This content has been machine translated dynamically.
Dieser Inhalt ist eine maschinelle Übersetzung, die dynamisch erstellt wurde. (Haftungsausschluss)
Cet article a été traduit automatiquement de manière dynamique. (Clause de non responsabilité)
Este artículo lo ha traducido una máquina de forma dinámica. (Aviso legal)
此内容已经过机器动态翻译。 放弃
このコンテンツは動的に機械翻訳されています。免責事項
이 콘텐츠는 동적으로 기계 번역되었습니다. 책임 부인
Este texto foi traduzido automaticamente. (Aviso legal)
Questo contenuto è stato tradotto dinamicamente con traduzione automatica.(Esclusione di responsabilità))
This article has been machine translated.
Dieser Artikel wurde maschinell übersetzt. (Haftungsausschluss)
Ce article a été traduit automatiquement. (Clause de non responsabilité)
Este artículo ha sido traducido automáticamente. (Aviso legal)
この記事は機械翻訳されています.免責事項
이 기사는 기계 번역되었습니다.책임 부인
Este artigo foi traduzido automaticamente.(Aviso legal)
这篇文章已经过机器翻译.放弃
Questo articolo è stato tradotto automaticamente.(Esclusione di responsabilità))
Translation failed!
クライアントユーザー
ShareFile では、クライアント ユーザーを追加する方法がいくつか用意されています。 クライアント ユーザーは、追加された方法と新しいクライアントの権限の設定方法に基づいて、ShareFile アカウントへのアクセスが制限されます。
クライアント ユーザーを作成する 3 つの方法については、このビデオを視聴することをお勧めします。
ユーザー管理でクライアントを作成する
ShareFile ユーザーは、ShareFile アカウント ダッシュボードから次の手順でクライアントを追加できます。
-
ShareFile にサインインします。
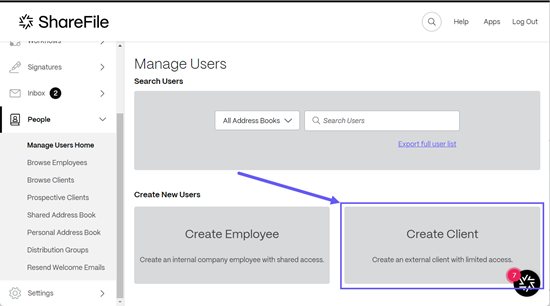
-
ユーザー > ユーザーの管理 ホーム > クライアントの作成を選択します。
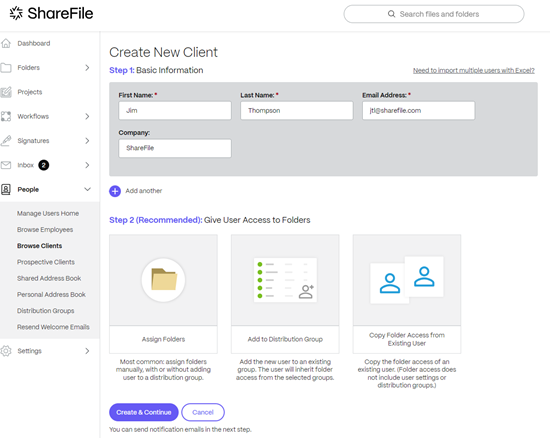
新しいクライアントの作成 画面が表示されます。
-
ステップ 1: 基本情報 に、 名、 姓、 電子メール アドレス、および 会社を含むクライアントの情報を入力します。
-
ステップ 2: ユーザーにフォルダーへのアクセス権を付与 で、 フォルダーの割り当てを選択します。 詳細については、「 ユーザーにフォルダーへのアクセス権を付与する 」を参照してください。 その他のオプションは次のとおりです:
-
既存のユーザーからフォルダー アクセスをコピーします - クライアントを作成するときにフォルダー アクセス権限を設定する時間を節約します。 [フォルダーアクセスのコピー] オプションを使用すると、フォルダーのアクセス権限のみがコピーされ、アカウントのアクセス権限はコピーされません。
-
作成 & 続行を選択します。
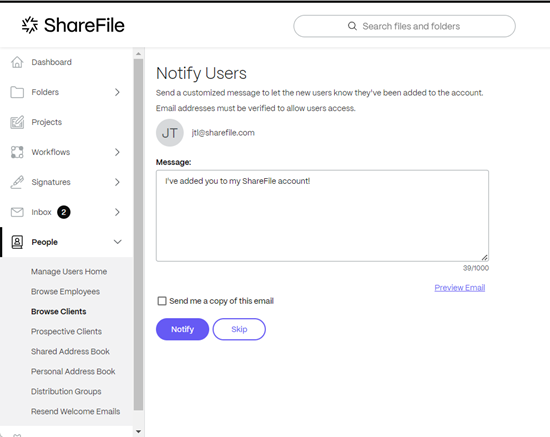
ユーザーに通知 では、カスタマイズされた ようこそ メッセージを表示し、クライアントにアカウントに追加されたことを知らせる送信機能が提供されます。
-priority
新規クライアントはアクセスするために電子メール アドレスを確認する必要があります。
-
通知を選択します。
「招待が正常に送信されました」というメッセージが短時間表示され、追加されたクライアントを確認できる クライアントの参照 ダッシュボード画面が表示されます。

共有ファイルリンクを使用してクライアントを作成する
ShareFile を使用すると、ファイルを共有するときにクライアントを簡単に追加できます。 共有 を使用してリンクを作成するときに、クライアントを追加するプロセスを完了するには、次の手順に従います。
-
ShareFileアカウントで共有するファイルに移動します。
-
共有するファイルを選択します。

-
メニューから [共有] を選択します。
-
… を選択して、リンクのオプションを 編集 します。
-
クライアントを作成するには、「 このリンクにアクセスできるユーザー: 」の下で、「 誰でも (公開、名前とメールアドレスを入力する必要があります)」を選択します。
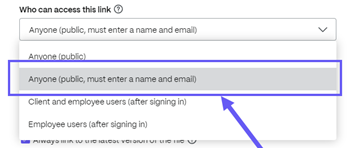
-priority
誰でも (公開)を選択した場合、送信するリンクでは受信者が名前とメールアドレスを入力する必要がなくなり、ファイルにアクセスしても クライアント として作成されません。 受信者が共有ファイルにアクセスするためにサインインすると、 誰でも (一般ユーザーは名前とメールアドレスを入力する必要があります) のみが新しいクライアントを作成します。
-
表示されるオプションの下にある [コピー] を選択します。
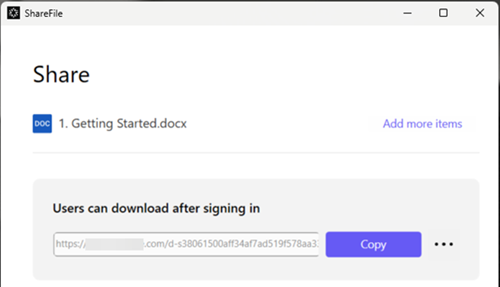
「クリップボードにリンクがコピーされました」というメッセージが短時間表示されます。
-
コピーしたリンクをメールで共有または別のコミュニケーションアプリと共有します。

-
受信者が共有ファイルにアクセスしたら、 ユーザー > クライアントの参照 に移動し、受信者の名前を選択します。
-
基本情報 タブでは、クライアントに関する追加情報を入力できます。
-
[Save Changes] を選択します。
-
もう一度クライアントを選択し、右側のメニューから 電子メール ログイン情報 を選択して アクション > ユーザー レベル を選択し、 ようこそメールの再送信 画面を開き、ユーザーがアカウントに追加されたことを通知します。

注意:
このメールのコピーを送信します を選択した場合、受信するコピーには アカウントをアクティブ化します オプションは含まれません。
-
通知を選択します。
「招待が正常に送信されました」というメッセージが短時間表示され、追加されたクライアントを確認できる クライアントの参照 ダッシュボード画面が表示されます。

受信者はアカウントを有効にするように求めるメッセージを受け取ります。
フォルダに追加してクライアントを作成する
ShareFile アカウント内の既存のフォルダーに新しいユーザーを追加することで、新しいクライアントを作成できます。 フォルダーに新しいユーザーを追加してプロセスを完了するには、次の手順に従います。
-
ShareFile アカウントで、新しいユーザーを追加するフォルダーを開きます。
-
人を選択します。

-
フォルダーにユーザーを追加を選択します。
フォルダーにユーザーを追加 ポップアップが表示されます。
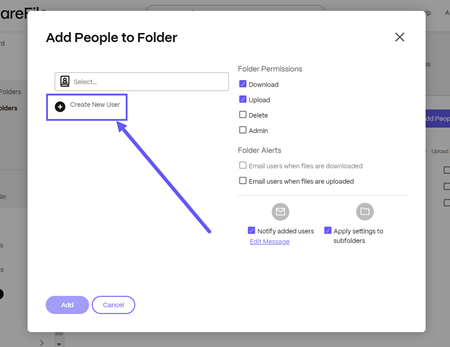
-
新しいユーザーの作成を選択します。
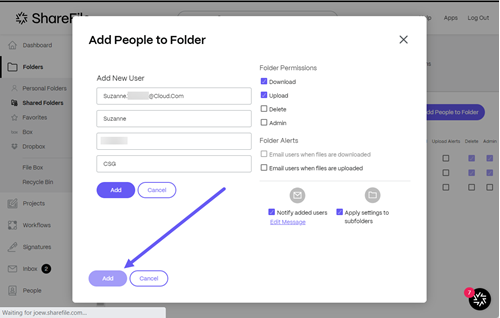
-
必須フィールド ( メールアドレス、 名、 姓など) を含め、新規ユーザーに要求される情報を入力します。 会社 はオプションです。
-
新しいユーザーの フォルダー権限 を設定します。
-
新しいクライアントに通知が届き、アクティベーション リンクを受信できるようにするには、 追加されたユーザーに通知 を選択します。
-
必要に応じて、オプションを使用して サブフォルダーに設定を適用 します。
-
[Add] を選択します。
「ユーザーが正常に追加されました」というメッセージが短時間表示されます。
-
ユーザー > クライアントの参照 に移動し、フォルダーに追加したユーザーを選択します。
-
基本情報 タブでは、クライアントに関する追加情報を入力できます。
-
[Save Changes] を選択します。
-
もう一度クライアントを選択し、右側のメニューから 電子メール ログイン情報 を選択して アクション > ユーザー レベル を選択し、 ようこそメールの再送信 画面を開き、ユーザーがアカウントに追加されたことを通知します。

-
通知を選択します。
「招待が正常に送信されました」というメッセージが短時間表示され、追加されたクライアントを確認できる クライアントの参照 ダッシュボード画面が表示されます。

受信者はアカウントを有効にするように求めるメッセージを受け取ります。
クライアントユーザーのアクティベーションメールを再送信する
既存のクライアント ユーザーにアクティベーション メールを再送信する必要がある場合は、 クライアントの管理の権限が必要になります。
アクティベーションリンクを含むウェルカムメールを再送信するには:
-
ShareFile で、 People > Browse Clientsに移動します。
-
クライアントの名前を検索または選択します。
-
クライアント名または管理アイコンを選択して、クライアント ページを開きます。
-
アクション の下で、 電子メールログイン情報を選択します。
クライアント名が事前に入力された状態で、「 ようこそメールの再送信 」画面が表示されます。
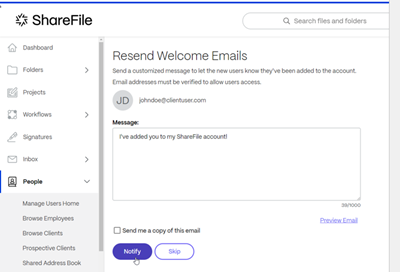
-
必要に応じてメールメッセージをカスタマイズします。
-
通知を選択します。
クライアントユーザーにパスワードリセットメールを送信する
-
ShareFile で、 People > Browse Clientsに移動します。
-
クライアントの名前を検索または選択します。
-
クライアント名または管理アイコンを選択して、クライアント ページを開きます。
-
アクション の下で、 パスワードのリセットを選択します。
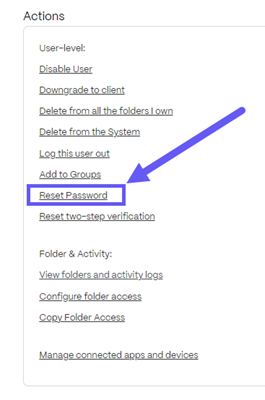
パスワードリセットメールの送信 ポップアップが表示されます。
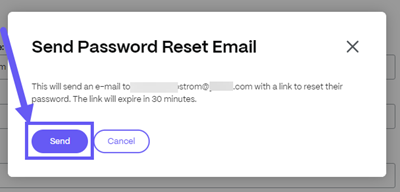
-
[送信] を選択します。
クライアントを削除する
クライアントを削除するには、次の手順に従ってください。
-
ShareFile にサインインします。
-
[ユーザー] > [クライアントの参照]に移動します。
-
削除するリストされたクライアントの横にある管理アイコンを選択します。
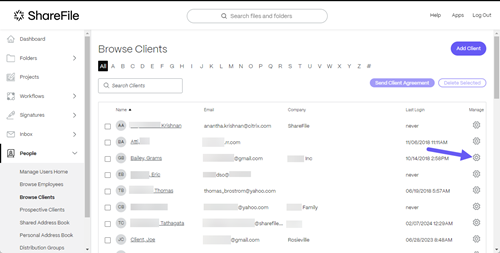
クライアント画面が表示されます。
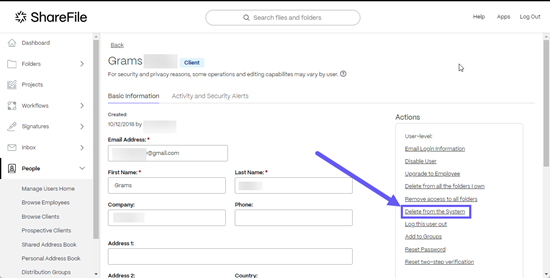
-
アクション の下で、 システムから削除を選択します。
クライアントの削除確認画面が表示されます。
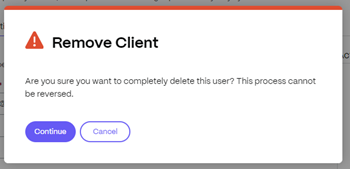
-
次に、[続行] を選択します。
確認バナーが短時間表示されます。
クライアントはシステム内に存在しません。
共有
共有
This Preview product documentation is Citrix Confidential.
You agree to hold this documentation confidential pursuant to the terms of your Citrix Beta/Tech Preview Agreement.
The development, release and timing of any features or functionality described in the Preview documentation remains at our sole discretion and are subject to change without notice or consultation.
The documentation is for informational purposes only and is not a commitment, promise or legal obligation to deliver any material, code or functionality and should not be relied upon in making Citrix product purchase decisions.
If you do not agree, select I DO NOT AGREE to exit.