-
-
-
ShareFileにファイルをメールで送信
This content has been machine translated dynamically.
Dieser Inhalt ist eine maschinelle Übersetzung, die dynamisch erstellt wurde. (Haftungsausschluss)
Cet article a été traduit automatiquement de manière dynamique. (Clause de non responsabilité)
Este artículo lo ha traducido una máquina de forma dinámica. (Aviso legal)
此内容已经过机器动态翻译。 放弃
このコンテンツは動的に機械翻訳されています。免責事項
이 콘텐츠는 동적으로 기계 번역되었습니다. 책임 부인
Este texto foi traduzido automaticamente. (Aviso legal)
Questo contenuto è stato tradotto dinamicamente con traduzione automatica.(Esclusione di responsabilità))
This article has been machine translated.
Dieser Artikel wurde maschinell übersetzt. (Haftungsausschluss)
Ce article a été traduit automatiquement. (Clause de non responsabilité)
Este artículo ha sido traducido automáticamente. (Aviso legal)
この記事は機械翻訳されています.免責事項
이 기사는 기계 번역되었습니다.책임 부인
Este artigo foi traduzido automaticamente.(Aviso legal)
这篇文章已经过机器翻译.放弃
Questo articolo è stato tradotto automaticamente.(Esclusione di responsabilità))
Translation failed!
ファイルをShareFileに電子メールで送信する
重要:
現在、ファイルリクエストと共有のセキュリティ体制を改善するための対策を講じています。すべてのリンクは、MacとWindows用のShareFileデスクトップアプリ、ShareFile Webアプリ、ShareFile Mobileアプリ、Microsoft OutlookおよびGmail用のShareFile Mobile プラグインなど、ShareFileのすべての場所に適用される保護された共有オプションをデフォルトで使用します。ShareFileの安全な共有の詳細については、「新しい保護された共有オプション 」を参照してください。
制限事項
ShareFileは、この機能がすべてのお客様の環境で正しく機能することを保証できません。
ファイルをShareFileに直接電子メールで送信するためのリンクを取得
次の手順では、ShareFile アカウントに電子メールでファイルを送信するためのリンクを取得する方法を説明します。
-
ShareFile アカウントを開きます。
-
ShareFile ダッシュボードの「 ショートカット 」タイルから「 ファイルをリクエスト 」を選択します。
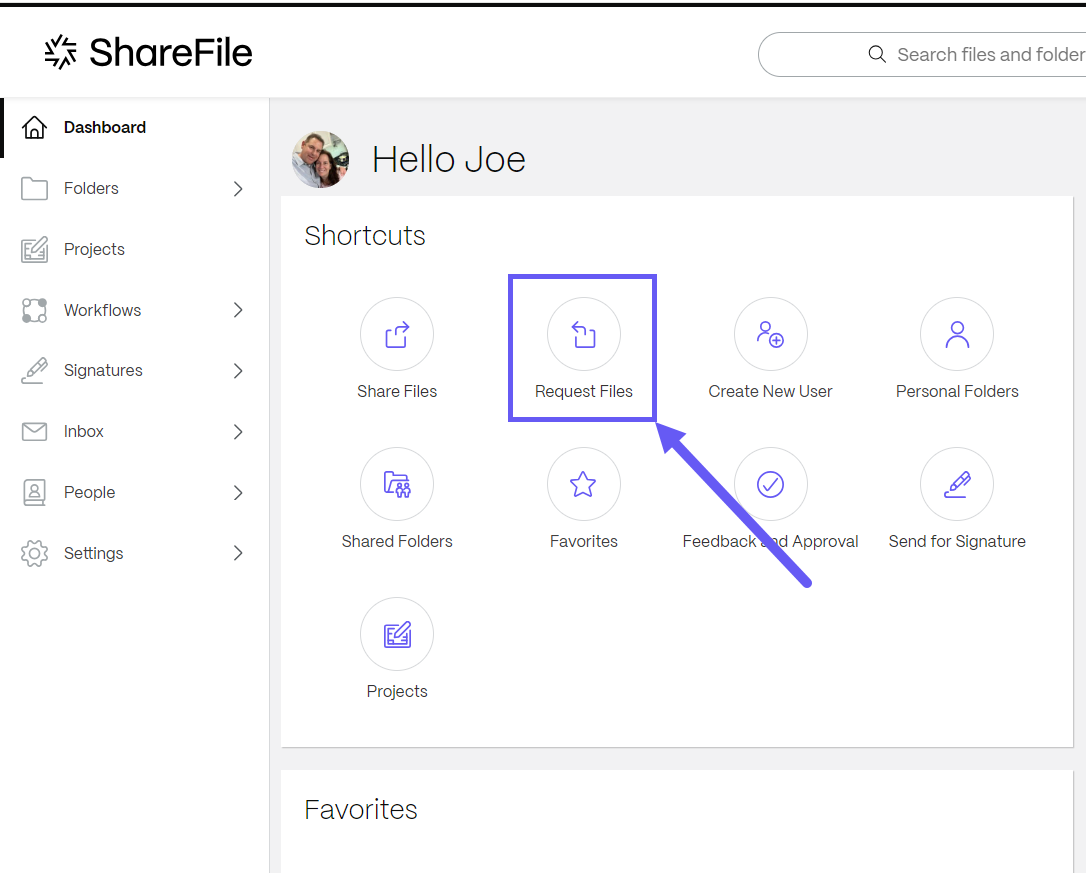
[ ファイルをリクエスト ] ポップアップが表示されます。
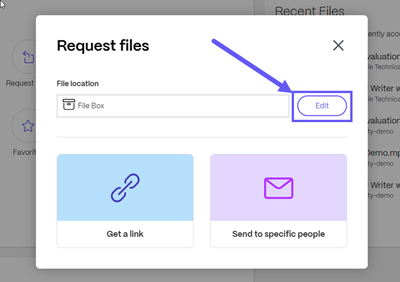
-
必要に応じて [ 編集 ] を選択してファイルの場所を変更します 。
[ アップロード場所 ] ポップアップが表示されます。新しい場所を選択し、[ 完了] を選択します。
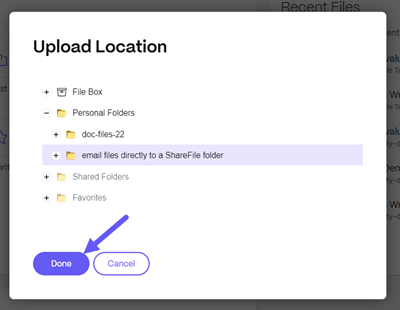
注:
ファイルリクエストのデフォルト設定はファイルボックスです。詳細については、「 ファイルボックス」を参照してください。
[ ファイルの要求 ] ポップアップが再表示され、更新されたファイルの場所が表示されます。
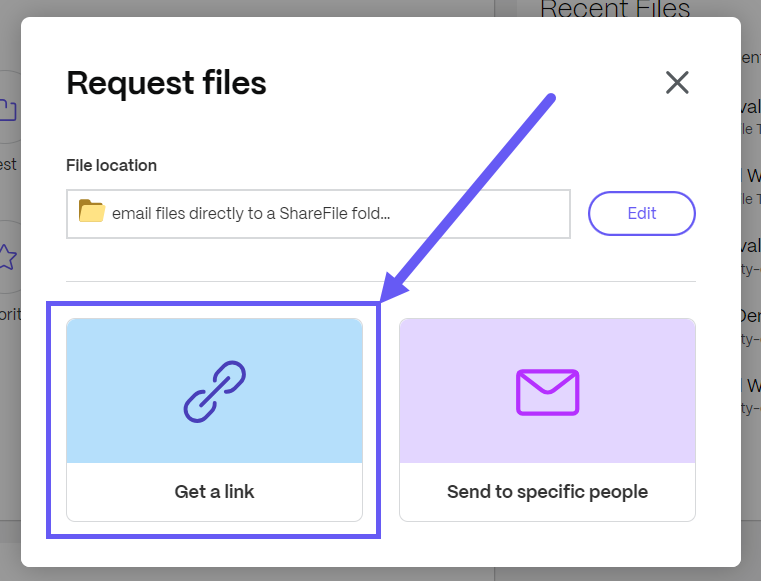
-
[リンクの取得] を選択します。
[ リンクを取得 ] ポップアップが表示されます。
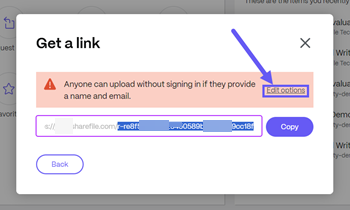
-
[ リンクを取得 ] ポップアップの URL から、URL に続くテキストを選択してコピーします (以下の例では、青色で強調表示されているテキスト (
 ) を選択してコピーします)
) を選択してコピーします)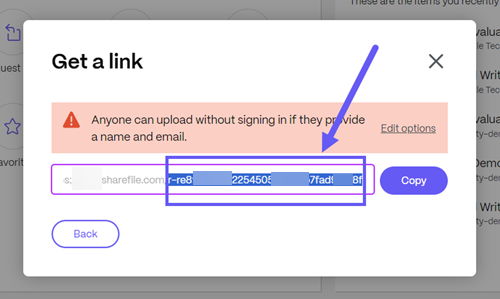
-
リンクの強調表示された部分をコピーした状態で、メールソフトウェアを開き、新しいメッセージを作成します。
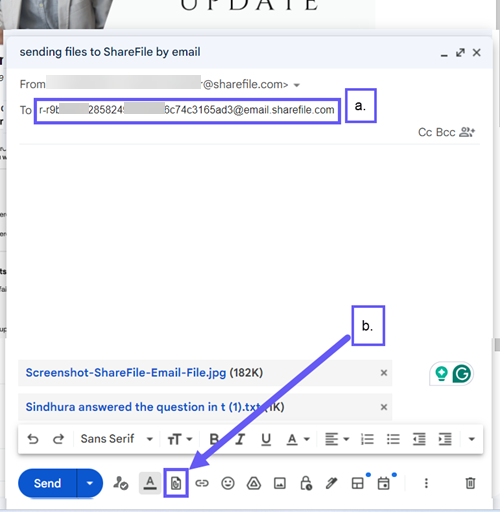
a. 「宛先」フィールドに、コピーしたテキストを貼り付け、続けて
@mail.sharefile.comを追加します 。b. 「添付ファイルを追加」アイコンを選択してナビゲートし、ShareFileに電子メールで送信するファイルを選択します。
-
[ 送信 ] を選択して、選択したファイルをShareFileに電子メールで送信します。
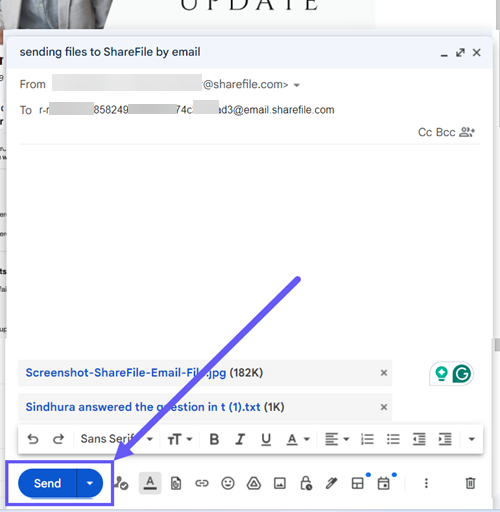
-
ShareFileを開き、電子メールで送信されたファイルを受信するために選択したフォルダに移動します。
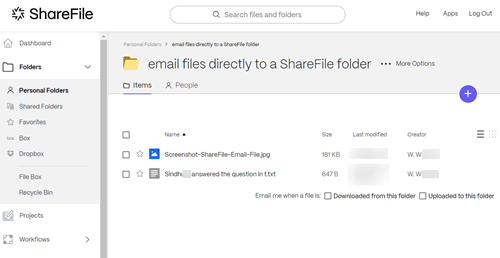
編集オプション-リンクを取得
-
[ リンクを取得 ] ポップアップから [ オプションの編集 ] を選択します。
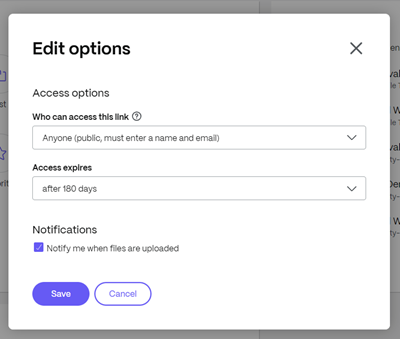
[ 編集オプション] 画面が表示されます。
-
次のオプションを確認して設定します:
-
アクセスオプション:
-
このリンクにアクセスできるユーザー - すべてのユーザー (公開)を使用して設定してください。
-
アクセスの有効期限 - 受信者用のさまざまな有効期限の設定から選択します。
-
-
通知:
- [ ファイルがアップロードされたら通知する] のチェックボックス。
-
-
[ 保存 ] を選択して、リンクオプションに加えられた変更を保存します。
共有
共有
This Preview product documentation is Citrix Confidential.
You agree to hold this documentation confidential pursuant to the terms of your Citrix Beta/Tech Preview Agreement.
The development, release and timing of any features or functionality described in the Preview documentation remains at our sole discretion and are subject to change without notice or consultation.
The documentation is for informational purposes only and is not a commitment, promise or legal obligation to deliver any material, code or functionality and should not be relied upon in making Citrix product purchase decisions.
If you do not agree, select I DO NOT AGREE to exit.