詳細設定
メール設定
メールを送信する
一部の電子メール サービスでは、ShareFile メール サーバーを使用して送信されたメッセージを拒否したり、メッセージをスパムとしてフラグ付けしたりします。 電子メール配信の問題に関する報告を受けている場合は、設定を ユーザーがメッセージを送信 するようにすると、問題が解決する可能性があります。 設定が完了すると、メッセージを送信したユーザーの名前が From フィールドに表示され、メッセージの受信者がメッセージに返信するときにそのユーザーのメール アドレスが使用されます。 このオプションはメッセージの拒否を引き起こす可能性もあるため、配信の問題が発生しない限り、このオプションを使用しないでください。
SMTP サーバー
デフォルトでは、システム通知は ShareFile メール サーバーからクライアントに送信されます。 特に、積極的なスパム フィルターやホワイトリストを採用している受信者メール サーバーを扱う場合には、これが理想的ではない場合があります。 このような場合、カスタム SMTP サーバーを設定すると、代わりに独自のメール サーバーからシステム通知を送信できるようになります。 これらの設定が構成されると、アカウントを通じて送信されるすべてのメールは、ShareFile のサーバーではなく、メール サーバーを通じて送信されるようになります。 アカウントにカスタム SMTP を設定すると、ユーザーはあなたのメール アドレスを送信者として認識し、失敗したメールはあなたに返送されます。 カスタム SMTP を使用するには、従業員ユーザーに このユーザーにアカウント全体のポリシーの変更を許可する 権限が必要です。
Microsoft Office 365 を使用しており、カスタム SMTP を利用したい場合は、Microsoft の セットアップ ガイド を参照してください。
カスタム SMTP の設定
-
[設定] > [管理者設定] > [詳細設定] > [電子メール設定] > [SMTP サーバー]に移動します。
-
SMTP設定の構成をクリックします。 カスタム SMTP 構成ページが表示されます。
-
この機能を有効にするには、適切な情報を入力してください。
必須フィールド:
- カスタム SMTP を有効にする – これらの設定を使用する場合は、このオプションを選択する必要があります。
- メールアドレス – これは、送信されたメールの</em> からの *です。</li>
- サーバー – これは、電子メールの送信に使用される電子メール サーバーのホスト名です。
- ポート – 使用するポート番号です。 デフォルトはポート 25 です。 次のポートも許可されます: 26、443、465、587、2525。
- ユーザー名 – サーバーにアクセスするために必要なユーザー名です。
- パスワード – サーバーにアクセスするために必要なパスワードです。
- 失敗時にメールを通知 – ShareFile Mail が指定された設定でメールを送信できない場合、このメール アドレスに通知が送信されます。</ul>
オプションフィールド:
- SSL を使用する – 暗黙的、明示的、またはオフから選択します。
- ShareFile へのフェイルバック – 選択すると、カスタム設定を使用して送信できなかったメッセージに対して、ShareFile は今後標準の電子メール設定を使用して電子メールを送信するように促されます。
- 認証方法 – サーバーで特定の認証方法が必要な場合は、ここで認証方法を選択します。
4. セットアップを完了するには、「 テストメールを保存して送信 」をクリックします。
SMTP 設定のトラブルシューティング
電子メール通知/メッセージが遅延します - この問題は、ローカル メール サーバーでメッセージを処理する特定のフィルター サービスまたはプログラムを使用している場合に発生する可能性があります。 システムの遅延について ShareFile に連絡する前に、メッセージがローカル フィルター サービスによって遅延されていないことを確認してください。 その情報を確認する方法の 1 つは、メッセージの完全なヘッダーの詳細を確認し、サービスまたはフィルター間でメッセージが送信される時間を確認することです。
電子メール通知/メッセージが届かない - ローカル メール サーバーに IP 制限またはポリシーがある場合に、この問題が発生する可能性があります。 カスタム SMTP IP がホワイトリストに登録されていることを確認するには、 ファイアウォール構成 を参照してください。 同様に、メール サーバーの認証方法を確認して、ShareFile がサーバーと通信できることを確認します。
ホストからの接続が多すぎます - SMTP サーバーで許可されている最大接続数を超えた場合に、この問題が発生する可能性があります。 この問題を解決するには、SMTP 構成で許可される最大接続数を更新または増やすか、統合通知を使用して通常受信する接続数を制限する必要があります。
ユーザーに自身のアクティビティを通知する
デフォルトでは、ユーザーがフォルダーのアップロードまたはダウンロードの通知を受け取っていても、それらのフォルダー内での自分のアクティビティに関する通知は受信されません。 このオプションを有効にすると、フォルダー通知が設定されているユーザーは自分のアクティビティに関する更新を受け取るようになります。
領収書をアップロード
この設定を有効にすると、アップロード前に受信者が名前とメールアドレスを入力する必要がある ファイルのリクエスト リンクをクリックすると、ファイルをアップロードした人に受信確認メールが送信されます。 名前とメール アドレスが必要なリンクのみをリクエストし、アップロードの受領書を送信します。
メール通知
フォルダー上の特定のユーザーに対してアップロードまたはダウンロードの通知を設定すると、ユーザーはデフォルトでアップロードまたはダウンロードに関する通知をリアルタイムで受け取ります。 ユーザーは、自分のアカウントの 個人設定 リンクをクリックして、このデフォルトの動作を変更できます。 ただし、アカウントのすべてのユーザーに対してこの設定のデフォルト値を設定する場合は、この設定を使用して設定できます。
この設定を変更しても、システム内の既存のユーザーには影響しません。 新しく作成されたユーザーにのみ適用されます。 個々のユーザーのこの設定は、各ユーザーのプロフィール ページで更新できます。
ユーザーは、英語、ドイツ語、スペイン語、フランス語、オランダ語、日本語、ポルトガル語で電子メール通知を受信できます。
Q&A メール本文
この機能は、フォルダー Q&A 機能が質問と回答のテキストを通知メールの本文に送信するかどうかを決定します。 いいえに設定すると、電子メールには質問や回答のテキストは含まれませんが、代わりにサインインしてその情報を表示するためのリンクが含まれます。
暗号化された電子メール
このオプションは、暗号化された電子メール機能を有効にするために使用されます。 オプションを いいえ に設定すると、ユーザーは暗号化された電子メール メッセージを送信したり、それに応答したりできなくなります。
セカンダリメールアドレス
デフォルトでは、アカウントのすべてのユーザーが自分のプロファイルにセカンダリ メール アドレスを設定できます。 値を No に設定すると、従業員とクライアントの両方を含むすべてのユーザーに対して 2 番目の電子メール アドレスを構成する機能が削除されます。
アクセス許可
クライアントシェア
デフォルトでは、特定のフォルダーへのダウンロード アクセス権を持つすべてのクライアントには、フォルダー内の任意のファイルをサード パーティの受信者に送信できる 送信 ボタンがあります。 ただし、一部のユースケースでは、クライアントがファイルをダウンロードしてシステム外部の第三者に送信できるにもかかわらず、企業はクライアントがファイルを第三者に送信できないようにすることを希望する場合があります。 はい を選択すると、すべてのフォルダー内のクライアントに対して 共有 ボタンが表示されます。 いいえ を選択した場合、 共有 ボタンは従業員ユーザーに対してのみ表示されます。
フォルダアクセスリスト
フォルダ アクセス リストを有効にするには、 設定 > 管理者設定 > 詳細設定 > 権限 に移動し、 はい を選択して 「このフォルダのユーザー」タブを管理者以外に表示します。
有効にすると、すべてのユーザーがアクセス権を持つフォルダーのフォルダー アクセス リストを表示できるようになります。 それ以外の場合は、フォルダーの管理者権限を持つユーザーのみがフォルダーの他のユーザーのリストを表示できます。
ファイル設定
ファイル設定 を使用して、次の項目を構成します。
- 共有設定
- リクエスト設定
- デフォルトの保持ポリシーを設定します
- ソートを有効にする
- バージョン管理を有効にする
共有設定
以下は、ShareFile 管理者に、 誰でも (公開) および 誰でも (公開、名前とメール アドレスを入力する必要があります) のデフォルトの共有リンク オプションを管理するために必要な情報を提供します。
ShareFile ダッシュボードから 管理設定 > 詳細設定 > ファイル設定 > 共有設定に移動して、共有設定にアクセスして管理します。
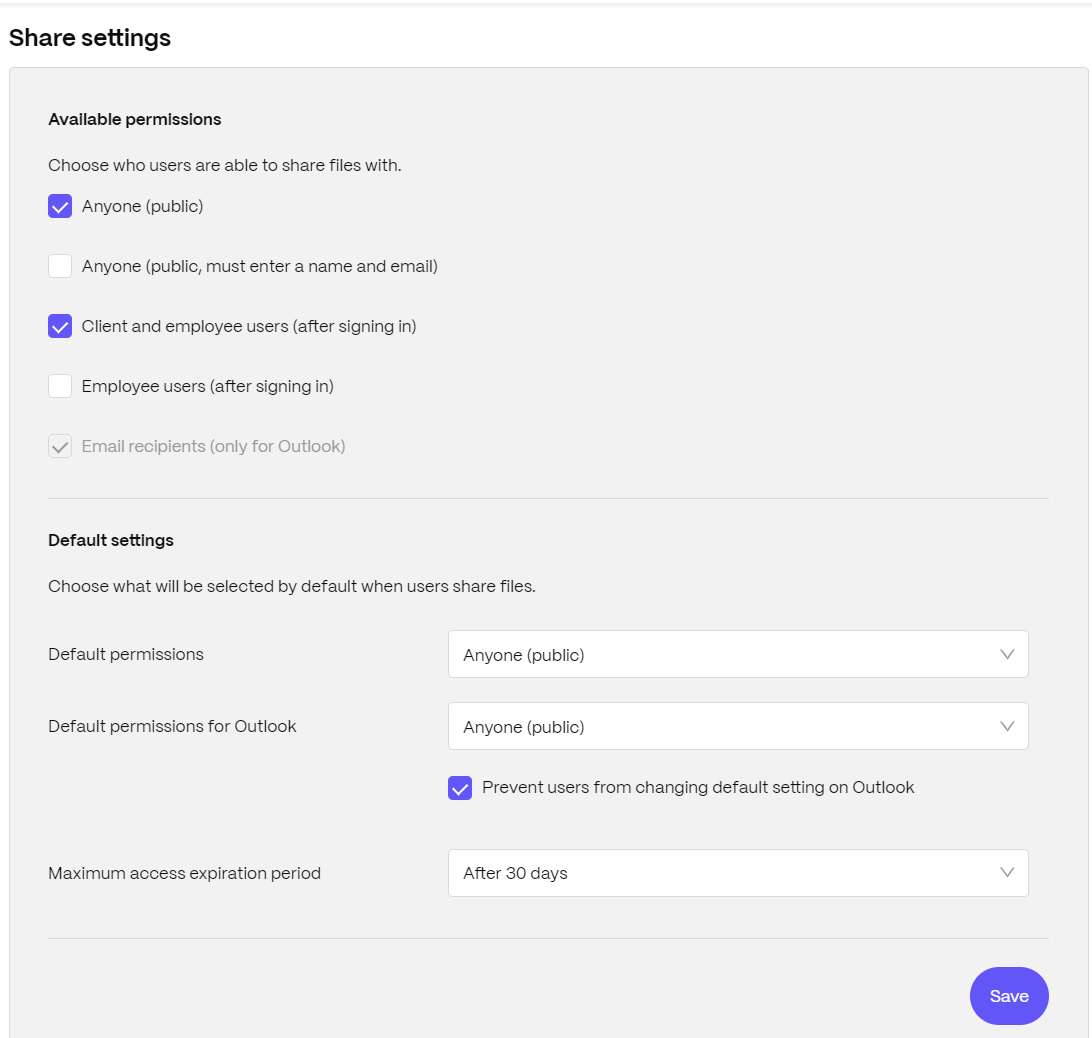
リクエスト設定
以下は、ShareFile 管理者に、 誰でも (公開) および 誰でも (公開、名前とメール アドレスを入力する必要があります) のデフォルトのリクエスト リンク オプションを管理するために必要な情報を提供します。
ShareFile ダッシュボードから 管理者設定 > 詳細設定 > ファイル設定 > リクエスト設定に移動して、リクエスト設定にアクセスして管理します。
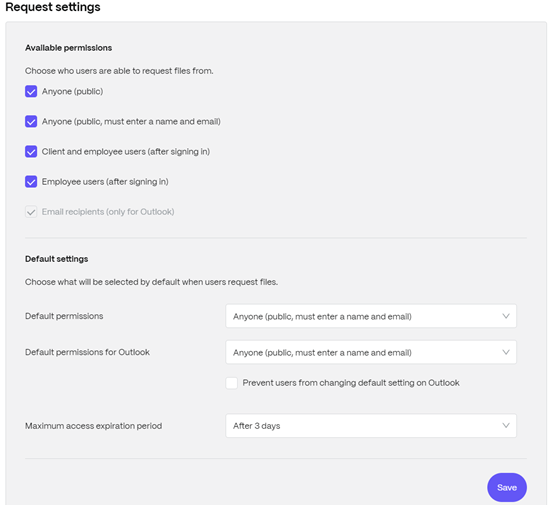
保持ポリシー
プロフェッショナル プラン以上のアカウントの場合、ファイル保持ポリシーにより、ファイルはアップロードされてから数日後に自動的に削除されます。 このオプションは、システム内のルートレベル フォルダーごとに個別に構成できます。 この設定は、新しいルート レベルのフォルダーを作成するときに使用されるデフォルトのファイル保持ポリシーを決定します。 なし がデフォルト値です。
ソート
デフォルトでは、ファイルとフォルダーは最新の項目が最初にリストされるように表示されます。 ユーザーは、「タイトル」、「MB」、「アップローダー」、または「作成者」の見出しをクリックして、ファイルとフォルダーの異なる順序を選択できます。 ShareFile は選択した順序を記憶し、このオプションを使用して、将来そのフォルダー内で同じ順序でファイルを表示します。 ファイルとフォルダーの表示順序を変更できます。 これを行うには、ファイルを表示するために使用するカテゴリを選択し、ファイルを 昇順 または 降順 のどちらの順序で表示するかを選択します。
バージョン管理
Yes がマークされている場合、ユーザーが同じ名前のファイルがすでに含まれているフォルダーにファイルをアップロードすると、ファイルの両方のバージョンが保存されるため、ファイルの進行状況を追跡し、上書きによるデータ損失を防ぐことができます。 いいえ を選択した場合、既存のファイルと同じ名前のファイルをアップロードすると、システムによってアカウント上のファイルの古いバージョンが上書きされます。
システムが保存するファイルのバージョンの最大数を設定できます。 たとえば、ファイルの最大 10 バージョンを保存することを選択し、アカウントにファイルの 10 バージョンが保存されている場合、新しいアップロードを行うと、ファイルの最も古いバージョンが削除されます。
編集
Microsoft Office Online を使用して表示および編集する場合、Office Online は、ファイルのレンダリングと変更の目的で、表示および編集中のファイルの一時的なコピーを保持します。 すべての管理者は、 Microsoft 使用条件 および プライバシー ポリシーを確認するとともに、この情報をユーザーに伝えることをお勧めします。 編集するには Office 365 サブスクリプションが必要です。
Microsoft Office のプレビューと編集の詳細については、「 ShareFile での共同編集」を参照してください。
クラウドレンダリング
クラウド レンダリングが有効になっている場合、ShareFile はワークフローに関連するファイル (画像、オーディオ、PDF) の一時コピーを保持します。
ワークフローが完了すると、ShareFile はファイルを選択したオンプレミス フォルダーに移動します。 ユーザーが完了したワークフローに関連するファイルを表示すると、ShareFile はオンプレミスから ShareFile クラウド キャッシュにファイルの一時コピーを作成します。 ファイルは、最後に表示されてから最大 1 週間、クラウド キャッシュに保存されます。
クラウド レンダリングが無効になっている場合、ユーザーは、顧客が管理するストレージ ゾーンに保存されているファイルに対して、フィードバックと承認またはカスタム ワークフロー機能を使用できません。 すべての管理者は、ShareFile エンド ユーザー サービス契約とプライバシー ポリシーを確認するとともに、この情報をユーザーに伝えることをお勧めします。
ShareFileツールを有効にする
アカウント上の個々のアプリやツールへのアクセスを有効または無効にすることができます。 このメニューの変更は、アカウントのすべてのユーザーに影響します。
ナビゲーション バーにアプリ ページを表示する を使用すると、アカウントの右上隅にアプリ リンクが表示されます。 このリストに表示されるツールをカスタマイズできます。 このメニューにリストされているツールを有効または無効にすることができます。
フォルダテンプレート
このツールを使用すると、アカウントの新規または既存のフォルダーに追加できるサブフォルダーのデフォルト セットを作成し、同じサブフォルダーが頻繁に使用される場合にフォルダー構造を簡単に設定できるようになります。 たとえば、アカウントに特定のプロジェクトまたはクライアント用の個別のフォルダーがあり、各フォルダー内の情報が常に同じサブフォルダー カテゴリに整理されている場合などです。 フォルダー テンプレートをフォルダーに適用すると、選択したフォルダー内に既定のサブフォルダーが自動的に作成され、フォルダーの設定が効率化されます。
-priority
- テンプレートに関連付けられたフォルダーは、テンプレートの関連付けが削除されるまで削除できません。
- フォルダー テンプレート機能は、ユーザーに付与する必要がある権限に依存します。
- フォルダー テンプレートからサブフォルダーを削除すると、アカウント内のそのフォルダーのすべてのインスタンスと、そのフォルダー内に含まれるすべてのファイルが削除されます。 テンプレートの変更により削除されたフォルダーは、ごみ箱から復元できます。
制限事項
大量のフォルダーや深くネストされたフォルダー構造を持つユーザーは、フォルダー テンプレートをサブフォルダーに一括で適用したり、既存のフォルダーの名前を一括で変更したりできない可能性があります。
ShareFile がアカウント全体のテンプレートの変更を処理する間に遅延が発生する可能性があります。 アカウント上の多数のフォルダーに関連付けられているテンプレートを編集している場合は、フォルダー テンプレート メニューから移動する前に、Web アプリがこれらの変更を処理する時間を確保してください。
手順
フォルダテンプレートを作成する
テンプレートを作成するには、 設定 > 管理者設定 > 詳細設定 > フォルダー テンプレートに移動します。
このテンプレートに名前を入力すると、システムに複数のテンプレートを設定する場合にテンプレートを識別できるようになります。 このタイトルはフォルダ画面には表示されません。 アカウントで複数のテンプレートを作成する場合、特定のテンプレートをさらに識別できるように、「動的フォルダー テンプレート」ページに表示される説明を入力することもできます。 完了したら、「 テンプレートの作成」をクリックします。
次の画面で、テンプレートのタイトルをクリックして強調表示し、[ フォルダーの追加] をクリックします。 必要な数だけサブフォルダーを設定できます。 テンプレート内のフォルダーのサブフォルダーを作成するには、新しいサブフォルダーが保存されるフォルダーの名前をクリックし、 フォルダーの追加をクリックします。 完了したら、[ 完了] をクリックします。
フォルダ作成時にテンプレートを追加する
フォルダーを作成するときにテンプレートを追加できます。 これを行うには、フォルダーを作成し、[ テンプレートの適用 ] ドロップダウン メニューを使用してフォルダー テンプレートを適用します。 フォルダーを作成すると、テンプレートのサブフォルダーが新しいフォルダー内に自動的に設定されます。
テンプレートを使用して、既に作成したフォルダーにサブフォルダーを追加することもできます。 これを行うには、変更するフォルダーに移動し、フォルダー名の右にあるドロップダウン メニューの矢印の上にマウスを移動して、[ フォルダー オプションの編集] をクリックします。 フォルダー テンプレート セクションで、ドロップダウン メニューからテンプレートを適用します。 特定のサブフォルダーからテンプレートを削除するには、メニューの「 フォルダー テンプレートを使用しない 」オプションをオンにします。
フォルダーテンプレートをサブフォルダーに一括適用する
フォルダー テンプレートをサブフォルダーに一括で適用できます。 このユーザーにフォルダー テンプレートの編集を許可する 権限を持つ従業員ユーザーである必要があります。 テンプレートをフォルダーに適用 ボタンを使用するには、スーパー ユーザー グループのメンバーである必要があります。
テンプレートを適用するには、 設定 > 管理者設定 > 詳細設定 > フォルダー テンプレートをクリックします。 一括で適用するテンプレートを見つけて、「 フォルダーに適用 」アイコンをクリックします。 メニューでは、テンプレートを適用するフォルダーを指定できます。 その後、選択したフォルダー内のすべてのサブフォルダーにテンプレートが適用されます。 フォルダーを選択したら、[ 適用] をクリックします。 テンプレートによっては、テンプレートが適用されるとステータス画面が表示される場合があります。 適用 をクリックして終了します。
フォルダテンプレートの権限要件
フォルダー テンプレートを作成するには、 このユーザーにフォルダー テンプレートの編集を許可する 権限が有効になっている従業員ユーザーである必要があります。 また、アカウントのルート レベルのフォルダーを設定するためのアクセス権、またはサブフォルダーを追加できる 1 つ以上のフォルダーへのアップロード権限も必要です。
フォルダー テンプレートをサブフォルダーに一括で適用するには、「 このユーザーにフォルダー テンプレートの編集を許可する 」権限が有効になっている従業員ユーザーである必要があります。 テンプレートをフォルダーに適用 ボタンを使用するには、スーパー ユーザー グループのメンバーである必要があります。
フォルダーにテンプレートを適用するには、テンプレートの関連付けを表示できる 高度なフォルダー設定 メニューにアクセスするために、フォルダーに対する管理者権限を持っている必要があります。
テンプレートに関連付けられたフォルダーを編集または削除するには、まずテンプレートの関連付けを削除する必要があります。 これを行うには、問題のフォルダーに移動し、フォルダー名の横にあるドロップダウン メニューを使用して 詳細フォルダー オプション をクリックします。 メニューで、フォルダー テンプレート セクションまで下にスクロールし、[ 関連付けを削除] をクリックします。 フォルダを編集および削除できるようになりました。
フォルダー テンプレートからサブフォルダーを削除すると、アカウント内のそのフォルダーのすべてのインスタンスと、フォルダー内に含まれるすべてのファイルが削除されます。 テンプレートの変更により削除されたフォルダーは、ごみ箱から復元できます。
リモートアップロードフォーム
リモートアップロードフォームを使用すると、Web サイトに HTML コードを配置して、訪問者が Web サイトからアカウントに直接ファイルをアップロードできるようにすることができます。 アップロードされたファイルが保存されるフォルダーと、ファイルをアップロードするユーザーから収集する追加情報を指定できます。
警告:
ShareFile は、提供されたサンプル以外の追加コードやアドバイスは提供しません。 ShareFile は、作成時に Web アプリケーションで生成されたテンプレートを超えて変更されたリモートアップロードフォームコードについては、カスタマーサポートを提供できません。
リモートアップロードフォームを作成するには、ユーザーは「リモートアップロードフォームの管理」権限を持つ従業員ユーザーである必要があります。
ShareFile コンソールでフォームを作成するには、 設定 > 管理者設定 > 詳細設定 > リモートアップロードフォームに移動し、 新しいフォームの追加をクリックします。
注意:
リモートアップロードフォームに入力されたデータは、フォームにアップロードされたファイルに対するメモとして保存されます。
リモート アップロード フォームの有効期限が切れないようにするには、リモート アップロード フォームを作成する前に、アカウント全体の リクエスト リンク 設定の「最大アクセス有効期限」が なし に設定されていることを確認してください。 この設定の詳細については、 こちらをご覧ください。
新しいフォームを追加する
フォームの説明: これは、アカウントのリモートアップロードウィザードページにあるフォームの名前です。 この名前はフォーム自体には表示されません。
保存先を選択: アップロードしたファイルを特定のフォルダーに保存するか、ファイル ドロップに保存するかを選択します。 アカウントでファイル ドロップ機能が有効になっている場合は、作成したファイル ドロップをアップロード先として指定できます。 ファイル ドロップ オプションを選択するときは、リストを使用して、すでに作成したファイル ドロップのリストから選択します。
アップロードフォルダを選択: アップロードしたファイルを保存するフォルダを選択します。 このフォルダーは、アカウントの 共有フォルダー セクション内のフォルダーである必要があります。 このフォルダーがまだ作成されていない場合は、リモートアップロードウィザードを使用する前に作成する必要があります。
ユーザーを次の場所に移動します: このフィールドに Web サイトが正しく入力されると、リモートアップロードフォームにファイルをアップロードしたユーザーは、選択した Web サイトに移動します。 このフィールドのアドレスは、正常に機能するために https:// が必要であることに注意してください。
アップローダー情報の要求: チェックすると、ユーザーはフォームにファイルを追加する前に、メールアドレス、名、姓、会社を入力する必要があります。 このボックスをチェックしないと、アップロード者は匿名として表示されます。
カスタム フィールド: 「+ カスタム フィールドの追加」オプションを使用して、さらにフィールドを追加できます。 これらのフィールドを必須としてマークするオプションがあります。
フォームを完了したら、「 保存してコードを取得」をクリックします。 その後、リモートアップロードフォームの生の HTML iframe をコピーできます。
このコードは、アカウントの リモートアップロードフォーム セクションで引き続き利用できます。 コードの表示 アイコンをクリックして取得するか、 削除 アイコンを選択してリストから削除することができます。
FINRA 対応アカウントのリモートアップロードに関する FAQ
FINRA アーカイブが有効になっているアカウントに対して リモートアップロードフォーム を作成する場合、いくつかの違いがあります。
アーカイブが有効なアカウントでリモートアップロードフォームを作成するときに、 カスタムフィールドの追加 オプションが使用できないのはなぜですか?
これは意図的なものです。
アップローダー情報が必要なリモートアップロードフォームのコードを生成した後、ページにはアップロードスペースしかなく、アップローダー情報を入力するためのフィールドがありません
これは意図的なものです。 FINRA ポリシーでは、アーカイブ アカウント上のすべてのコンテンツが静的であることが要求されています。 これらのフィールドはファイルのメモに追加されるため、静的ではありません。
これらのフィールドは準拠していないため、アーカイブ対応アカウントでは無効です。
ファイルドロップ
アカウントで ファイルドロップ 機能が有効になっている場合は、作成したファイルドロップをアップロード先として指定できます。 ファイル ドロップ オプションを選択するときは、リストを使用して、すでに作成したファイル ドロップのリストから選択します。 詳細については、 ファイルドロップ を参照してください。