This content has been machine translated dynamically.
Dieser Inhalt ist eine maschinelle Übersetzung, die dynamisch erstellt wurde. (Haftungsausschluss)
Cet article a été traduit automatiquement de manière dynamique. (Clause de non responsabilité)
Este artículo lo ha traducido una máquina de forma dinámica. (Aviso legal)
此内容已经过机器动态翻译。 放弃
このコンテンツは動的に機械翻訳されています。免責事項
이 콘텐츠는 동적으로 기계 번역되었습니다. 책임 부인
Este texto foi traduzido automaticamente. (Aviso legal)
Questo contenuto è stato tradotto dinamicamente con traduzione automatica.(Esclusione di responsabilità))
This article has been machine translated.
Dieser Artikel wurde maschinell übersetzt. (Haftungsausschluss)
Ce article a été traduit automatiquement. (Clause de non responsabilité)
Este artículo ha sido traducido automáticamente. (Aviso legal)
この記事は機械翻訳されています.免責事項
이 기사는 기계 번역되었습니다.책임 부인
Este artigo foi traduzido automaticamente.(Aviso legal)
这篇文章已经过机器翻译.放弃
Questo articolo è stato tradotto automaticamente.(Esclusione di responsabilità))
Translation failed!
人物設定
ユーザー管理ホーム
ユーザー管理を利用して次の操作を実行します。
- 従業員やクライアントユーザーを含むユーザーを検索します。
- 従業員ユーザーを作成し、フォルダーや保存場所へのアクセスを設定し、配布グループに追加します。
- クライアント ユーザーを作成し、フォルダーと配布グループへのアクセスを設定します。
ユーザーを検索
検索機能を使用して、既存の従業員またはクライアント ユーザーを検索します。
注意:
「完全なユーザー リストをエクスポート」 を使用して、フィルター付きのユーザー リストをエクスポートできます。
新しいユーザーを作成する
ShareFile アカウントの新しいユーザーは、従業員ユーザーまたはクライアント ユーザーとして作成できます。
従業員の作成
従業員ユーザーとは、会社内の内部ユーザーです。 従業員ユーザーには、幅広い権限とアカウントへのアクセス権が付与されます。 従業員ユーザーを作成すると、従業員ライセンスが消費されます。
従業員ユーザーを作成するための要件
- [従業員ユーザーの管理] 権限。
- 従業員ユーザーが実行できるのは、自身に付与されたアクセス権限の付与または取り消しのみです。
- システムからユーザーを削除できるのは、アカウント管理者だけです。
- 1つのメールアドレスは、同時に1人のユーザーにのみ関連付けることができます。 複数のユーザーが同じメールアドレスを使用することはできません。
従業員を作成するには、ShareFile の [ユーザー] > [ユーザーの管理] ホーム に移動します。 従業員の作成 ボタンを使用して、従業員ユーザーの作成を開始します。
ユーザーの名前、メールアドレス、会社情報を入力します。 アカウントの種類に応じて、ユーザーの帯域幅制限を個別にカスタマイズできます。
新しい従業員の [ユーザーアクセス] と [ファイル] の設定をカスタマイズできます。 アカウントまたはプラン、および独自のアクセス権限によっては、特定の権限が表示されないか適用されない場合があります。 [ユーザーアクセス] 設定は、従業員のアクセス権とそのアカウント上でできることを管理するアクセス権および機能ベースの標準的な権限設定です。
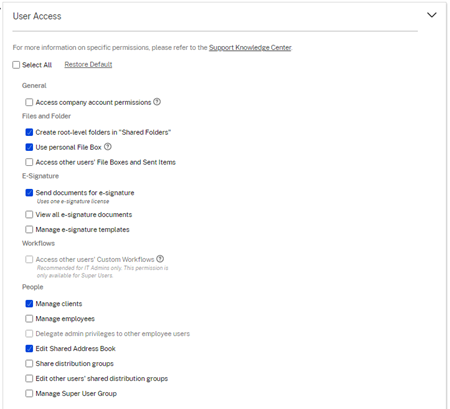
ユーザーにフォルダーを割り当て、ユーザーを配布グループに追加できます。 アカウントのさまざまなフォルダーに対するユーザーの権限をカスタマイズすることもできます。 ユーザーにフォルダーへのアクセス権を付与するには、フォルダー名の横にあるチェック ボックスをオンにします。
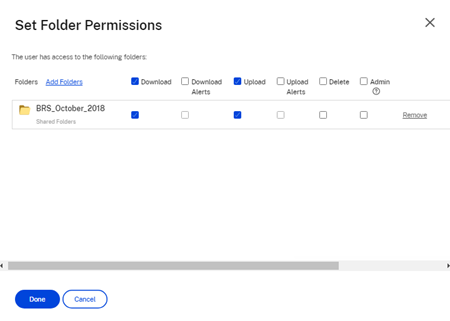
新しいユーザーにウェルカムメールを送信することも、後で送信することもできます。 このメールには、新しいアカウントを有効にするためのリンクが含まれています。
ウェルカムメールまたは従業員のアクティベーションリンクの再送信
ユーザーが追加されると、アクティベーションリンクが提供されます(メールで、または作成者が生成および配信するリンクで)。 新しく作成されたユーザーが30日以内にアクティベーションリンクにアクセスしない場合は、新しいアクティベーションリンクを送信する必要があります。 アクティベーションリンクを再送信すると、以前のアクティベーションリンクは無効になります。
アクティベーションリンクを含むウェルカムメールを再送信するには
- ShareFile で、 People > Resend Welcomeに移動します。
- ユーザーのメールアドレスまたは名前を入力して[宛先]フィールドに追加するか、[アドレス帳]から選択します。
- 必要に応じてメールメッセージをカスタマイズします。
- [送信] をクリックします。
SAMLを使用するアカウント
アカウントでSAML SSOプロバイダーを構成し、管理者権限を持たない従業員ユーザーを作成した場合、そのユーザーはアクティベーションメール内でパスワードを確認できない、またはパスワードを変更するように求められません。 代わりに、そのユーザーはSAML資格情報を使用してサインインする必要があります。
厳格な従業員ライセンスと会社のメールアドレス
デフォルトでは、会社と同じメールサフィックスを持つクライアントユーザーを作成することはできません (例: johndoe@company.com)。 このオプションは、アカウントが従業員のライセンス要件を回避しないように設計されています。
管理者は、ユーザー作成要求の確認と承認ができるメール通知を受け取ります。
従業員の権限の管理
ShareFileのアクセス権限は、アカウントとユーザーのアクセス権限を細かく制御できるように設計されています。
アクセス権限を変更するための要件
- [管理者権限を他の従業員ユーザーに委任する] 権限、または [従業員ユーザーの管理] 権限。
- 従業員ユーザーが実行できるのは、自身に付与されたアクセス権限の付与または編集のみです。
権限の管理方法
- ShareFile で、 ユーザー > ユーザーの管理 ホームに移動します。
- ユーザーを参照または検索します。 ユーザー、または右側の [管理] アイコンを選択して、ユーザープロファイルを開きます。
- 必要に応じて権限を変更し、[保存] します。
デフォルトの従業員の権限
従業員を作成すると、デフォルトで次の権限が付与されます。 これらの設定は、ユーザー作成時に変更できます。
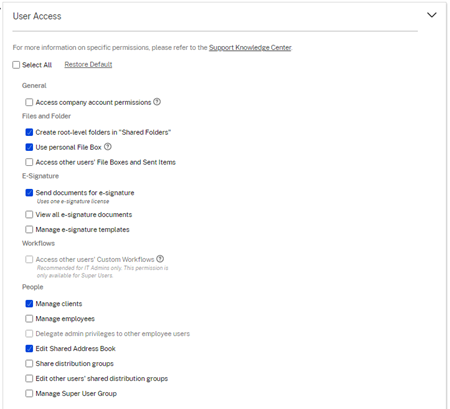
注意:
灰色の設定は、作成ユーザーがアクセス権を持っていない、または他のユーザーに付与することを許可されていない権限を示しているため、その権限を別のユーザーに付与することはできません。
基本情報
- 作成日 - アカウントが作成された日付。
- 電子メール アドレス - ユーザーの電子メール アドレス。
- ファーストネーム
- 苗字
- 会社名
- 通知 - ユーザーのデフォルトの 通知頻度 設定を変更します。
- デフォルトの電子メール言語 - ユーザーのデフォルトの 電子メール通知言語を変更します。
- パスワード - ユーザーがパスワードを変更する場合は、サインイン画面の「 パスワードを忘れた場合 」リンクを使用できます。 リンクがマークされていない場合は、従業員の権限を管理できる従業員に連絡してサインインのサポートを受ける必要があります。
- 帯域幅制限 - 従業員の月間最大帯域幅許容量を選択できます。 この制限により、従業員が許可した量を超えるデータを個人的にアップロードおよびダウンロードすることを防ぎます。 これはすべてのフォルダーにも適用されるため、ユーザーは希望する以上に他のユーザーとファイルを共有できなくなります。 従業員の帯域幅制限は、従業員のフォルダーからダウンロードできる量を制限することで、従業員がサポートするクライアントにも影響を与える可能性があります。 帯域幅制限は、帯域幅の超過を防ぐために従業員の使用を制限する必要があるアカウントで使用されます。
- 認証 - この設定は、顧客が ShareFile 資格情報または 2 段階認証を使用している場合に提供されます。
個人設定にアクセスする
個人設定では、ユーザーは自分の名前、会社名、アバターを管理できます。 パスワードを変更する権限がある場合、このページでパスワードを更新または変更できます。
会社のアカウント権限にアクセスする
詳細設定 は、 会社アカウント権限へのアクセス 権限を付与された従業員ユーザーがオンまたはオフにできるアカウント全体の設定です。 これらの設定は、 管理 > 詳細設定にあります。
クライアントを作成
共有フォルダーへのアクセスが制限された外部のクライアントを作成します。
外部(クライアント)ユーザーを作成するための要件
- どの従業員ユーザーも、 ユーザー > クライアントの参照 > クライアントの追加 にアクセスして、見込み顧客に電子メール リクエストを送信できます。
- [クライアントユーザーの管理] 権限。
- 外部(クライアント)メールアドレスを変更したり、システムから外部(クライアント)ユーザーを削除したりするには、どちらの場合も [従業員ユーザーの管理] 権限が必要です。
外部 (クライアント) ユーザーを作成するには、 ユーザー > ユーザーの管理ホームに移動します。 クライアントの作成を選択します。 新しいクライアントの作成 画面が表示されます。
ユーザーにフォルダーを割り当て、ユーザーを配布グループに追加できます。 フォルダーのアクセス権限を既存のユーザーから新しいユーザーにコピーすることもできます。 [フォルダーアクセスのコピー] オプションを使用すると、フォルダーのアクセス権限のみがコピーされ、アカウントのアクセス権限はコピーされません。
その後、新しいユーザーにようこそメールを送信するか、後で送信することを選択できます。 このメールには、新しいアカウントを有効にするためのリンクが含まれています。
ユーザーにフォルダへのアクセス権を与える
「フォルダーにユーザーを追加 」メニューからクライアント ユーザーを作成することもできます。 現在アカウントのメンバーではないユーザーをフォルダーに追加すると、クライアントユーザーが作成されます。
- 新しいユーザーアクセス権を付与するフォルダーの名前をクリックします。
- [ユーザー ] タブまたはフォルダー アクセス メニューにアクセスします。
- [フォルダーへのユーザーの追加] ボタンをクリックします。
- [新しいユーザーの作成] をクリックして、クライアントユーザーをこの特定のフォルダーにアクセスできるアカウントに追加します。
- ユーザーのメールアドレス、姓、名は必須です。 ユーザーがクライアントユーザーとして作成され、左側のペインにあるユーザー一覧に追加されます。
- 右下の [追加ユーザーに通知] オプションをオンにします。
- 変更を保存します。 その後、ユーザーは、フォルダーに追加され、アカウントをアクティブ化する必要があるというメール通知を受け取ります。
特定の相手への送信
特定の人に送信 を使用すると、ShareFile 電子メール システムを使用してファイルを送信できます。 この方法では、受信者はファイルをダウンロードするための安全なリンクを含む電子メール メッセージを受信します。 アカウントに保存されているファイルを送信することも、コンピューターに保存されているファイルを送信することもできます。
詳細については、 特定の人に送信する を参照してください。
従業員を閲覧
ShareFile から、 People > Browse Employees をクリックし、従業員ユーザーを見つけます。 名前をクリックすると、プロフィール ページにアクセスします。
クライアントを閲覧
ShareFile から、 People > Browse Clients をクリックし、クライアント ユーザーを見つけます。 名前をクリックすると、プロフィール ページにアクセスします。
共有アドレス帳
共有アドレス帳はすべての従業員ユーザー間で共有されます。 このアドレス帳は、ユーザーをフォルダーに追加したり、ファイルをすばやく送信したりするときにアクセスできます。
配布グループ
新しい配布グループを設定すると、ユーザーはそのグループをすべての従業員と共有できます。 この権限が有効になっている場合、従業員ユーザーは、システム上で作成され他のユーザーと共有されているグループにさらにユーザーを追加できます。
ウェルカムメールを再送信
注意:
既存のユーザーにアクティベーション メールを再送信する必要がある場合は、 従業員の管理 または クライアントの管理 権限が必要です。
アクティベーションリンクを含むウェルカムメールを再送信するには:
-
ShareFile で、 [ユーザー] > [ようこそメールの再送信]に移動します。
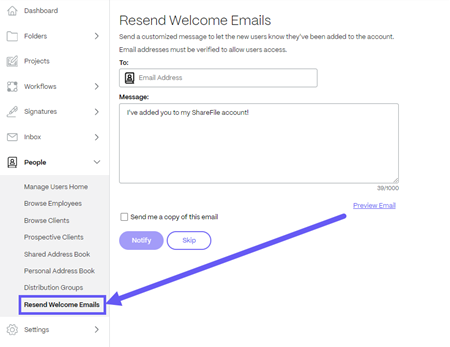
-
ユーザーのメール アドレスまたは名前を入力して [宛先] フィールドに追加するか、アドレス帳から選択します。
-
必要に応じてメールメッセージをカスタマイズします。
-
[送信] を選択します。
共有
共有
This Preview product documentation is Citrix Confidential.
You agree to hold this documentation confidential pursuant to the terms of your Citrix Beta/Tech Preview Agreement.
The development, release and timing of any features or functionality described in the Preview documentation remains at our sole discretion and are subject to change without notice or consultation.
The documentation is for informational purposes only and is not a commitment, promise or legal obligation to deliver any material, code or functionality and should not be relied upon in making Citrix product purchase decisions.
If you do not agree, select I DO NOT AGREE to exit.