This content has been machine translated dynamically.
Dieser Inhalt ist eine maschinelle Übersetzung, die dynamisch erstellt wurde. (Haftungsausschluss)
Cet article a été traduit automatiquement de manière dynamique. (Clause de non responsabilité)
Este artículo lo ha traducido una máquina de forma dinámica. (Aviso legal)
此内容已经过机器动态翻译。 放弃
このコンテンツは動的に機械翻訳されています。免責事項
이 콘텐츠는 동적으로 기계 번역되었습니다. 책임 부인
Este texto foi traduzido automaticamente. (Aviso legal)
Questo contenuto è stato tradotto dinamicamente con traduzione automatica.(Esclusione di responsabilità))
This article has been machine translated.
Dieser Artikel wurde maschinell übersetzt. (Haftungsausschluss)
Ce article a été traduit automatiquement. (Clause de non responsabilité)
Este artículo ha sido traducido automáticamente. (Aviso legal)
この記事は機械翻訳されています.免責事項
이 기사는 기계 번역되었습니다.책임 부인
Este artigo foi traduzido automaticamente.(Aviso legal)
这篇文章已经过机器翻译.放弃
Questo articolo è stato tradotto automaticamente.(Esclusione di responsabilità))
Translation failed!
Guide de configuration de l’authentification unique ShareFile pour ADFS 3
Prérequis à l’installation
Pour configurer ShareFile afin de s’authentifier auprès des services fédérés Active Directory, vous avez besoin des éléments suivants :
- Windows Server 2012 R2
- Un certificat SSL signé publiquement par une autorité de certification. Les certificats auto-signés et non signés ne sont pas acceptés.
- Un FQDN pour votre serveur ADFS
- Accès à un compte administrateur dans ShareFile avec la possibilité de configurer l’authentification unique.
Remarque :
Pour provisionner des utilisateurs de votre Active Directory vers ShareFile, reportez-vous au guide d’installation de l’outil de gestion des utilisateurs.
ADFS 3.0 (installation basée sur les rôles)
-
Vous ne pouvez pas télécharger Microsoft Active Directory Federated Services 3.0 séparément. Vous devez utiliser un serveur Windows 2012 R2 pour cette version.
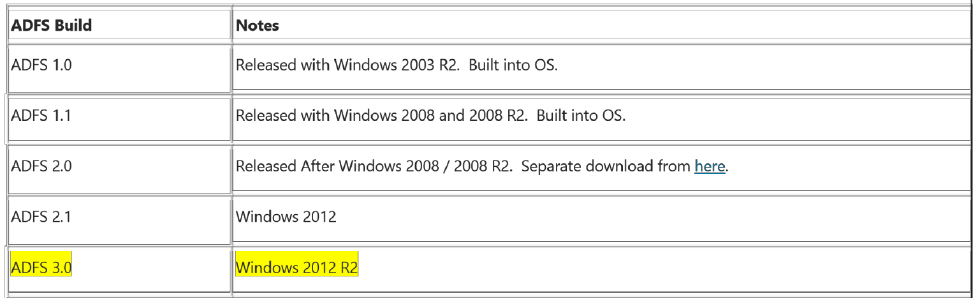
-
Installez l’installation basée sur les rôles ou les fonctionnalités. Dans Commandes CLI équivalentes, passez en revue les commandes et cliquez sur Suivant.
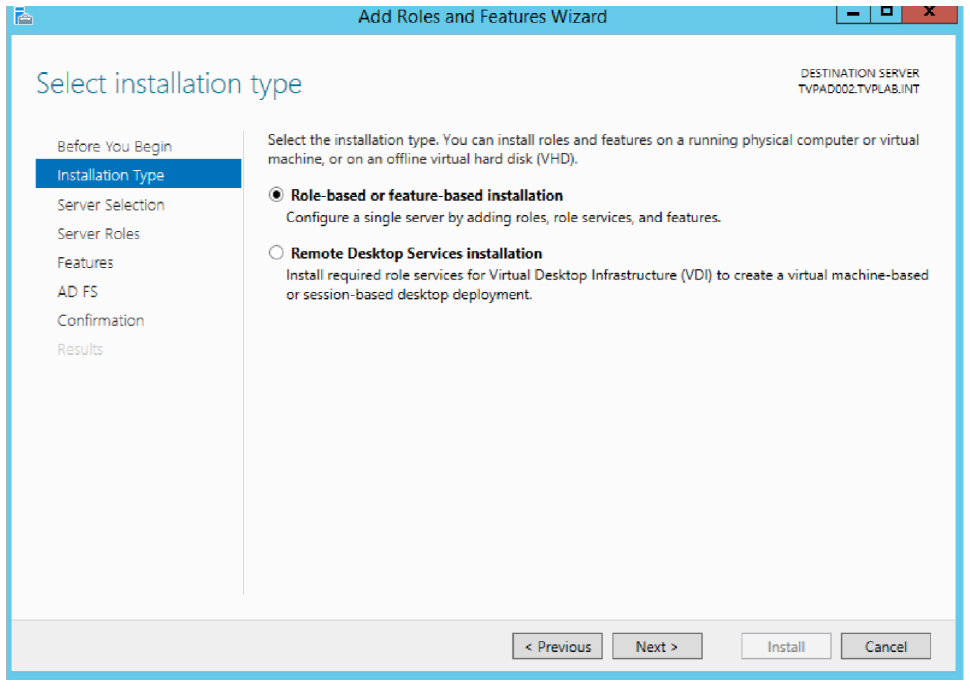
-
Sélectionnez le serveur pour l’installation et cliquez sur Suivant. Sélectionnez ensuite Services de fédération Active Directory. Dans Commandes CLI équivalentes, passez en revue les commandes et cliquez sur Suivant.
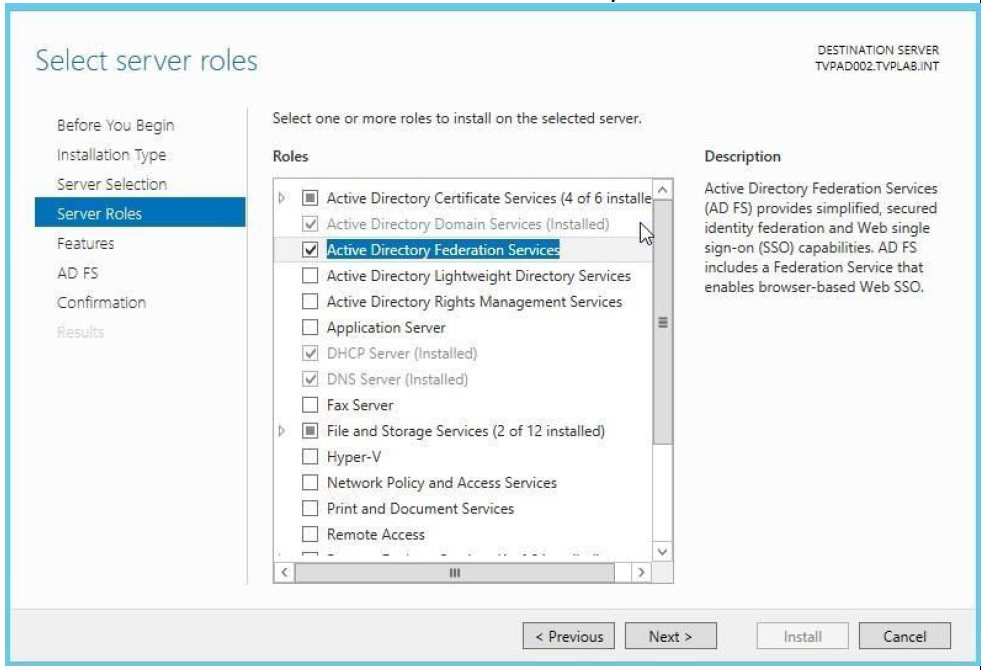
-
Cliquez sur Suivant via les Rôles du serveur, AD FS puis sur l’écran Confirmation . Cochez la case Redémarrer, dites Oui à l’écran suivant, puis cliquez sur Installer.
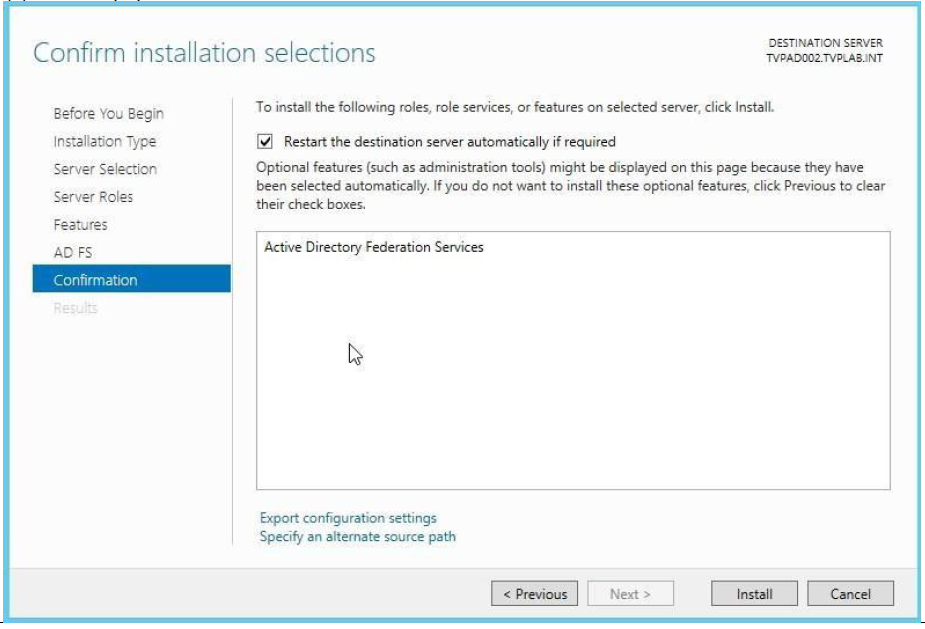
-
Une fois ADFS installé, vous devez effectuer une activité de post-déploiement s’il s’agit du premier serveur AD FS dans Active Directory. Utilisez vos propres informations de configuration pour cette étape.
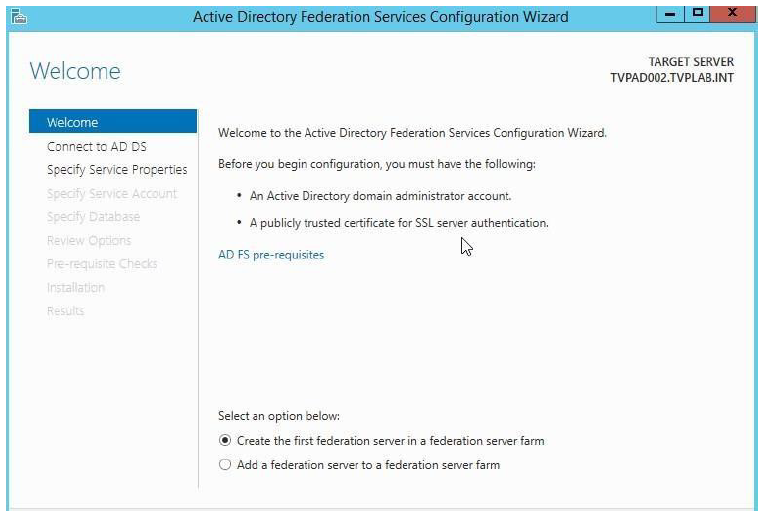
Configuration d’ADFS 3.0
- Dans la console de gestion ADFS 3.0, démarrez l’assistant de configuration .
-
Lorsque l’assistant démarre, sélectionnez Créer un nouveau service de fédération et cliquez sur Suivant.
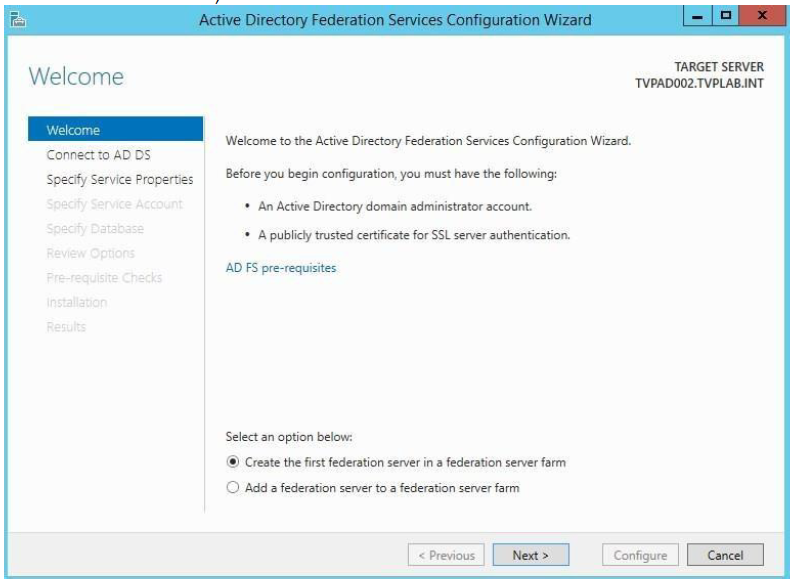
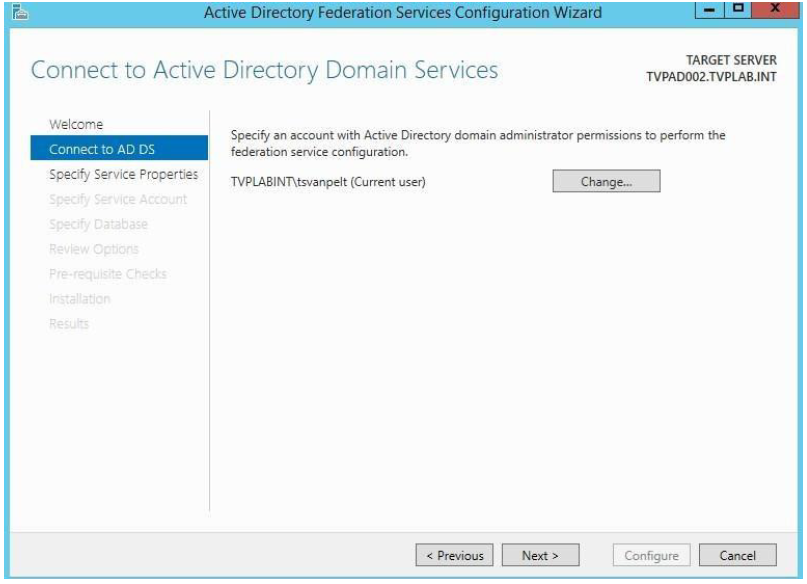
-
Puisque nous utilisons un certificat générique **, nous devons déterminer un nom de service de fédération. Si vous n’utilisez pas de certificat SSL générique, vous n’aurez peut-être pas besoin d’effectuer cette étape. Cliquez ensuite sur **Suivant pour continuer.
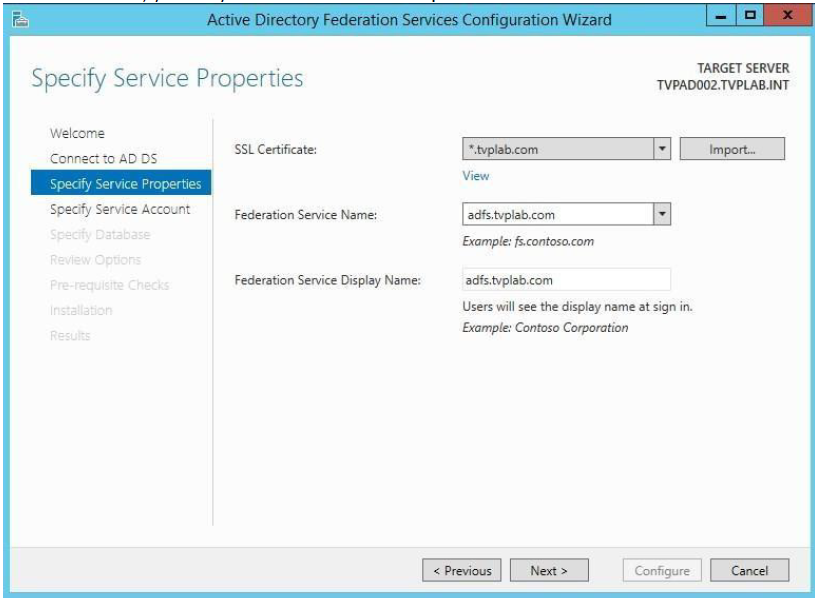
-
Cliquez sur Suivant pour configurer.
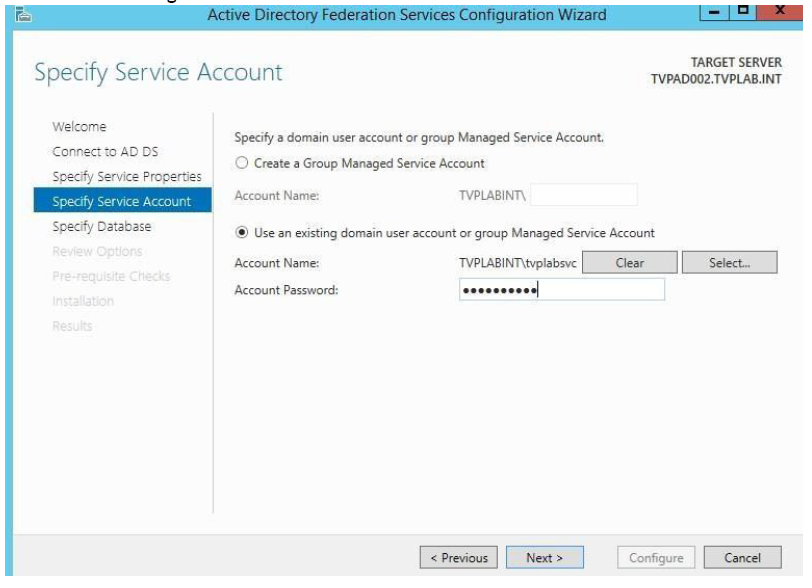
-
Confirmez que toutes les configurations ont été terminées sans erreur et cliquez sur Fermer et quittez l’assistant.
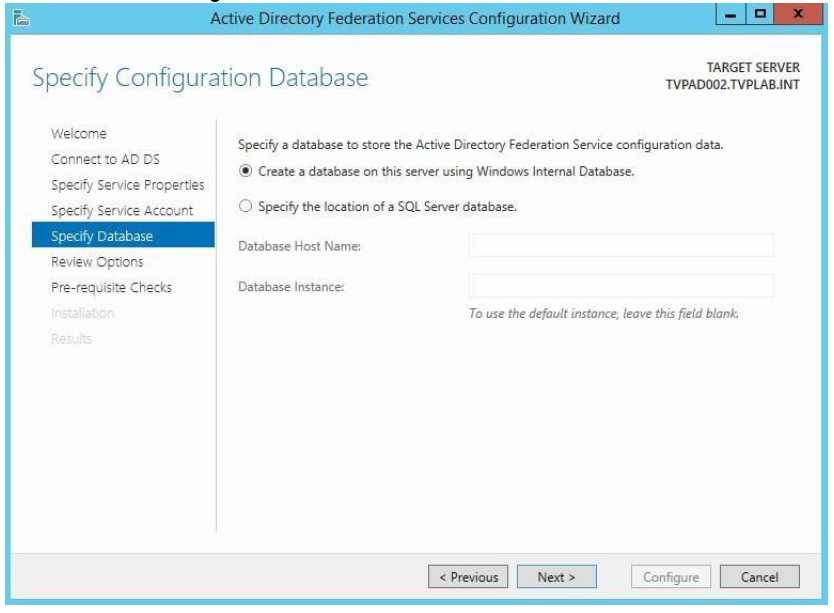
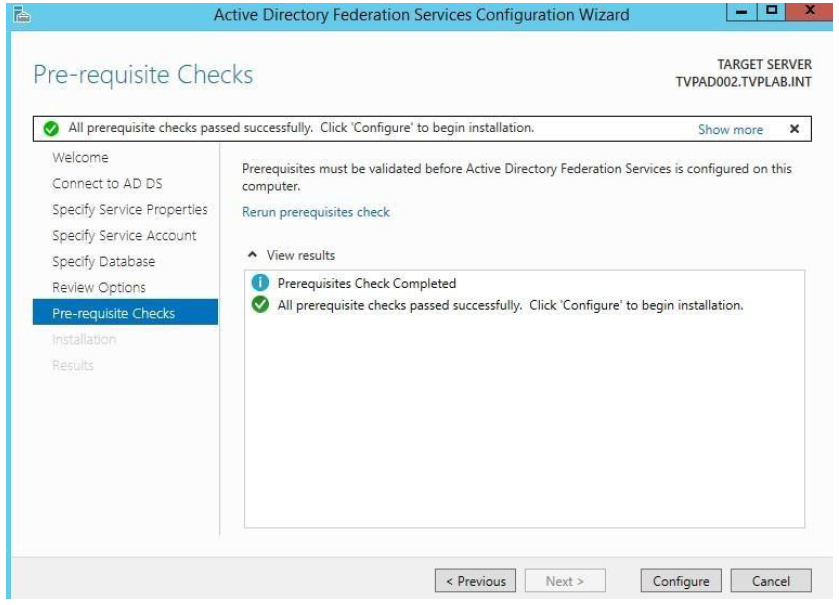
-
Développez le nœud Service dans la console de gestion **. Sélectionnez le certificat **Token Signing et cliquez sur Afficher le certificat dans la colonne de droite.
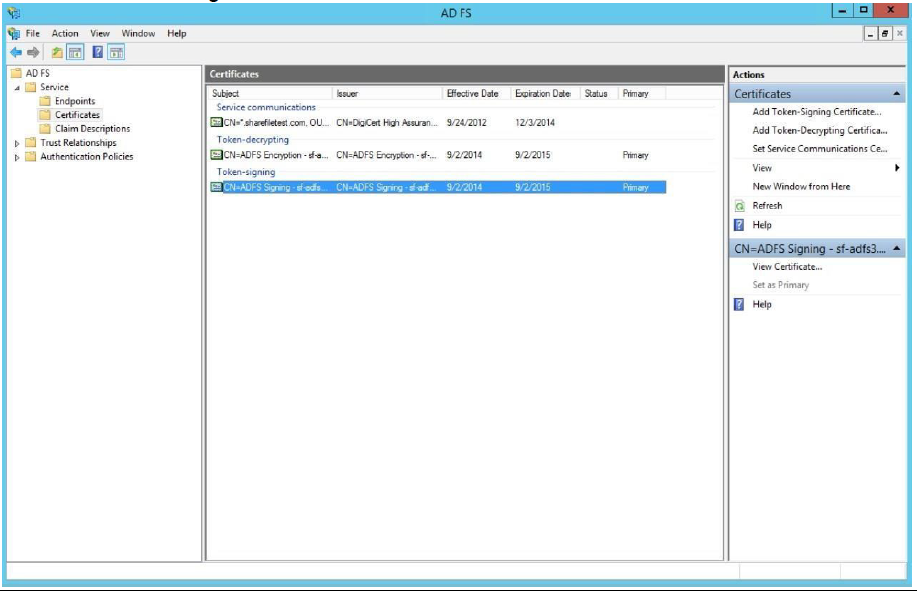
-
Dans la fenêtre Certificat , sélectionnez l’onglet Détails puis cliquez sur Copier dans le fichier.
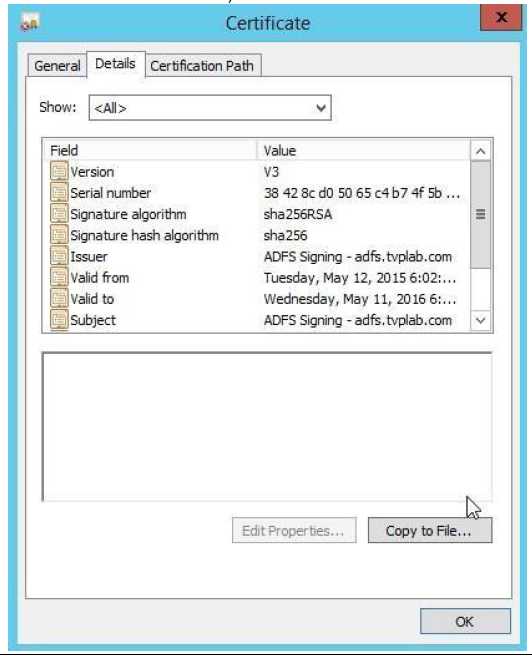
-
Cliquez sur Next pour continuer.
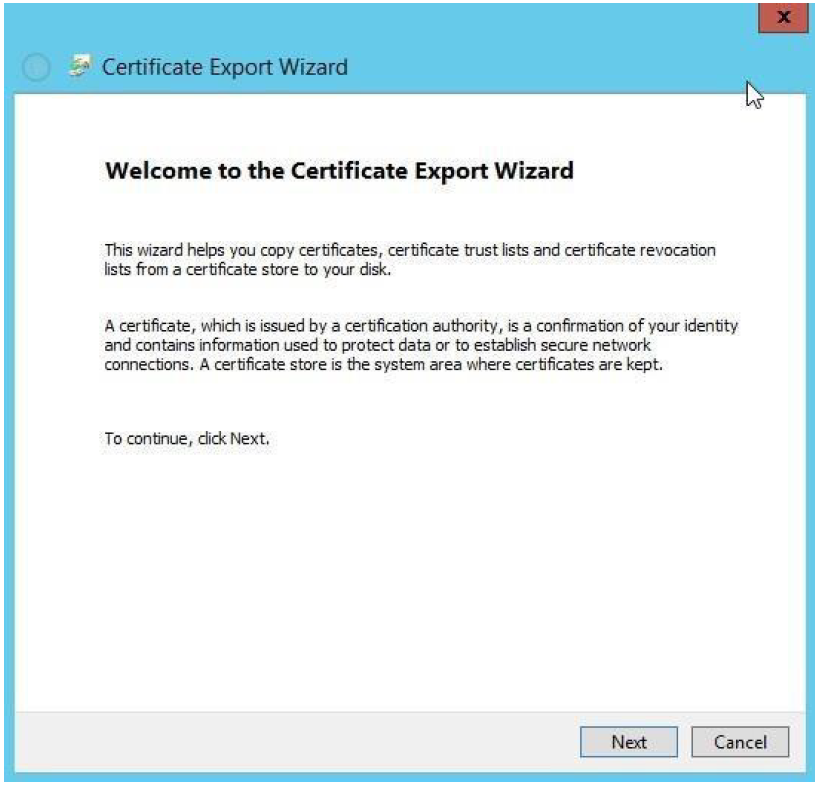
-
Sélectionnez X.509 codé en base 64 (.CER) comme format d’exportation pour le certificat, puis cliquez sur Suivant.
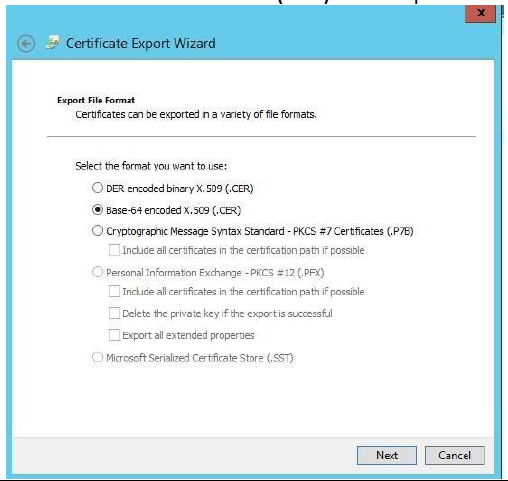
-
Enregistrez le fichier de certificat et cliquez sur Suivant.
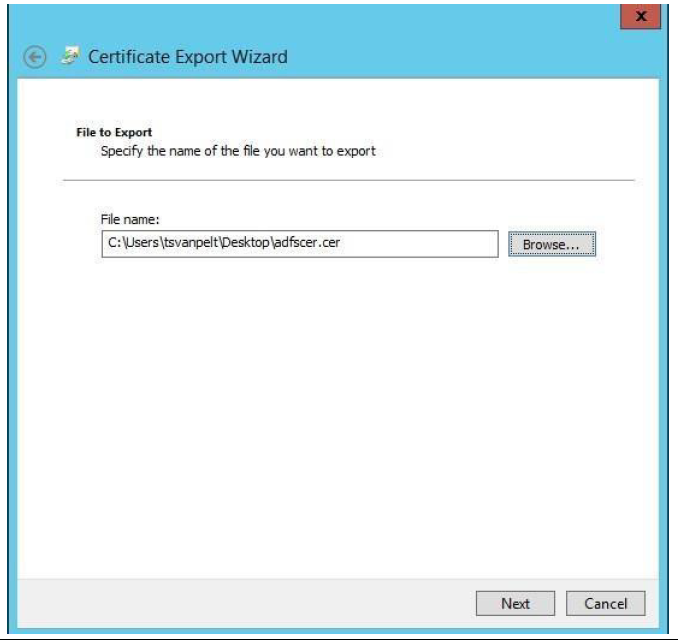
-
Cliquez sur Terminer pour enregistrer le fichier.
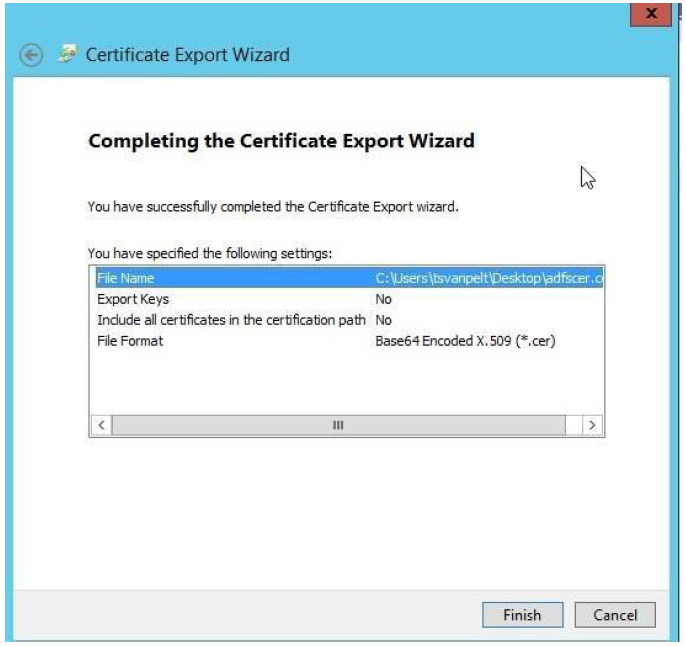
-
Accédez au dossier dans lequel vous avez exporté le certificat et ouvrez-le avec le Bloc-notes.
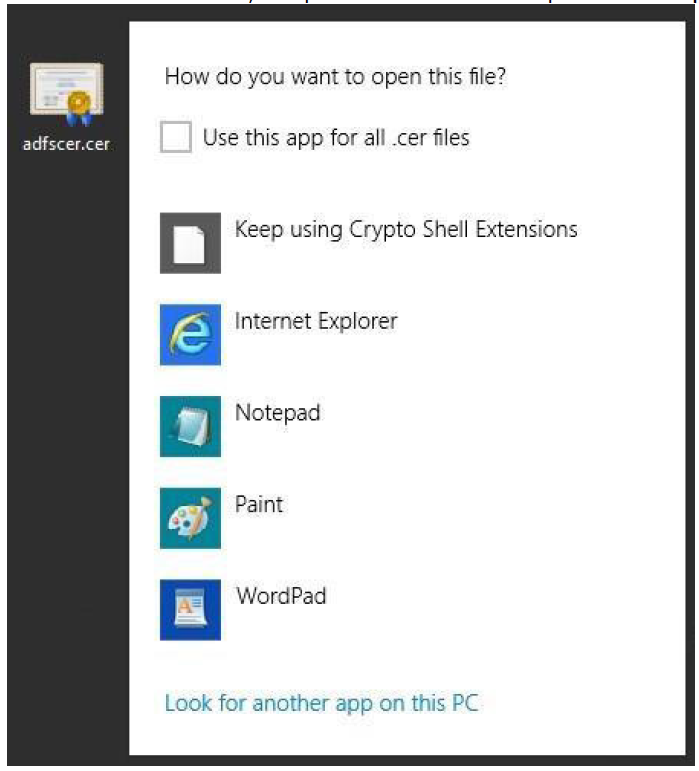
-
Sélectionnez tout le texte dans le Bloc-notes et copiez-le.
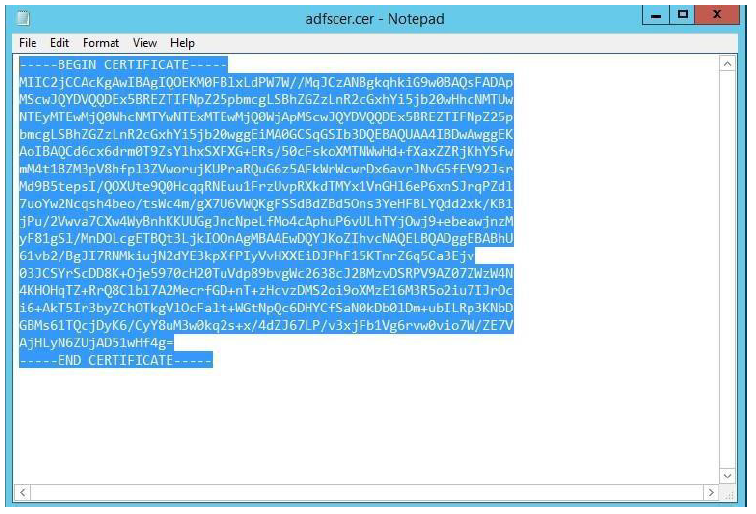
- Ouvrez Internet Explorer et accédez à votre compte ShareFile (
https://<yoursubdomain>.sharefile.com). Connectez-vous avec votre compte administrateur. Accédez à Paramètres d’administration > Sécurité > Connexion & Politique de sécurité. Rechercher Authentification unique / Configuration SAML 2.0.- Basculez Activez le paramètre SAML sur Oui.
-
ID de l’émetteur/entité ShareFile:
https://<subdomain>.sharefile.com/saml/info -
Votre émetteur d’IDP / ID d’entité:
https://<adfs>.votredomaine.com - Certificat X.509: Collez le contenu du certificat exporté de la section précédente
-
URL de connexion:
https://<adfs>.votredomaine.com/adfs/ls
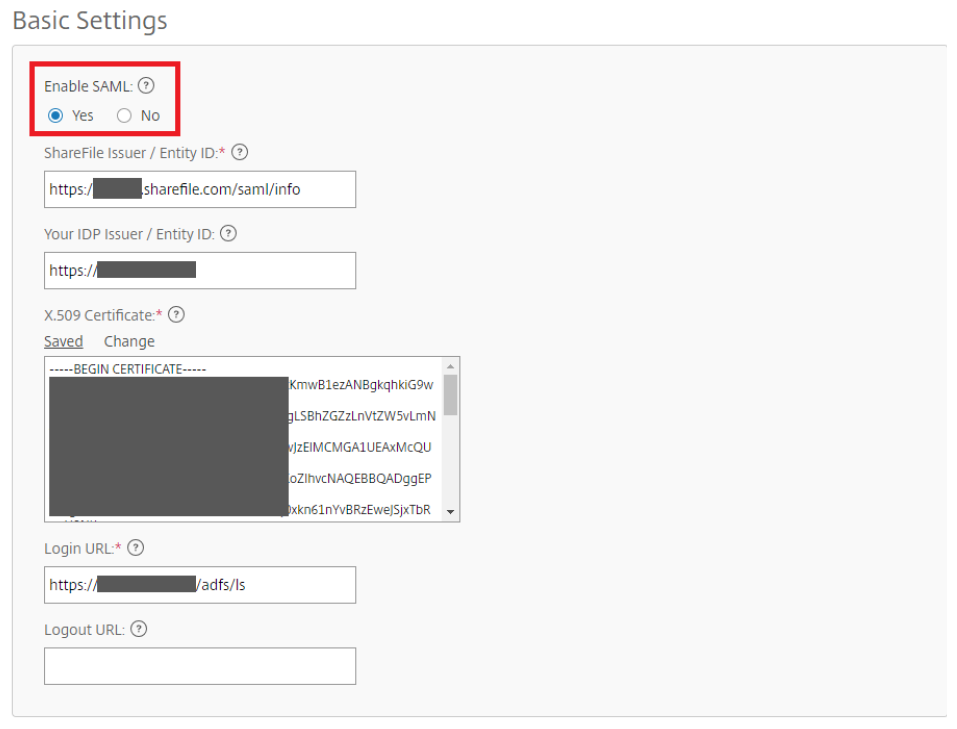
- Dans Paramètres optionnels, modifiez les valeurs suivantes.
- Activer l’authentification Web: Oui (Cochée)
- Contexte d’authentification initié par SP: Nom d’utilisateur et mot de passe – Minimum
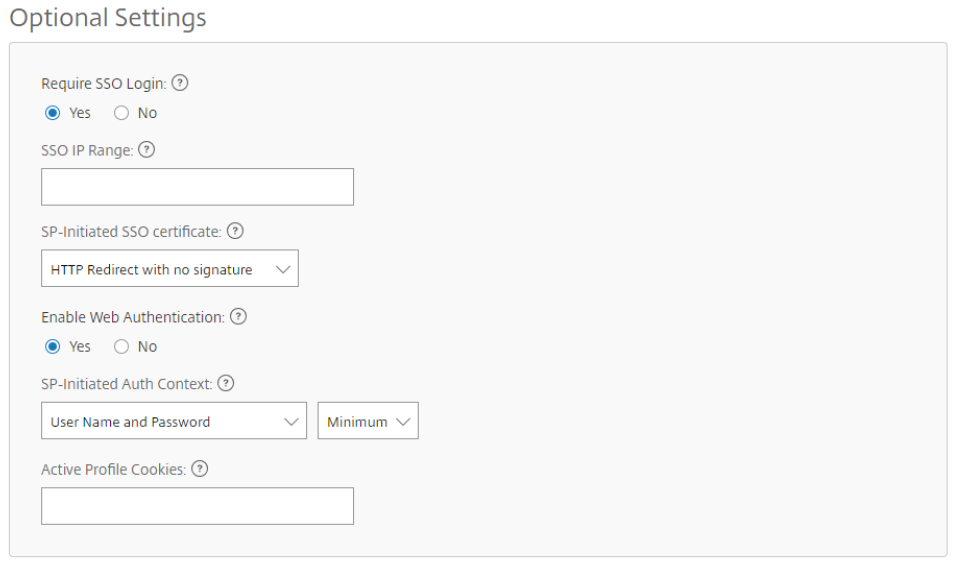
-
Réduisez Internet Explorer et revenez à la Console de gestion ADFS. Développez le nœud Relations de confiance et sélectionnez Approbations de partie de confiance. Cliquez ensuite sur Ajouter une approbation de partie de confiance… sur le côté droit de la console. Cela lance l’assistant d’ajout d’approbation de confiance **.
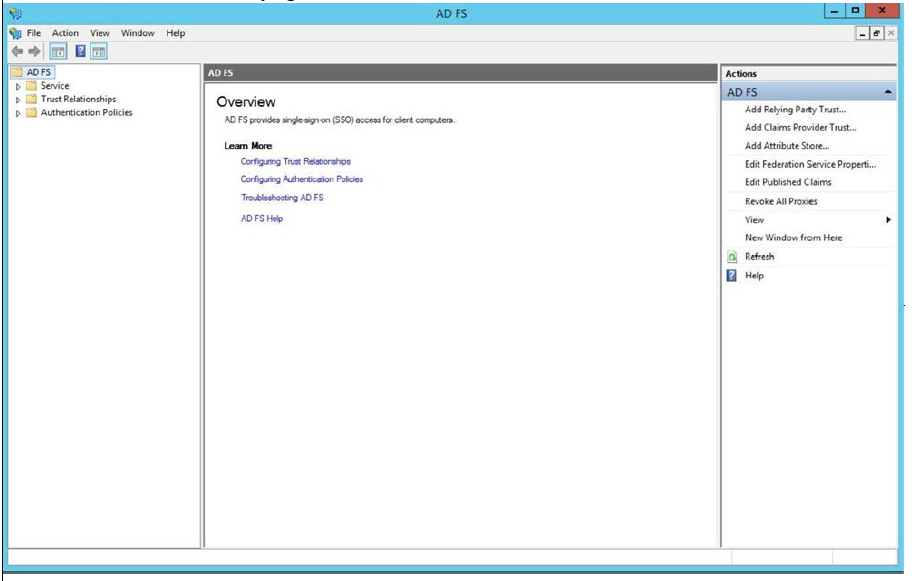
-
Cliquez sur Démarrer pour commencer à spécifier une approbation de partie de confiance.
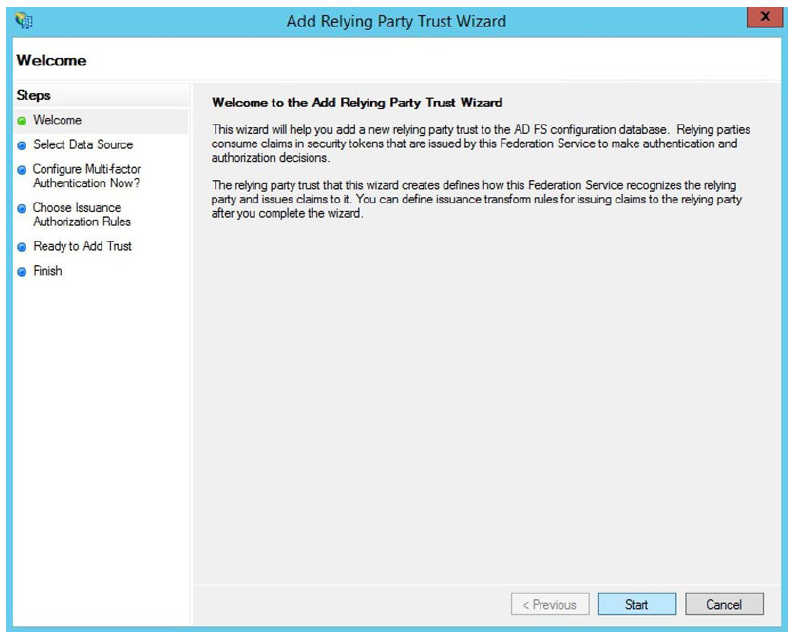
-
La récupération des métadonnées du site SAML peut configurer l’approbation automatiquement pour vous. Utilisez
https://<yoursubdomain>.sharefile.com/saml/metadatacomme adresse de métadonnées de la fédération (nom d’hôte ou URL). Dans Commandes CLI équivalentes, passez en revue les commandes et cliquez sur Suivant.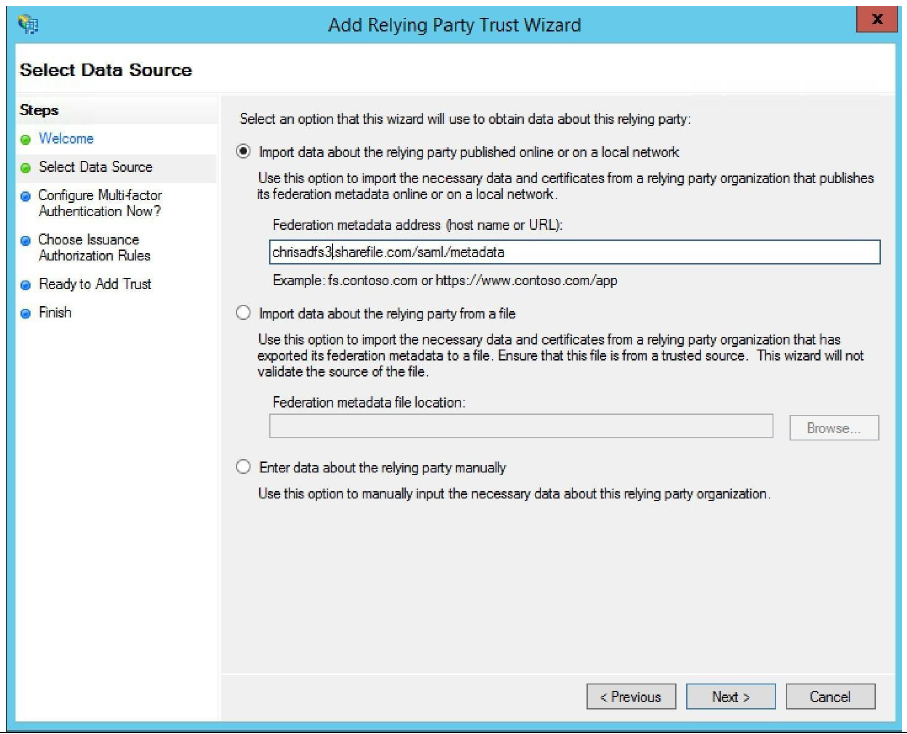
-
Spécifiez un Nom d’affichage. En général, vous conservez cela comme
<yoursubdomain>.sharefile.com, afin de pouvoir identifier les différentes approbations les unes des autres.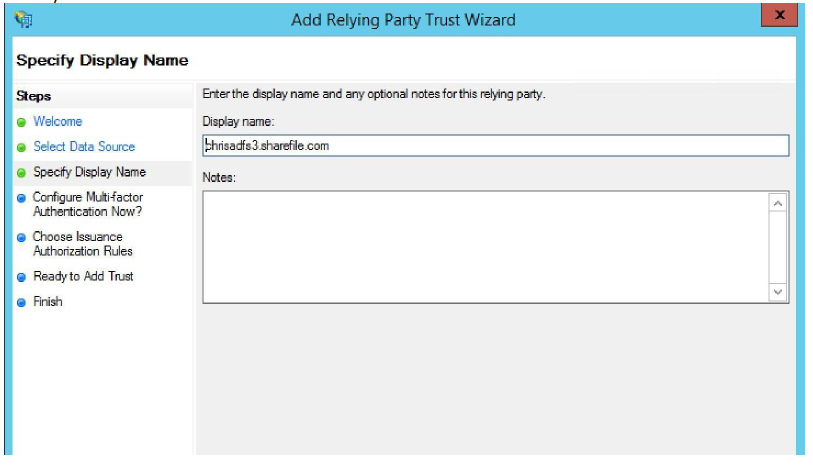
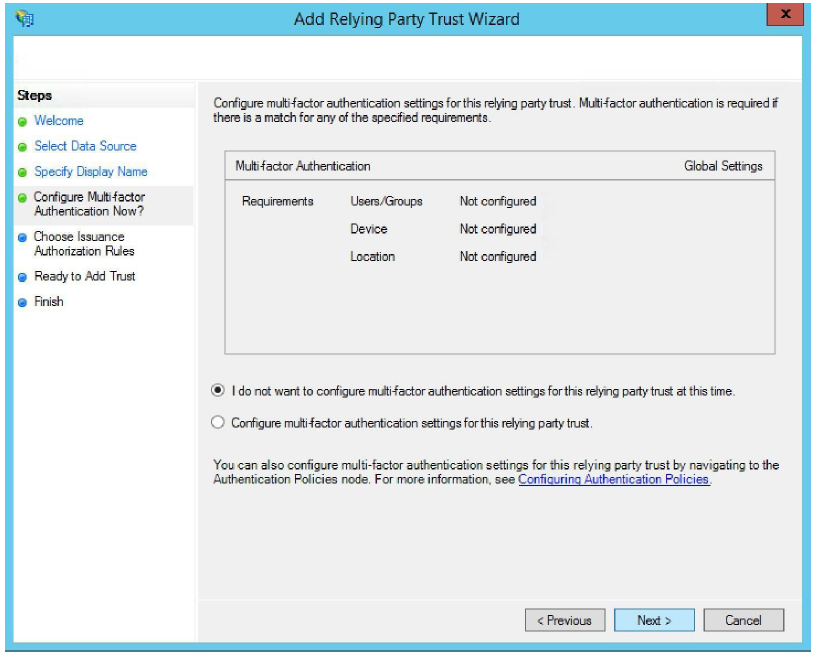
-
Autoriser tous les utilisateurs à accéder à cette partie de confiance. Dans Commandes CLI équivalentes, passez en revue les commandes et cliquez sur Suivant.
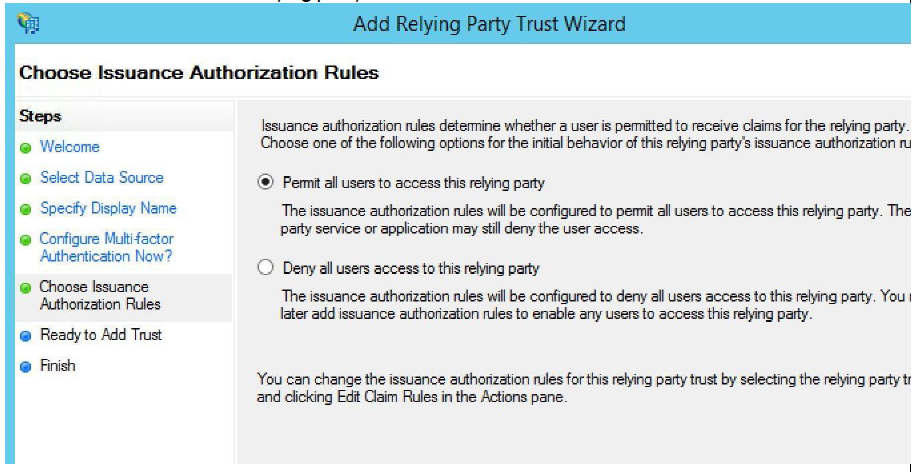
-
Vérifiez que les informations sont correctes et cliquez sur Suivant.
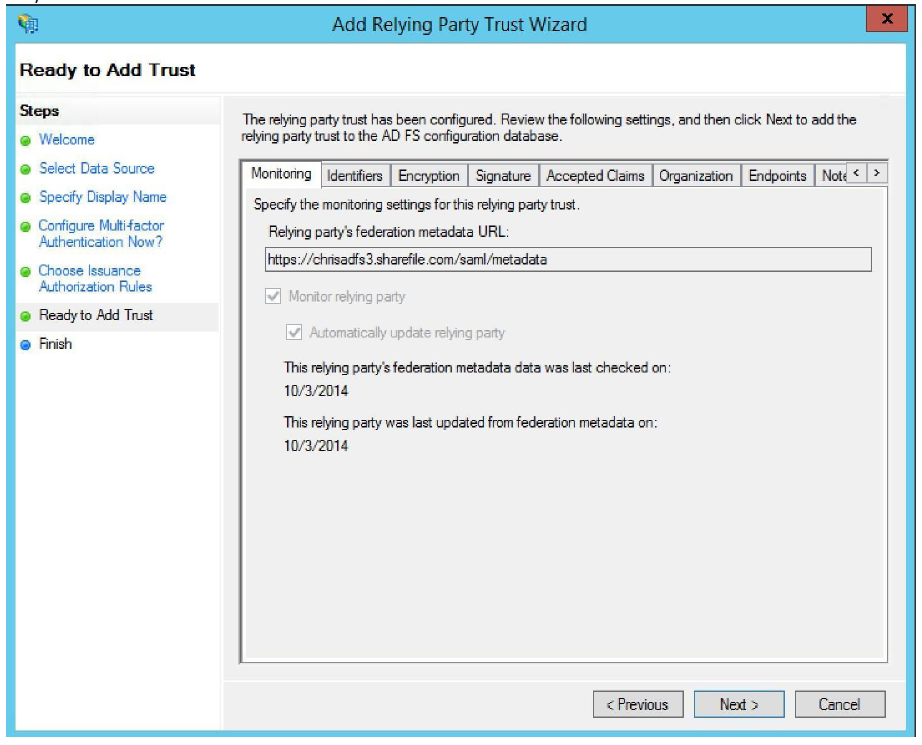
-
Vérifiez que la case à cocher pour Ouvrir la boîte de dialogue Modifier les règles de revendication pour cette approbation de partie de confiance lorsque l’assistant ferme est cochée. Cliquez ensuite sur Fermer.
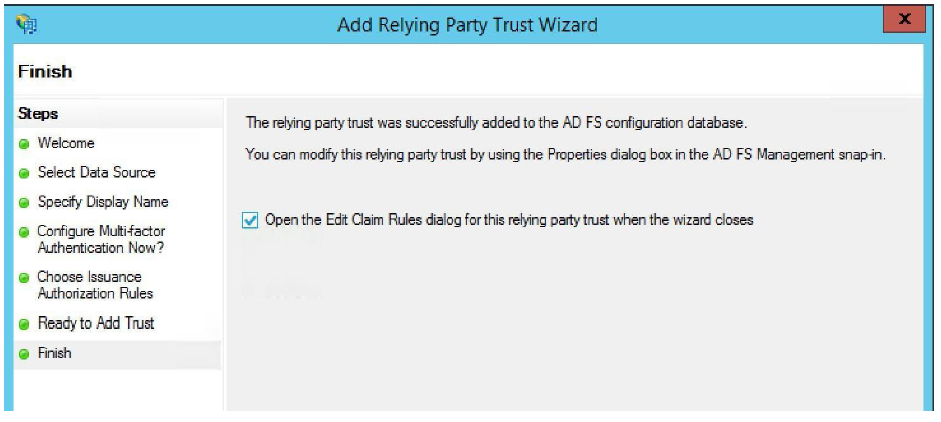
-
Dans l’onglet Règles de transformation d’émission , cliquez sur Ajouter une règle.
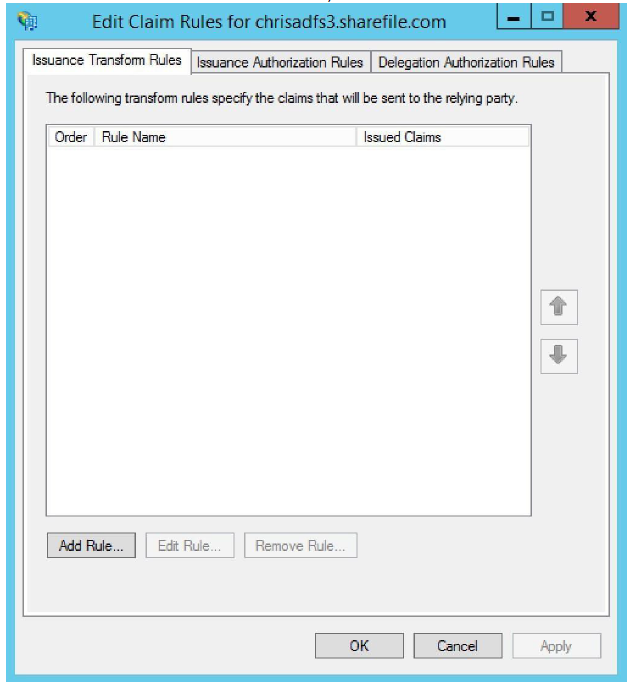
-
La première règle est de Envoyer les attributs LDAP sous forme de revendications.
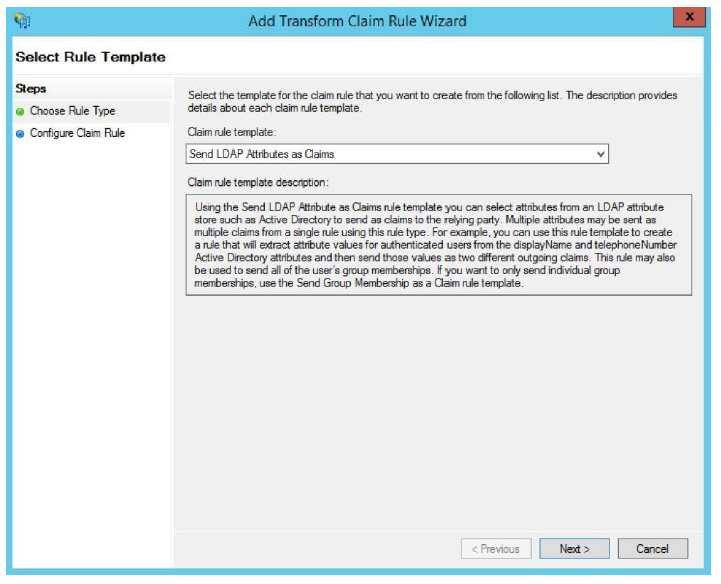
-
Les utilisateurs de ShareFile sont identifiés par leur adresse e-mail. Nous envoyons la réclamation sous forme d’UPN. Donnez un descriptif Revendication nom de la règle, par exemple D’une adresse e-mail à une autre adresse e-mail. Sélectionnez Active Directory comme magasin d’attributs. Enfin, sélectionnez Adresse e-mail comme Attribut LDAP et Adresse e-mail comme Type de réclamation sortante. Cliquez sur Terminer.
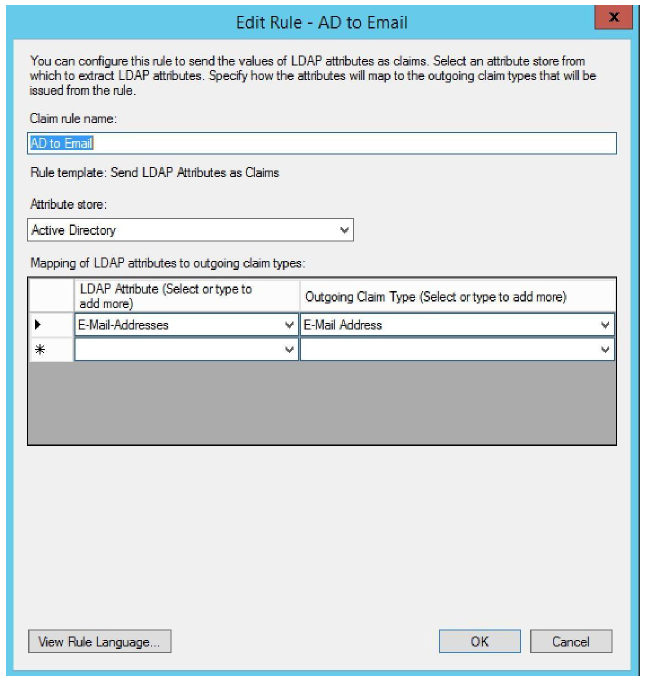
-
Créez une deuxième règle. Cette règle est utilisée pour Transformer une réclamation entrante. Dans Commandes CLI équivalentes, passez en revue les commandes et cliquez sur Suivant.
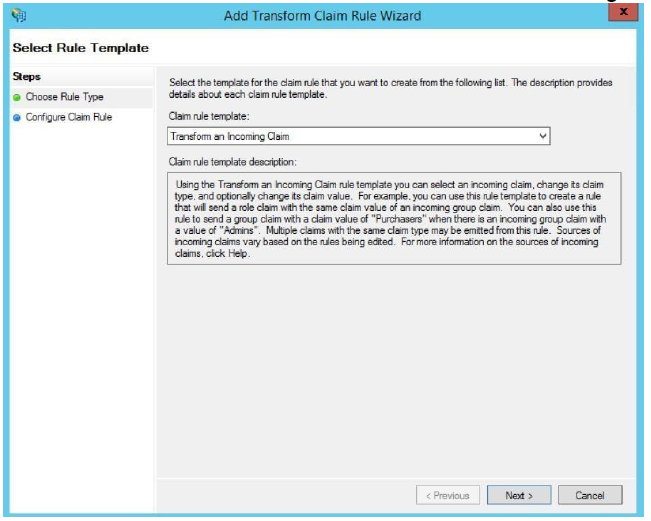
-
Le type de réclamation entrant transforme l’adresse e-mail entrante en un type de réclamation d’ID de nom sortant au format e-mail. Donnez un nom descriptif, tel que ID nommé à l’adresse e-mail. Le type de réclamation Entrant est Adresse e-mail, le type de réclamation Sortant ID de nom. Le format du nom sortant est E-mail. Cliquez sur Terminer.
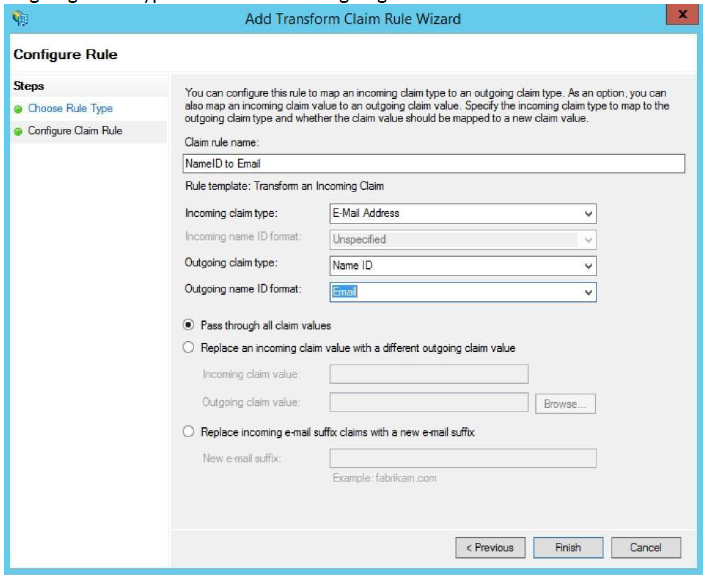
-
Vérifiez que les affirmations sont correctes, puis cliquez sur OK.
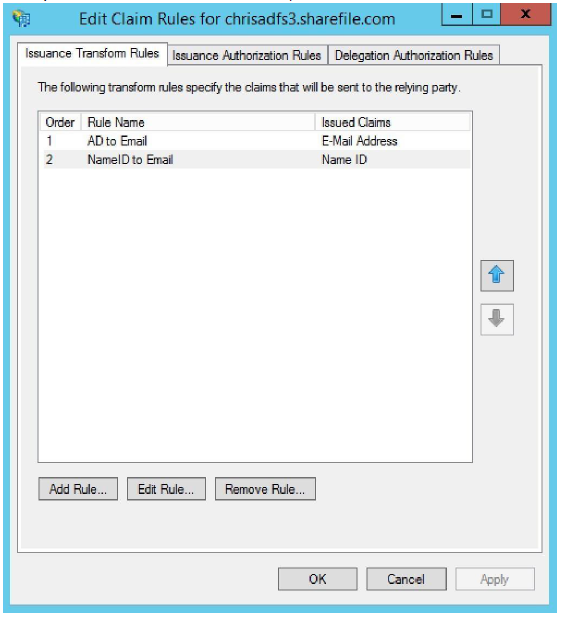
-
Passez à n’importe quel navigateur Web et accédez à
https://<yoursubdomain>.sharefile.com/saml/login. Vous êtes redirigé vers vos services ADFS. Si votre e-mail de connexion est lié à un utilisateur sur AD, vous pouvez alors vous authentifier avec vos informations d’identification AD.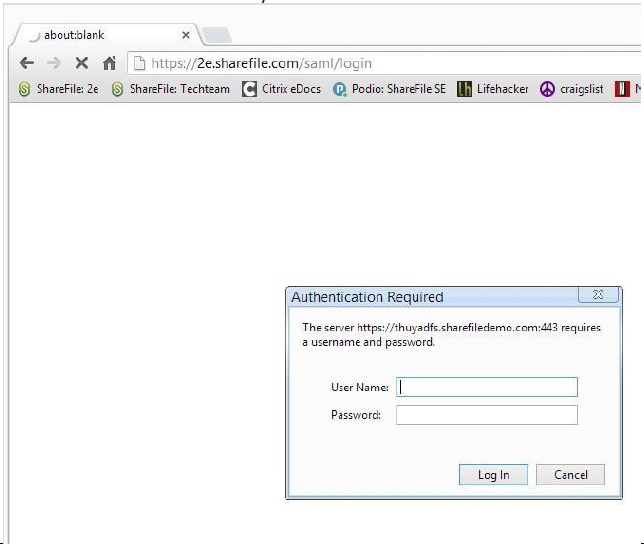
Partager
Partager
This Preview product documentation is Citrix Confidential.
You agree to hold this documentation confidential pursuant to the terms of your Citrix Beta/Tech Preview Agreement.
The development, release and timing of any features or functionality described in the Preview documentation remains at our sole discretion and are subject to change without notice or consultation.
The documentation is for informational purposes only and is not a commitment, promise or legal obligation to deliver any material, code or functionality and should not be relied upon in making Citrix product purchase decisions.
If you do not agree, select I DO NOT AGREE to exit.