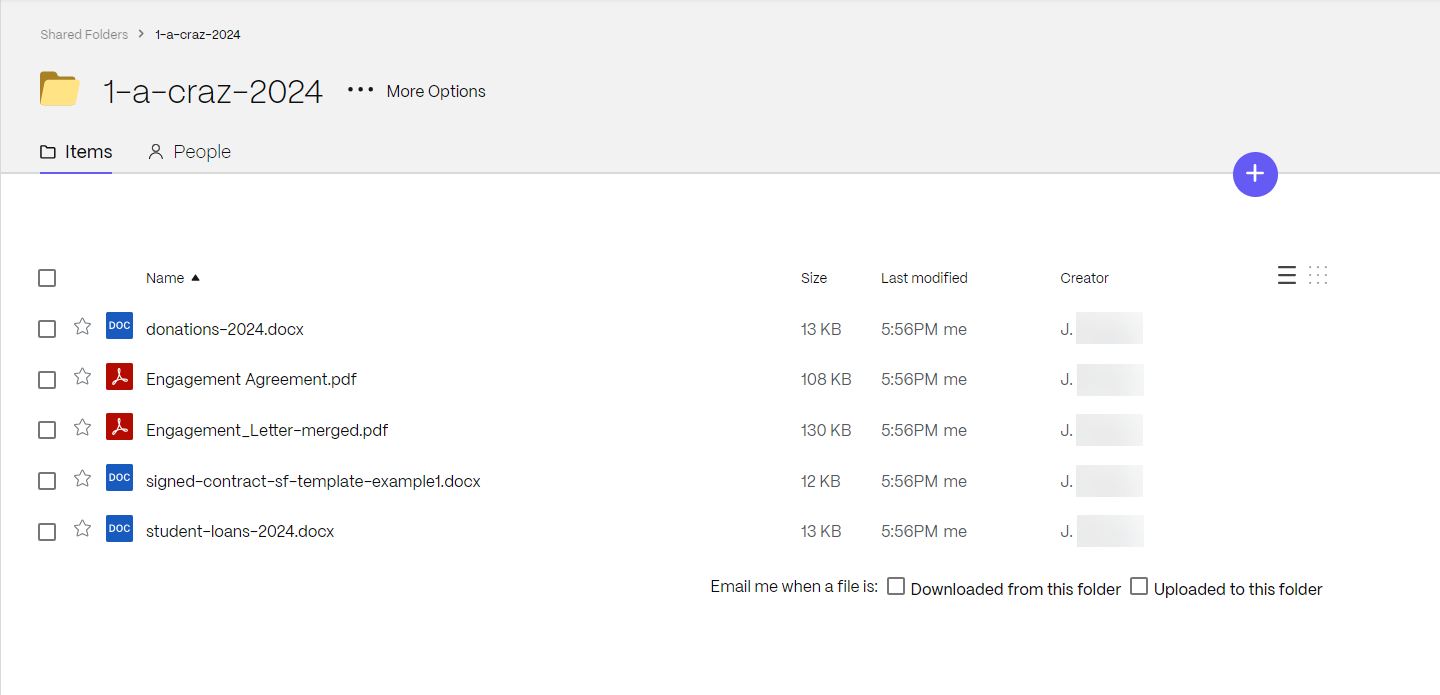U.S. Solution de déclaration de revenus des particuliers
REMARQUE :
La solution de déclaration de revenus des particuliers aux États-Unis est disponible dans le plan ShareFile Industry Advantage. Les clients disposant du plan Premium peuvent tester la solution pendant 30 jours et devront ensuite passer au plan ShareFile Industry Advantage pour continuer à utiliser la solution.
Pour connaître les tarifs et les packages spécifiques des solutions, consultez Plans & Tarification.
Vue d’ensemble
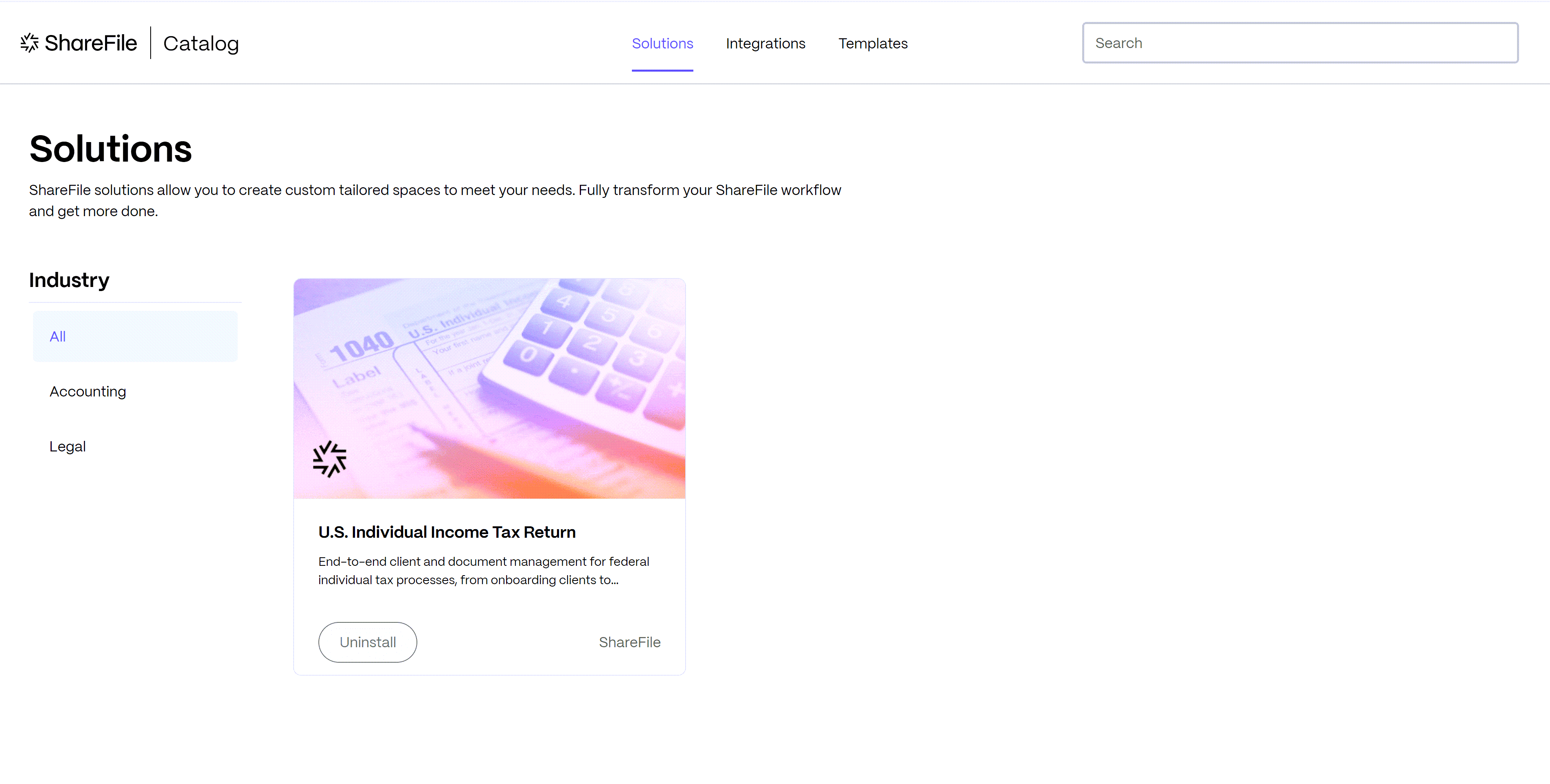
Optimisez votre US Déclaration de revenus des particuliers : engagement des clients avec cette solution prête à l’emploi. Il simplifie le cycle de vie et l’expérience du client, tout en rendant le processus plus transparent et efficace.
Vous pouvez effectuer les opérations suivantes :
- Une lettre d’engagement préconçue et un flux de travail d’intégration
- Un modèle de formulaire de demande d’informations numériques
- Listes de demandes de documents personnalisables
- Transfert de documents facile avec intégrations d’exportation de fichiers
Voir FAQ - Solution fiscale pour plus d’informations.
REMARQUE :
L’installation d’une solution l’installe pour tous les utilisateurs employés du compte. Seuls les utilisateurs disposant des rôles SuperUser, Account Ownerou AdminManageEmployees peuvent installer ou désinstaller.
Configuration requise pour le client ShareFile
-
L’installation de cette solution offrira une nouvelle expérience de portail client à tous les utilisateurs clients. Voir ces mises à jour ici.
-
Pour les instructions téléchargeables au format PDF, voir Instructions pour le client - Nouvelle expérience client.
Accéder et installer la solution fiscale
Utilisez les informations suivantes pour accéder au US Solution de déclaration de revenus des particuliers de votre catalogue ShareFile.
-
Ouvrez ShareFile dans votre navigateur Web.
-
Sélectionnez Catalogue dans le menu.

La page ShareFile Catalogue s’ouvre dans un nouvel onglet.
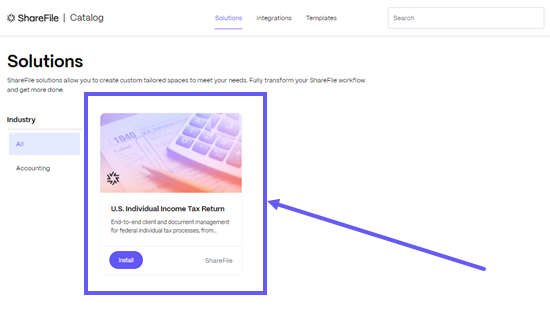
-
Cliquez sur la vignette de solution pour voir les détails de la solution.
La page Détails de la solution s’affiche avec un aperçu de la solution.
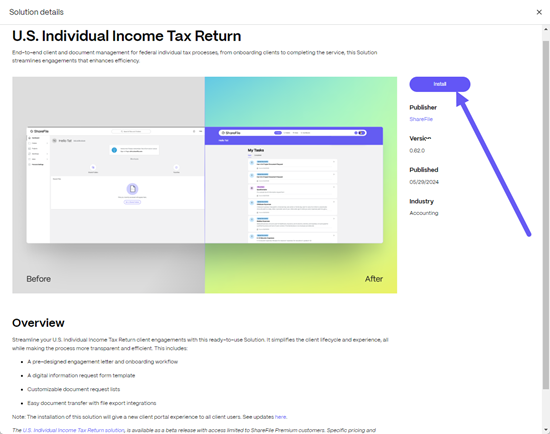
-
Sélectionnez Installer.
Le message « Bienvenue » s’affiche et fournit plus de détails sur la solution.
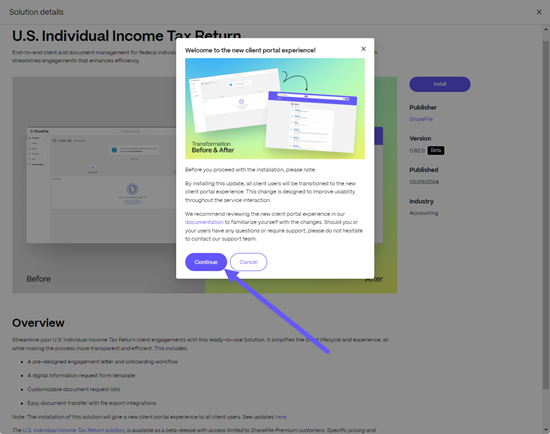
-
Sélectionnez Continue.
Le Installer US Le message de solution pour la déclaration de revenus des particuliers s’affiche.
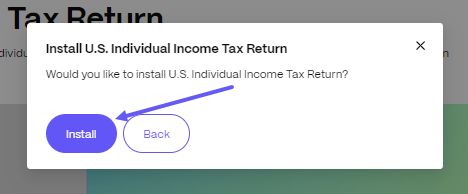
-
Sélectionnez Installer.
-
Le message de confirmation s’affiche pour vous informer que l’installation a démarré.
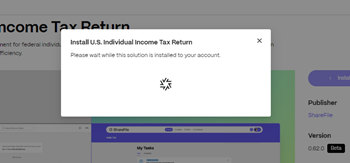
Une fois l’installation terminée, un message de confirmation s’affiche vous informant que la solution est installée.
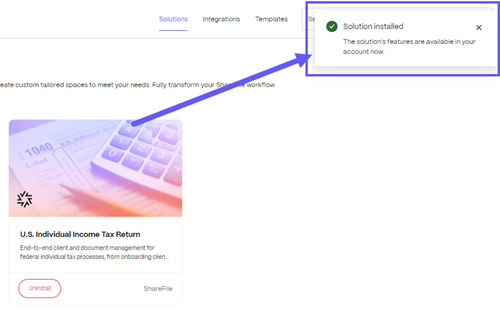
-
Revenez à votre compte ShareFile pour commencer à utiliser la solution installée.
Utiliser la solution fiscale pour intégrer un nouveau client
-
Actualisez votre tableau de bord ShareFile pour voir la solution ajoutée à votre menu de navigation de gauche.
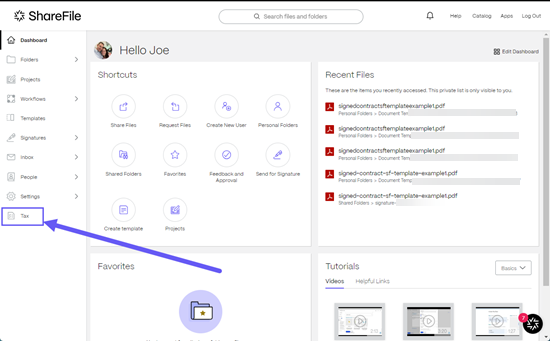
-
Sélectionnez Taxe pour ouvrir le tableau de bord de la solution.
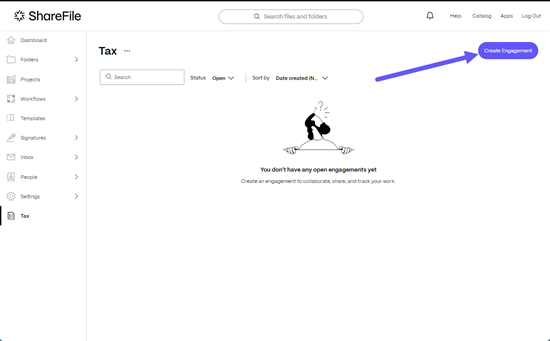
-
Sélectionnez Créer un engagement.
La page Engagement fiscal individuel s’affiche, vous permettant de créer un engagement pour un utilisateur client.
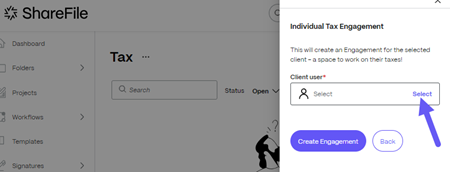
-
Sélectionnez un utilisateur client dans votre liste de clients.
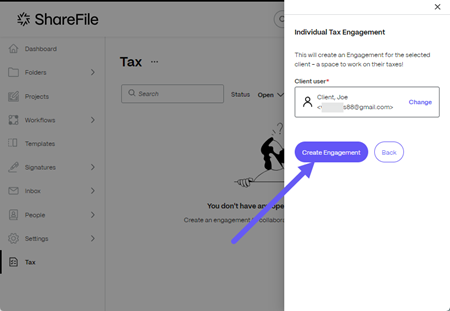
-
Sélectionnez Créer un engagement pour activer le processus d’intégration du client.
Une fois le processus Créer un engagement terminé, les tâches et demandes requises du client s’affichent.

-
Sélectionnez Envoyer l’accord pour démarrer le processus d’intégration du client.
La fenêtre contextuelle Envoyer l’accord affiche le modèle Accord d’engagement inclus dans la Solution fiscale et le nom du client.
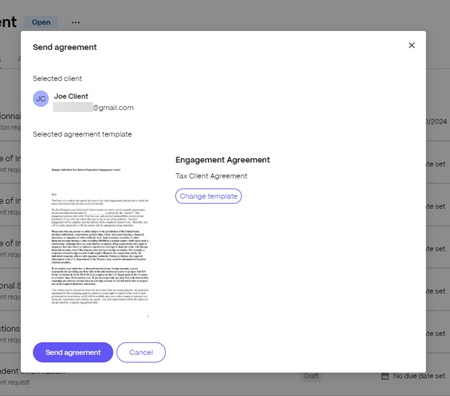
-
Sélectionnez Envoyer l’accord.
Le message de confirmation Démarrage du flux d’accord d’intégration s’affiche brièvement et le processus d’intégration du client commence.
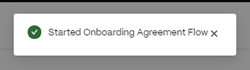
Au fur et à mesure que le nouveau client termine les tâches demandées, y compris Demandes de documents et Demandes d’informations , vous pouvez consulter la progression sur le portail fiscal.
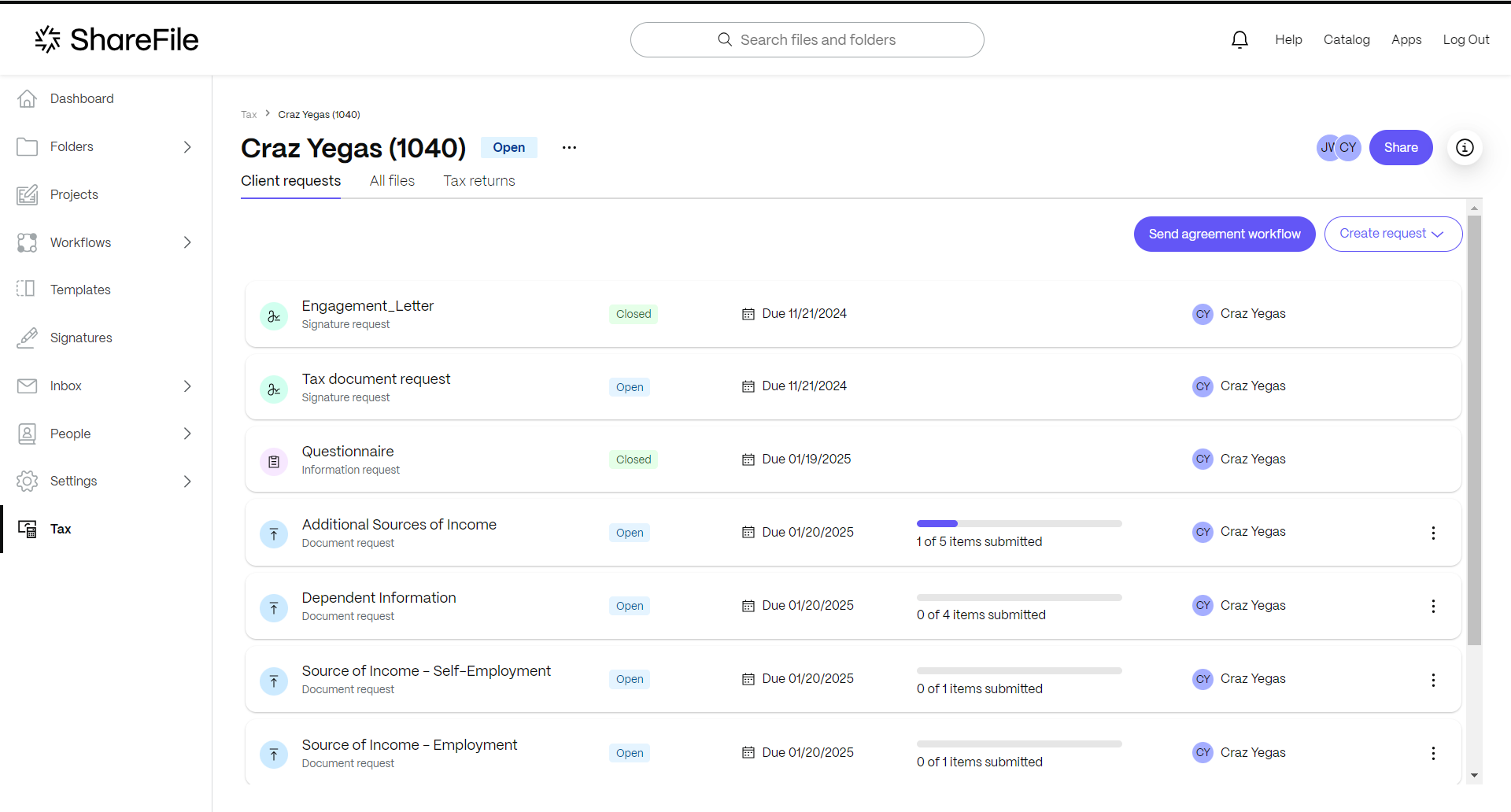
Envoyer pour approbation
Une fois que le client commence à renvoyer les articles demandés pour le type d’engagement sélectionné, vous pouvez désormais soumettre les articles à l’approbation de vos collègues.
Utilisez les instructions suivantes pour envoyer les fichiers demandés pour approbation.
-
Sélectionnez l’engagement.
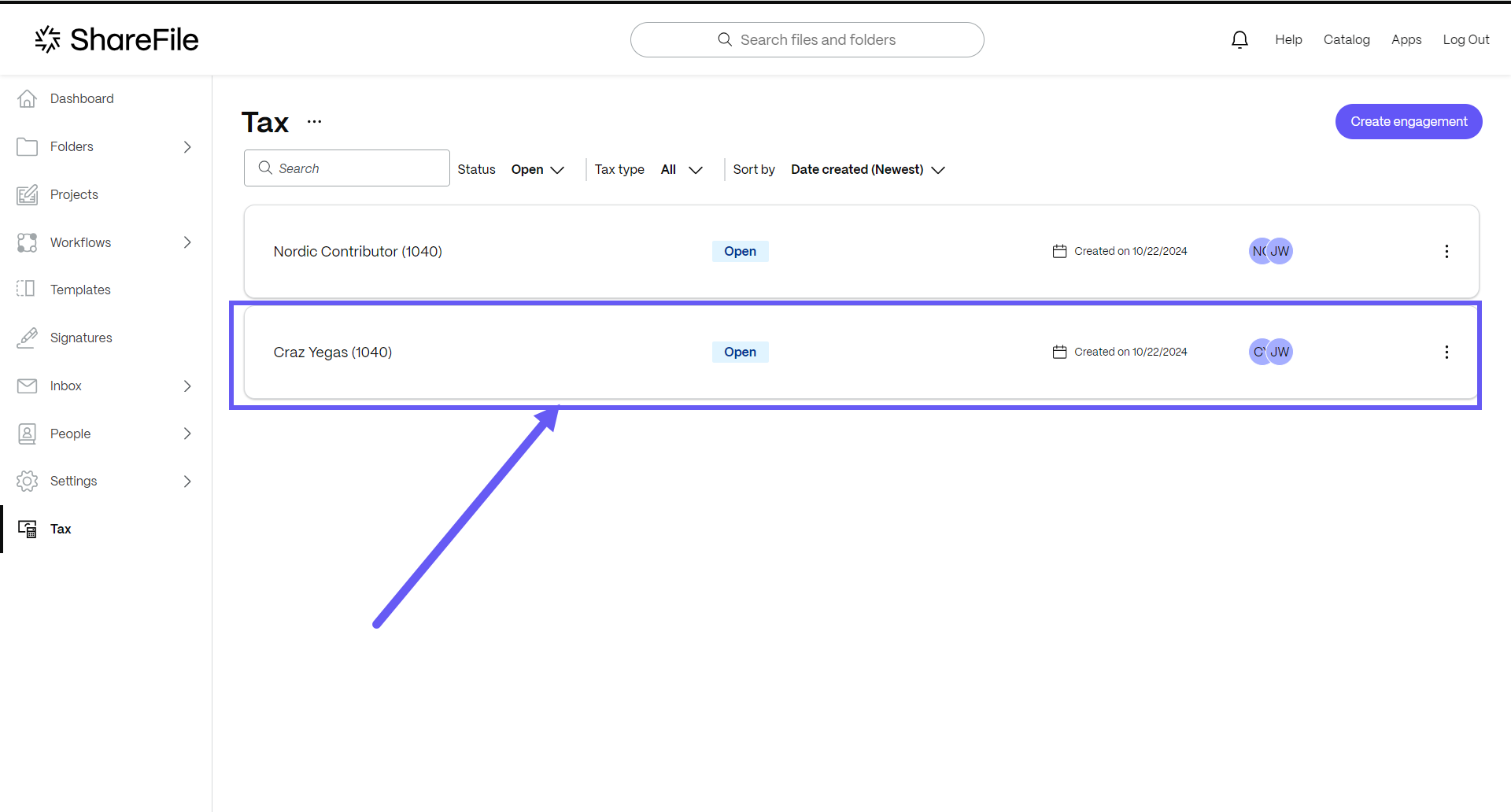
L’engagement sélectionné s’ouvre.
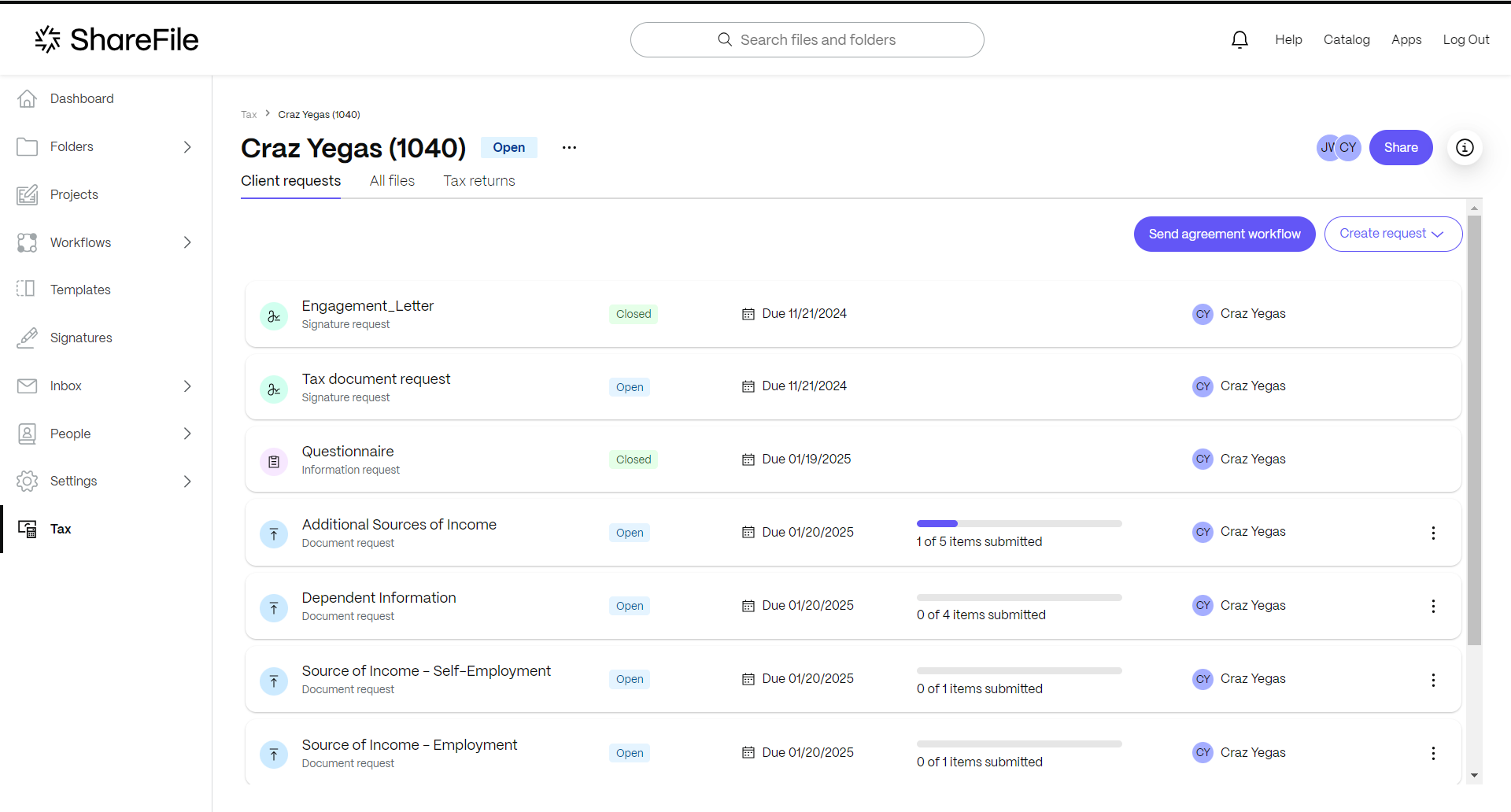
-
Sélectionnez l’onglet Tous les fichiers .
Les fichiers qui se trouvent dans l’engagement sélectionné s’affichent.
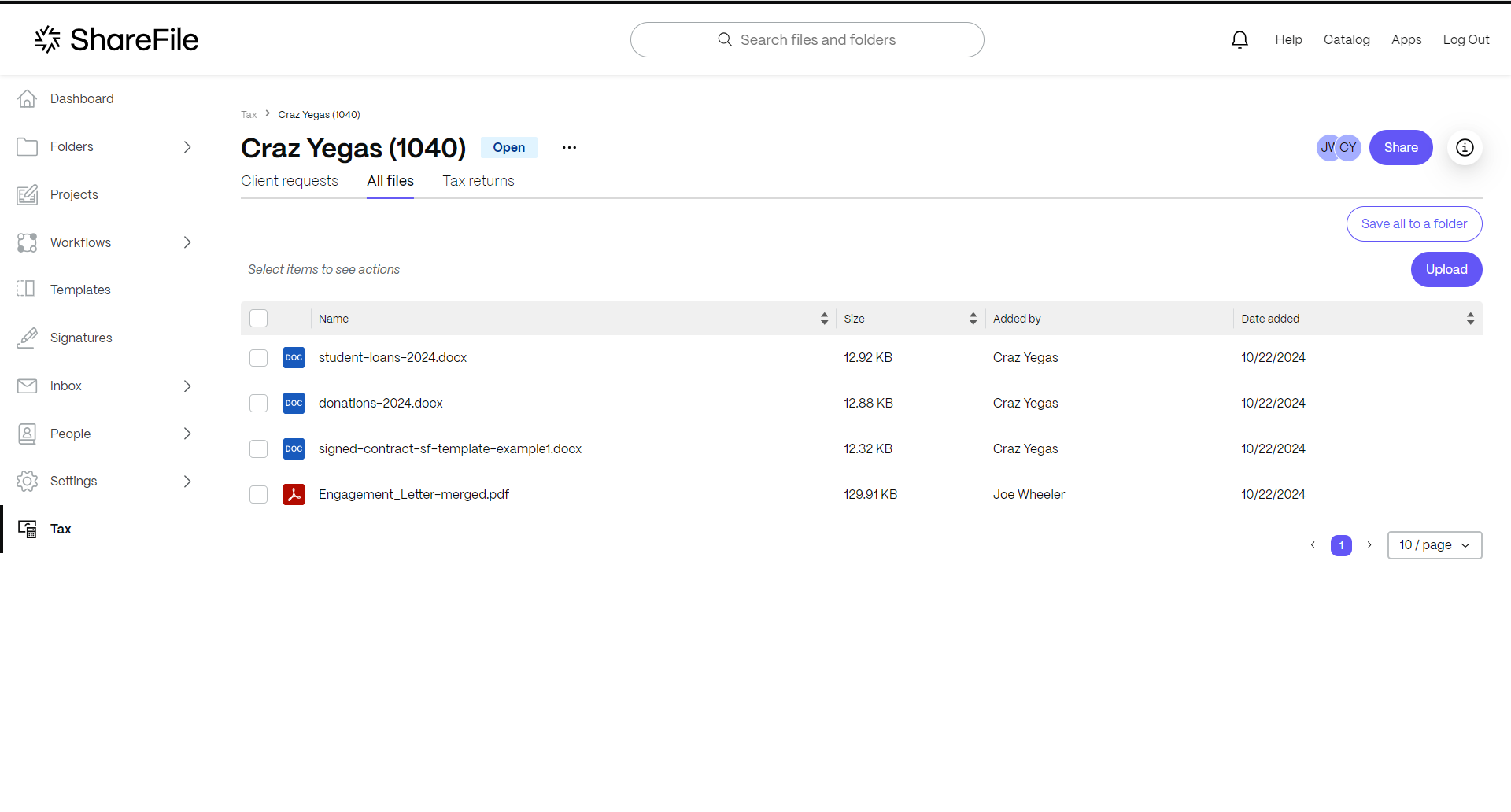
-
Sélectionnez le fichier que vous souhaitez soumettre pour approbation.
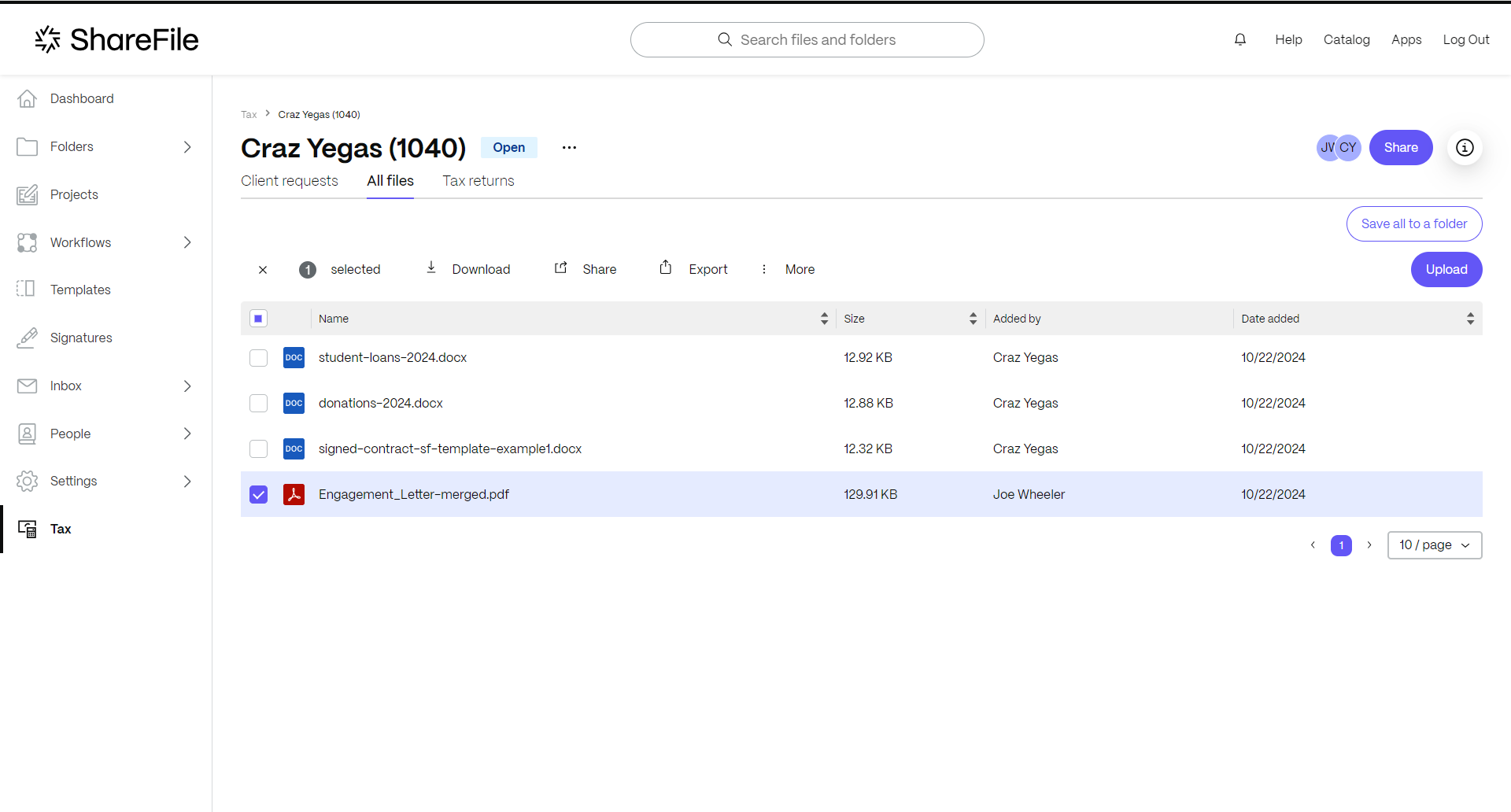
-
Sélectionnez l’onglet Plus , puis sélectionnez Envoyer pour approbation.

La page Créer une demande d’approbation s’affiche.
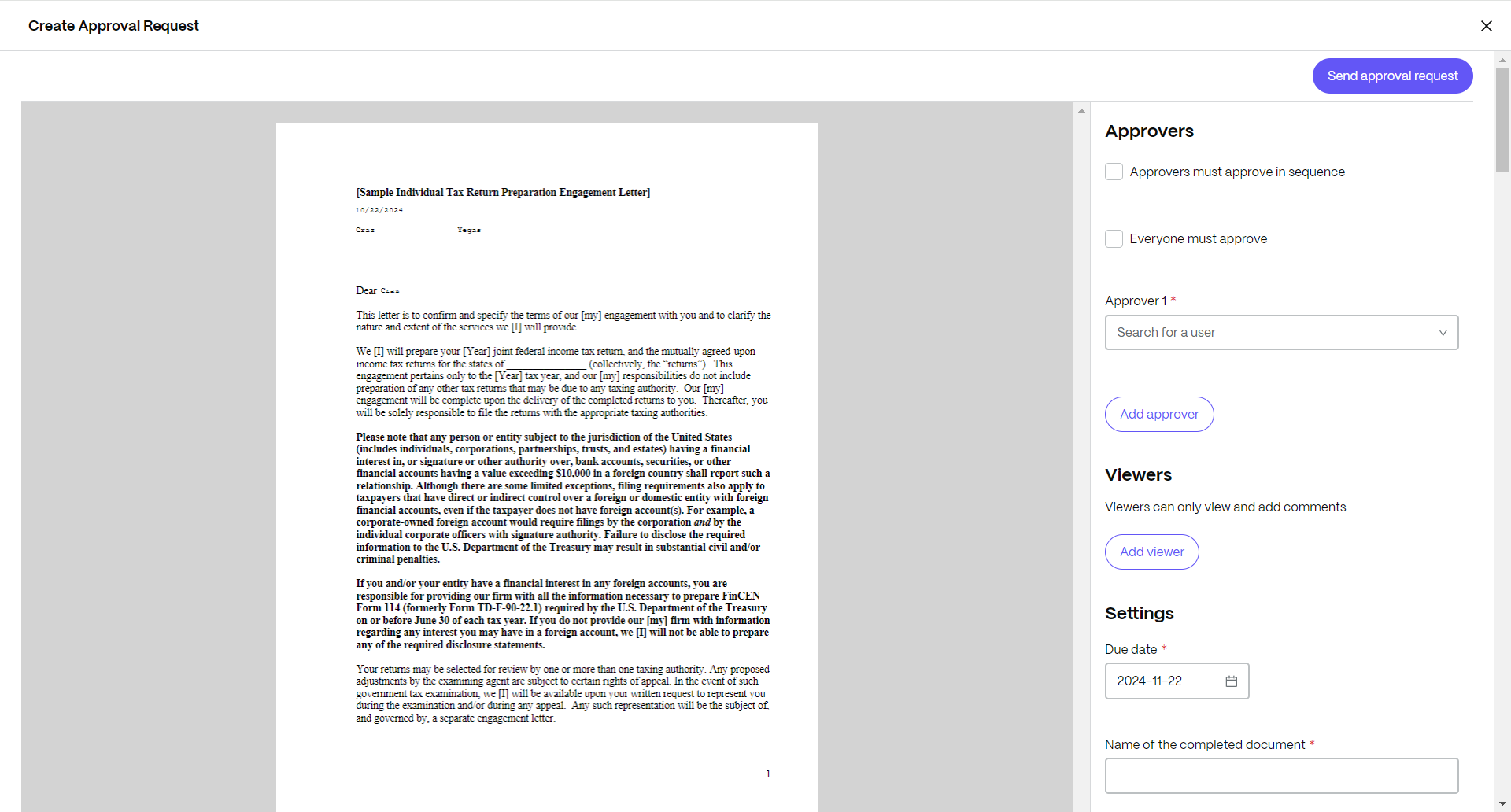
-
Sous Approbateurs, vous pouvez sélectionner parmi les options et les approbateurs suivants :
- Les approbateurs doivent approuver dans l’ordre - à utiliser si plusieurs approbateurs sont inclus dans la demande et doivent signer dans une séquence particulière.
- Tout le monde doit approuver - case à cocher si plusieurs approbateurs sont inclus dans la demande et qu’elle nécessite l’approbation de tous.
-
Approbateurs - Saisissez les noms de l’approbateur ou des approbateurs si plusieurs approbateurs sont nécessaires.
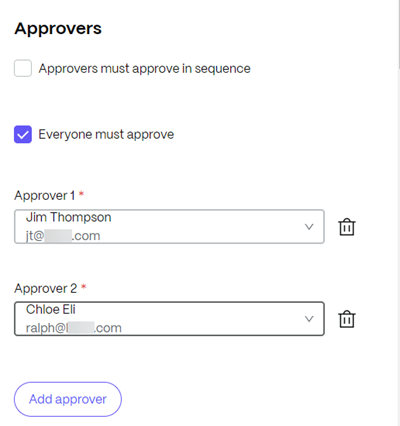
-
Sélectionnez Ajouter un spectateur pour l’option d’envoi à ceux qui auront la possibilité de voir et d’ajouter des commentaires. Ils n’auront pas de pouvoir d’approbation.
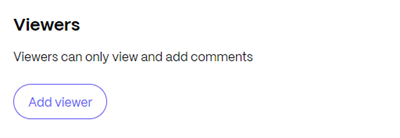
-
Sous Paramètres, ajoutez les informations suivantes :
- Date d’échéance - Sélectionnez une date d’échéance dans le calendrier déroulant.
- Nom du document complété - Ajoutez le nom du document à approuver.
-
Message pour tous les approbateurs (facultatif) - Fournissez un message pour tous les approbateurs.
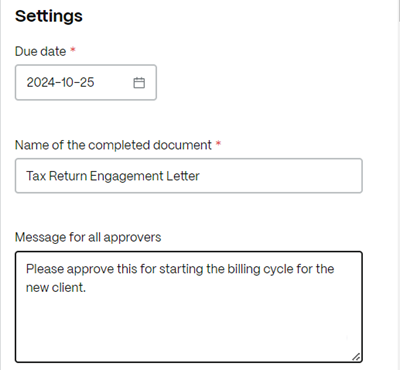
-
Sélectionnez Envoyer la demande d’approbation.
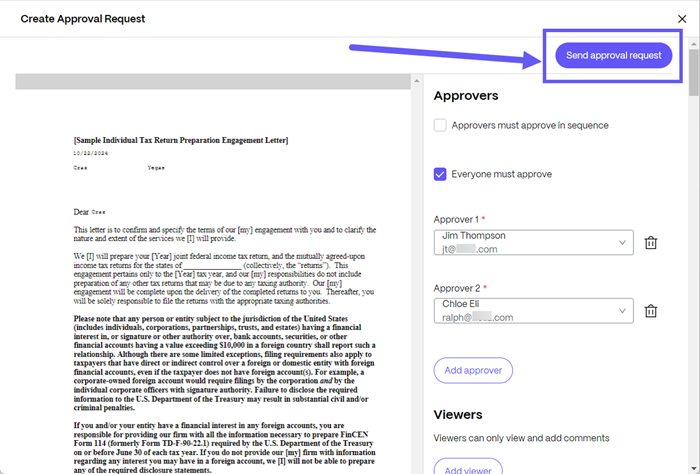
Demandes de signature
Utilisez les instructions suivantes pour envoyer une demande de signature à votre client.
-
Sélectionnez Taxe pour ouvrir le tableau de bord de la solution.
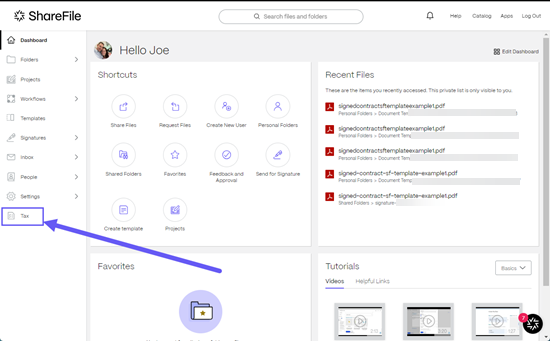
-
Ouvrez le projet client pour accéder à Demande de signature.

-
Sélectionnez Créer une demande > Demande de signature pour ouvrir le flux Demande de signature .
-
Sélectionnez un Document à envoyer en faisant glisser un fichier vers la fenêtre ou sélectionnez Parcourir les fichiers.
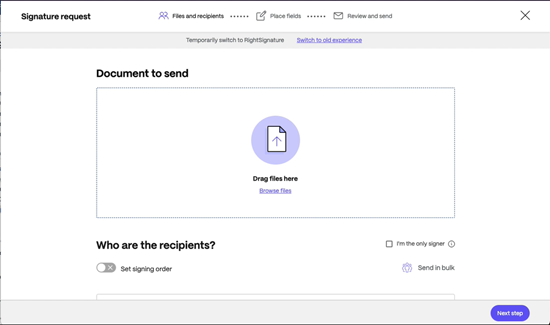
L’écran Fichiers et destinataires s’affiche avec le document de demande de signature affiché.
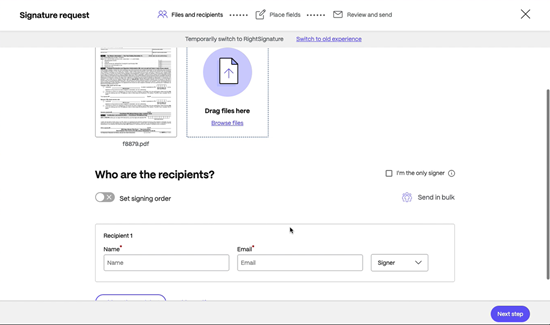
-
Sous «Qui sont les destinataires ?», saisissez les informations du destinataire, notamment Nom et E-mail.
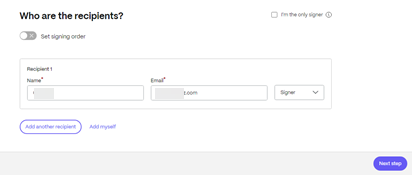
-
Sélectionnez si le destinataire doit être un signataire ou un lecteur du document.
Conseils :
-
Ajouter des destinataires est une option si vous devez envoyer le même document pour plusieurs signataires répertoriés. Pour plus d’informations, voir Plus
-
Définir l’ordre de signature La bascule vous permet d’échelonner les demandes en fonction de l’ordre défini lors de la demande de signataires supplémentaires. Pour plus d’informations, voir Définir l’ordre de signature.
-
-
Sélectionnez Étape suivante.
L’écran Champs de lieu s’affiche.
-
Sélectionnez les champs que vous souhaitez ajouter au document puis faites-les glisser.
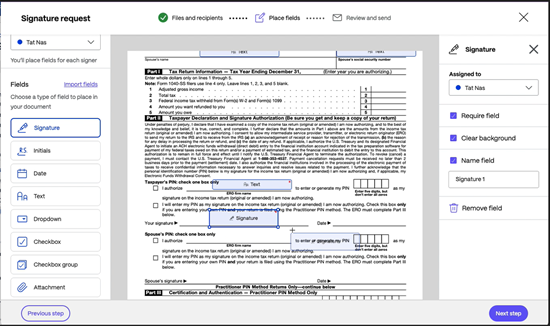
-
Sélectionnez Étape suivante.
-
Vérifiez le nom du document ** et modifiez-le si nécessaire.

-
Vérifiez le nom et le rôle du destinataire dans la demande.

-
Ajoutez une note facultative pour le signataire.

-
Définissez l’expiration de la demande.

-
Sous Options de sécurité , sélectionnez le bouton bascule Code d’accès pour générer un code dont le signataire a besoin pour ouvrir la demande de signature.

-
Sélectionnez Envoyer la demande de signature.
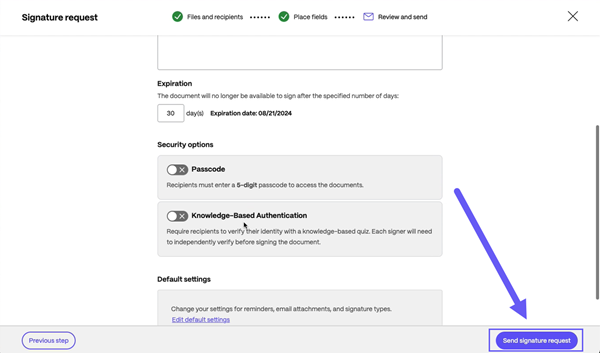
Exporter – Enregistrer tout dans un dossier
Suivez les étapes suivantes pour exporter vos fichiers de projet vers un dossier ShareFile pour un accès facile à utiliser dans d’autres applications.
-
Sélectionnez Taxe pour ouvrir le tableau de bord de la solution.
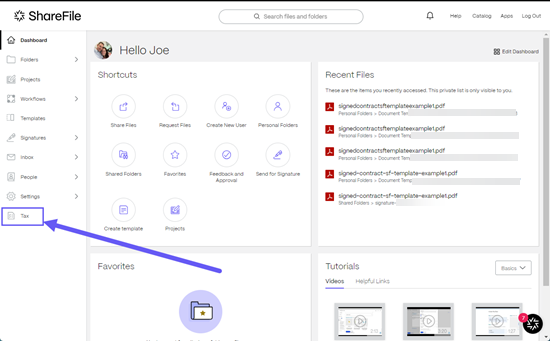
-
Sélectionnez l’engagement.
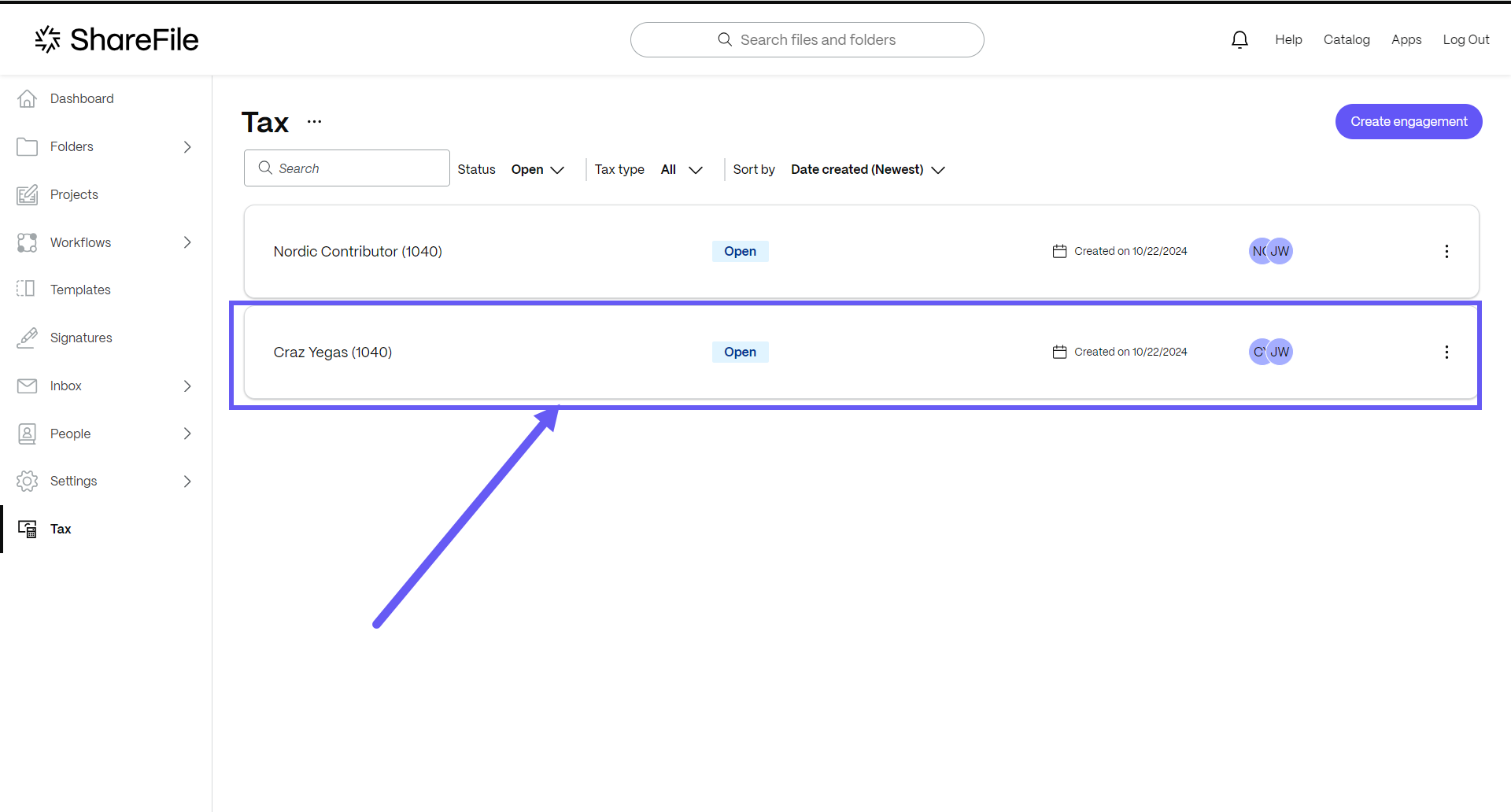
L’engagement sélectionné s’ouvre.
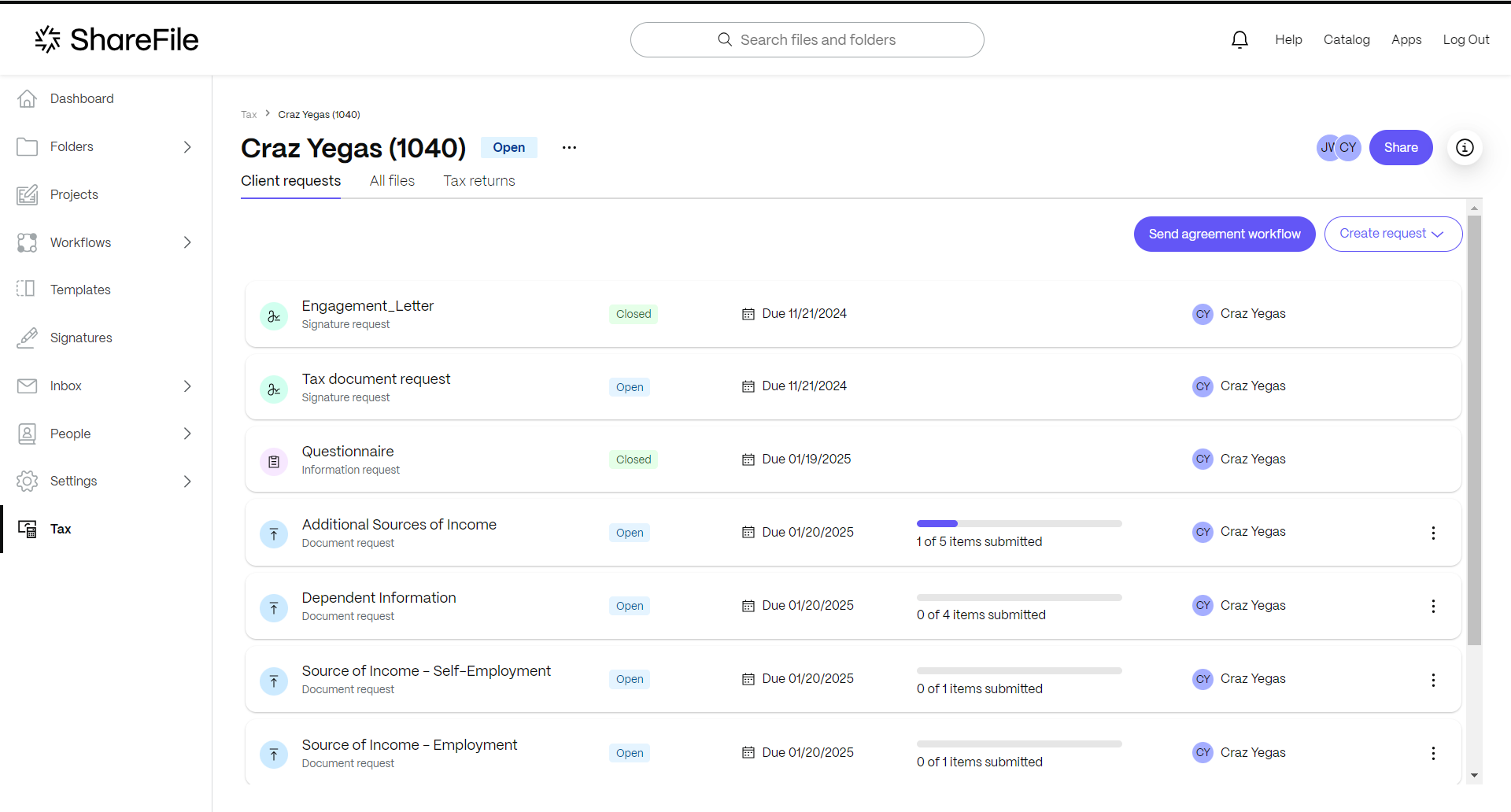
-
Sélectionnez l’onglet Tous les fichiers .
Les fichiers qui se trouvent dans l’engagement sélectionné s’affichent.
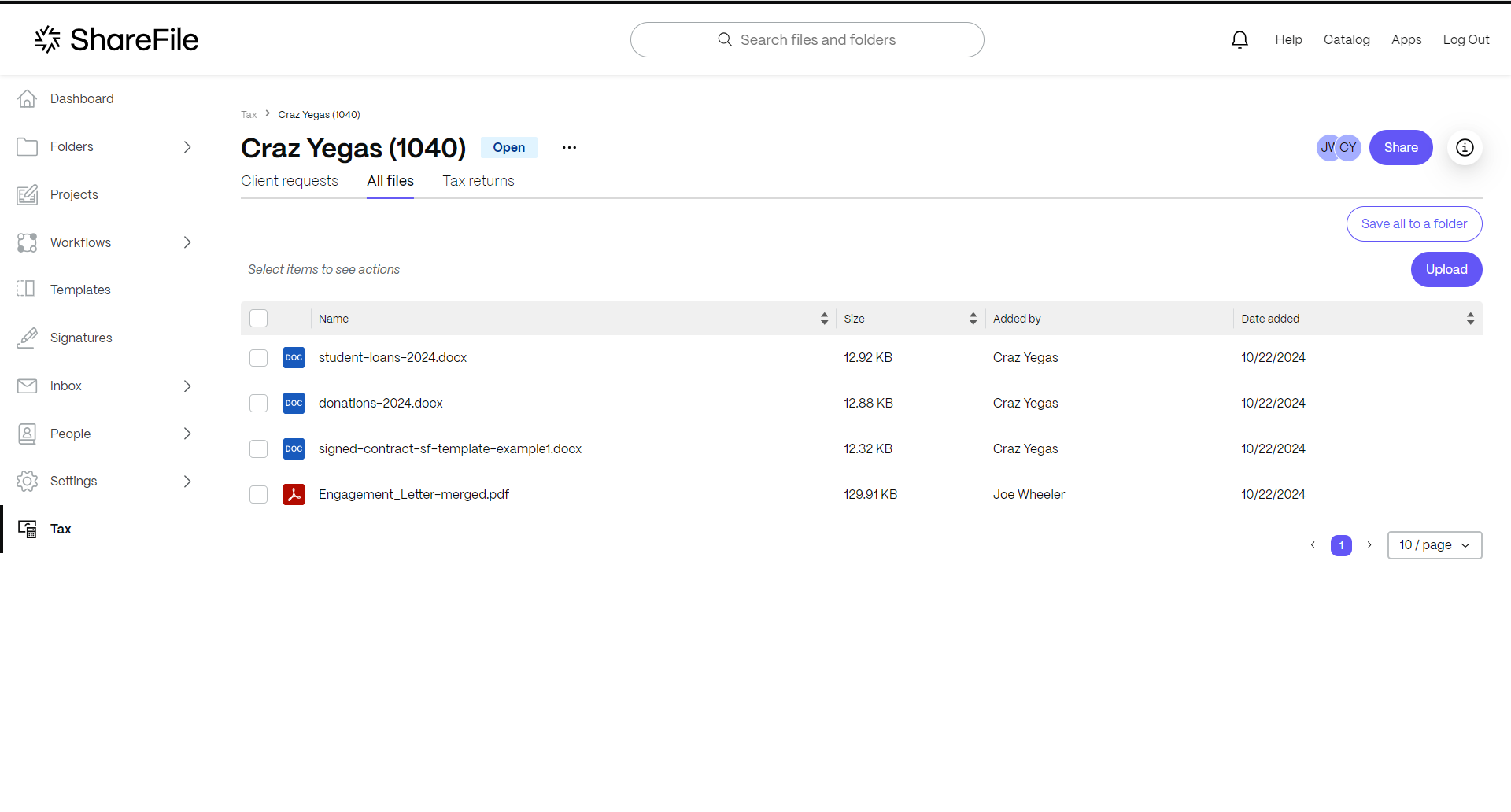
-
Sélectionnez Enregistrer tout dans un dossier.
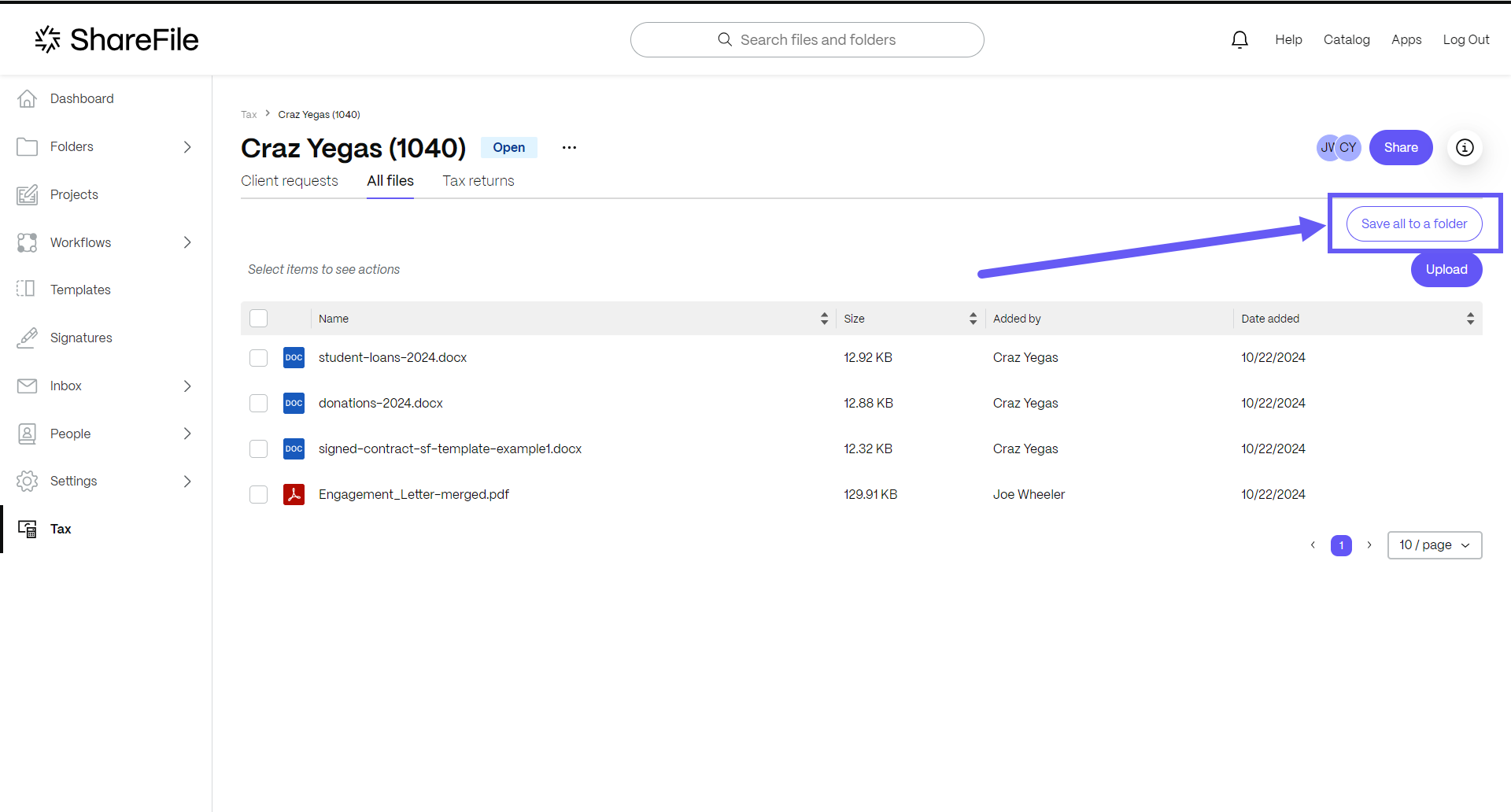
La fenêtre contextuelle Enregistrer tout dans un dossier s’affiche
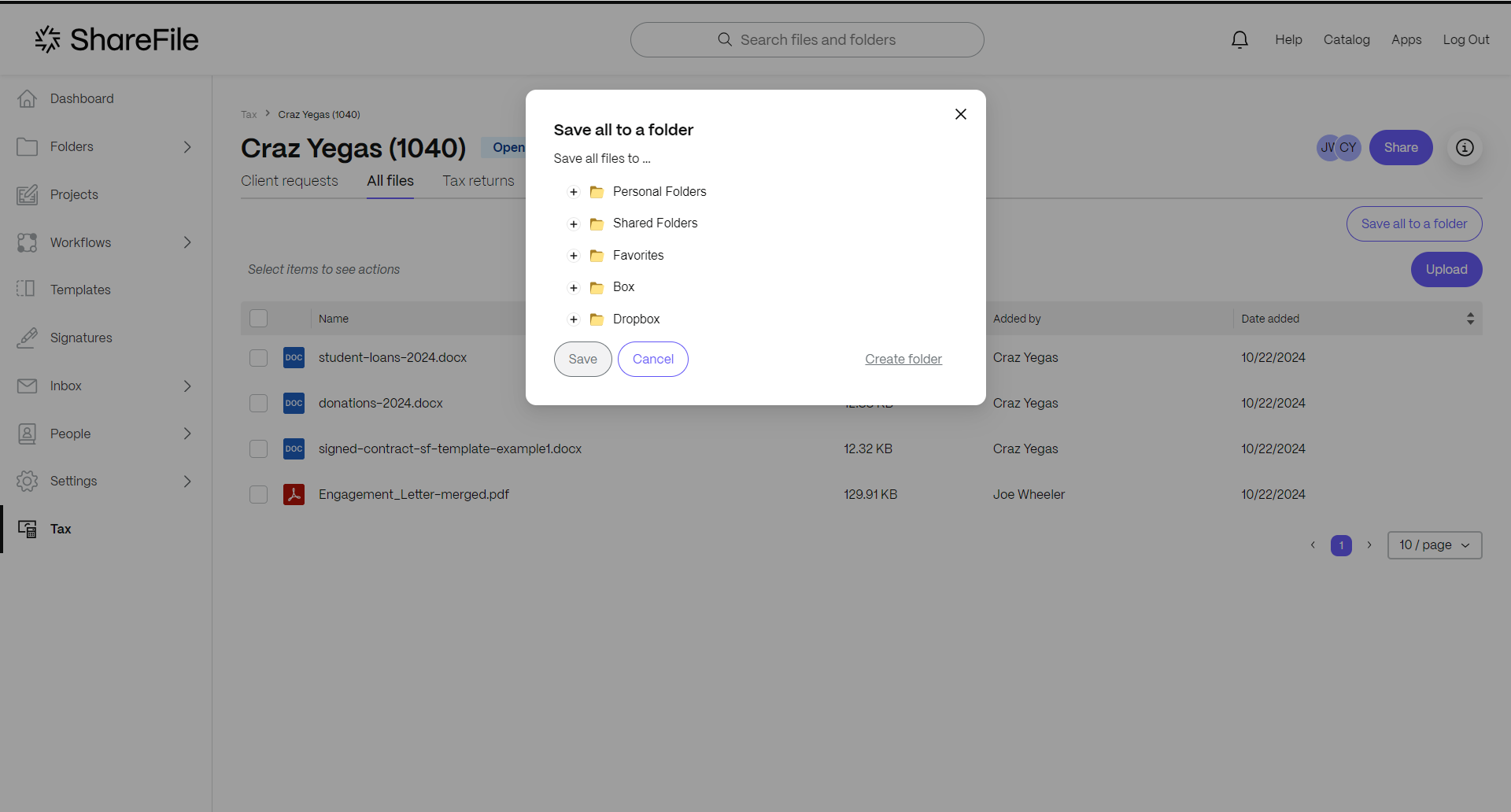
-
Accédez au dossier dans lequel vous souhaitez enregistrer tous les fichiers d’engagement ou sélectionnez Créer un dossier.
Important :
-
Pour créer un dossier, vous devez d’abord sélectionner l’endroit où vous souhaitez créer le dossier à partir d’un dossier racine existant. L’option Créer un dossier ne sera pas disponible tant que vous ne l’aurez pas fait.
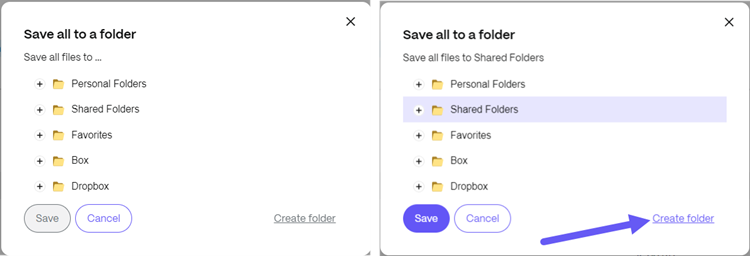
-
N’enregistrez pas les fichiers dans le dossier partagé créé lors de la création de l’engagement. Cela créera une boucle de synchronisation.
-
-
Une fois que vous avez sélectionné ou créé un nouveau dossier, sélectionnez Enregistrer.
Le message Le flux de travail a démarré pour enregistrer les fichiers dans le dossier s’affiche brièvement.
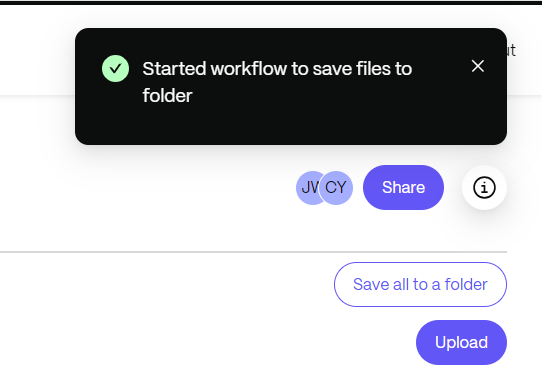
-
Accédez au dossier ShareFile dans lequel vous avez enregistré les fichiers d’engagement.
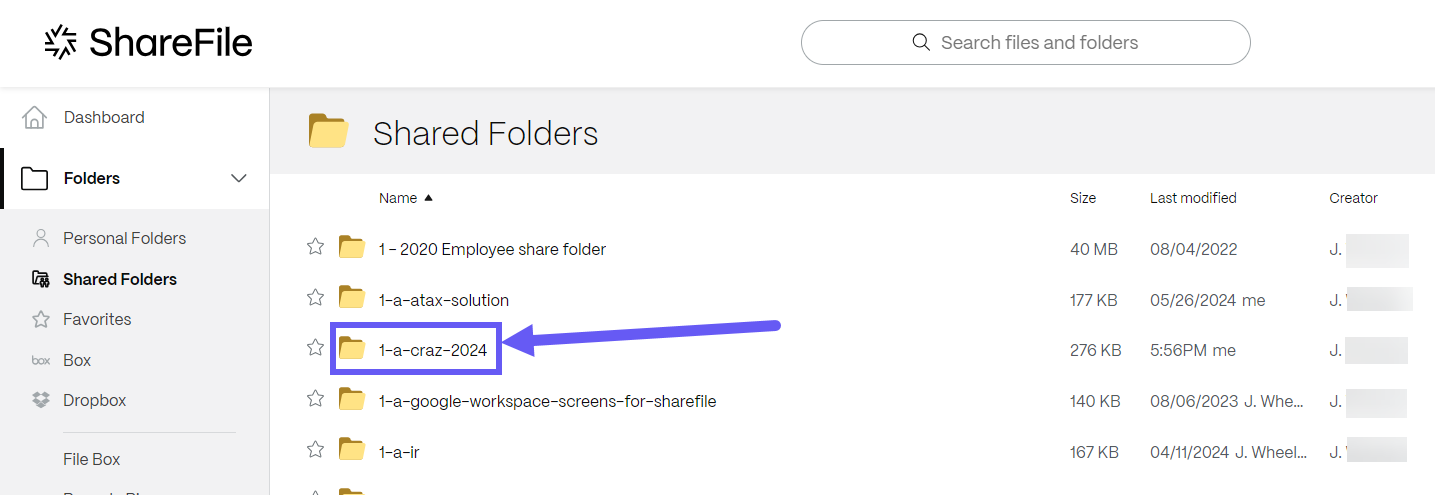
-
Sélectionnez-le pour voir les fichiers d’engagement stockés.