This content has been machine translated dynamically.
Dieser Inhalt ist eine maschinelle Übersetzung, die dynamisch erstellt wurde. (Haftungsausschluss)
Cet article a été traduit automatiquement de manière dynamique. (Clause de non responsabilité)
Este artículo lo ha traducido una máquina de forma dinámica. (Aviso legal)
此内容已经过机器动态翻译。 放弃
このコンテンツは動的に機械翻訳されています。免責事項
이 콘텐츠는 동적으로 기계 번역되었습니다. 책임 부인
Este texto foi traduzido automaticamente. (Aviso legal)
Questo contenuto è stato tradotto dinamicamente con traduzione automatica.(Esclusione di responsabilità))
This article has been machine translated.
Dieser Artikel wurde maschinell übersetzt. (Haftungsausschluss)
Ce article a été traduit automatiquement. (Clause de non responsabilité)
Este artículo ha sido traducido automáticamente. (Aviso legal)
この記事は機械翻訳されています.免責事項
이 기사는 기계 번역되었습니다.책임 부인
Este artigo foi traduzido automaticamente.(Aviso legal)
这篇文章已经过机器翻译.放弃
Questo articolo è stato tradotto automaticamente.(Esclusione di responsabilità))
Translation failed!
Connexions avancées
ShareFile est compatible avec les clients FTP tels que WS-FTP ou FileZilla. Vous pouvez également vous connecter à votre compte ShareFile à l’aide d’un client WebDAV.
Utilisez vos paramètres FTP ou WebDAV en allant dans Paramètres > Paramètres personnels > Connexions avancées.
Prise en charge FTPS
ShareFile prend en charge les transferts FTPS.
- SFTP n’est actuellement pas pris en charge.
Remarques :
- ShareFile agit comme un serveur FTP et et non comme un client FTP. ShareFile ne s’intègre pas automatiquement directement avec d’autres sites et serveurs FTP.
- Si vous avez Vérification en deux étapes, veuillez générer un Mot de passe spécifique à l’application pour vous connecter au FTP en utilisant vos informations de connexion.
Exigences relatives aux ports
-
Vous pouvez vous connecter à ShareFile en utilisant une connexion SSL/TLS implicite (port 990).
-
Lorsqu’un client FTP se connecte à ShareFile, il utilisera un port sortant compris entre 32768 et 57344. Pour améliorer la sécurité, la connexion change aléatoirement de numéros de port dans cette large plage.
-
Pour plus d’informations sur les adresses IP ShareFile, consultez Liste d’inclusion de domaines.
-
Trouver l’IP de mon serveur - Vous pouvez trouver l’IP du serveur FTP attribué à votre compte en utilisant la commande « ping yoursubdomain.sharefileftp.com » dans le menu de la ligne de commande Windows. Vous pouvez trouver le nom de votre serveur FTP dans votre compte ShareFile sous Paramètres personnels > Connexions avancées.
Limitations
-
Un utilisateur peut avoir 8 connexions simultanées. Toute tentative de connexion supplémentaire entraînera une erreur. Si vous ne pouvez pas fermer les connexions, vous pouvez le faire en fermant votre client FTP.
-
Les fonctions de déplacement et de copie ne sont pas prises en charge. Les modifications apportées de cette manière ne seront pas reflétées dans l’application Web ShareFile.
-
ShareFile ne prend pas en charge la fonction Renommer lors du déplacement de fichiers.
-
Cette fonctionnalité ne prend pas en charge les informations d’identification de l’entreprise.
-
Cette fonctionnalité n’est actuellement pas disponible pour les données sur les StorageZones gérées par le client.
-
Cette fonctionnalité n’est pas compatible avec les comptes VDR utilisant la fonctionnalité de lecture seule.
Activation des outils externes
Accédez à Paramètres d’administration > Activer les outils ShareFile > Outils externes pour sélectionner Accès FTPS et Accès WebDAV.
Connexions avancées pour les paramètres FTP
Vous pouvez vous connecter à ShareFile en utilisant une connexion SSL/TLS implicite (port 990). Pour des raisons de sécurité, ShareFile prend uniquement en charge les transferts FTPS sécurisés, qui sont envoyés via SSL/TLS, et non les transferts SFTP, qui sont envoyés via SSH.
Les informations de connexion et de serveur FTP ShareFile sont disponibles dans l’application Web ShareFile. Accédez à Paramètres personnels > Connexions avancées > Paramètres FTP.
Dans votre client FTP ou autre, entrez les informations suivantes sur le serveur FTP :
Sécurité : SSL/TLS implicite (port 990) requis
Serveur FTP : votresous-domaine.sharefileftp.com (Si votre compte est monentreprise.sharefile.com, entrez monentreprise pour le sous-domaine).
Nom d’utilisateur : votre sous-domaine/votre adresse e-mail
Mot de passe : (votre mot de passe ShareFile ou votre mot de passe spécifique à l’application FTPS)
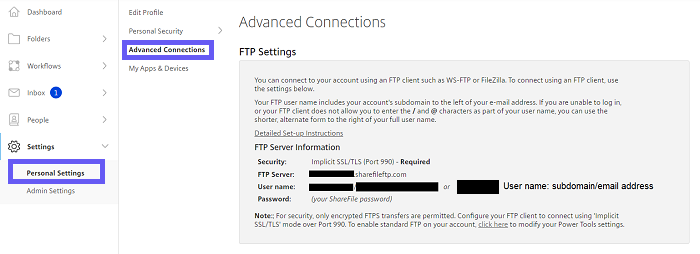
Si les paramètres FTP ne sont pas présents, un administrateur de votre compte peut activer cette fonctionnalité dans le menu Outils externes de la section Paramètres d’administrateur de son compte.

Exemples de configuration
Les configurations recommandées suivantes ont été vérifiées par le support ShareFile.
Remarque :
L’utilisation de ces clients avec des paramètres non répertoriés ici peut ne pas être entièrement prise en charge.
FileZilla pour Windows et Mac
-
Sélectionnez Fichier.
-
Sélectionnez Gestionnaire de site. Une nouvelle fenêtre apparaîtra.
-
Sélectionnez Nouveau site et configurez-le comme suit :
-
Nommez la connexion. par exemple « ShareFile »
-
Hôte - Adresse du serveur
-
Type de serveur - Pour FTP, sélectionnez FTP standard. Pour FTPS, sélectionnez Exiger un FTP implicite sur TLS.
-
Type de connexion - « Normal »
-
Utilisateur - Entrez le nom d’utilisateur au format sous-domaine/adresse e-mail
-
Entrez le mot de passe - Mot de passe du compte ShareFile
-
-
Cliquez sur l’onglet Paramètres de transfert
-
Sélectionnez Mode passif.
-
Sélectionnez Connecter.
Commutateur FTP IP
-
Sélectionnez Fichier.
-
Sélectionnez Connecter
-
Sélectionner l’assistant de connexion
-
Nommez la connexion, par exemple « ShareFile »
-
Type de connexion –> FTP standard : sélectionnez « FTP » dans le menu déroulant. FTP sécurisé : sélectionnez « FTP/SSL implicite » dans le menu déroulant
- Entrez l’adresse du serveur
- Entrez le nom d’utilisateur
- Format de « sous-domaine »/« adresse e-mail »
- Entrez le mot de passe
- Mot de passe du compte ShareFile
-
Sélectionnez le bouton Avancé .
-
Sélectionnez l’onglet Avancé sur la gauche.
-
Assurez-vous que la case à cocher pour Utiliser le mode passif pour les connexions de données est sélectionnée.
-
Sélectionnez OK pour terminer.
FTP mignon
-
Sélectionnez le menu déroulant Fichier
-
Sélectionnez Nouveau > FTP normal: Sélectionnez « FTP » dans le menu déroulant. FTP sécurisé : sélectionnez « FTP/SSL implicite » dans le menu déroulant
Une nouvelle fenêtre apparaîtra
-
Étiquette - Un nom de connexion, par exemple « ShareFile »
-
Nom d’hôte - Adresse du serveur
-
-
Entrez le nom d’utilisateur - Utilisez le format du sous-domaine/adresse e-mail
-
Entrez le mot de passe - Mot de passe du compte ShareFile
-
Sélectionnez Méthode de connexion - Normal
-
Sélectionnez Tapez.
-
Sous le type de connexion de données, sélectionnez : Utiliser PASV
-
Sélectionnez le bouton Connecter .
FTP intelligent
-
Sélectionnez Fichier.
-
Sélectionnez Nouveau navigateur distant.
-
Protocole - FTP standard : sélectionnez « FTP » dans le menu déroulant. FTP sécurisé : sélectionnez FTP sur SSL implicite.
-
Hôte - Adresse du serveur
-
Entrez le nom d’utilisateur - Format de « sous-domaine »/« adresse e-mail »
-
Entrez le mot de passe - Mot de passe du compte ShareFile
-
-
Nommez la connexion, par exemple « ShareFile »
-
Cliquez sur le bouton Propriétés
-
Mettez en surbrillance l’onglet Connexion.
-
Sous Connexion et mode de données, sélectionnez Mode passif
-
Sélectionnez OK.
Partager
Partager
This Preview product documentation is Citrix Confidential.
You agree to hold this documentation confidential pursuant to the terms of your Citrix Beta/Tech Preview Agreement.
The development, release and timing of any features or functionality described in the Preview documentation remains at our sole discretion and are subject to change without notice or consultation.
The documentation is for informational purposes only and is not a commitment, promise or legal obligation to deliver any material, code or functionality and should not be relied upon in making Citrix product purchase decisions.
If you do not agree, select I DO NOT AGREE to exit.