This content has been machine translated dynamically.
Dieser Inhalt ist eine maschinelle Übersetzung, die dynamisch erstellt wurde. (Haftungsausschluss)
Cet article a été traduit automatiquement de manière dynamique. (Clause de non responsabilité)
Este artículo lo ha traducido una máquina de forma dinámica. (Aviso legal)
此内容已经过机器动态翻译。 放弃
このコンテンツは動的に機械翻訳されています。免責事項
이 콘텐츠는 동적으로 기계 번역되었습니다. 책임 부인
Este texto foi traduzido automaticamente. (Aviso legal)
Questo contenuto è stato tradotto dinamicamente con traduzione automatica.(Esclusione di responsabilità))
This article has been machine translated.
Dieser Artikel wurde maschinell übersetzt. (Haftungsausschluss)
Ce article a été traduit automatiquement. (Clause de non responsabilité)
Este artículo ha sido traducido automáticamente. (Aviso legal)
この記事は機械翻訳されています.免責事項
이 기사는 기계 번역되었습니다.책임 부인
Este artigo foi traduzido automaticamente.(Aviso legal)
这篇文章已经过机器翻译.放弃
Questo articolo è stato tradotto automaticamente.(Esclusione di responsabilità))
Translation failed!
Demandes de signature dans Solutions
Suivez les instructions ci-dessous pour envoyer une demande de signature à votre client.
-
Sélectionnez Engagements ou Procédures pour ouvrir le tableau de bord de la solution.
-
Ouvrez le projet client pour accéder à la demande de signature.
-
Sélectionnez Créer une demande, puis sélectionnez Demande de signature.
-
Sélectionnez un document à envoyer en faisant glisser un fichier vers la fenêtre ou sélectionnez Parcourir les fichiers.
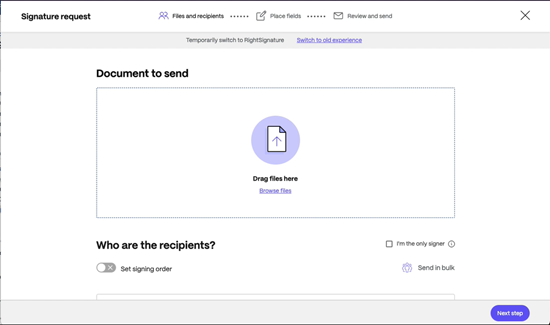
L’écran Fichiers et destinataires s’affiche avec le document de demande de signature affiché.
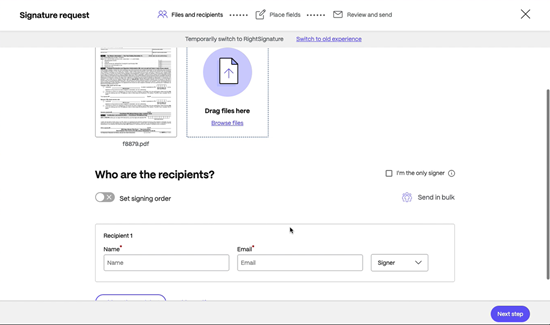
-
Dans la rubrique «Qui sont les bénéficiaires ?», entrez les informations du destinataire, y compris son nom et son adresse e-mail.
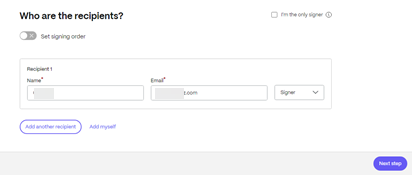
-
Indiquez si le destinataire doit être signataire ou visualiseur du document.
-
Entrez les informations du destinataire, y compris son nom et son adresse e-mail.
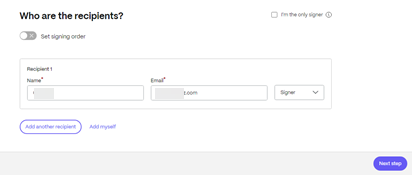
-
Indiquez si le destinataire doit être signataire ou visualiseur du document.
Conseils :
-
L’ajout de destinataires est une option si vous devez envoyer le même document à plusieurs signataires répertoriés. Pour plus d’informations, voir Plus
-
Le boutonDéfinir l’ordre de signature vous permet d’échelonner les demandes en fonction de l’ordre défini lors de la demande de signataires supplémentaires. Pour plus d’informations, voir Définir l’ordre de signature.
-
-
Sélectionnez Étape suivante.
L’écran Placer les champs s’affiche.
-
Sélectionnez les champs que vous souhaitez ajouter au document, puis faites-les glisser.
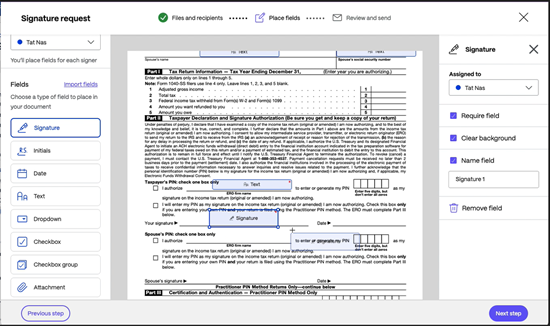
-
Sélectionnez Étape suivante.
-
Vérifiez le nom du document et modifiez-le si nécessaire.

-
Vérifiez le nom et le rôle du destinataire dans la demande.

-
Ajoutez une note facultative pour le signataire.

-
Définissez la date d’expiration de la demande.

-
Dans les options de sécurité, sélectionnez le bouton Code secret pour générer le code dont le signataire a besoin pour ouvrir la demande de signature.

-
Sélectionnez Envoyer la demande de signature.
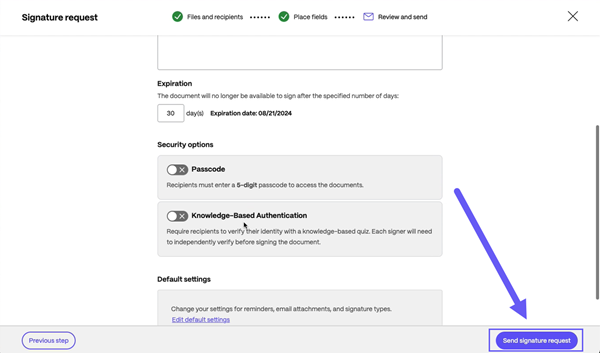
Partager
Partager
Dans cet article
This Preview product documentation is Citrix Confidential.
You agree to hold this documentation confidential pursuant to the terms of your Citrix Beta/Tech Preview Agreement.
The development, release and timing of any features or functionality described in the Preview documentation remains at our sole discretion and are subject to change without notice or consultation.
The documentation is for informational purposes only and is not a commitment, promise or legal obligation to deliver any material, code or functionality and should not be relied upon in making Citrix product purchase decisions.
If you do not agree, select I DO NOT AGREE to exit.