This content has been machine translated dynamically.
Dieser Inhalt ist eine maschinelle Übersetzung, die dynamisch erstellt wurde. (Haftungsausschluss)
Cet article a été traduit automatiquement de manière dynamique. (Clause de non responsabilité)
Este artículo lo ha traducido una máquina de forma dinámica. (Aviso legal)
此内容已经过机器动态翻译。 放弃
このコンテンツは動的に機械翻訳されています。免責事項
이 콘텐츠는 동적으로 기계 번역되었습니다. 책임 부인
Este texto foi traduzido automaticamente. (Aviso legal)
Questo contenuto è stato tradotto dinamicamente con traduzione automatica.(Esclusione di responsabilità))
This article has been machine translated.
Dieser Artikel wurde maschinell übersetzt. (Haftungsausschluss)
Ce article a été traduit automatiquement. (Clause de non responsabilité)
Este artículo ha sido traducido automáticamente. (Aviso legal)
この記事は機械翻訳されています.免責事項
이 기사는 기계 번역되었습니다.책임 부인
Este artigo foi traduzido automaticamente.(Aviso legal)
这篇文章已经过机器翻译.放弃
Questo articolo è stato tradotto automaticamente.(Esclusione di responsabilità))
Translation failed!
Réviser une demande de signature
Suivez les instructions ci-dessous pour modifier une demande de signature en cours.
Conditions préalables
La révision d’une demande de signature ne peut avoir lieu que dans les cas suivants :
-
Les révisions ne peuvent être apportées qu’aux demandes de signature qui sont en cours et pour lesquelles aucune signature n’est terminée.
-
Aucun des destinataires n’a terminé la signature.
-
Vous êtes l’expéditeur
-
En cas de pause pour les révisions, les signataires et les spectateurs ne pourront ni signer ni consulter la demande de signature.
-
Le processus de révision ne s’applique pas aux demandes de signature envoyées à l’aide de flux de travail Document Packager ou Bulk Send.
Pour plus d’informations, consultez la FAQ ci-dessous.
Instructions
-
Connectez-vous à votre compte ShareFile.
-
Sélectionnez Signatures > Demandes de signature.
-
Sélectionnez une demande envoyée précédemment dans le tableau de bord dont le statut est En cours.
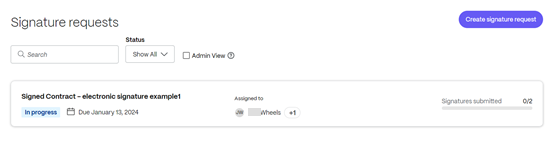
La demande de signature en cours s’ouvre.
-
Sélectionnez Réviser.
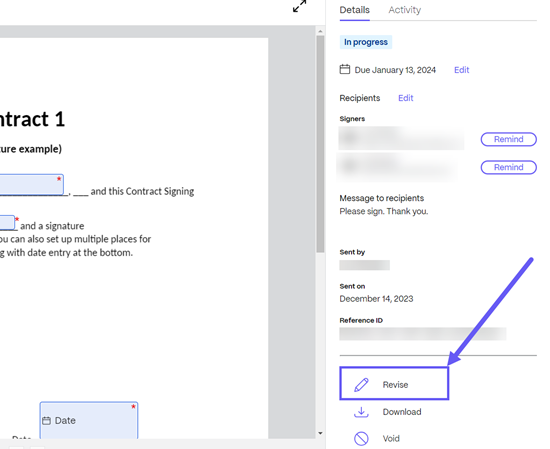
L’écran de confirmation Êtes-vous sûr de vouloir modifier cette demande ? s’affiche.
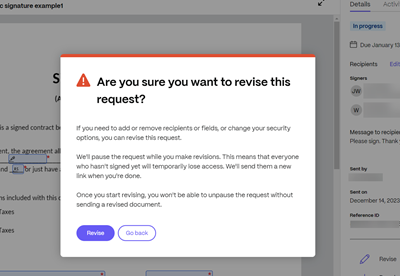
-
Sélectionnez Réviser pour confirmer que vous souhaitez apporter des modifications à la demande.
Le flux de travail de demande de signature suspendu pour les révisions démarre.
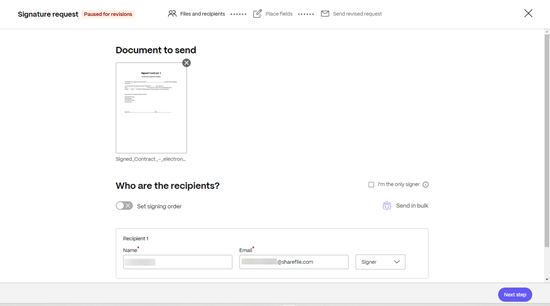
À partir de cette étape, vous pouvez apporter les modifications suivantes :
- Définir l’ordre de signature
- Modifier le nom et l’adresse e-mail du destinataire
- Ajouter ou supprimer des destinataires, y compris des signataires ou des spectateurs
-
Sélectionnez Étape suivante pour accéder à l’écran Placer les champs.
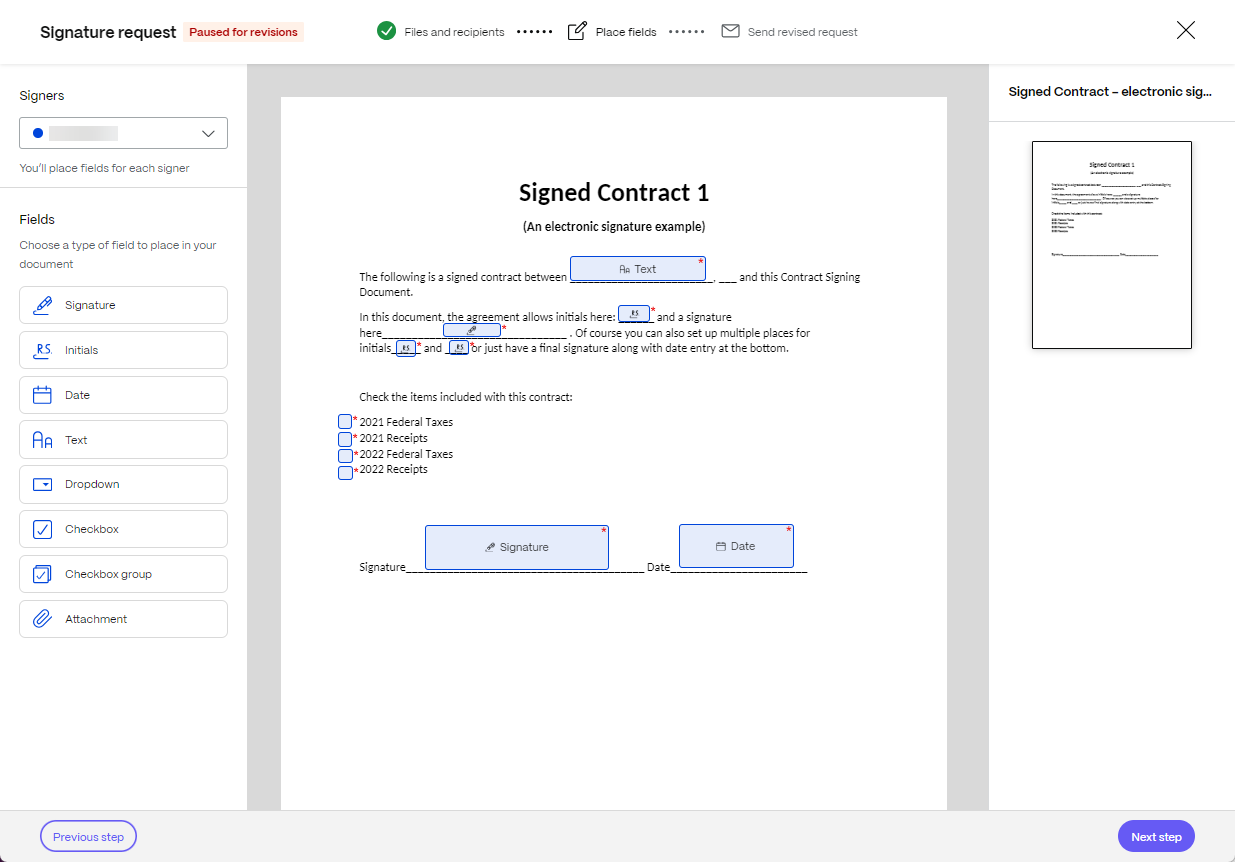
À partir de cette étape, vous pouvez apporter les modifications suivantes :
- Ajoutez, supprimez ou modifiez les champs et les paramètres des signataires en attente.
- Ajouter, supprimer ou modifier des champs annotés
- Ajouter ou supprimer des destinataires, y compris des signataires ou des spectateurs
-
Sélectionnez Étape suivante pour accéder à l’écran Envoyer la demande révisée.
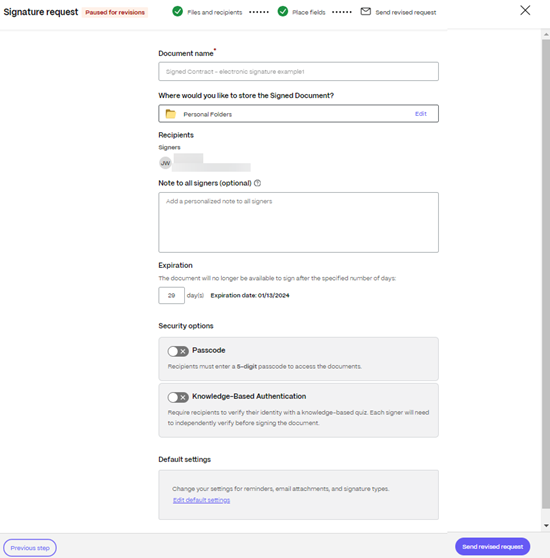
À partir de cette étape, vous pouvez apporter les modifications suivantes :
- Modifier Où souhaitez-vous stocker le document signé ?
- Modifier la note à tous les signataires
- Modifier la date d’expiration
- Modifier le code d’accès et les paramètres KBA
Remarques :
Les types de révisions suivants ne sont pas disponibles :
-
Modifier les documents téléchargés
-
Modifier le nom du document
-
Passer à un flux d’auto-signature
-
Sélectionnez Envoyer la demande révisée.
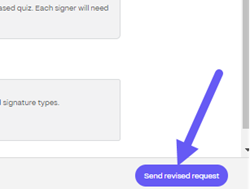
-
Une fois la demande de signature confirmée, utilisez la flèche en haut à gauche pour revenir au tableau de bord des demandes de signature .
FAQ
Qui peut apporter des modifications à une demande de signature « En cours » ?
Seule la personne qui a envoyé la demande de signature peut apporter des modifications.
Que se passe-t-il si l’expéditeur quitte le processus de révision avant qu’il ne soit terminé ?
Si l’expéditeur quitte le processus de révision prématurément en le fermant ou si la session expire, la demande de signature apparaîtra sur la page de liste des signatures dans l’état « Suspendue pour révisions ». Pour que les signataires puissent procéder à la signature, l’expéditeur doit retourner et terminer le processus de révision.
Si un signataire est en train de remplir le formulaire et que la demande de signature est en phase « Suspendue pour révision », peut-il la soumettre ou la refuser ?
Non, les signataires ne peuvent pas soumettre ou refuser une demande de signature pendant la phase « Suspendue pour révision ». Ils recevront une notification par e-mail une fois la révision terminée, ce qui leur permettra de poursuivre le processus de signature.
Les signataires ou les spectateurs peuvent-ils ouvrir le lien de signature ou le lien de visualisation lorsque la demande de signature est à l’état « Suspendue pour révision » ?
Non, les signataires ou les spectateurs ne peuvent pas ouvrir le lien de signature ou de visualisation lorsque la demande de signature est à l’état « Suspendue pour révision ».
Qu’arrive-t-il à la « progression enregistrée » du signataire une fois la demande de signature révisée ?
La progression enregistrée du signataire sera perdue et celui-ci devra recommencer à zéro.
Supposons qu’il y ait 3 signataires dans une demande de signature et que, pendant la révision, l’expéditeur ait activé le séquençage des signataires. Que se passerait-il ?
Au départ, les trois signataires (Signataire 1, Signataire 2, Signataire 3) auraient reçu le lien pour signer. Après la révision, le signataire 1 n’aura accès qu’à la signature, car il est le premier signataire de la séquence. Les liens précédents de Signer 2 et Signer 3 ne seront plus accessibles, et ils obtiendront leurs liens de signature à leur tour.
Partager
Partager
Dans cet article
This Preview product documentation is Citrix Confidential.
You agree to hold this documentation confidential pursuant to the terms of your Citrix Beta/Tech Preview Agreement.
The development, release and timing of any features or functionality described in the Preview documentation remains at our sole discretion and are subject to change without notice or consultation.
The documentation is for informational purposes only and is not a commitment, promise or legal obligation to deliver any material, code or functionality and should not be relied upon in making Citrix product purchase decisions.
If you do not agree, select I DO NOT AGREE to exit.