This content has been machine translated dynamically.
Dieser Inhalt ist eine maschinelle Übersetzung, die dynamisch erstellt wurde. (Haftungsausschluss)
Cet article a été traduit automatiquement de manière dynamique. (Clause de non responsabilité)
Este artículo lo ha traducido una máquina de forma dinámica. (Aviso legal)
此内容已经过机器动态翻译。 放弃
このコンテンツは動的に機械翻訳されています。免責事項
이 콘텐츠는 동적으로 기계 번역되었습니다. 책임 부인
Este texto foi traduzido automaticamente. (Aviso legal)
Questo contenuto è stato tradotto dinamicamente con traduzione automatica.(Esclusione di responsabilità))
This article has been machine translated.
Dieser Artikel wurde maschinell übersetzt. (Haftungsausschluss)
Ce article a été traduit automatiquement. (Clause de non responsabilité)
Este artículo ha sido traducido automáticamente. (Aviso legal)
この記事は機械翻訳されています.免責事項
이 기사는 기계 번역되었습니다.책임 부인
Este artigo foi traduzido automaticamente.(Aviso legal)
这篇文章已经过机器翻译.放弃
Questo articolo è stato tradotto automaticamente.(Esclusione di responsabilità))
Translation failed!
Guide de configuration de l’authentification unique ShareFile pour ADFS 4
Prérequis
- Domaine joint à l’hôte Windows Server 2016
- Nom de domaine complet accessible au public associé à une adresse IP publique (exemple :
<adfs>.votredomaine.com) - Certificat SSL valide associé au nom de domaine complet du site (les caractères génériques sont pris en charge)
- Port 443 ouvert en entrée et en sortie sur l’IP publique associée au FQDN AD FS
Remarque :
L’URL du compte est l’URL de votre compte ShareFile sous la forme
https://mysubdomain.sharefile.comou, en Europe,https://mysubdomain.sharefile.eu.
Ajouter un rôle ADFS
- Lancez Gestionnaire de serveur.
- Cliquez sur Gérer en haut à droite.
- Cliquez sur Ajouter des rôles et des fonctionnalités.
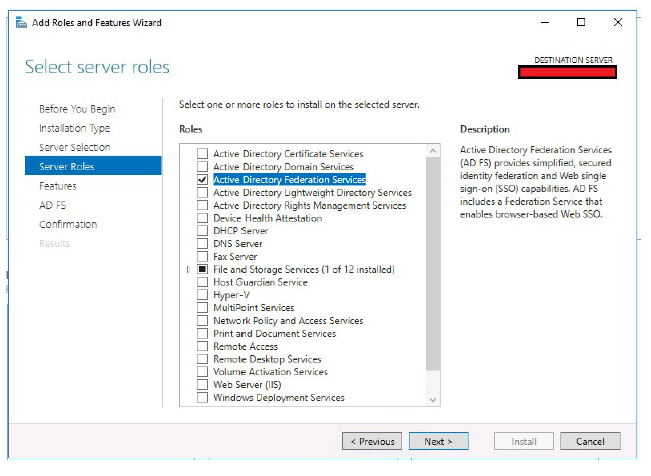
- Sélectionnez Services de fédération Active Directory.
- Dans Commandes CLI équivalentes, passez en revue les commandes et cliquez sur Suivant.
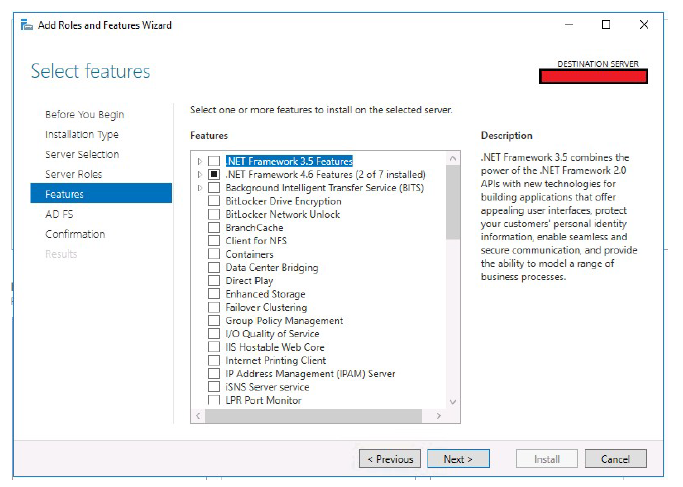
- Dans Commandes CLI équivalentes, passez en revue les commandes et cliquez sur Suivant.
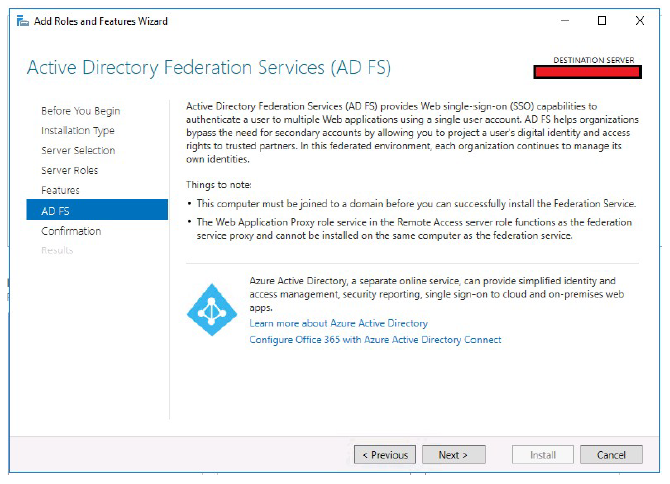
- Dans Commandes CLI équivalentes, passez en revue les commandes et cliquez sur Suivant.
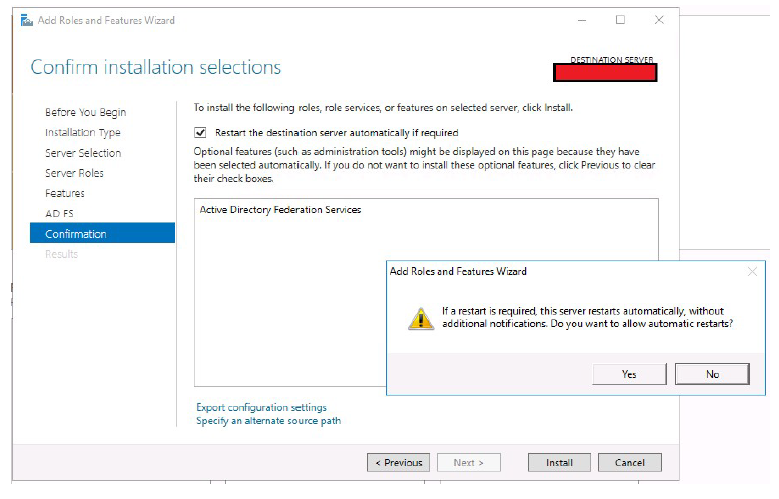
- Sélectionnez Redémarrez automatiquement le serveur de destination si nécessaire.
- Cliquez sur Installer, répondez Oui à l’invite de redémarrage.
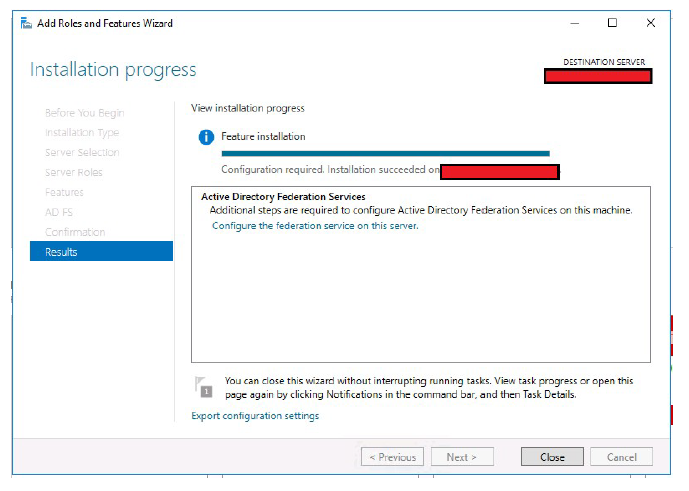
- Vous voyez maintenant cet écran une fois l’installation du rôle réussie. Cliquez sur Fermer.
Configurer ADFS
- Ouvrez Gestionnaire de serveur.
- Cliquez sur l’icône du drapeau avec le symbole d’avertissement jaune.
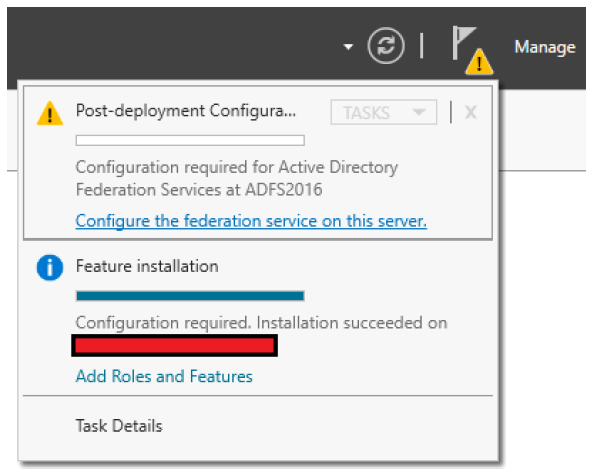
- Cliquez sur Configurer le service de fédération sur ce serveur.
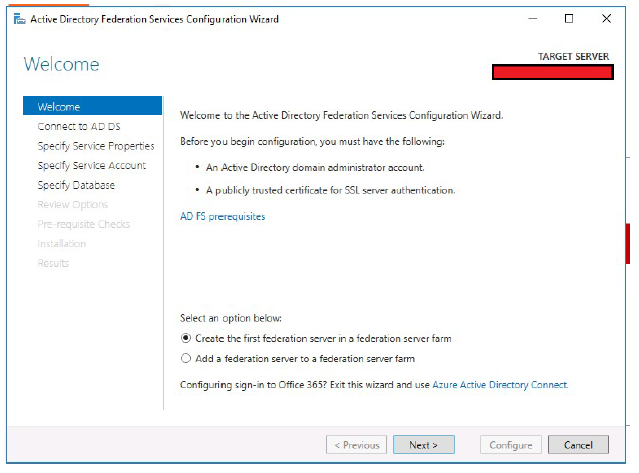
- Sélectionnez le bouton radio Créer le premier serveur de fédération dans une batterie de serveurs de fédération .
- Dans Commandes CLI équivalentes, passez en revue les commandes et cliquez sur Suivant.
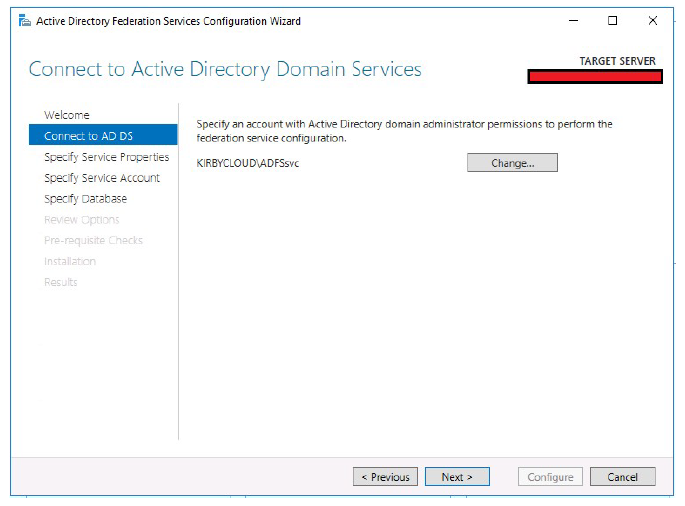
- Définissez un compte administrateur de domaine pour configurer ADFS.
- Dans Commandes CLI équivalentes, passez en revue les commandes et cliquez sur Suivant.
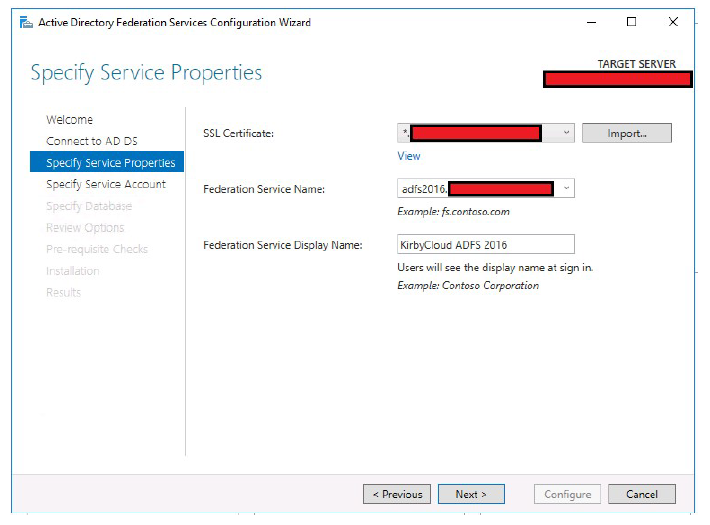
- Sélectionnez le certificat SSL public. Ce certificat doit être importé sur l’hôte avant la configuration ADFS.
- Saisissez un nom de service de fédération. Ce nom doit correspondre au FQDN que vous avez créé pour ADFS. Exemple :
adfs2016.votredomaine.com - Saisissez un nom d’affichage de service **. Ce nom est le texte qui s’affiche sur une page de connexion basée sur des formulaires.
- Dans Commandes CLI équivalentes, passez en revue les commandes et cliquez sur Suivant.
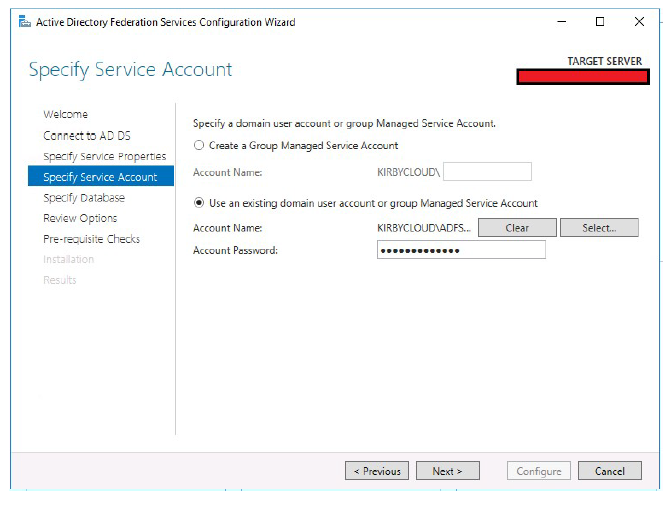
- Spécifiez le compte de service utilisé par ADFS.
- Dans Commandes CLI équivalentes, passez en revue les commandes et cliquez sur Suivant.
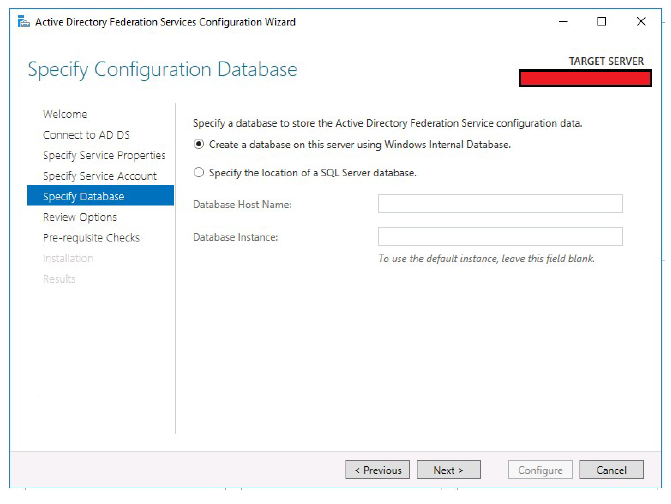
- Sélectionnez le type de base de données.
- Dans Commandes CLI équivalentes, passez en revue les commandes et cliquez sur Suivant.
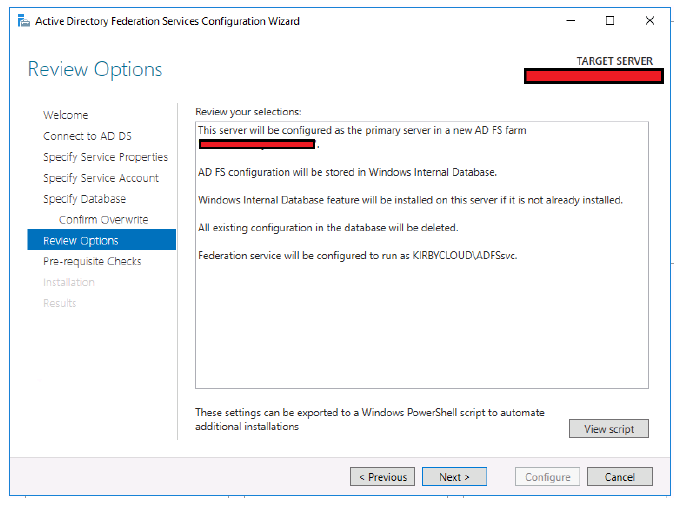
- Vérifiez les modifications avant de les effectuer.
- Dans Commandes CLI équivalentes, passez en revue les commandes et cliquez sur Suivant.
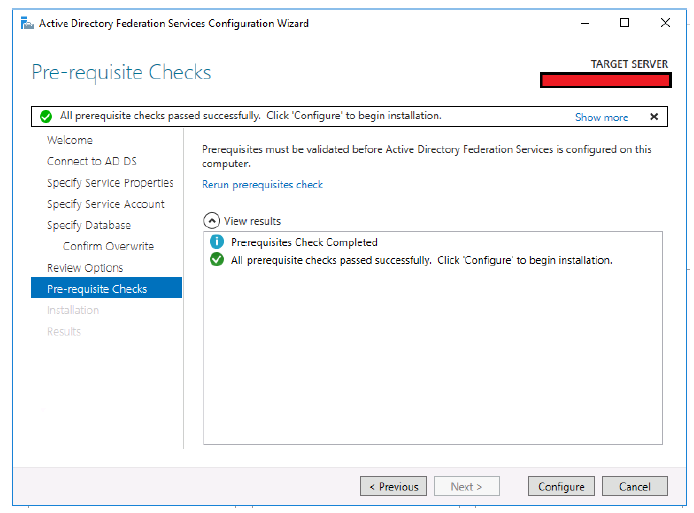
- Cliquez sur Configurer si toutes les vérifications préalables ont été effectuées avec succès.
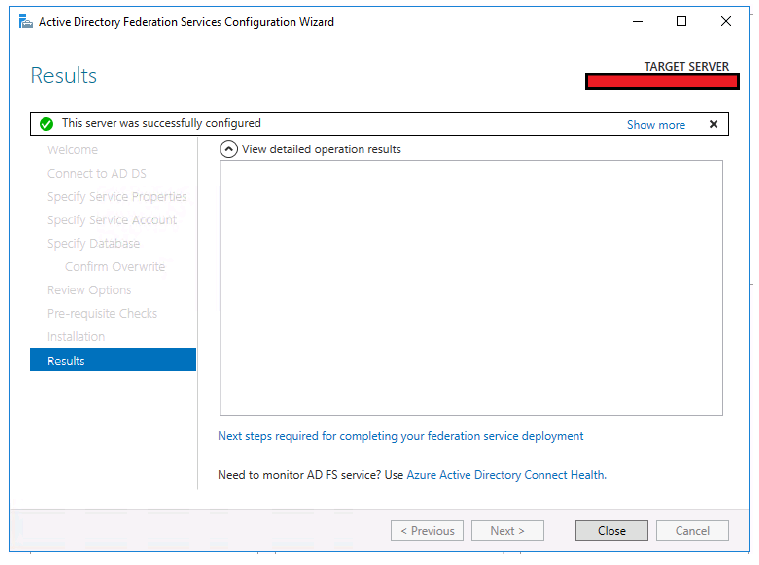
- Une fois la configuration d’ADFS réussie, vous voyez maintenant cet écran.
- Cliquez sur Fermer.
Activer la connexion initiée par l’IdP
La page de connexion initiée par l’IdP confirme qu’ADFS accepte vos informations d’identification de domaine avant d’établir des relations d’approbation avec les fournisseurs de services. Par défaut, cette page est désactivée dans les environnements Windows Server 2016. Utilisez PowerShell pour activer la connexion initiée par l’IdP.
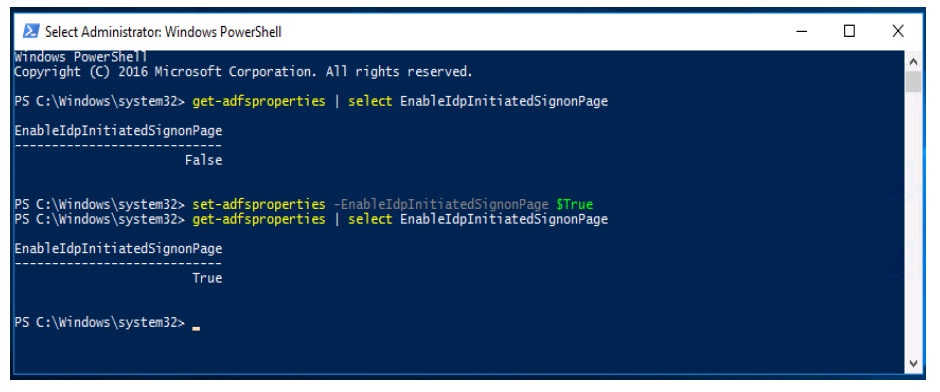
- Lancez PowerShell en tant qu’administrateur.
- Exécutez la commande
set-adfsproperties –EnableIDPInitiatedSignonPage $True. - Vous pouvez maintenant accéder à
https://<adfs.domain.com>/adfs/ls/idpinitiatedsignon.aspxet vous connecter.
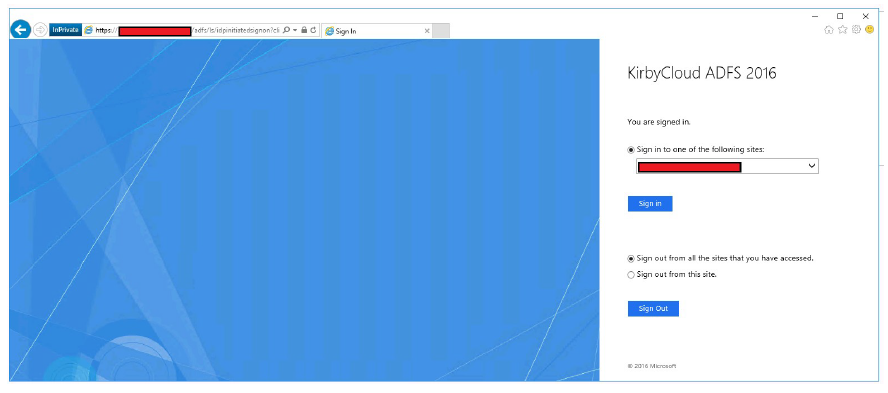
Exporter un certificat de signature de jeton
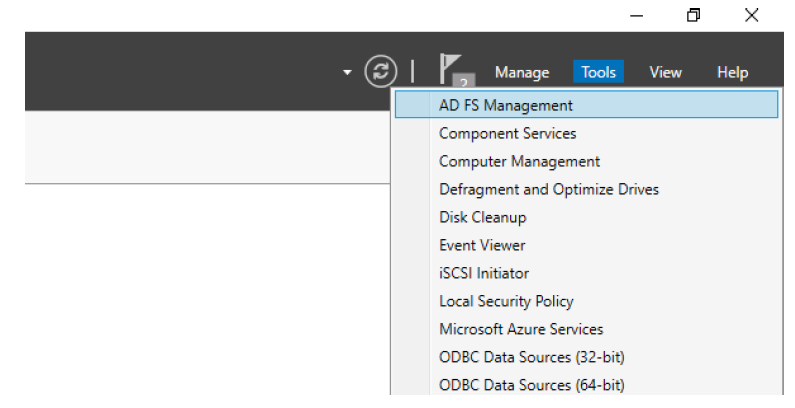
- Lancez la console de gestion ADFS depuis Gestionnaire de serveur.
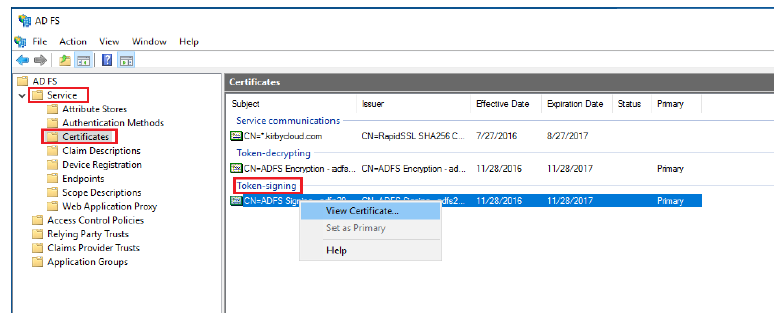
- Développer Service.
- Sélectionnez Certificats.
- Cliquez avec le bouton droit sur le certificat de signature de jeton principal ** . Sélectionnez **Afficher le certificat…
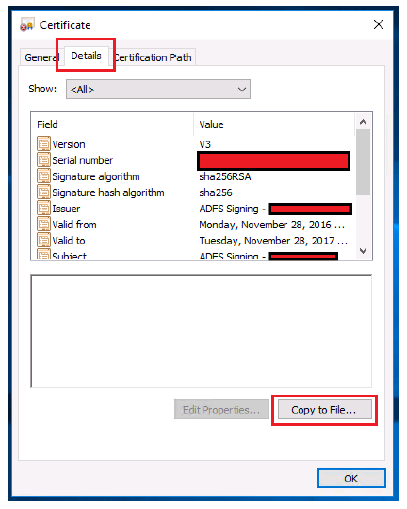
- Sélectionnez la page de l’onglet Détails.
- Cliquez sur Copier dans le fichier….
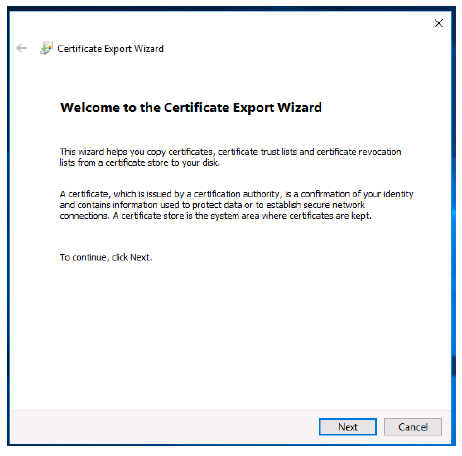
- Dans Commandes CLI équivalentes, passez en revue les commandes et cliquez sur Suivant.

- Sélectionnez le bouton radio X.509 codé en Base-64 (.CER) .
- Dans Commandes CLI équivalentes, passez en revue les commandes et cliquez sur Suivant.
- Cliquez sur Parcourir.
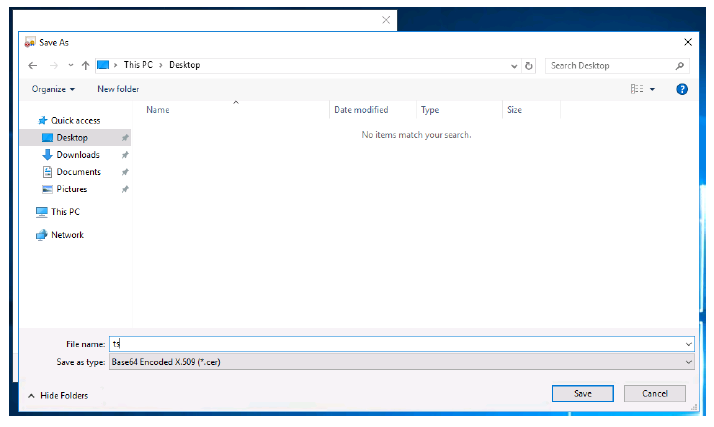
- Choisissez un emplacement pour exporter votre certificat de signature de jeton.
- Nommez votre certificat de signature de jeton.
- Cliquez sur Enregistrer.
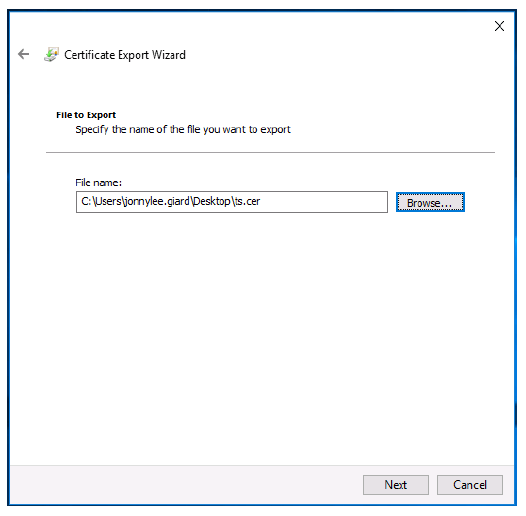
- Dans Commandes CLI équivalentes, passez en revue les commandes et cliquez sur Suivant.
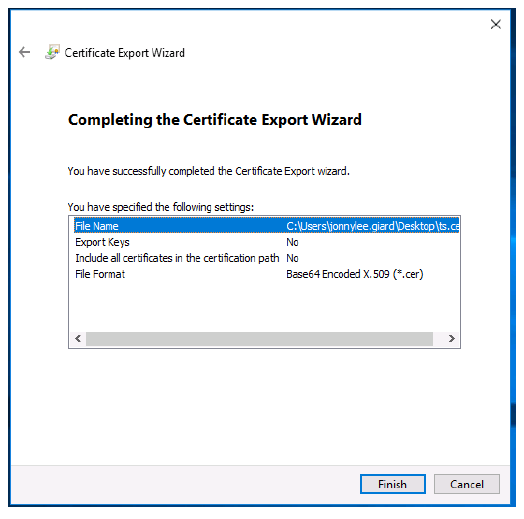
- Cliquez sur Terminer.
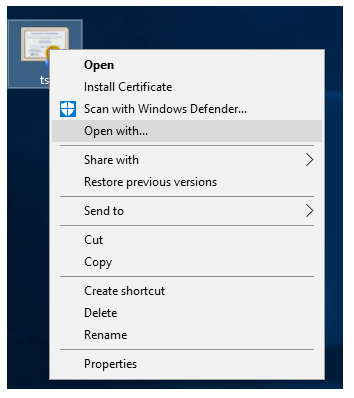
- Cliquez avec le bouton droit sur le certificat de signature de jeton exporté.
- Cliquez sur Ouvrir avec….
- Choisissez Bloc-notes.
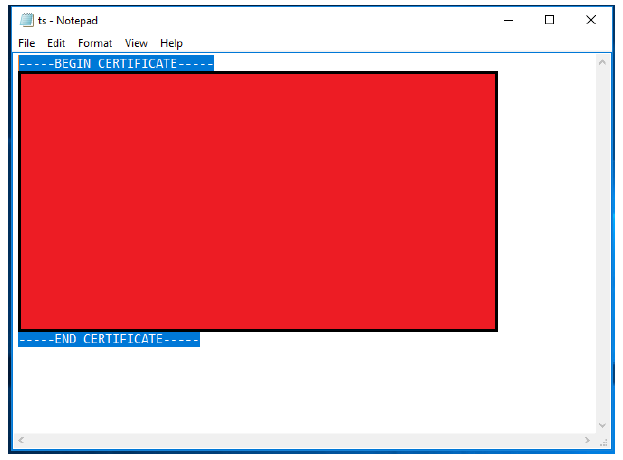
- Copiez le contenu de votre certificat de signature de jeton
Configurer le compte ShareFile
- Connectez-vous à votre compte ShareFile à l’aide de votre navigateur Web.
- Cliquez sur Paramètres dans le panneau latéral gauche.
- Cliquez sur Paramètres d’administration.

- Développer Sécurité.
- Cliquez sur Connexion & Politique de sécurité. Faites défiler jusqu’au bas de la page.
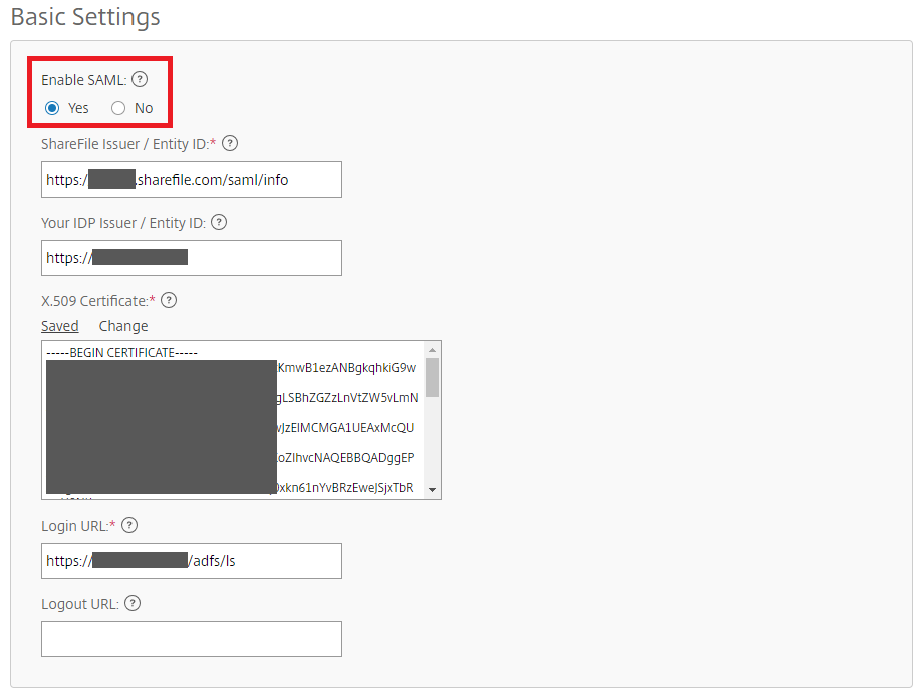
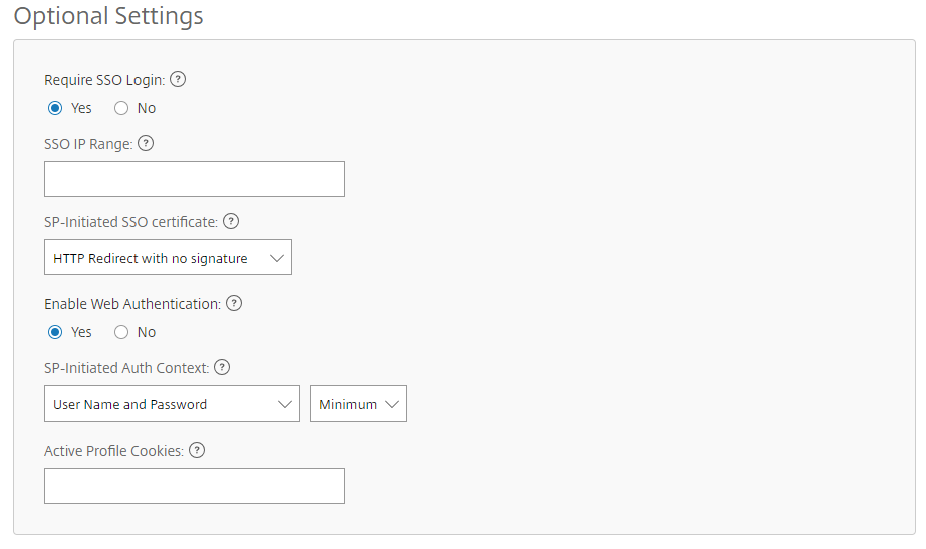
- ID de l’émetteur/entité ShareFile :
https://<subdomain>.sharefile.com/saml/info - Votre émetteur IdP / ID d’entité :
https://<adfs>.votredomaine.com - Certificat X.509 : coller le contenu du certificat exporté à partir de la section précédente
- URL de connexion :
https://<adfs>.votredomaine.com/adfs/ls - Activer l’authentification Web : Oui (cochée)
- Contexte d’authentification initié par SP : nom d’utilisateur et mot de passe – minimum
- Enregistrez vos modifications.
Renforcer la confiance des prestataires de services
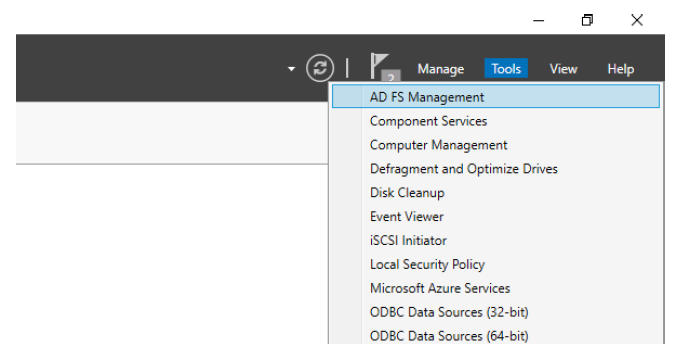
- Lancez ADFS Management depuis Server Manager.
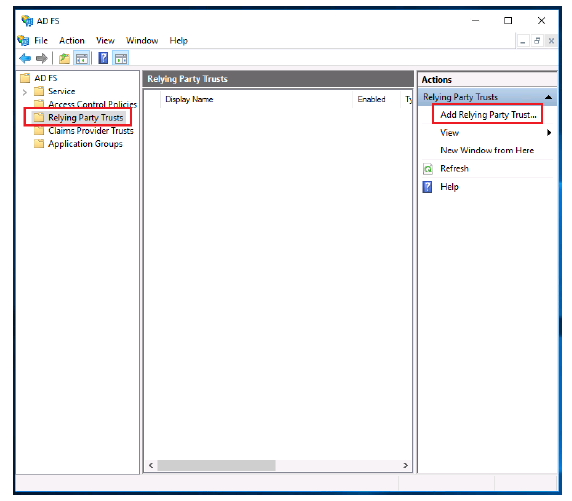
- Sélectionnez Approbations de parties de confiance.
- Cliquez sur Ajouter une approbation de partie de confiance.
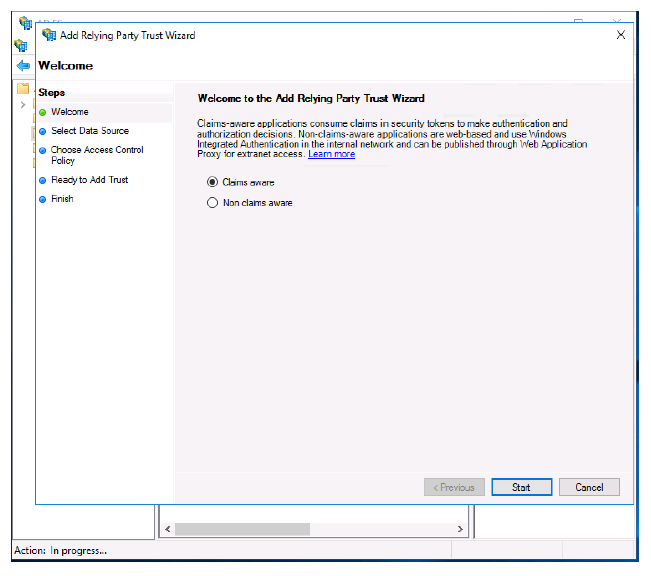
- Sélectionnez le bouton radio Réclamations conscientes .
- Cliquez sur Démarrer.
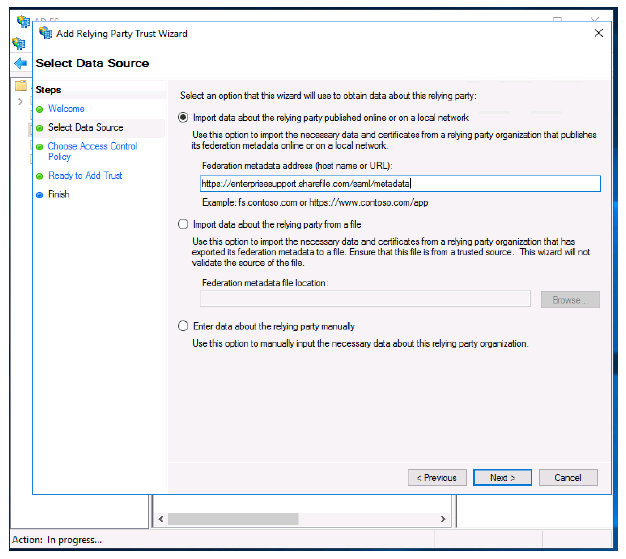
- Saisissez l’URL des métadonnées de votre compte ShareFile. Exemple :
https://<subdomain>.sharefile.com/saml/metadata - Vous pouvez également accéder à cette URL, copier le contenu et l’enregistrer sous forme de fichier .xml si vous préférez importer les métadonnées SAML à l’aide d’un fichier. Vous pouvez également saisir ces informations manuellement en sélectionnant le troisième bouton radio.
- Dans Commandes CLI équivalentes, passez en revue les commandes et cliquez sur Suivant.
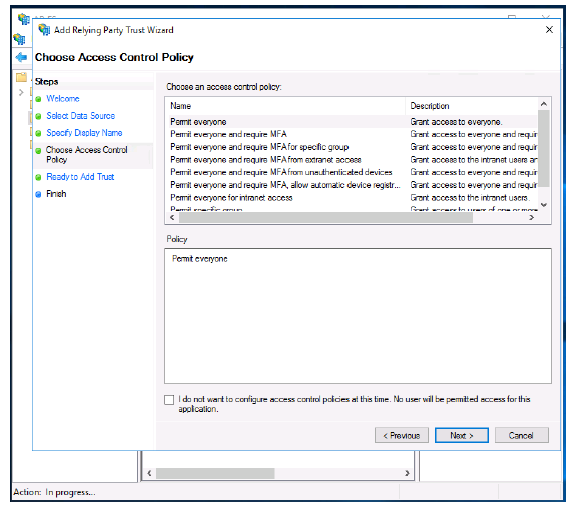
- Dans Commandes CLI équivalentes, passez en revue les commandes et cliquez sur Suivant.
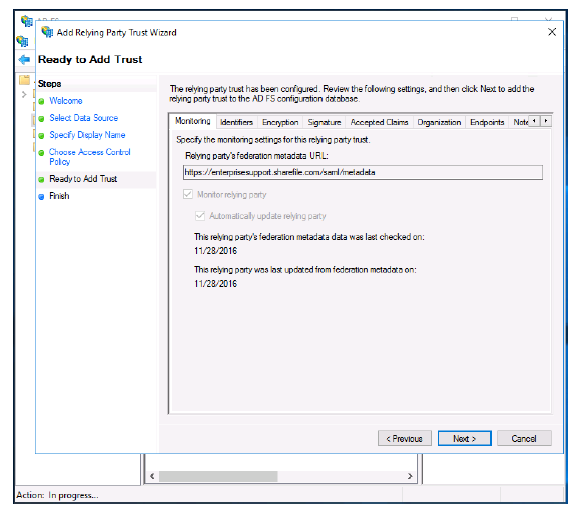
- Dans Commandes CLI équivalentes, passez en revue les commandes et cliquez sur Suivant.
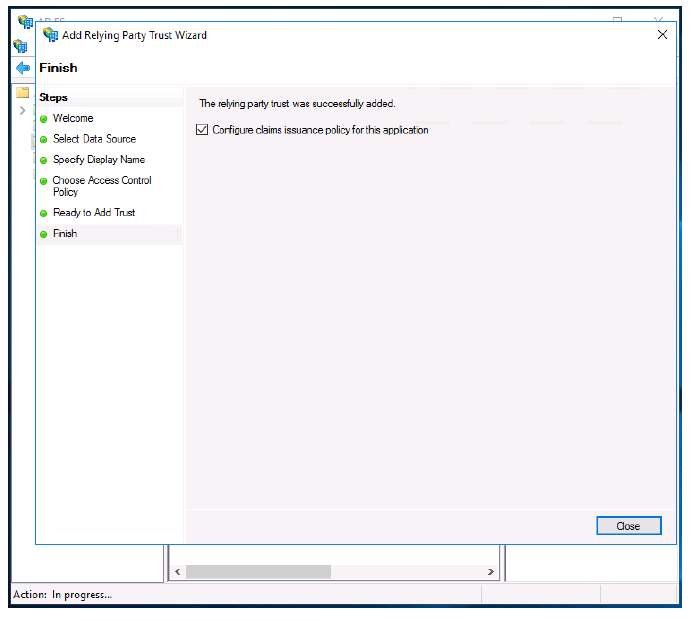
- Cliquez sur Fermer.
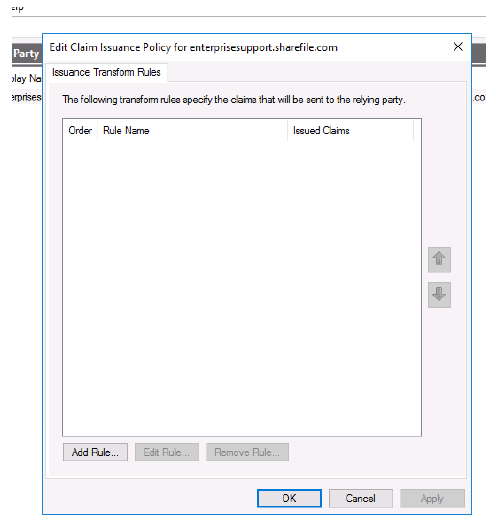
- Cliquez sur Ajouter une règle….
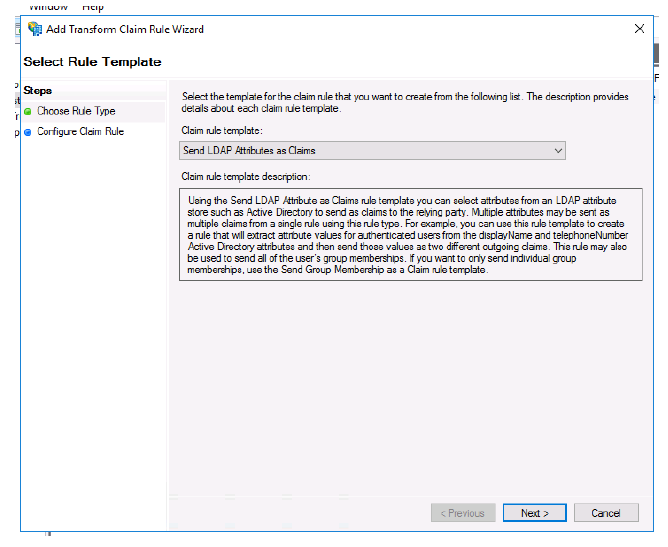
- Sélectionnez Envoyer les attributs LDAP en tant que revendications dans le menu.
- Dans Commandes CLI équivalentes, passez en revue les commandes et cliquez sur Suivant.
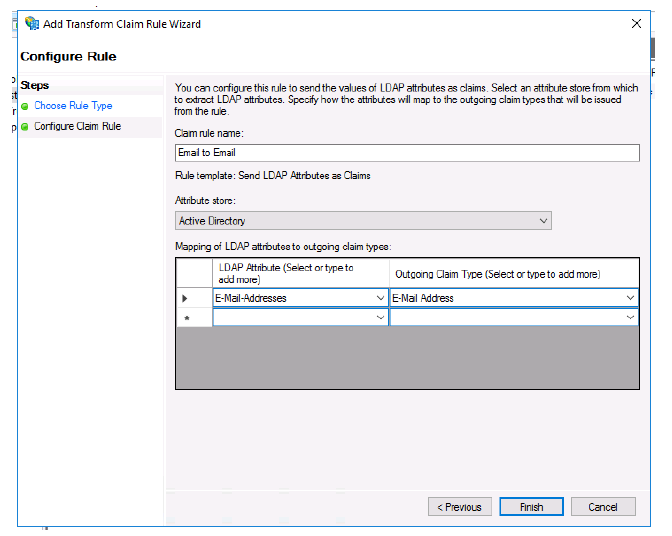
- Nommez votre règle.
- Sélectionnez Active Directory dans le menu Magasin d’attributs .
- Sélectionnez Adresses e-mail sous le premier menu Attribut LDAP .
- Sélectionnez Adresse e-mail dans le premier menu Type de réclamation sortante .
- Cliquez sur Terminer.
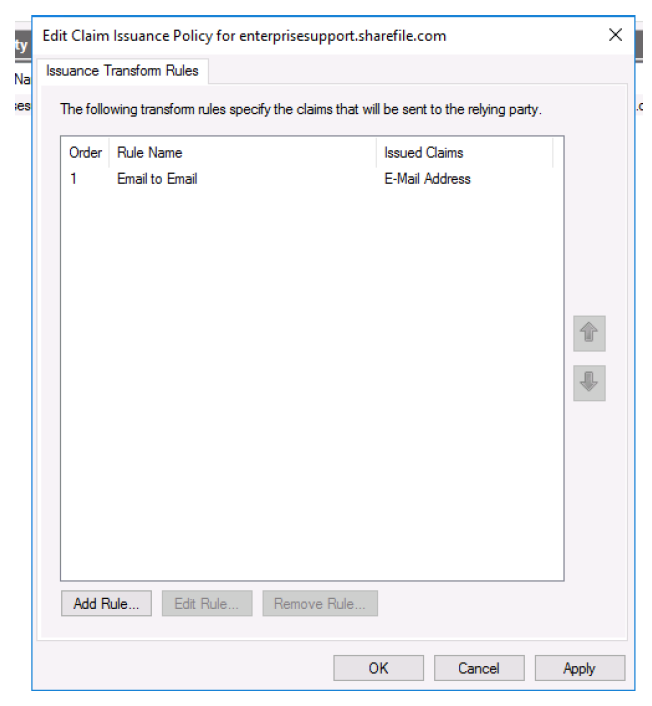
- Cliquez sur Ajouter une règle….
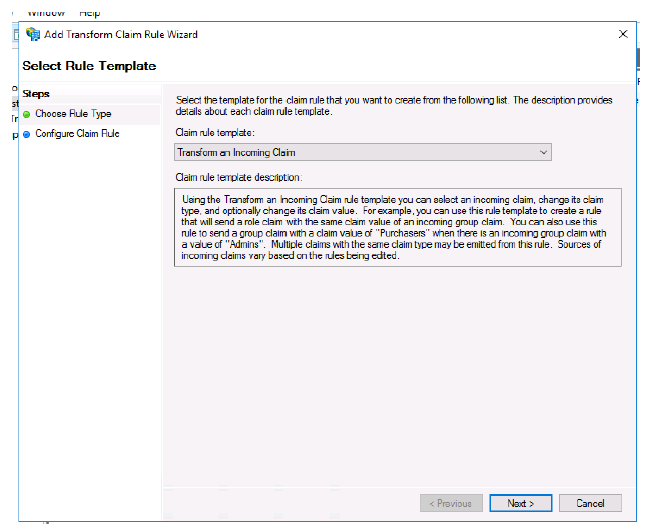
- Sélectionnez Transformer une réclamation entrante.
- Dans Commandes CLI équivalentes, passez en revue les commandes et cliquez sur Suivant.
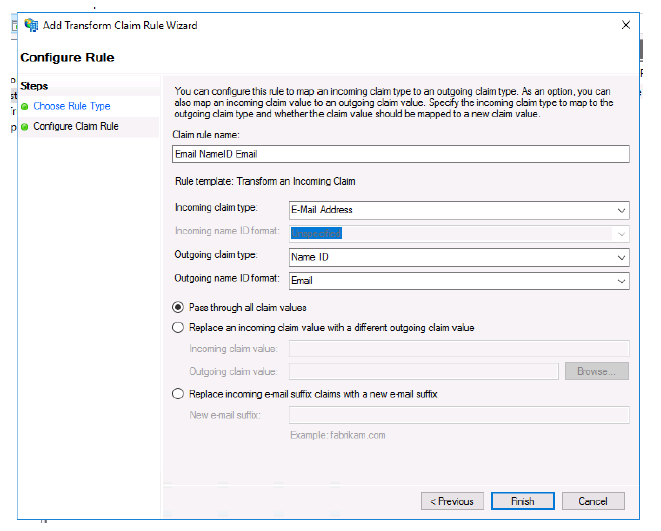
- Nommez votre règle.
- Sélectionnez Adresse e-mail pour Type de réclamation entrante :.
- Sélectionnez ID de nom pour Type de réclamation sortante :.
- Sélectionnez E-mail pour Format d’ID de nom sortant :.
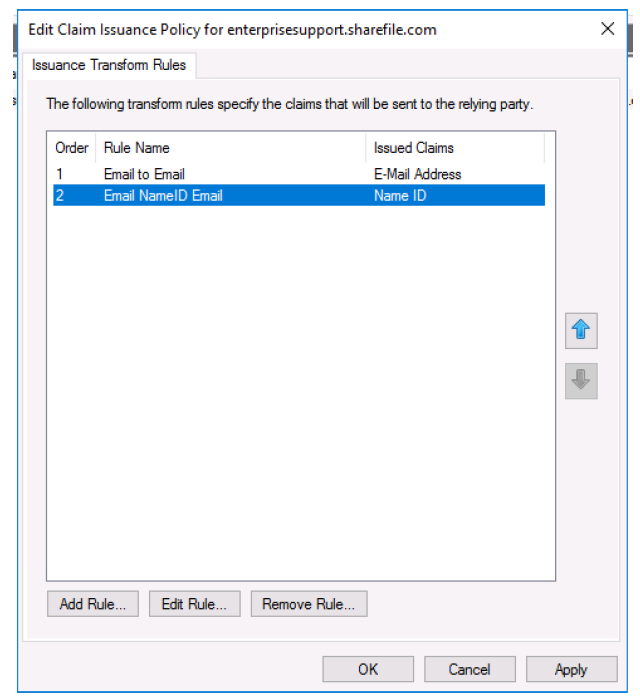
- Cliquez sur Appliquer.
- Cliquez sur OK.
Testez votre configuration
Accédez à l’URL de connexion SAML de votre compte ShareFile. Vous êtes maintenant redirigé vers votre hôte ADFS et vos informations d’identification vous sont demandées. Connectez-vous à l’aide des informations d’identification associées au domaine pour lequel votre hôte ADFS fournit des services de fédération. L’adresse e-mail de votre utilisateur AD doit correspondre à l’adresse e-mail d’un utilisateur dans Sharefile. Si les informations d’identification sont correctes et que votre adresse e-mail correspond à un utilisateur ShareFile, vous êtes connecté au compte ShareFile associé à votre e-mail.
Partager
Partager
This Preview product documentation is Citrix Confidential.
You agree to hold this documentation confidential pursuant to the terms of your Citrix Beta/Tech Preview Agreement.
The development, release and timing of any features or functionality described in the Preview documentation remains at our sole discretion and are subject to change without notice or consultation.
The documentation is for informational purposes only and is not a commitment, promise or legal obligation to deliver any material, code or functionality and should not be relied upon in making Citrix product purchase decisions.
If you do not agree, select I DO NOT AGREE to exit.