Solution de facturation client - BETA
REMARQUES :
L’installation d’une solution l’installe pour tous les utilisateurs employés du compte. Seuls les administrateurs de facturation (rôlesSuperUser, Account Ownerou AdminManageEmployees ) peuvent installer ou désinstaller.
La solution de facturation client est disponible en version bêta avec un accès limité à certains clients ShareFile Premium. Cette version bêta de la solution de facturation client est fournie « TELLE QUELLE » sans aucune garantie ni indemnité d’aucune sorte, ni aucune promesse ou assurance que cette solution sera annoncée publiquement ou rendue généralement disponible. Cette version bêta peut être suspendue ou résiliée à tout moment par ShareFile, à sa seule discrétion, avec ou sans préavis aux clients.
Vue d’ensemble
Remarque :
L’installation de cette solution offre une nouvelle expérience de portail client à tous les utilisateurs clients. Voir ces mises à jour. Pour plus d’informations, consultez Portail client.
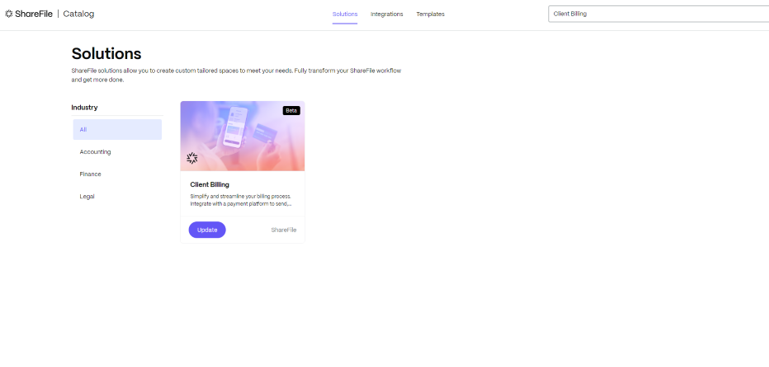
Optimisez votre processus de facturation avec notre solution de facturation client, conçue spécifiquement pour les fournisseurs de services. Envoyez facilement des demandes de paiement, y compris des factures après service, des devis avant service, des propositions, des acomptes et tout autre document nécessitant un traitement de paiement transparent pour optimiser votre trésorerie.
Vous pouvez effectuer les opérations suivantes :
- Suivi centralisé : gérez toutes les demandes de paiement à partir d’un emplacement central
- Pièces jointes : Inclure les documents nécessaires avec chaque demande de paiement
- Intégrations fluides : connectez-vous de manière transparente aux principales plateformes de traitement des paiements pour des transactions efficaces et conformes aux normes PCI.
REMARQUE :
Vous devez disposer d’un compte auprès de l’une des plateformes de traitement des paiements prises en charge pour que cette solution fonctionne. Si vous n’avez pas de compte, vous pouvez créer un nouveau compte pendant le processus d’installation.
Cette solution fonctionne actuellement avec :
Bande
Paiements QuickBooks
Accéder et installer la solution
Utilisez les informations suivantes pour accéder à la solution de facturation client ** à partir de votre catalogue ShareFile.
-
Ouvrez ShareFile dans votre navigateur Web.
-
Sélectionnez Catalogue dans le menu.

La page ShareFile Catalogue s’ouvre dans un nouvel onglet.
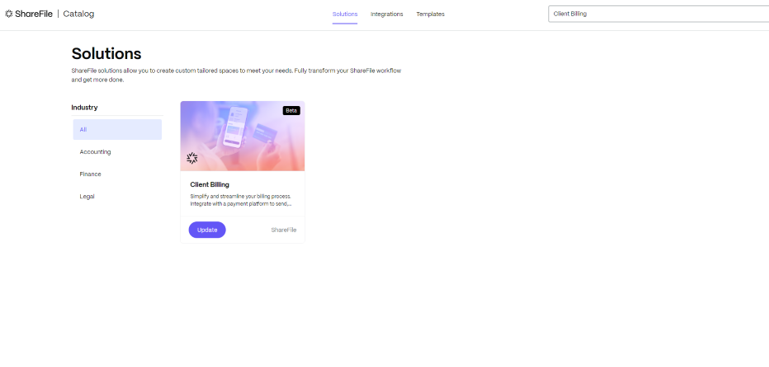
-
Cliquez sur la vignette de solution pour voir les détails de la solution.
La page Détails de la solution s’affiche avec un aperçu de la solution.
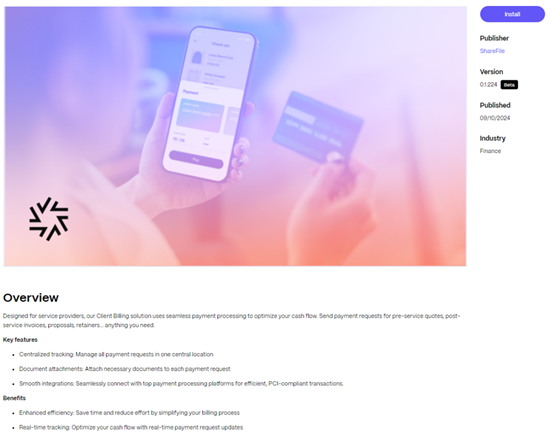
-
Sélectionnez Installer.
Le message « Bienvenue » s’affiche et fournit plus de détails sur la solution.
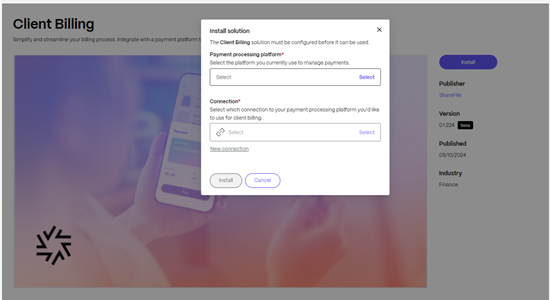
-
Sélectionnez Continue.
Vous êtes invité à sélectionner vos plateformes de traitement des paiements (Stripe ou QuickBooks) et à configurer une nouvelle connexion.
Configuration de la première connexion :
Pour connecter ShareFile à votre plateforme de traitement des paiements pour la première fois :
- Sélectionnez votre plateforme de paiement.
- Sélectionnez Nouvelle connexion.
- Une fois que vous êtes redirigé vers la page de connexion de la plateforme de paiement, connectez-vous avec votre Raie ou Livre rapide Pouvoirs.
Une fois connecté, vous êtes redirigé vers ShareFile.
-
Sélectionnez Installer.
Une fois que vous avez sélectionné votre plateforme de traitement des paiements et votre connexion, cliquez sur Installer pour terminer l’installation.
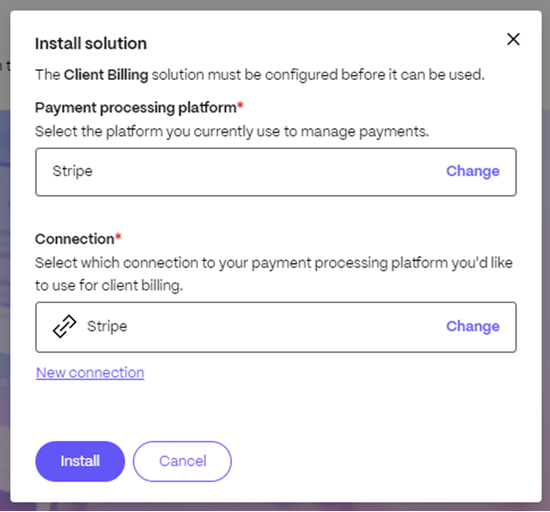
-
Solution ouverte.
Le message de confirmation s’affiche pour vous informer que l’installation a démarré.
Une fois l’installation terminée, un message de confirmation s’affiche vous informant que la solution est installée.
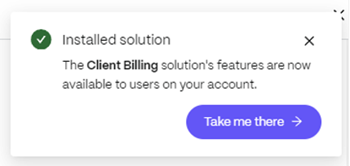
-
Sélectionnez Emmenez-moi là pour commencer à utiliser la solution installée.
Utilisation de la solution de facturation client pour demander un paiement
Sur votre tableau de bord ShareFile, la solution ajoutée se trouve dans le menu de navigation de gauche. Actualisez la page si elle ne s’affiche pas.
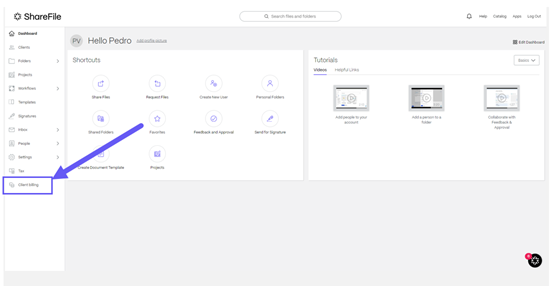
-
Sélectionnez Facturation client pour ouvrir le tableau de bord de la solution.
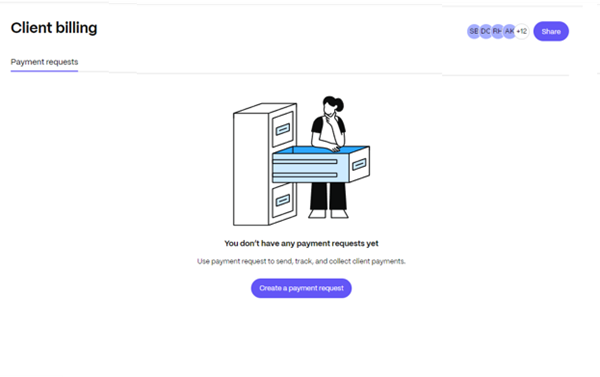
REMARQUE :
Tous les utilisateurs employés disposant des rôles SuperUser, Account Owner ou AdminManageEmployees ont accès à la solution de facturation client après l’installation. Si vous avez accès à la solution, vous pouvez partager l’accès avec d’autres utilisateurs à partir de la solution de facturation client.
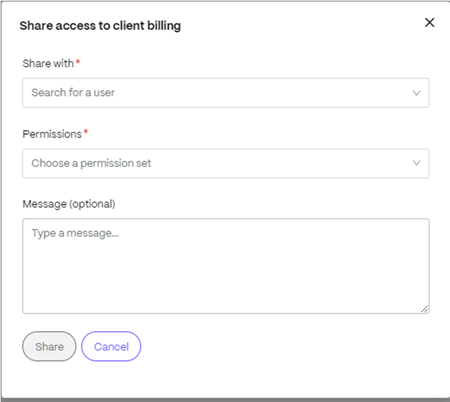
-
Sélectionnez Créer une demande de paiement.
La page Créer une demande de paiement s’affiche et vous permet de créer une demande de paiement pour un client.
-
Ajouter une description.
Ajoutez une description à la demande de paiement pour aider les autres à identifier son objectif. La description peut être un bref résumé du service, un numéro de facture ou un nom de projet (par exemple, « Services de conseil – juin 2024 », « Facture n° 12345 » ou « Projet de conception de site Web »)
-
Sélectionnez Client.
Affectez la demande de paiement à un client existant ou ajoutez un nouveau client.
-
Entrez le montant.
Saisissez le montant de la demande de paiement.
-
Entrez la date d’échéance.
Spécifiez la date d’échéance à laquelle le paiement est prévu.
-
Joindre un fichier.
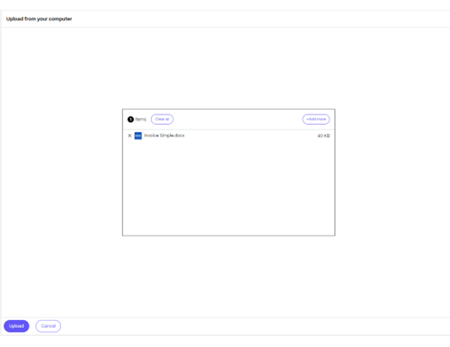
Joignez tous les fichiers pertinents, tels qu’une facture ou des documents justificatifs, en cliquant sur Télécharger un fichier et en choisissant un fichier dans votre système.
-
Sélectionnez Envoyer la demande de paiement.
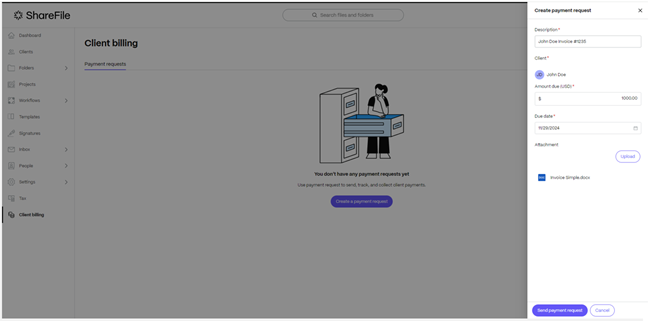
Sélectionnez Envoyer la demande de paiement pour envoyer la demande au client sélectionné. Cela créera une nouvelle entrée dans le tableau de bord de facturation client, affichant le client, les détails de la demande de paiement et le statut. Une fois envoyé, le client recevra une notification par e-mail avec les détails de la demande de paiement et un lien pour payer le montant demandé.
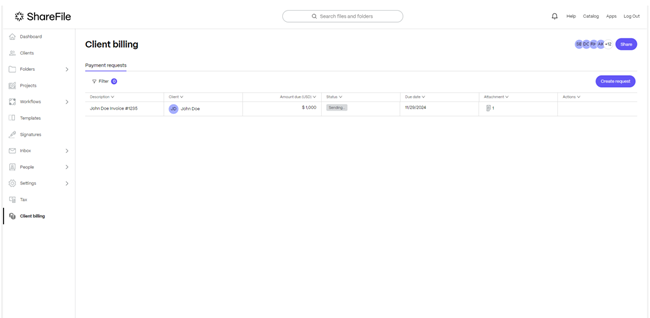
Cliquez sur une demande de paiement existante dans le tableau de bord client pour afficher ses détails. Une fois envoyée, le panneau latéral de demande de paiement affichera des informations supplémentaires telles que le numéro de facture généré, la plateforme de paiement, l’ID de la facture, les éventuelles erreurs de la plateforme de paiement, ainsi que le créateur de la demande, la date de création et les actions de suivi disponibles comme l’envoi de rappels ou l’annulation de la demande.
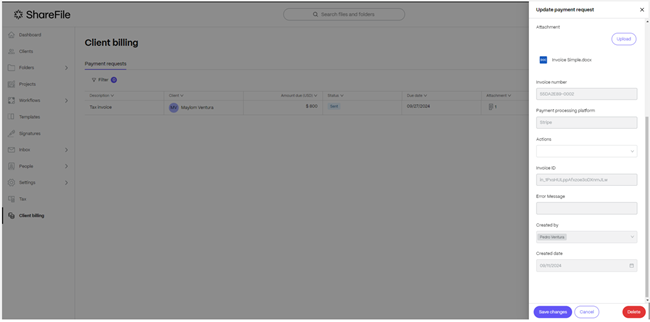
Remarque :
Une fois la demande de paiement envoyée, la demande est verrouillée pour modification. En effet, une fois envoyée, la notification par e-mail est immédiatement envoyée au client. La modification des détails de la facture après son envoi, tels que le montant ou la date d’échéance, peut entraîner une confusion chez le client. Si vous devez modifier les détails de la demande de paiement, nous vous recommandons d’annuler ou de supprimer la demande de paiement et d’en créer une nouvelle.
Envoi de rappels de paiement
Si un paiement approche de sa date d’échéance, vous pouvez envoyer un rappel pour garantir un paiement en temps voulu. Cela permet de rappeler aux clients les délais à venir.
-
Sélectionnez la demande de paiement qui doit bientôt être effectuée.
-
Cliquez sur Envoyer un rappel.
-
Confirmez l’action pour notifier le client.
Le client recevra un e-mail de rappel avec la date d’échéance à venir pour inciter au paiement.
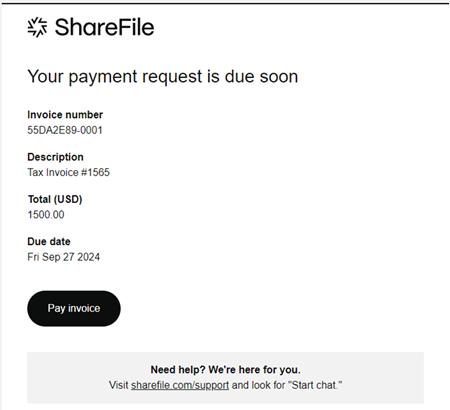
Annuler une demande de paiement
Si vous avez créé une demande de paiement par erreur ou si vous devez empêcher un client de terminer le paiement, vous pouvez annuler la demande avant de la supprimer. L’annulation garantit que le client ne peut pas effectuer de paiement en utilisant le lien de courrier électronique.
-
Sélectionnez la demande de paiement que vous souhaitez annuler.
-
Sous Actions, sélectionnez Annuler la demande.
-
Enregistrer les modifications.
Une fois annulé, le client ne pourra plus accéder au paiement. S’ils essaient d’utiliser le lien de courrier électronique d’origine, la plateforme de traitement des paiements indiquera que la facture a été annulée et aucun paiement ne sera traité. Une notification confirmera lorsque la demande de paiement est annulée et le statut de la demande de paiement passera à Annulé.
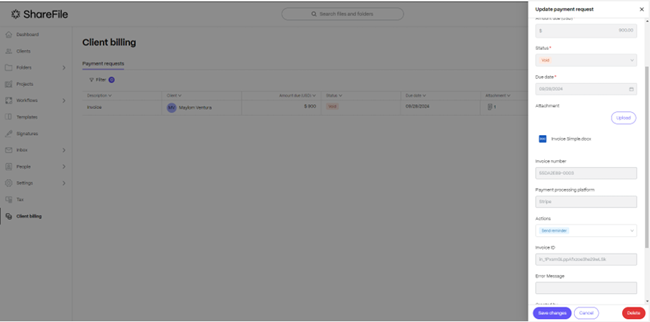
Les clients recevront également une notification par courrier électronique une fois la demande de paiement annulée. La capture d’écran ci-dessous montre un exemple de notification par e-mail que le client reçoit.
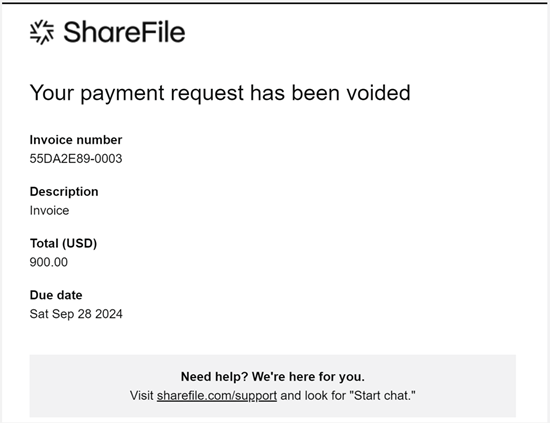
Une fois annulé, le client ne pourra plus accéder au paiement. S’ils essaient d’utiliser le lien de courrier électronique d’origine, la plateforme de traitement des paiements indiquera que la facture a été annulée et aucun paiement ne sera traité.
La capture d’écran montre un exemple de facture utilisant Stripe :
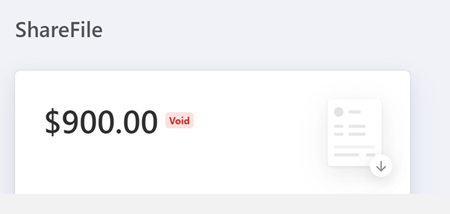
Supprimer une demande de paiement
Si une demande de paiement n’est plus nécessaire, vous pouvez la supprimer.
-
Sélectionnez la demande de paiement que vous souhaitez supprimer.
-
Cliquez sur Delete.
-
Confirmez la suppression.
REMARQUE :
La suppression d’une demande de paiement ne l’annulera pas automatiquement. Si le client a reçu une notification par e-mail, il pourra toujours accéder et payer la demande via le lien e-mail. Si vous avez créé la demande de paiement par accident ou si vous souhaitez empêcher le client d’effectuer le paiement, il est recommandé d’annuler d’abord la demande, puis de la supprimer.
Payer la demande de paiement
Une fois la demande de paiement envoyée, le client peut effectuer le paiement en utilisant le lien fourni dans la notification par e-mail. Selon la plateforme de paiement que vous utilisez, le client disposera de différentes options de paiement (par exemple, carte de crédit, ACH). Les méthodes de paiement sont configurées dans les paramètres de votre plateforme de traitement des paiements.
Étapes à suivre par le client pour régler une demande de paiement :
-
Ouvrez l’e-mail contenant la demande de paiement.
-
Cliquez sur le lien de paiement pour être redirigé vers la plateforme de paiement.
-
Vérifiez les détails du paiement.
-
Sélectionnez le mode de paiement disponible.
-
Effectuez le paiement en suivant les instructions à l’écran.
Une fois le paiement traité, le tableau de bord de facturation du client sera automatiquement mis à jour pour refléter le statut payé, et vous et le client recevrez une confirmation de la transaction terminée.