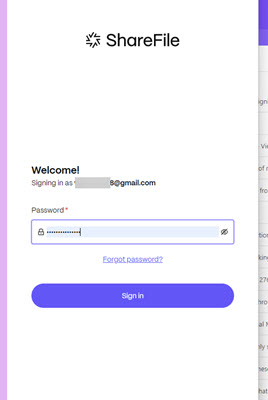Demandes d’informations
Les demandes d’informations sont un outil permettant de demander et de collecter des informations de manière sécurisée et numérique. Les demandes d’informations sont trouvées et initiées dans l’onglet Projets des plans ShareFile Premium et Industry Advantage . Le formulaire de demande d’informations aide le prestataire de services à obtenir les informations spécifiques et requises.
Nous vous recommandons de regarder cette vidéo sur Demandes d’informations dans les projets ShareFile :
Création de demandes d’informations dans les projets ShareFile - fournisseur de services
La création et l’attribution de demandes d’informations côté fournisseur de services sont disponibles dans le dossier Projets pour le client spécifique sous l’onglet Demandes d’informations . Les instructions suivantes fournissent les étapes nécessaires pour créer des formulaires de demande d’informations et les attribuer.
-
Accédez à Projets dans votre compte ShareFile.
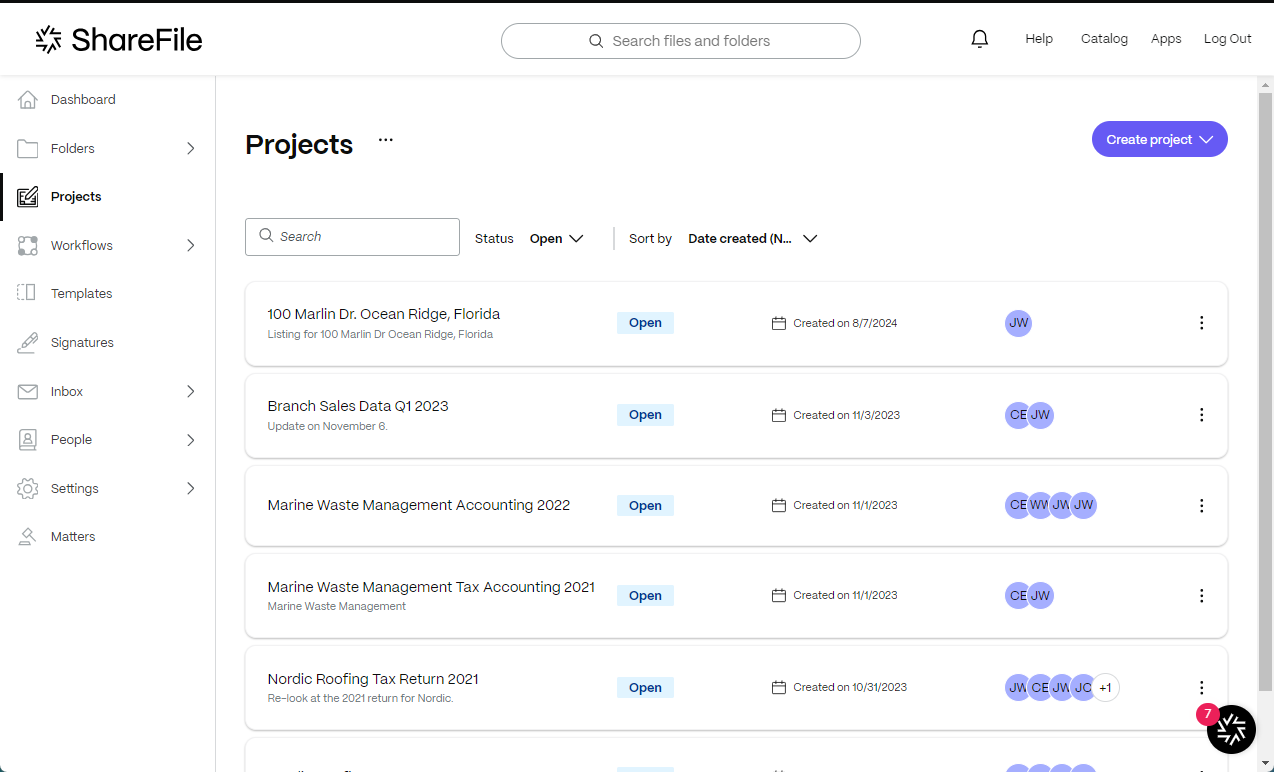
-
Sélectionnez un projet existant ou sélectionnez Créer des projets. Pour ces instructions, nous avons sélectionné un projet existant.
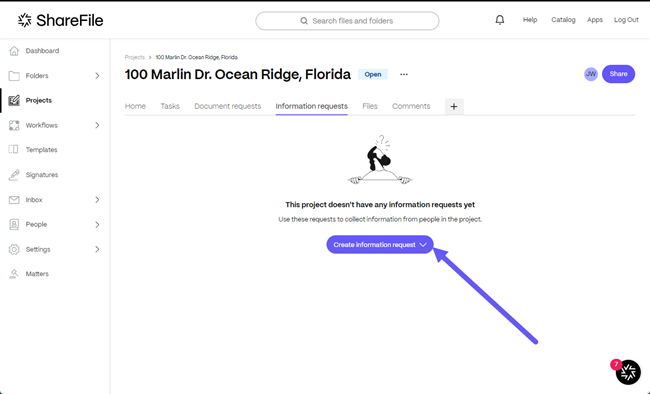
-
Sélectionnez Créer une demande d’informations puis Demande vide dans la liste déroulante.
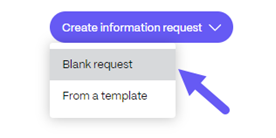
La fenêtre contextuelle Créer une demande d’informations s’affiche.
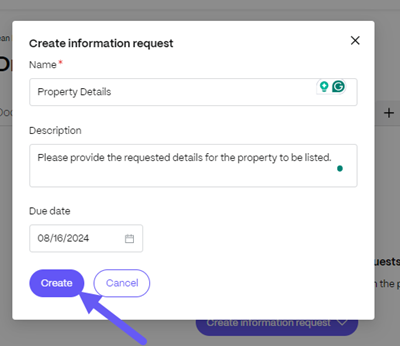
-
Dans le champ Nom , saisissez un nom pour la demande.
-
Dans le champ Description , vous pouvez fournir une description facultative pour la demande.
-
Sélectionnez une date d’échéance ** dans le calendrier déroulant.
-
Sélectionnez Créer.
Vous êtes ensuite redirigé vers le tableau de bord du constructeur Demande d’informations .
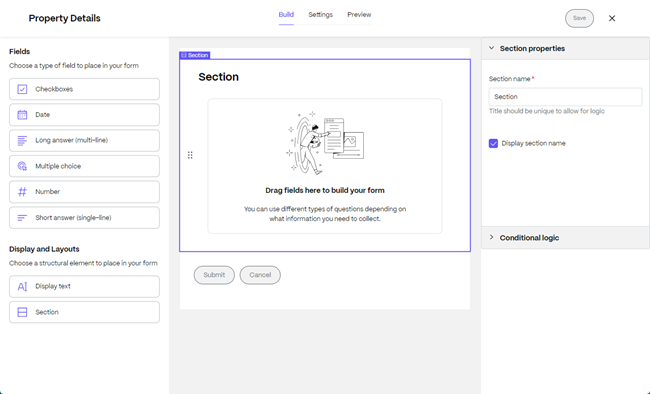
-
Sélectionnez parmi les champs suivants pour élaborer la demande d’informations spécifiques.
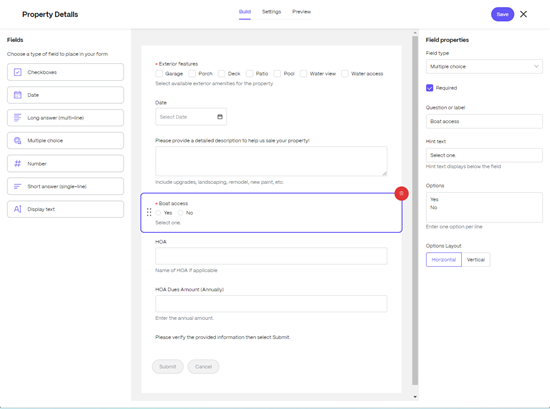
-
Cases à cocher - Utilisez ce type de champ pour créer des listes d’éléments possibles parmi lesquels les destinataires peuvent sélectionner. Les options sont les suivantes :
- Question ou étiquette pour la case à cocher ** créée.
- Case à cocher obligatoire pour demander au destinataire de compléter les informations demandées.
- Texte d’indice pour aider à la définition des cases à cocher.
- Les options vous permettent de nommer chacune des cases à cocher pour plus de détails.
- Options de disposition pour choisir soit l’affichage horizontal ou vertical .
-
Date - Utilisez cette option pour demander une date à laquelle la demande d’informations a été complétée.
-
Réponse longue (multiligne) - Utilisez ce champ pour permettre à l’utilisateur d’ajouter autant d’informations que nécessaire pour la demande. Les options sont les suivantes :
- Case à cocher obligatoire pour demander au destinataire de compléter les informations demandées.
- Question ou étiquette pour le champ créé.
- Texte d’indice pour aider l’utilisateur à déterminer le type d’informations demandées.
-
Choix multiple - Utilisez ce champ pour permettre à l’utilisateur de choisir entre plusieurs options proposées.
- Case à cocher obligatoire pour demander au destinataire de compléter les informations demandées.
- Question ou étiquette pour le champ créé.
- Texte d’indice pour aider l’utilisateur à déterminer le type d’informations demandées.
- Les options vous permettent de nommer chacun des éléments à choix multiples.
- Options de disposition pour choisir soit l’affichage horizontal ou vertical .
-
Numéro - Utilisez ce champ pour permettre à l’utilisateur d’ajouter un numéro. Par exemple, le nombre de chambres dans une annonce immobilière.
- Case à cocher obligatoire pour demander au destinataire de compléter les informations demandées.
- Question ou étiquette pour le champ créé.
- Texte d’indice pour aider l’utilisateur à déterminer le type d’informations demandées.
-
Réponse courte (une seule ligne) - Utilisez ce champ pour répondre à une seule question. Les options sont les suivantes :
- Case à cocher obligatoire pour demander au destinataire de compléter les informations demandées.
- Question ou étiquette pour le champ créé.
- Texte d’indice pour aider l’utilisateur à déterminer le type d’informations demandées.
-
-
Sélectionnez parmi Affichage et mises en page pour sélectionner un élément structurel à placer dans votre formulaire, y compris les conditions.
-
Texte d’affichage - Utilisez ce champ pour saisir un titre ou fournir d’autres informations pour aider le destinataire à fournir autant d’informations détaillées que nécessaire.
- Texte à afficher saisissez le texte pour aider le destinataire.
- Taille du texte sélectionnez parmi Petit, Moyenou Grand.
-
Section - Utilisez ceci pour ajouter des sections à votre demande qui peuvent également contenir des conditions. Pour plus d’informations sur la création d’éléments conditionnels dans une Demande d’informations, voir Création d’une demande conditionnelle
-
-
Une fois que vous avez terminé la section Build , sélectionnez Settings pour revoir les paramètres du champ.
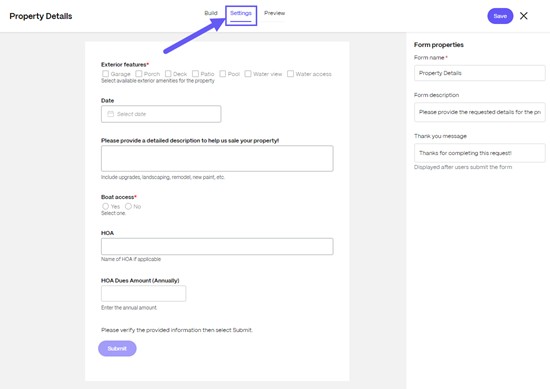
-
Sélectionnez Aperçu pour voir à quoi ressemblera la demande pour le destinataire.
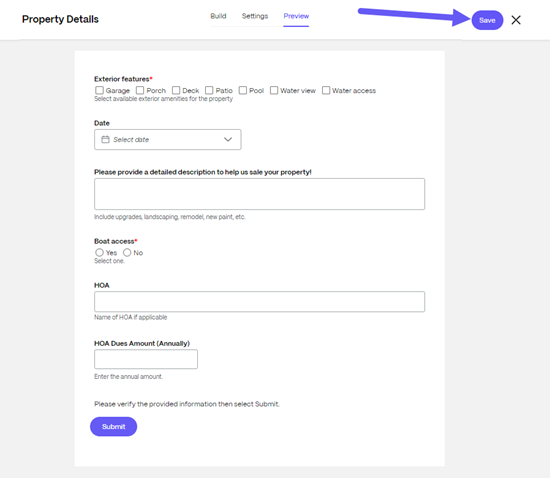
-
Sélectionnez Save.
-
Sélectionnez X pour revenir au projet à partir duquel la demande d’informations a été initiée.
Créer une requête conditionnelle
Utilisez les instructions suivantes pour compléter une demande conditionnelle pour une demande d’informations .
- Dans le générateur de demande d’informations ** , sélectionnez un champ pour lequel créer la réponse conditionnelle. Dans cet exemple, nous avons choisi **Cases à cocher.
Remarque :
Pour l’instant, seuls les champs Cases à cocher, Choix multipleet Numéro peuvent être utilisés avec des requêtes conditionnelles.
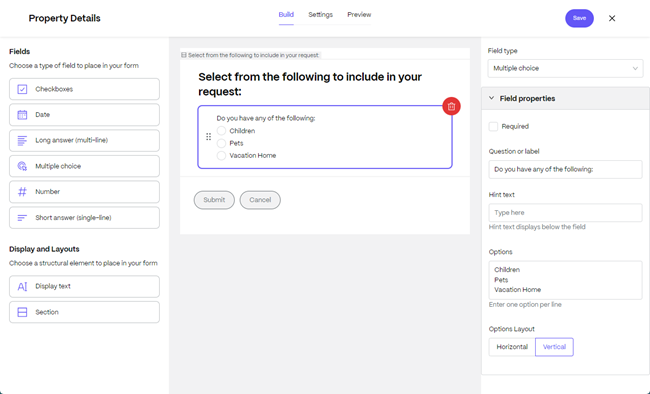
- Une fois le champ défini, faites glisser une section ** de **Affichage et mises en page vers la construction.
Remarque :
Des sections par glisser-déposer peuvent être ajoutées avant, après ou entre les sections. Vous ne pouvez pas insérer une nouvelle section dans une section.
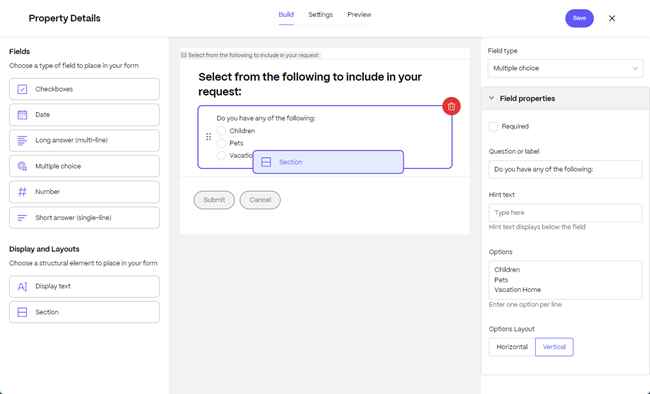
-
Sélectionnez la section ** que vous souhaitez afficher/masquer, puis vous verrez l’option permettant d’ajouter **Logique conditionnelle dans les propriétés de la section.
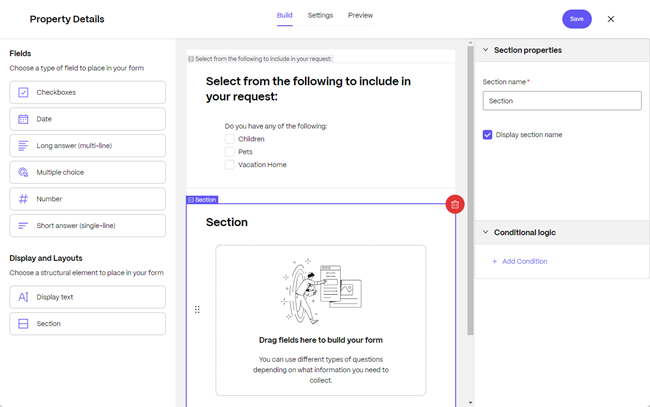
-
Sélectionnez Ajouter une condition.
-
Dans Logique conditionnelle définissez les paramètres à l’aide des champs conditionnels suivants :
Remarque :
Les sélections conditionnelles du menu déroulant peuvent différer des descriptions ci-dessous, par exemple si vous sélectionnez des cases à cocher, une sélection disponible sera «a l’un des».
- **Afficher/Masquer la liste déroulante** - dans la section si vous souhaitez qu'une sélection soit affichée ou masquée.
- **Le champ de question suivant** déroulant - vous permet de sélectionner la question dans la ou les sections précédentes pour laquelle vous souhaitez créer une condition. Dans cet exemple, il s'agit de *. Avez-vous l'un des éléments suivants :*
- **Condition** liste déroulante - sélectionnez l'une des conditions suivantes :
- **est égal à**
- **n'est pas égal à**
- **n'a pas de sélection**
- **a une sélection**
- **Les valeurs suivantes** - les valeurs créées dans la section précédente.
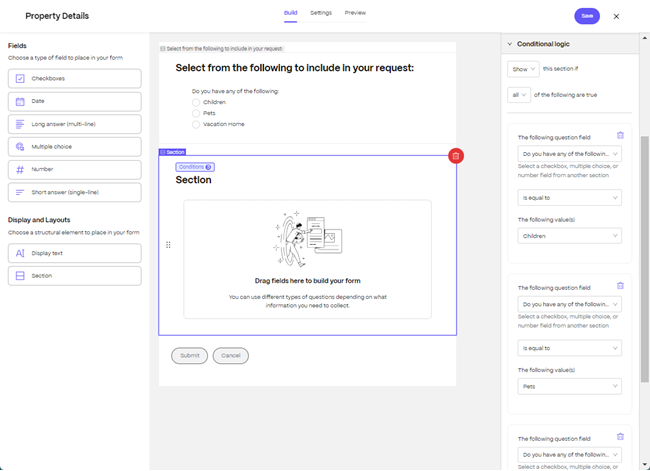
- Une fois les sélections pour les conditions effectuées, sélectionnez Enregistrer.
Attribuer une demande d’information
Utilisez les instructions suivantes pour attribuer une demande d’informations à un destinataire.
-
Sélectionnez le projet à partir duquel vous souhaitez envoyer une demande d’informations .
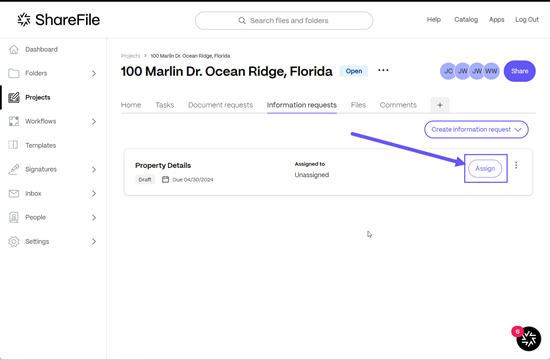
-
Sélectionnez Attribuer.
La fenêtre contextuelle de demande d’affectation s’affiche.
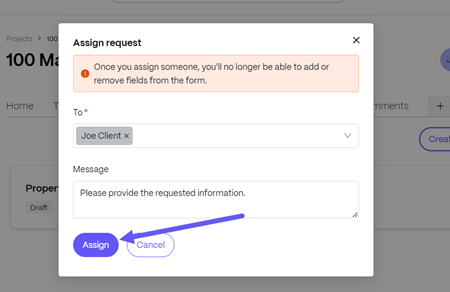
-
Remplissez les champs demandés puis sélectionnez Attribuer.
La bannière de demande d’informations Détails de la propriété attribuée s’affiche brièvement et la demande est envoyée au destinataire attribué.
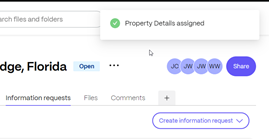
-
Revenez au projet où la demande d’informations ** a été initiée pour suivre l’état de la demande.
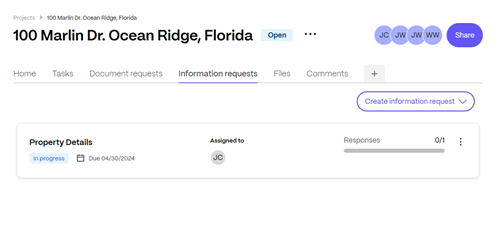
Demande d’information attribuée - cessionnaire
Les informations suivantes vous fournissent, en tant que cessionnaire, les étapes nécessaires pour répondre à une demande d’informations cédée.
-
Accédez à votre courrier électronique pour ouvrir le message de demande d’informations ShareFile.
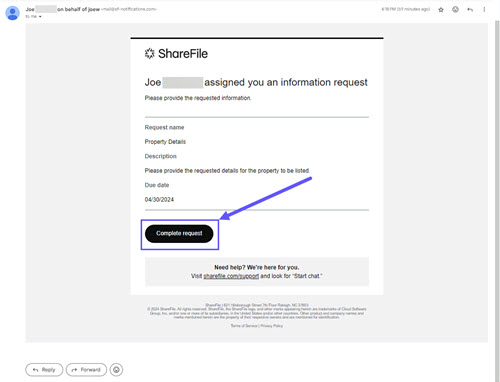
-
Une fois que vous avez reçu une Demande d’informations dans votre e-mail, sélectionnez Terminer la demande.
Remarque :
Vous devrez peut-être vous connecter.
Votre compte ShareFile s'ouvre sur la page des projets affichant la demande.
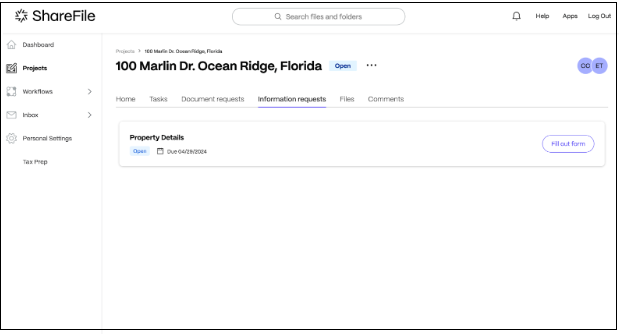
-
Sélectionnez Remplissez notre formulaire pour remplir la demande.
-
Remplissez le formulaire de demande d’informations puis sélectionnez Soumettre.
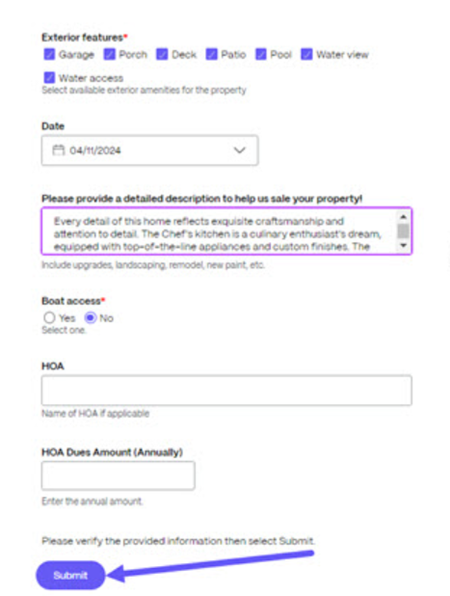
Les affichages soumis. Afin de modifier une réponse, veuillez contacter le fournisseur de services.
Examen de la demande d’information - prestataire de services
Le suivi des demandes d’informations attribuées côté fournisseur de services est disponible dans le dossier Projets pour le client spécifique sous l’onglet Demandes d’informations . Les instructions suivantes fournissent les étapes nécessaires pour ouvrir et examiner les demandes d’informations complétées par le cessionnaire.
-
Accédez à l’onglet Demandes d’informations dans le projet.

-
Sélectionnez la demande d’informations ** complétée dans la liste pour l’ouvrir.
L’écran Questions/Réponses s’affiche.
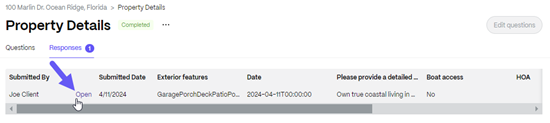
-
Sélectionnez l’onglet Réponses , puis sélectionnez Ouvrir.
Les réponses à la demande d’informations ** s’affichent pour examen.
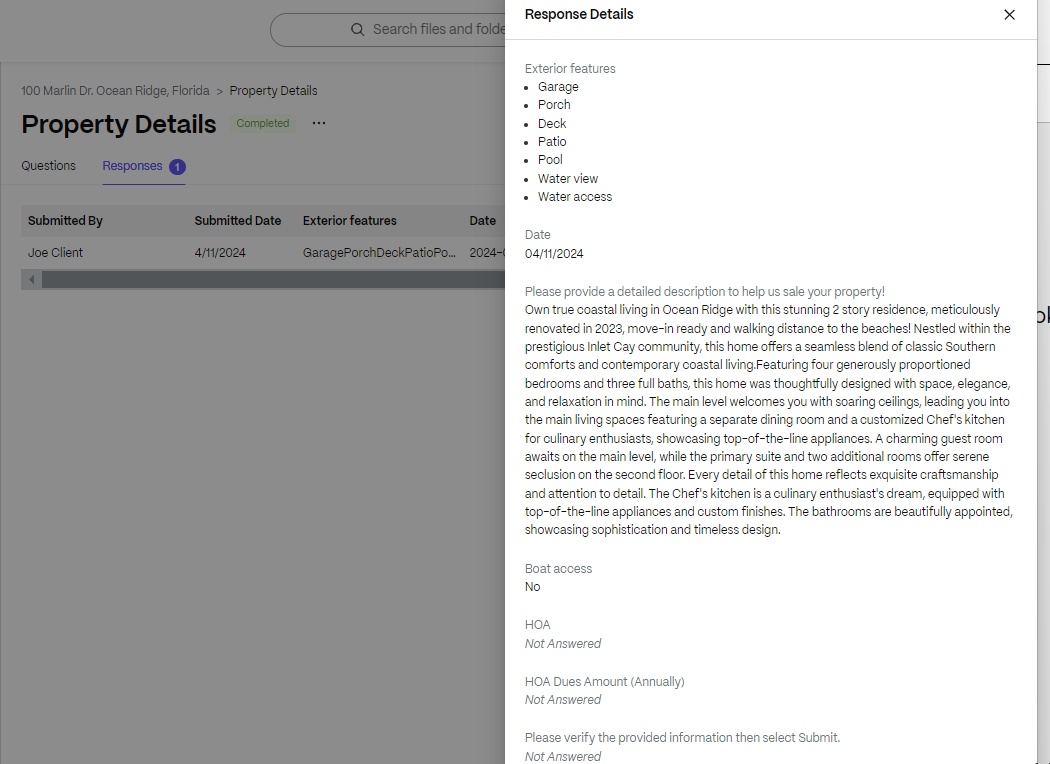
Supprimer une demande d’information
Utilisez les instructions suivantes pour supprimer une demande d’informations.
-
Sélectionnez les trois points verticaux à côté de la demande d’informations que vous souhaitez supprimer pour ouvrir le menu.
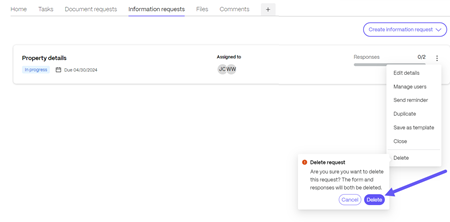
-
Sélectionnez Supprimer.
-
Confirmez que vous souhaitez supprimer la demande en sélectionnant Supprimer dans la confirmation.
Dans cet article
- Création de demandes d’informations dans les projets ShareFile - fournisseur de services
- Créer une requête conditionnelle
- Attribuer une demande d’information
- Demande d’information attribuée - cessionnaire
- Examen de la demande d’information - prestataire de services
- Supprimer une demande d’information