-
-
-
-
-
-
-
-
Envoi d'une demande de signature à plusieurs destinataires
This content has been machine translated dynamically.
Dieser Inhalt ist eine maschinelle Übersetzung, die dynamisch erstellt wurde. (Haftungsausschluss)
Cet article a été traduit automatiquement de manière dynamique. (Clause de non responsabilité)
Este artículo lo ha traducido una máquina de forma dinámica. (Aviso legal)
此内容已经过机器动态翻译。 放弃
このコンテンツは動的に機械翻訳されています。免責事項
이 콘텐츠는 동적으로 기계 번역되었습니다. 책임 부인
Este texto foi traduzido automaticamente. (Aviso legal)
Questo contenuto è stato tradotto dinamicamente con traduzione automatica.(Esclusione di responsabilità))
This article has been machine translated.
Dieser Artikel wurde maschinell übersetzt. (Haftungsausschluss)
Ce article a été traduit automatiquement. (Clause de non responsabilité)
Este artículo ha sido traducido automáticamente. (Aviso legal)
この記事は機械翻訳されています.免責事項
이 기사는 기계 번역되었습니다.책임 부인
Este artigo foi traduzido automaticamente.(Aviso legal)
这篇文章已经过机器翻译.放弃
Questo articolo è stato tradotto automaticamente.(Esclusione di responsabilità))
Translation failed!
Envoi d’une demande de signature à plusieurs destinataires
Lorsque vous demandez une signature, vous pouvez demander à plusieurs signataires de compléter la demande de signature pour le même document.
La possibilité de définir l’ordre de signature est disponible. Cela vous permet d’échelonner la livraison de la demande en fonction de l’ordre que vous avez défini lorsque vous créez une demande de signature.
Ajouter des destinataires
Suivez les instructions suivantes pour ajouter des destinataires à une demande de signature.
-
Sous la rubrique Qui sont les bénéficiaires ? section, sélectionnez Ajouter un destinataire pour envoyer la demande de signature à plusieurs signataires.
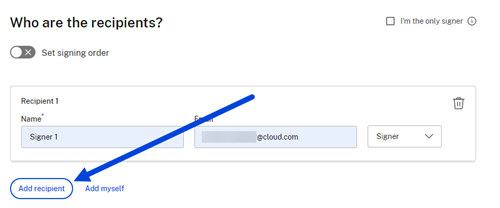
-
Entrez les informations du destinataire, y compris son nom et son adresse e-mail.
Remarque :
- Le boutonDéfinir l’ordre de signature vous permet d’échelonner les demandes en fonction de l’ordre défini lors de la demande de signataires supplémentaires. Pour plus d’informations, voir Définir l’ordre de signature.
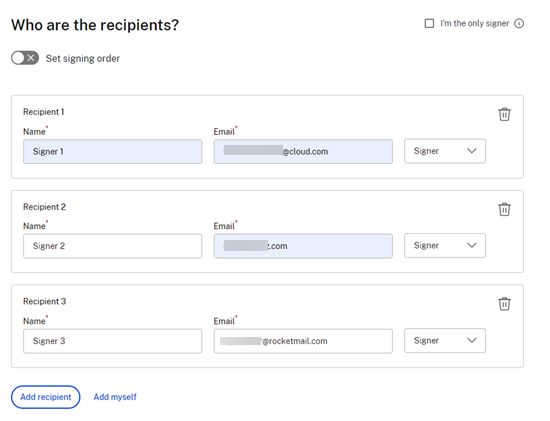
-
Indiquez si le destinataire doit être signataire ou visualiseur du document.
-
Sélectionnez Étape suivante.
L’écran Placer les champs s’affiche.
-
Sélectionnez les champs que vous souhaitez ajouter au document. Pour une demande de signature multiple, répétez la sélection des champs pour chaque signataire à l’aide de la liste déroulante Signataires .
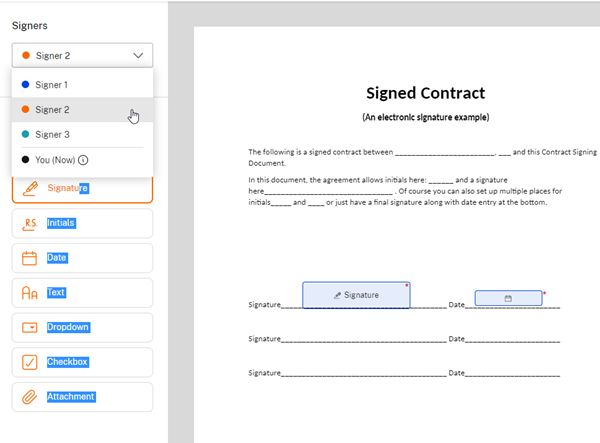
-
Sélectionnez Étape suivante.
-
Vérifiez le nom du document et modifiez-le si nécessaire.

-
Sélectionnez Modifier pour choisir où vous souhaitez que le document signé soit stocké ou conservez le paramètre par défaut.

-
Ajoutez une note facultative pour le signataire.

-
Définissez la date d’expiration de la demande.

-
Sélectionnez le bouton Passcode pour générer un code que le signataire doit ouvrir dans la demande de signature.

-
Sélectionnez le bouton Authentification basée sur les connaissances pour demander aux destinataires de vérifier leur identité à l’aide d’un questionnaire basé sur les connaissances. Chaque signataire doit effectuer une vérification indépendante avant de signer le document.
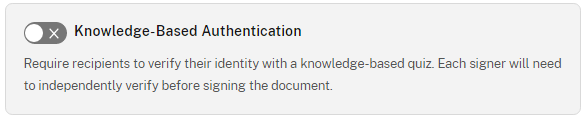
Remarque :
Les signataires ne pourront pas accéder au document après 3 tentatives infructueuses.
-
Sous Paramètres par défaut, sélectionnez l’option Modifier les paramètres par défaut ou passez à l’étape suivante. Pour plus d’informations sur les options de réglage, voir Paramètres par défaut.
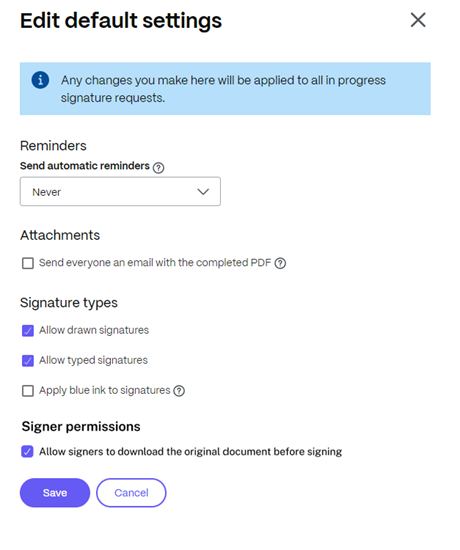
-
Sélectionnez Enregistrer si vous avez modifié les paramètres par défaut.
-
Sélectionnez Envoyer la demande de signature.
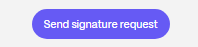
Définir l’ordre de signature
Suivez les instructions ci-dessous si vous avez besoin de plusieurs signataires pour signer le document dans un ordre particulier.
Remarque :
Le premier signataire répertorié doit terminer la demande avant que le second ne reçoive un e-mail, etc.
-
Une fois que vous avez terminé d’ajouter les destinataires pour une demande de signature dans la section Qui sont les destinataires ? section, sélectionnez le bouton Définir l’ordre de signature .
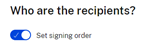
-
Sélectionnez l’icône de
 pour modifier l’ordre de livraison de la demande de signature du destinataire.
pour modifier l’ordre de livraison de la demande de signature du destinataire.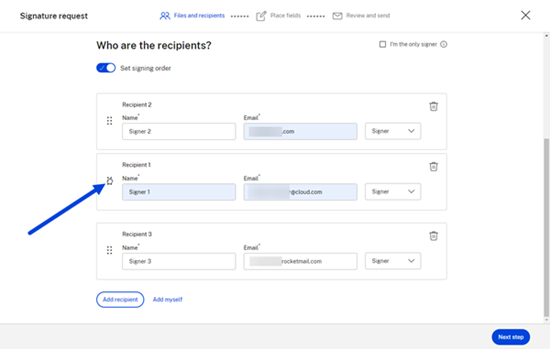
-
Sélectionnez Étape suivante lorsque vous avez terminé de définir l’ordre de signature.
Partager
Partager
Dans cet article
This Preview product documentation is Citrix Confidential.
You agree to hold this documentation confidential pursuant to the terms of your Citrix Beta/Tech Preview Agreement.
The development, release and timing of any features or functionality described in the Preview documentation remains at our sole discretion and are subject to change without notice or consultation.
The documentation is for informational purposes only and is not a commitment, promise or legal obligation to deliver any material, code or functionality and should not be relied upon in making Citrix product purchase decisions.
If you do not agree, select I DO NOT AGREE to exit.