This content has been machine translated dynamically.
Dieser Inhalt ist eine maschinelle Übersetzung, die dynamisch erstellt wurde. (Haftungsausschluss)
Cet article a été traduit automatiquement de manière dynamique. (Clause de non responsabilité)
Este artículo lo ha traducido una máquina de forma dinámica. (Aviso legal)
此内容已经过机器动态翻译。 放弃
このコンテンツは動的に機械翻訳されています。免責事項
이 콘텐츠는 동적으로 기계 번역되었습니다. 책임 부인
Este texto foi traduzido automaticamente. (Aviso legal)
Questo contenuto è stato tradotto dinamicamente con traduzione automatica.(Esclusione di responsabilità))
This article has been machine translated.
Dieser Artikel wurde maschinell übersetzt. (Haftungsausschluss)
Ce article a été traduit automatiquement. (Clause de non responsabilité)
Este artículo ha sido traducido automáticamente. (Aviso legal)
この記事は機械翻訳されています.免責事項
이 기사는 기계 번역되었습니다.책임 부인
Este artigo foi traduzido automaticamente.(Aviso legal)
这篇文章已经过机器翻译.放弃
Questo articolo è stato tradotto automaticamente.(Esclusione di responsabilità))
Translation failed!
セキュリティ
パスワードの要件
ここでユーザーのパスワード要件を制御できます。 デフォルトでは、すべてのパスワードは少なくとも 8 文字で構成され、少なくとも 1 つの数字、1 つの大文字、および 1 つの小文字が含まれている必要があります。
ユーザーに他のパスワード要件を作成するには、このページのフォームに記入してください。 変更内容は、ユーザーが次回パスワードを変更したときに有効になります。
すべてのユーザーのパスワード:
- 最低 8 文字、最大 50 文字を含める必要があります。
- 大文字 1 文字と小文字 1 文字を含める必要があります。
- 少なくとも 1 つの数字を含める必要があります。
- 次の特殊文字を少なくとも 1 つ含める必要があります: !
# $ % ^ & * ( ) - _ + = / . ? \ [ ] | ' ~ @ ' - 過去 25 個のパスワードと同じにすることはできません。
強制パスワードリセット
インターネット アカウントの認証情報 (ユーザー名とパスワード) の盗難の増加に対応して、ShareFile ではパスワードのリセットが必要になる場合があります。また、定期的な強制パスワード リセットを通常の運用手順に引き続き組み込んでいきます。
ログインとセキュリティポリシー
信頼できるドメイン
1 つ以上のドメインを入力して、iframe の埋め込みとクロスオリジン リソース共有 (CORS) を許可できます。
2段階認証
2 段階認証では、携帯電話を使用してユーザー名のセキュリティをさらに強化します。 サインインすると、テキスト メッセージ (SMS) または音声通話を使用して携帯電話に送信される確認コードの入力を求められます。 通常のパスワードの代わりに、Google や Microsoft などのサポートされている認証アプリをオプションとして使用できます。
注:
すべての ShareFile アカウントのすべての従業員ユーザーに対して 2 段階認証が適用されます。
従業員ユーザーに対する 2 段階認証の強制を無効にしたい管理者は、「 2 段階認証 」ポップアップで「 オプトアウト権利放棄の完了 」を選択することで、この強制をオプトアウトできます。 これにより強制は無効になりますが、従業員ユーザーは自分で強制を有効にしてアカウントのセキュリティを強化できます。
管理者が 2 段階認証機能の使用を強制していなくても、クライアント ユーザーは 2 段階認証を使用できます。
この機能は、クライアントユーザーと従業員ユーザーの両方が利用できます。 2 段階認証は、iOS および Android モバイル デバイスでサポートされています。
一部のアプリでは、アプリにサインインするたびに生成する必要がある アプリ固有のパスワード が必要です。
ソーシャルサインイン
管理セクションからソーシャルサインインを有効にする
設定 > 管理者設定 > ログイン & セキュリティ ポリシーで、管理者はユーザーが利用できるアカウントでソーシャル サインイン プロバイダーを有効にすることを選択できます。
これにより、クライアント ユーザーは、チェックマークが付いているソーシャル サインイン オプションの構成を開始できるようになります。
詳細については、 ShareFile Social サインインを参照してください。
自動修復
自動化された脅威修復とは、人間の介入なしにセキュリティの脅威を識別して解決する自動化されたプロセスを指します。 高度な機械学習モデルを活用することで、当社のシステムは潜在的なセキュリティリスクを示す異常を検出できます。 脅威が特定されると、システムは事前に定められたアクションを実行してリスクを軽減し、プラットフォームとそのユーザーのセキュリティを確保します。 ShareFile の自動修復設定の詳細については、「 自動脅威修復」を参照してください。
アカウントロックアウトの設定
これにより、指定した期間内にユーザーが無効なパスワードを入力できる回数を指定し、それを超えるとアカウントがロックアウトされるようになります。
使用条件
顧客のサインイン ページに利用規約を追加できます。 シングル サインオンのお客様には、完全なカバレッジを実現するために、サインイン ページにも利用規約を実装することをお勧めします。 アカウントにログインする前に、規約に準拠していることを示すために同意する必要がある、カスタマイズ可能な利用規約を含めるオプションがあります。 サインイン ページに条件を追加する方法については、 ShareFile サポート にお問い合わせください。
管理者アカウント ポリシー 権限を持つユーザーは、利用規約の追加をリクエストできます。
IP制限
IP 制限を使用して、ユーザーがアカウントにサインインできる場所を制限します。 IP 制限を設定するには、 ShareFile サポート にお問い合わせください。
認証
非アクティブなユーザーは、選択した非アクティブ期間が経過するとアカウントからサインアウトされます。 デフォルトでは、この期間は 1 時間に設定されています。
OAuth トークンは、アプリと API によって認証に使用されます。 ここで選択した期間が経過すると、ユーザーはすべてのアプリで再認証が必要になります。 なしに設定されている場合、OAuth トークンは、 個人設定の マイ接続 から手動で期限切れにするか、 ユーザー メニューを使用して管理者がユーザーのプロフィール ページで手動で期限切れにすることができます。
制限事項
- この機能は試用アカウントではご利用いただけません。
- この機能は、会社の資格情報またはカスタム サインイン ページでは使用できません。
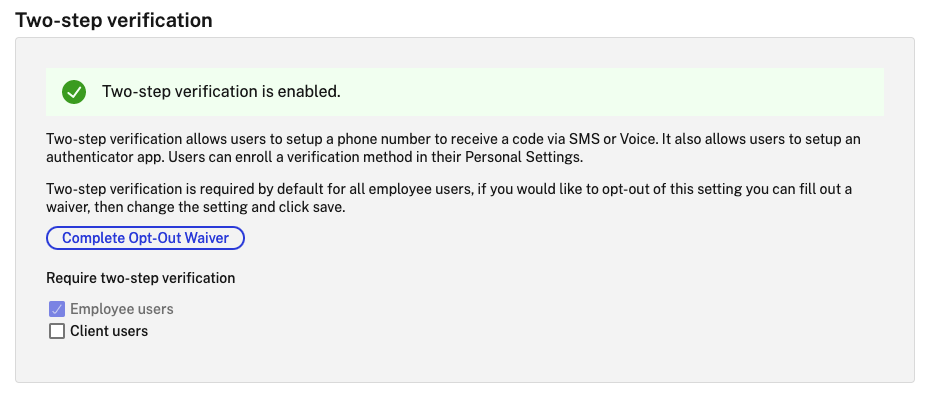
2 段階認証が必要 では、ユーザー グループが 2 段階認証に登録し、オプトインする必要があります。 有効にすると、すべての従業員ユーザーまたはクライアント ユーザー、またはその両方に対して設定が有効になります。 デフォルトでは、すべての ShareFile アカウントのすべての従業員ユーザーに必須です。
新規ユーザーの場合、アクティベーション プロセスでは、テキスト メッセージ (SMS) または音声が有効になっている電話番号を入力する必要があります。 既存のユーザーの場合、Web、デスクトップ、またはモバイル アプリから次回サインインするときに、テキスト メッセージ (SMS) または音声が有効になっている電話番号を入力するよう求められます。
デバイスのセキュリティ
これらのオプションを使用して、他のユーザーが ShareFile アカウントにアクセスするために使用するデバイスのセキュリティ レベルを制御できます。 これらの設定は、個々のユーザー設定よりも優先されます。
変更可能なデバイス セキュリティ設定には次のものが含まれます。
ファイルの自己破壊 - ユーザーがログインまたはアカウントにアクセスしない日数が経過すると、アカウントがモバイル デバイスから自動的に削除されます。 ユーザーがオフラインの場合でも自己破壊が発生します。 オプションは、なし、1、3、7、14、30、45、または 60 日です。 デバイス上で 自己破壊 がトリガーされると、モバイル プッシュ通知を有効にしているユーザーは、 ポイズン ピル のアクティブ化を参照する通知を受信する可能性があります。
ユーザー パスコードが必要 - ユーザーがコンテンツにアクセスするために 4 桁の PIN またはパスワードを入力する必要があるかどうかを制御します。 設定すると、すべてのコンテンツが暗号化されます。 オプションは、PIN、パスワード、またはユーザーが選択したパスコードです。
外部アプリケーションを有効にする - ユーザーが ShareFile アプリケーションの外部でダウンロードしたファイルを開くことができるかどうかを決定します。
ファイルへのオフラインアクセスを有効にする - デバイスがオフラインのときにユーザーが ShareFile コンテンツを表示できるかどうかを制御します。
変更されたデバイスを制限する - これを有効にすると、ユーザーはジェイルブレイクされたデバイスで ShareFile を使用できなくなります。 ShareFile では、デバイスのジェイルブレイクを選択したユーザーが遭遇する問題を完全にトラブルシューティングすることはできません。
自動ログインを有効にする - ユーザーが自分のパスワードをデバイスに保存することを選択できるかどうかを決定します。
デバイスセキュリティプリセット
各設定は、「 デバイス セキュリティの構成 」メニューで個別に構成できます。 カスタム設定オプションに加えて、ShareFile はさまざまな違いを持ついくつかのプリセットを提供します。
- Standard
- セキュリティ
- オンラインのみ
- カスタム
スーパーユーザーグループ
管理者 (スーパーユーザーとも呼ばれます) は、特定の ShareFile アカウントのすべての新規および既存のフォルダーに自動的に追加されます。 スーパーユーザーの権限には、すべてのフォルダーに対するアップロード、ダウンロード、削除、および管理者権限が含まれます。 フォルダーへのスーパーユーザー グループのアクセスは、フォルダー アクセス メニューで変更または削除することはできません。 この機能は、アカウントでデフォルトで有効になっています。
スーパーユーザーグループを管理する
スーパーユーザーの管理には、 スーパーユーザー グループの管理 メンバーシップ権限が必要です。
- [設定] > [管理者設定] > [セキュリティ] > [スーパーユーザー グループの編集]に移動します。
- ユーザーを追加するには、[ 新しいユーザーの追加] を選択します。
- アカウントの従業員リストのメニューからユーザーを選択します。
- チェックボックスを使用して、追加するユーザーを選択します。 [Add] を選択します。
- [Save] を選択します。
スーパーユーザー グループからすべてのユーザーを削除することもできます。 このグループは、「 このユーザーにスーパー ユーザー グループの管理を許可する 」管理者権限を持つ従業員ユーザーが編集できます。 スーパーユーザーは、各フォルダーの フォルダー アクセス セクションに表示されます。 管理者ユーザーは、アクセス リストにグループを表示しないことを選択できます。
フォルダ アクセス セクションからスーパー ユーザーを非表示にするには、 管理 > セキュリティ > スーパー ユーザー グループの編集に移動し、 フォルダ アクセス リストからスーパー グループを非表示 チェックボックスをオンにします。
フォルダー アクセス メニューで、スーパー ユーザー グループのダウンロードまたはアップロード アラートをフォルダーごとに有効にできます。
シングルサインオン(SSO)
シングル サインオン (SSO) は、基本認証、統合認証、またはフォーム認証を使用するさまざまな IdP と特定の SAML 2.0 または 3.0 ベースのフェデレーション ツールを使用して構成できます。 この機能は次の場合に利用できます:
- Standard
- 詳細
- Premium
- 業界の優位性
- バーチャルデータルーム
管理者以外のすべての従業員ユーザーに SSO ログインを強制する設定は、次の場所にあります。
- 設定 > 管理者設定 > セキュリティ > ログイン & セキュリティ ポリシー > オプション設定 > SSO ログインが必要.
- SSO ログインを必須にするには、 SSO ログインが必要 を はいに設定します。
この設定では、すべての従業員 ShareFile ユーザーが ShareFile にログインするために Active Directory (AD) 資格情報を使用する必要があります。 この設定は、アカウントのクライアント ユーザーには適用できません。
注:
「シングル サインオン設定を構成する」 権限を持つ管理者従業員ユーザーは、ShareFile 資格情報を使用してログインできます。 これは、アイデンティティ プロバイダーに構成上の問題がある場合に備えて冗長性を確保するためです。
サポートされている構成
以下の構成はテスト済みであり、ほとんどの環境でサポートされています。
その他の構成
これらの構成は、当社のエンジニアリング チームによって正常に構成およびテストされています。 以下の構成ドキュメントは、製品の継続的な機能強化および改善により変更される可能性があります。 以下の構成ガイドはそのまま提供されます。
注意:
ShareFile は、SAML 構成のカスタム ログアウト URL をサポートしなくなりました。 すべてのユーザーは、サインアウトすると ShareFile 認証サービスのログアウト ページに移動します。 上記の構成ガイドの一部では、ログアウト URL がまだ提供されている場合がありますが、不要になりました。
データ損失防止
ShareFile はサードパーティのデータ損失防止 (DLP) システムと統合して、機密情報を含むファイルを識別します。 コンテンツに基づいてアイテムへのアクセスと共有を制限するには、ストレージ ゾーン コントローラで DLP スキャンを有効にし、このページで設定を構成します。
サードパーティの DLP システムを使用してドキュメントをスキャンおよび分類するように構成された 1 つ以上のプライベート ストレージ ゾーンがある場合は、 ファイルの内容に基づいてファイルへのアクセスを制限する 設定を有効にします。 この設定を有効にすると、DLP スキャンの結果に基づいて、ドキュメントに共有フィルターとアクセス フィルターが適用されます。 このページの設定を使用して、各分類の共有フィルターとアクセス フィルターを定義します。
- スキャンされていないドキュメント - DLP システムでスキャンされていないドキュメントに対してこれらのアクションを許可します。 これには、ShareFile が管理するストレージ ゾーンまたは DLP が有効になっていないその他のストレージ ゾーンに保存されているすべてのドキュメントが含まれます。
- スキャン済み: OK - DLP システムで許可されたドキュメントに対してこれらのアクションを許可します。
- スキャン済み: 拒否 - 機密データが含まれているため DLP システムによって拒否されたドキュメントに対してこれらのアクションを許可します。
データ損失防止の詳細については、「 データ損失防止」を参照してください。
共有
共有
This Preview product documentation is Citrix Confidential.
You agree to hold this documentation confidential pursuant to the terms of your Citrix Beta/Tech Preview Agreement.
The development, release and timing of any features or functionality described in the Preview documentation remains at our sole discretion and are subject to change without notice or consultation.
The documentation is for informational purposes only and is not a commitment, promise or legal obligation to deliver any material, code or functionality and should not be relied upon in making Citrix product purchase decisions.
If you do not agree, select I DO NOT AGREE to exit.