This content has been machine translated dynamically.
Dieser Inhalt ist eine maschinelle Übersetzung, die dynamisch erstellt wurde. (Haftungsausschluss)
Cet article a été traduit automatiquement de manière dynamique. (Clause de non responsabilité)
Este artículo lo ha traducido una máquina de forma dinámica. (Aviso legal)
此内容已经过机器动态翻译。 放弃
このコンテンツは動的に機械翻訳されています。免責事項
이 콘텐츠는 동적으로 기계 번역되었습니다. 책임 부인
Este texto foi traduzido automaticamente. (Aviso legal)
Questo contenuto è stato tradotto dinamicamente con traduzione automatica.(Esclusione di responsabilità))
This article has been machine translated.
Dieser Artikel wurde maschinell übersetzt. (Haftungsausschluss)
Ce article a été traduit automatiquement. (Clause de non responsabilité)
Este artículo ha sido traducido automáticamente. (Aviso legal)
この記事は機械翻訳されています.免責事項
이 기사는 기계 번역되었습니다.책임 부인
Este artigo foi traduzido automaticamente.(Aviso legal)
这篇文章已经过机器翻译.放弃
Questo articolo è stato tradotto automaticamente.(Esclusione di responsabilità))
Translation failed!
Partagez des fichiers à l’aide de Citrix Files pour iOS
Les étapes suivantes expliquent comment partager des fichiers dans ShareFile à l’aide de votre appareil iOS.
Obtenir un lien de partage
-
Sur votre appareil, accédez au dossier contenant les fichiers à partager.
-
Appuyez sur les ellipses (…) à côté du nom du fichier.

-
Appuyez sur Partager dans le menu.

L’écran de partage s’affiche.
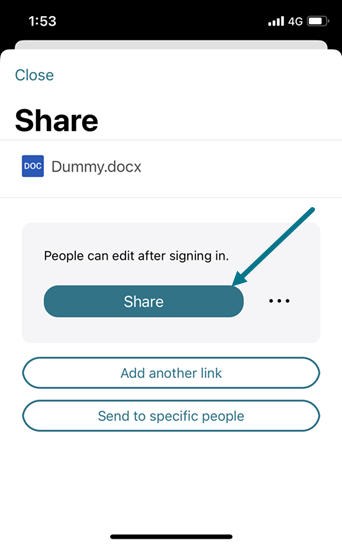
-
Appuyez sur Partager pour obtenir un lien. Utilisez le lien copié pour le partager par e-mail ou par le biais d’une autre application de communication.
Envoyer à des personnes spécifiques
Utilisez cette option lorsque vous souhaitez envoyer un message de partage à une personne spécifique à l’aide de ShareFile.
-
Sur votre appareil, accédez au dossier contenant les fichiers à partager.
-
Appuyez sur les ellipses (…) à côté du nom du fichier.

-
Appuyez sur Partager dans le menu.

L’écran de partage s’affiche.
-
Sélectionnez Envoyer à des personnes spécifiques parmi les options proposées.
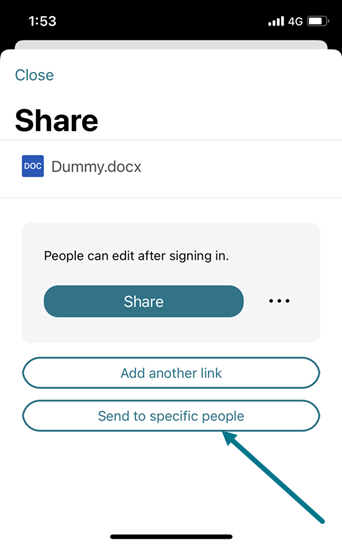
La fenêtre de message Envoyer à des personnes spécifiques s’affiche.
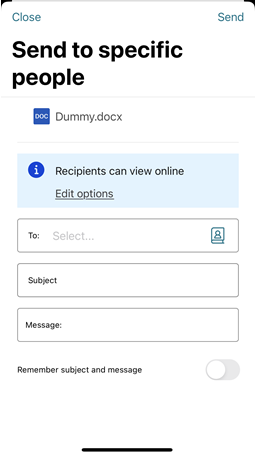
-
Sélectionnez Modifier les options pour passer en revue et définir les options suivantes :
-
Options d’accès :
-
Autorisez les destinataires à : - choisir parmi différentes options, notamment Afficher, Téléchargeret Modifier (connexion requise).
-
L’accès expire dans : sélectionnez l’un des différents paramètres d’expiration pour les destinataires.
-
Exiger que les destinataires se connectent : cochez cette case au besoin.
-
Téléchargements par utilisateur : limite le nombre de téléchargements si nécessaire.
-
Toujours lier à la dernière version du fichier : cochez cette case au besoin.
-
-
Notifications :
-
M’avertir en cas d’accès : cochez cette case au besoin.
-
Case à cocher pour m’envoyer une copie de cet e-mail.
-
-
-
Entrez l’adresse e-mail du destinataire dans la zone de texte À.
-
Bien que l’objet soit prérempli, vous pouvez saisir un autre texte pour le remplacer.
-
Saisissez un message si nécessaire.
-
Sélectionnez le curseur Mémoriser l’objet et le message pour l’activer.
-
Appuyez sur Envoyer.
Suivez les instructions de votre application E-mail pour envoyer le message qui inclut le lien. Le destinataire recevra un message semblable à celui-ci :

Options de lien
Choisissez … pour modifier les options du lien, Remplacer le lienou Supprimer le lien.
Modifier les options
Le menu Modifier les options vous permet de définir les paramètres relatifs à l’accès des destinataires et aux notifications.
Options d’accès
Sous Options d’accès, sélectionnez les paramètres d’accès pour les destinataires.
-
Autoriser les personnes disposant de ce lien à :
-
Afficher : les destinataires peuvent uniquement consulter le fichier dans la fenêtre d’aperçu.
-
Télécharger : les destinataires peuvent télécharger le fichier.
-
Modifier (connexion requise) - Les destinataires peuvent modifier le fichier mais doivent se connecter avec le compte client ou employé. Pour plus d’informations sur l’édition collaborative d’un fichier partagé Microsoft 365, consultez Édition collaborative dans ShareFile.
-
-
Personnes autorisées à accéder à ce lien :
-
Quiconque (anonyme) : les destinataires peuvent uniquement consulter le fichier dans la fenêtre d’aperçu.
-
Quiconque (nom et e-mail requis) : les destinataires peuvent télécharger le fichier.
-
Utilisateurs clients et employés (connexion requise) - Un écran de connexion est présenté au destinataire. Le destinataire doit être un utilisateur existant (employé ou client) du compte pour pouvoir se connecter et consulter le contenu. Si le destinataire n’est pas un utilisateur du compte, vous devrez créer un compte utilisateur pour le destinataire avant qu’il ne puisse accéder au fichier.
-
Utilisateurs employés (connexion requise) - Un écran de connexion est présenté au destinataire. Le destinataire doit être un employé du compte existant pour pouvoir se connecter. Si le destinataire n’est pas un utilisateur du compte, vous devrez créer un compte utilisateur pour le destinataire avant qu’il ne puisse accéder au fichier.
-
-
Lesexpirations d’accès peuvent être ajustées en fonction des préréglages disponibles.
-
L’optionToujours créer un lien vers la dernière version du fichier est sélectionnée par défaut. La version actuelle du fichier est immédiatement disponible via le lien.
-
L’ajout d’un filigrane vous permet de suivre les documents par utilisateur. Cela inclut l’impression. Si l’utilisateur dispose d’autorisations de téléchargement, le filigrane n’apparaît pas lors de la visualisation.
Notifications
Cette case à cocher est définie par défaut pour que l’expéditeur du fichier reçoive des notifications lorsque le fichier est consulté. Si vous préférez ne pas recevoir cette notification, décochez la case.
Remplacer le lien
L’option Remplacer le lien vous permet de créer un nouveau lien avec les mêmes autorisations. L’ancien lien devient inaccessible.
Supprimer le lien
L’option Supprimer le lien vous permet de rendre le lien inaccessible. Un nouveau lien est créé en relançant le processus de partage.
Ajouter plus d’éléments
Pour ajouter d’autres éléments à un lien de partage, sélectionnez Ajouter d’autres éléments.
Vous avez la possibilité d’ajouter d’autres fichiers depuis ShareFile ou depuis votre appareil.
This Preview product documentation is Citrix Confidential.
You agree to hold this documentation confidential pursuant to the terms of your Citrix Beta/Tech Preview Agreement.
The development, release and timing of any features or functionality described in the Preview documentation remains at our sole discretion and are subject to change without notice or consultation.
The documentation is for informational purposes only and is not a commitment, promise or legal obligation to deliver any material, code or functionality and should not be relied upon in making Citrix product purchase decisions.
If you do not agree, select I DO NOT AGREE to exit.