This content has been machine translated dynamically.
Dieser Inhalt ist eine maschinelle Übersetzung, die dynamisch erstellt wurde. (Haftungsausschluss)
Cet article a été traduit automatiquement de manière dynamique. (Clause de non responsabilité)
Este artículo lo ha traducido una máquina de forma dinámica. (Aviso legal)
此内容已经过机器动态翻译。 放弃
このコンテンツは動的に機械翻訳されています。免責事項
이 콘텐츠는 동적으로 기계 번역되었습니다. 책임 부인
Este texto foi traduzido automaticamente. (Aviso legal)
Questo contenuto è stato tradotto dinamicamente con traduzione automatica.(Esclusione di responsabilità))
This article has been machine translated.
Dieser Artikel wurde maschinell übersetzt. (Haftungsausschluss)
Ce article a été traduit automatiquement. (Clause de non responsabilité)
Este artículo ha sido traducido automáticamente. (Aviso legal)
この記事は機械翻訳されています.免責事項
이 기사는 기계 번역되었습니다.책임 부인
Este artigo foi traduzido automaticamente.(Aviso legal)
这篇文章已经过机器翻译.放弃
Questo articolo è stato tradotto automaticamente.(Esclusione di responsabilità))
Translation failed!
Accords accélérés - Intégration des clients
Accelerated Agreements est une nouvelle fonctionnalité permettant aux utilisateurs de ShareFile Premium d’améliorer leur processus d’intégration des clients. Cette fonctionnalité réduit la durée du cycle d’intégration.
Les autres avantages de cette fonctionnalité incluent :
- Contrats en un clic
- Envoyer un accord pour signature dans ShareFile
- Création et utilisation de modèles d’accord dans ShareFile
- Modèles d’accord à remplissage automatique, voir Création de modèles d’accord à remplissage automatique.
- Expérience d’intégration automatique des clients
Conditions préalables
- Vous devez disposer d’un compte ShareFile Premium.
- L’utilisateur employé doit disposer d’un compte RightSignature attribué par un administrateur.
Instructions
Ajouter un nouveau client potentiel
-
Dans votre compte ShareFile Premium, accédez à Personnes > Clients potentiels pour ouvrir l’écran Parcourir les prospects .
-
Sélectionnez Ajouter un prospect, puis remplissez le formulaire.

-
Sélectionnez Ajouter. La bannière du client potentiel ajoutée avec succès s’affiche.
-
Sélectionnez le nouveau client potentiel dans la liste en cochant la case à côté de son nom.

-
Sélectionnez Envoyer le contrat client. L’écran Sélectionner un modèle s’affiche.
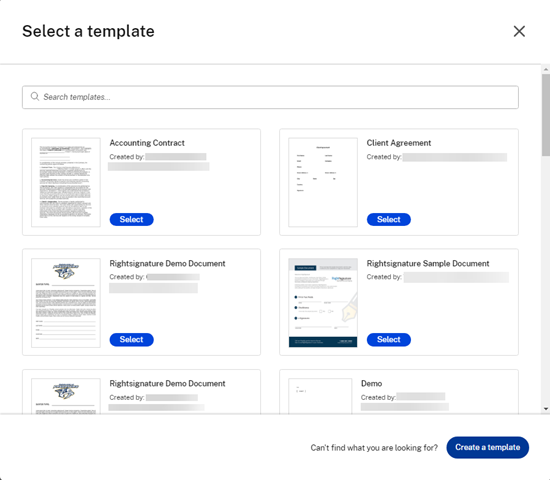
-
Choisissez le modèle que vous souhaitez utiliser pour le client sélectionné. Pour plus d’informations, voir Création de modèles d’accord à remplissage automatique.
-
Passez en revue le modèle rempli automatiquement sur l’écran Aperçu - Contrat client, puis cliquez sur Envoyer.
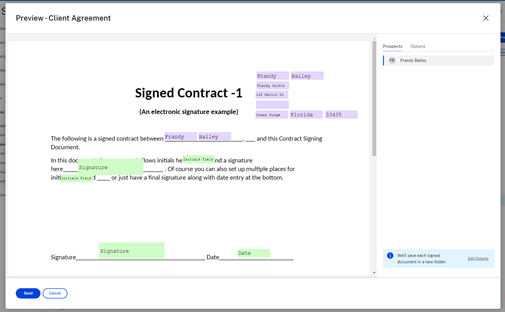
Le client potentiel reçoit un e-mail de demande de révision et de signature de document depuis votre compte ShareFile. Une fois le formulaire rempli, ils cliquent sur Soumettre. L’écran Signature du document terminée s’affiche. Ils sont invités à consulter leurs e-mails pour activer leur compte.
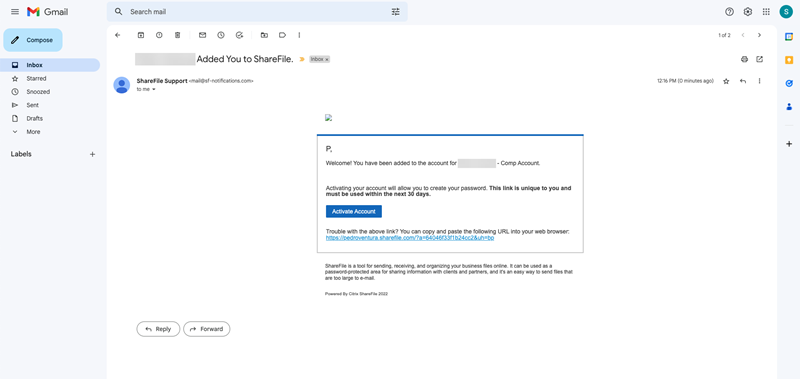
Une fois que le client active l’accès à son compte ShareFile, il peut se connecter à ShareFile et consulter les accords qu’il a signés.
L’employé est informé que le client a signé l’accord et peut le consulter dans ShareFile.
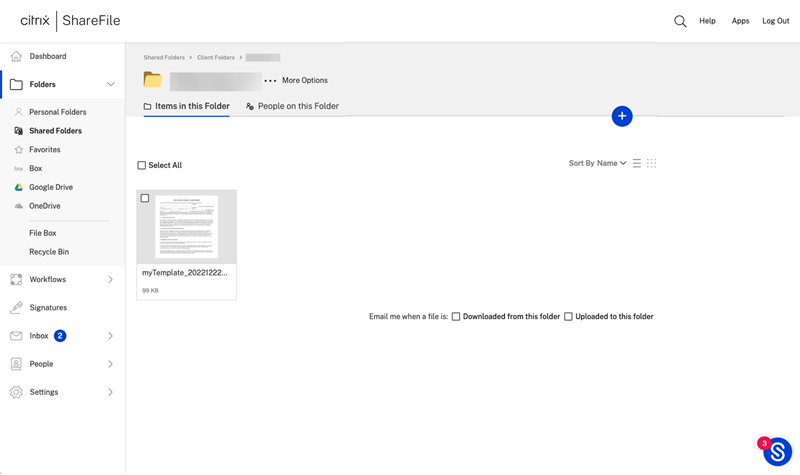
Un dossier est créé sous le nom du client et est automatiquement partagé.
Dans cet article
This Preview product documentation is Citrix Confidential.
You agree to hold this documentation confidential pursuant to the terms of your Citrix Beta/Tech Preview Agreement.
The development, release and timing of any features or functionality described in the Preview documentation remains at our sole discretion and are subject to change without notice or consultation.
The documentation is for informational purposes only and is not a commitment, promise or legal obligation to deliver any material, code or functionality and should not be relied upon in making Citrix product purchase decisions.
If you do not agree, select I DO NOT AGREE to exit.