Salle de données virtuelle ShareFile
Une salle de données virtuelle simple conçue pour vos transactions les plus complexes.
Saviez-vous que…
La salle de données virtuelle ShareFile permet aux clients de configurer facilement la conformité à la loi HIPAA et de protéger les documents sensibles stockés ou distribués lors de transactions confidentielles.
Lors de la création d’un compte VDR, les clients peuvent désormais sélectionner l’avion de contrôle européen. Cela permet à VDR d’être utilisé à l’international tout en étant conforme à l’UE et en suivant des directives strictes telles que le RGPD.
Les utilisateurs de ShareFile VDR peuvent sécuriser les données des clients en étant avertis par e-mail en cas d’accès inhabituel au compte ShareFile grâce à des alertes de détection de menaces.
La salle de données virtuelle (VDR) ShareFile vous permet de contrôler, de partager et de suivre facilement vos documents sécurisés. Il s’agit de votre solution complète de due diligence.
La salle de données virtuelle basée sur le Web de ShareFile permet aux parties du monde entier d’accéder aux documents facilement et en toute sécurité grâce à des pistes d’audit complètes.
Remarque :
Les comptes ShareFile existants ne peuvent pas être convertis au type de compte Virtual Data Room.
Pour en savoir plus sur les fonctions et fonctionnalités de la salle de données virtuelle ShareFile, consultez le guide de l’utilisateur de ShareFile Virtual DataRoom.
Limitations
-
Les fichiers protégés par mot de passe et les fichiers endommagés ne s’affichent pas correctement.
-
Les fonctionnalitésde salle de données virtuelle ne sont pas activées pour les comptes autres que VDR.
-
Certaines améliorations apportées à la Virtual Data Room ne sont actuellement disponibles que pour les clients américains.
Accès uniquement à la vue
Les formats de fichier suivants sont compatibles avec le visualiseur de documents ShareFile : PDF, Word, Excel et PowerPoint. Lorsque ces formats de fichiers sont chargés sur votre compte, ils peuvent être consultés dans l’afficheur de contenu. Le visualiseur permet aux utilisateurs de faire défiler les pages et de visualiser le document sans le télécharger sur leur ordinateur.
Les utilisateurs disposant d’autorisations d’ affichage uniquement peuvent se connecter pour accéder à un dossier et afficher les fichiers. La fonctionnalité de filigrane est activée par défaut sur le compte et affiche l’adresse e-mail de l’utilisateur qui consulte le document.
Les temps de rendu peuvent varier en fonction de la complexité et de la taille du document.
Les restrictions de taille suivantes s’appliquent au rendu :
- PDF - 50 Mo
- Word - 20 Mo
- Excel - 20 Mo
- PowerPoint - 52 Mo
Les destinataires ne peuvent pas consulter les fichiers PDF et Word chargés dans File Box.
Filigrane
Le filigrane vous permet de suivre les documents par utilisateur. Cela inclut l’impression. Si l’utilisateur dispose d’autorisations de téléchargement, le filigrane n’apparaîtra pas lors de la visualisation.
Configuration du filigrane
Pour définir une valeur par défaut à l’échelle du compte : Paramètres d’accès > Paramètres d’administration > Préférences avancées > Paramètres des fichiers. Le paramètre Filigrane du document se trouve sous les paramètres du filigrane sur cette page.
Remarque :
Une fois activé, le filigrane s’affiche immédiatement.
Paramètres spécifiques au dossier :
-
Sélectionnez le dossier et accédez au menu déroulant Plus d’options situé à côté du nom du dossier.
-
Sélectionnez Modifier les paramètres avancés des dossiers.
La section Filigrane propose trois options :
- Utiliser les paramètres à l’échelle du compte
- N’utilisez pas de filigrane pour ce dossier
- Utiliser un autre filigrane (permet d’ajouter du texte personnalisé)
Options de filigrane
- Email de l’utilisateur
- Prénom de l’utilisateur
- Nom de famille de l’utilisateur
- Entreprise de l’utilisateur
- Adresse IP de l’utilisateur
- Date actuelle
- Heure actuelle
Sélectionnez l’option Nouvelle ligne dans la liste fournie pour créer une ligne de texte à afficher sur le filigrane.
Téléchargements filigranés
Utilisez les téléchargements filigranés pour l’ensemble du compte ou dans un dossier de la salle de données virtuelle. Lestéléchargements filigranés permettent aux utilisateurs disposant d’un accès en lecture seule de télécharger une version PDF du fichier avec un filigrane personnalisé inclus.
Pour activer les téléchargements filigranés en lecture seule, accédez à Paramètres administrateur > Préférences avancées > Paramètres des fichiers. Modifiez le paramètre par défaut de Non à Oui et sélectionnez Enregistrer.
Pour activer cette fonctionnalité au niveau du dossier :
-
Sélectionnez le dossier et accédez au menu déroulant Autres options situé à côté du nom du dossier.
-
Sélectionnez Options avancées des dossiers.
-
Définissez l’option souhaitée pour le téléchargement filigrané pour lecture seule.
-
Sélectionnez Paramètres à l’ échelle du compte.
-
Sélectionnez Activer l’affichage uniquement, Téléchargements filigranésou Désactiver Afficher uniquement les téléchargements filigranés.
-
Sélectionnez Enregistrer.
Plusieurs fichiers peuvent être téléchargés avec filigrane à la fois, y compris des dossiers entiers.
Question et réponse
La fonction Questions et réponses permet aux employés et aux utilisateurs clients de poser des questions concernant des informations contenues dans des dossiers spécifiques. Les administrateurs du dossier peuvent ensuite répondre aux questions et décider quels dossiers sont publics pour que les utilisateurs puissent les consulter. Une fois cette fonctionnalité activée sur votre compte, les employés et les clients verront un lien dans chaque dossier dans la barre latérale pour les questions et réponses sur les dossiers.
Posez une question : lorsque le client clique sur le lien, il est redirigé vers une page où il peut consulter toutes les questions publiques et poser sa propre question. Pour poser une question, cliquez sur le bouton Poser une question. Cela ouvre une fenêtre contextuelle avec la zone de texte dans laquelle l’utilisateur peut saisir sa question, puis cliquer sur Soumettre. Toutes les questions soumises sont automatiquement envoyées par e-mail à tous les administrateurs du dossier.
Répondez à une question : cliquez sur le dossier Questions et réponses dans le menu déroulant Plus d’options . Pour répondre à une question, accédez à l’onglet Sans réponse, puis cliquez sur le titre de la question.
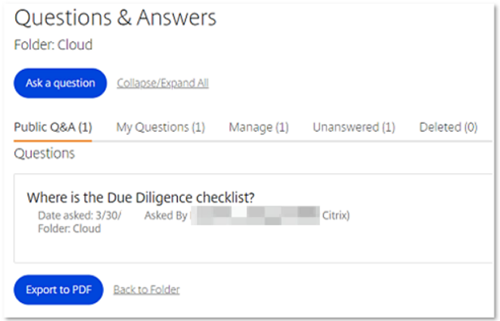
REMARQUE :
Les limites de caractères suivantes s’appliquent aux champs de texte :
Questions - 400 caractères
Réponses - 1500 caractères
Index des salles de données
Vous pouvez générer un index de salle de données au niveau du dossier racine. Ce rapport génère une liste de tous les fichiers et dossiers de ce dossier de niveau racine et inclut un index. La fonction d’index attribue un numéro à tous les fichiers et dossiers au niveau racine. Les administrateurs peuvent organiser et suivre les fichiers et les sous-dossiers.
Pour créer un index de salle de données, vous devez :
-
Disposer de l’autorisation « Accéder à l’analyse des dossiers »
-
Autorisation d’administrateur sur le dossier racine
Pour générer un index de salle de données :
-
Accédez au dossier racine (soit un dossier partagé de niveau racine, soit votre emplacement Mes fichiers et dossiers)
-
Accédez au menu déroulant Plus d’options situé à côté du lien du nom du dossier
-
Cliquez sur Data Room Index
Une fenêtre contextuelle contenant une liste PDF de tous les fichiers et sous-dossiers du dossier s’affiche.
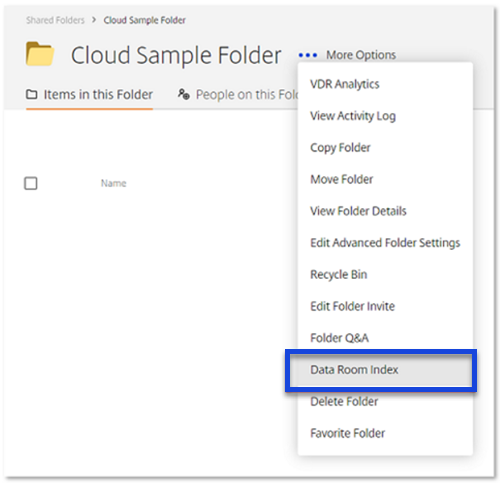
Un numéro sera attribué à tous les fichiers et sous-dossiers. Par exemple, le sous-dossier 1 se verra attribuer un numéro de 1 et tous les fichiers de ce sous-dossier se verront attribuer des numéros dans cet ordre : 1.1, 1.2 etc. Les fichiers contenus dans le dossier seront alors affectés [2], 3 et ainsi de suite. Cet index de la salle de données peut être enregistré et imprimé afin que l’administrateur puisse suivre toutes les informations contenues dans chaque dossier racine.
Remarque :
Un rapport d’index de salle de données ne peut pas être généré pour les structures de dossiers qui dépassent 10 000 éléments.
Cliquez sur Trails
L’utilisation de Click Trails permet à un administrateur de compte de voir toutes les étapes qu’un individu a effectuées dans la salle de données virtuelle entre le moment où il s’est connecté et celui où il s’est déconnecté. Pour utiliser Click Trails, vous devez :
- Disposer de l’autorisation pour la page VDR Analytics .
La fonctionnalité Virtual Data Room Click Trails est disponible à l’adresse suivante :
- Paramètres d’administration > Préférences avancées > Informations sur le compte de l’entreprise > Click Trails
Sélectionnez cette option pour ouvrir la page qui répertorie vos utilisateurs, leur localisation et l’heure de début de la session. Il y a un lien vers Afficher la session sur la droite. Utilisez la liste déroulante Afficher les parcours pour définir l’affichage pour une période spécifique.
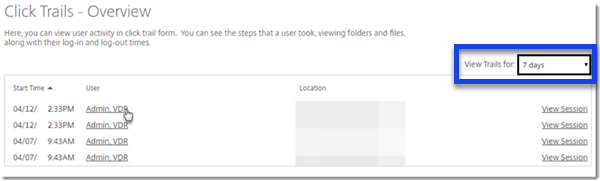
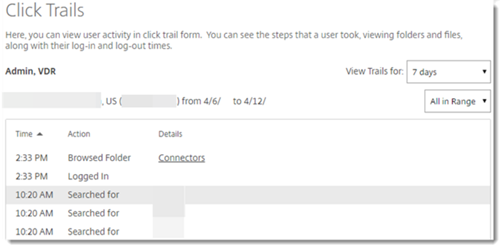
Lorsque vous sélectionnez Afficher la session pour un utilisateur spécifique, vous pouvez consulter la liste des sessions ShareFile de cet utilisateur à partir du moment où il s’est connecté jusqu’au moment où il s’est déconnecté.
En sélectionnant le nom de la personne dans la liste d’origine, vous pouvez consulter toutes ses sessions pendant une période donnée.
Analyses avancées
Ce rapport vous permet de consulter les statistiques de n’importe quel dossier racine de votre compte. Les statistiques incluent un graphique des téléchargements/consultations par jour, des documents les plus consultés (y compris le nombre de consultations), des utilisateurs les plus actifs et des recherches récentes. Pour accéder à ce rapport, accédez à un dossier racine et sélectionnez VDR Analytics dans le menu déroulant Plus d’options situé à côté du nom du dossier.
La sélection de ce lien permet d’afficher un aperçu de l’activité. À l’aide du menu déroulant situé en haut de la page, sélectionnez pour afficher les analyses des dernières données :
- 7 jours
- 14 jours
- ce mois-ci
- 30 jours
- un mois précis remontant à la date de la première ouverture de votre compte
Les autres éléments incluent un graphique des téléchargements/consultations par jour, des documents les plus consultés (y compris le nombre de consultations), des utilisateurs les plus actifs et des recherches récentes.
La sélection d’un nom d’utilisateur spécifique ouvre le rapport sur les traces de clics. Ce rapport suit tous les liens sur lesquels l’utilisateur a cliqué lorsqu’il était connecté au compte ShareFile. Le rapport inclut l’heure et la date pour indiquer la durée pendant laquelle un dossier ou des fichiers particuliers sont consultés.