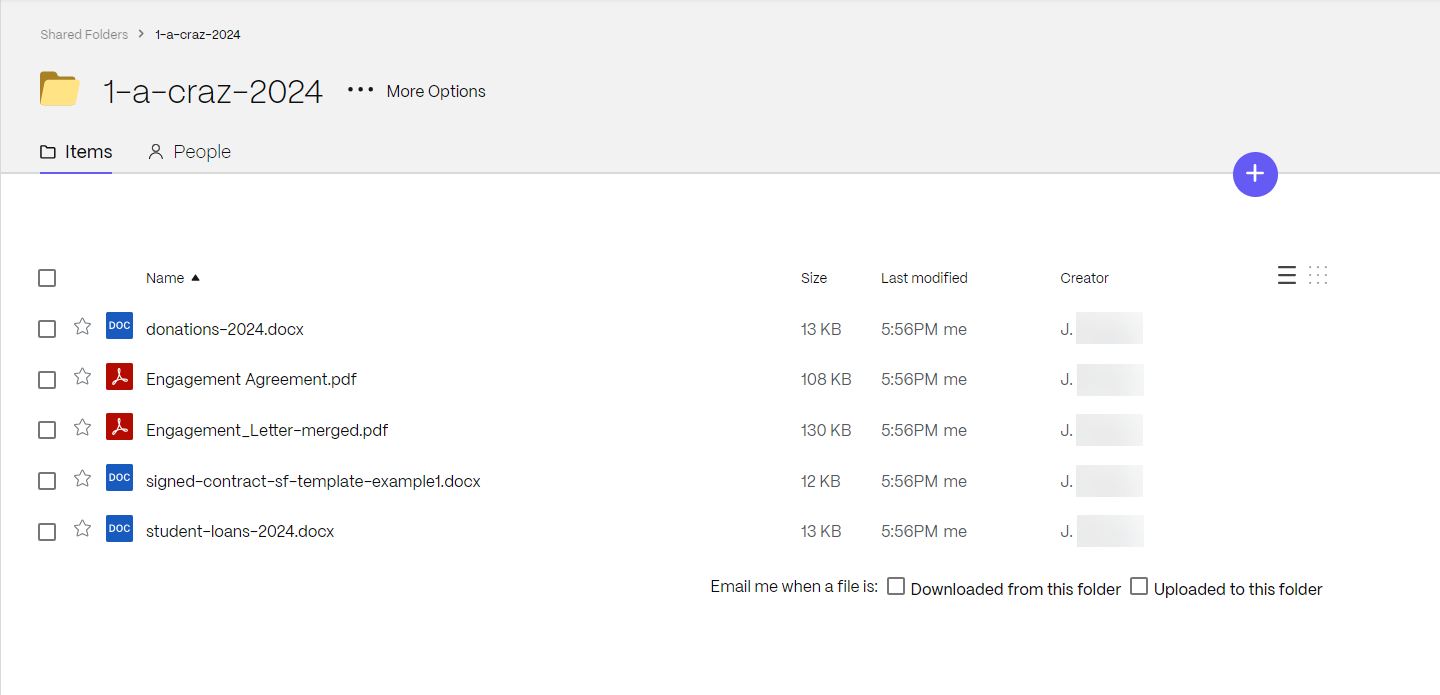USA Lösung zur individuellen Einkommensteuererklärung
HINWEIS:
Die Lösung zur US-Einkommensteuererklärung ist im ShareFile Industry Advantage-Plan verfügbar. Kunden mit dem Premium-Plan können die Lösung 30 Tage lang testen und müssen danach auf den ShareFile Industry Advantage-Plan upgraden, um die Lösung weiterhin nutzen zu können.
Spezifische Preise und Pakete für Lösungen finden Sie unter Pläne & Preise.
Übersicht
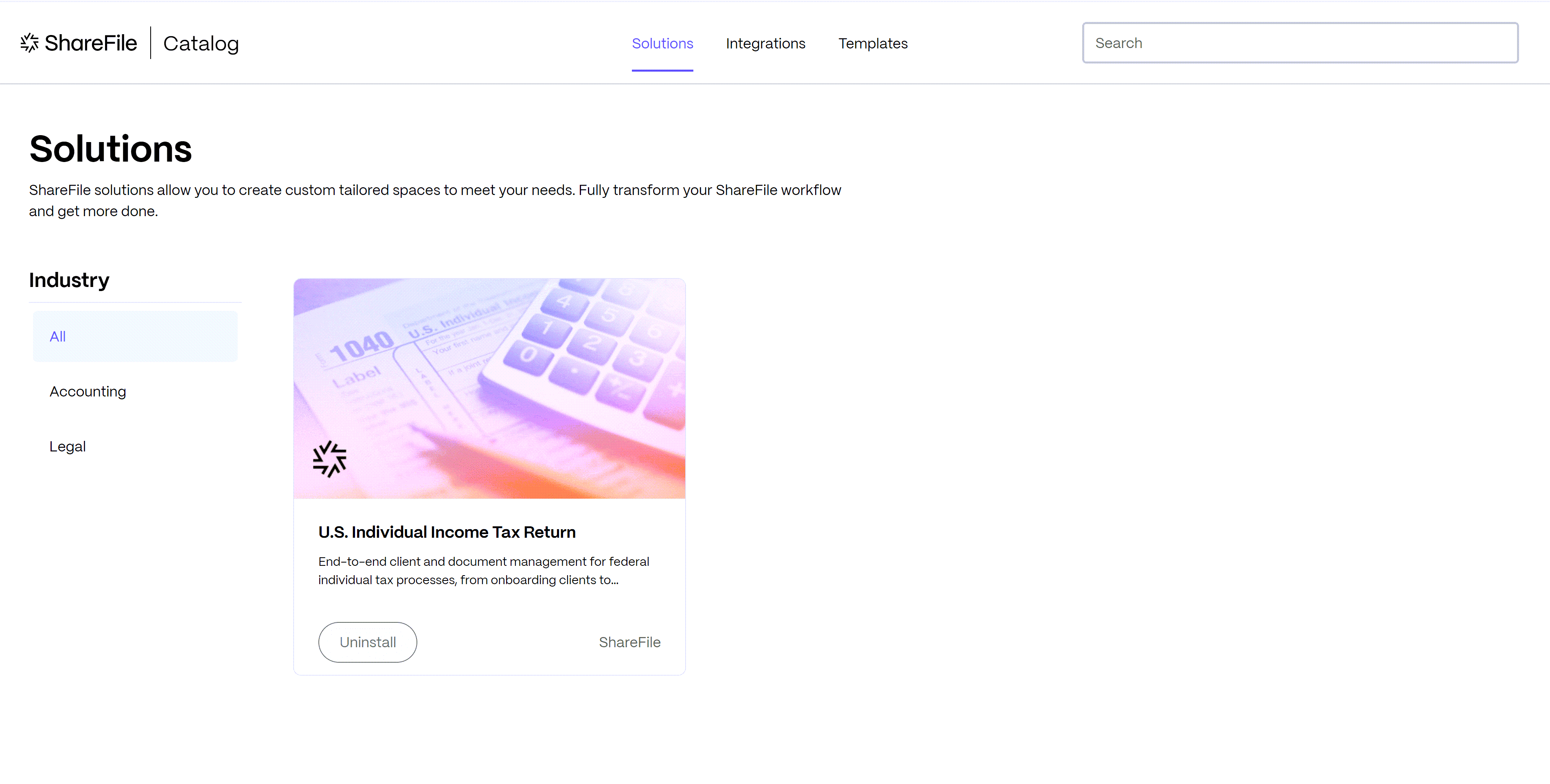
Optimieren Sie Ihre US Individuelle Kundenaufträge zur Steuererklärung mit dieser gebrauchsfertigen Lösung. Es vereinfacht den Kundenlebenszyklus und das Kundenerlebnis und gestaltet den Prozess gleichzeitig transparenter und effizienter.
Hierzu gehören:
- Ein vorgefertigter Auftragsbrief und Onboarding-Workflow
- Vorlage für ein digitales Informationsanforderungsformular
- Anpassbare Dokumentanforderungslisten
- Einfacher Dokumententransfer mit Dateiexport-Integrationen
Weitere Informationen finden Sie unter FAQ – Steuerlösung .
HINWEIS:
Durch die Installation einer Lösung wird diese für alle Mitarbeiterbenutzer auf dem Konto installiert. Nur Benutzer mit den Rollen SuperUser, Account Owneroder AdminManageEmployees können die Installation oder Deinstallation durchführen.
ShareFile-Clientanforderungen
-
Die Installation dieser Lösung bietet allen Clientbenutzern ein neues Clientportal-Erlebnis. Sehen Sie sich diese Updates hieran.
-
Die herunterladbaren PDF-Anweisungen finden Sie unter Anweisungen für den Kunden – Erfahrung neuer Kunden.
Zugriff auf und Installation der Tax Solution
Verwenden Sie die folgenden Informationen, um auf die US zuzugreifen Lösung für die individuelle Steuererklärung aus Ihrem ShareFile-Katalog.
-
Öffnen Sie ShareFile in Ihrem Webbrowser.
-
Wählen Sie Katalog aus dem Menü.

Die Seite „ShareFile Katalog “ wird in einem neuen Tab geöffnet.
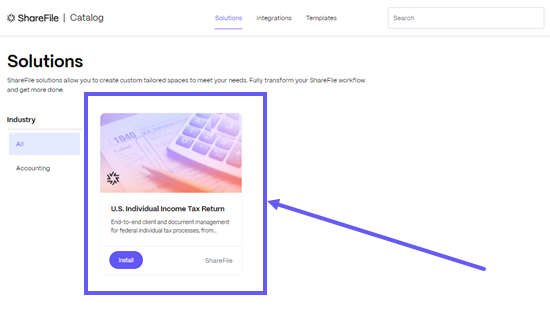
-
Klicken Sie auf die Lösungskachel, um die Lösungsdetails anzuzeigen.
Die Seite mit den Lösungsdetails wird mit einer Übersicht über die Lösung angezeigt.
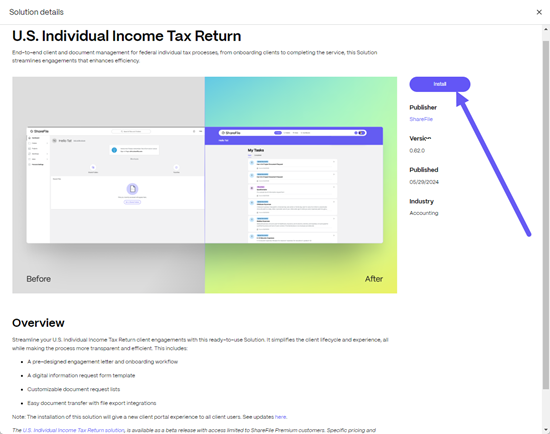
-
Wählen Sie Install.
Die Nachricht „Willkommen …“ wird angezeigt und bietet weitere Einzelheiten zur Lösung.
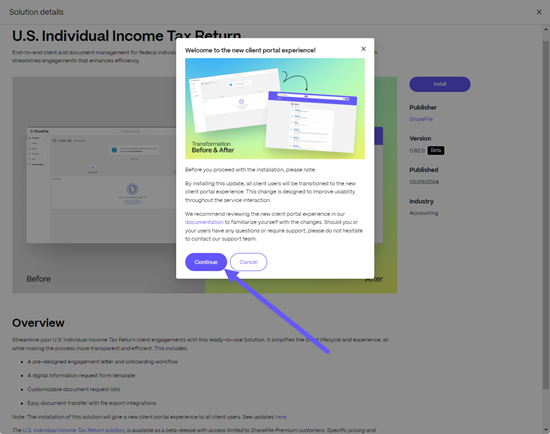
-
Wählen Sie Weiter.
Die Installieren Sie US Die Lösungsmeldung „Einkommensteuererklärung “ wird angezeigt.
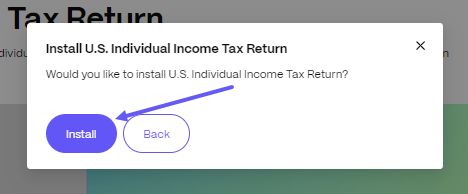
-
Wählen Sie Install.
-
Die Bestätigungsmeldung informiert Sie darüber, dass die Installation gestartet wurde.
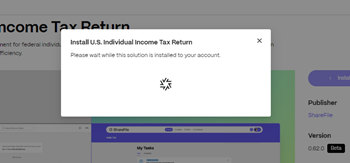
Sobald die Installation abgeschlossen ist, wird eine Bestätigungsmeldung angezeigt, die Sie darüber informiert, dass die Lösung installiert ist.
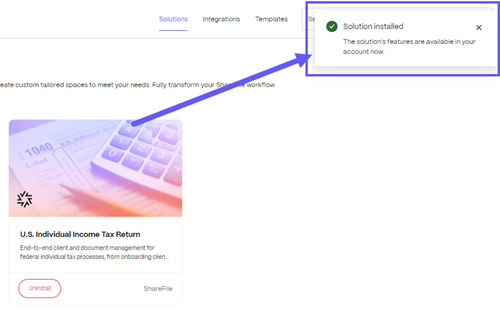
-
Kehren Sie zu Ihrem ShareFile-Konto zurück, um die installierte Lösung zu verwenden.
So nutzen Sie die Steuerlösung, um einen neuen Kunden an Bord zu holen
-
Aktualisieren Sie Ihr ShareFile-Dashboard, um die hinzugefügte Lösung in Ihrem linken Navigationsmenü anzuzeigen.
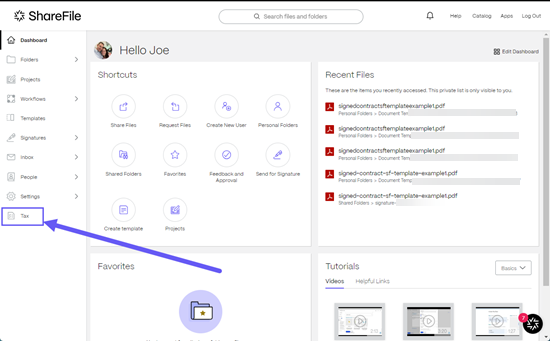
-
Wählen Sie Steuer , um das Lösungs-Dashboard zu öffnen.
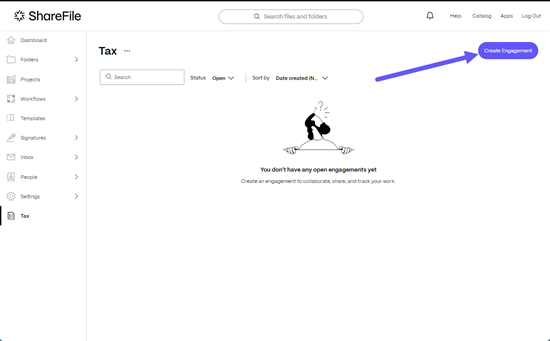
-
Wählen Sie „Engagement erstellen“.
Die Seite Individuelle Steuerverpflichtung wird angezeigt und ermöglicht Ihnen die Erstellung einer Verpflichtung für einen Clientbenutzer.
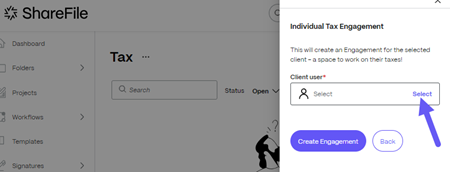
-
Wählen Sie einen Client-Benutzer aus Ihrer Client-Liste aus.
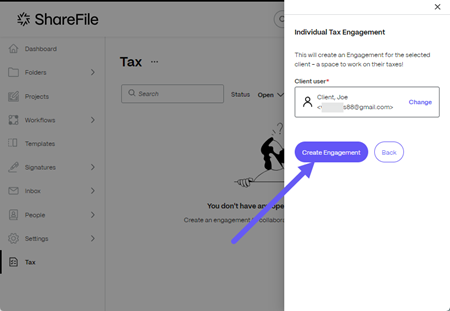
-
Wählen Sie Engagement erstellen , um den Client-Onboarding-Prozess zu aktivieren.
Sobald der Prozess „ Engagement erstellen “ abgeschlossen ist, werden die erforderlichen Aufgaben und Anforderungen des Kunden angezeigt.

-
Wählen Sie Vereinbarung senden , um den Onboardingprozess des Kunden zu starten.
Das Vereinbarung senden -Popup zeigt die Mandatsvereinbarung Vorlage, die in der Steuerliche Lösung und den Namen des Kunden.
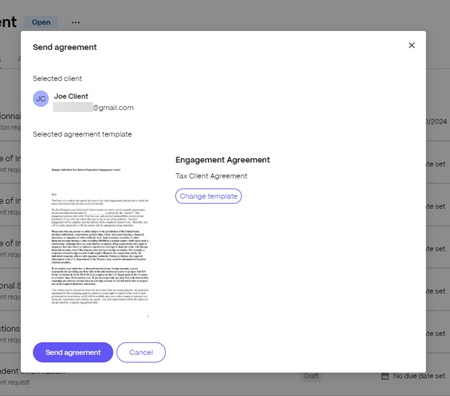
-
Wählen Sie . Vereinbarung senden.
Die Bestätigungsmeldung „ Onboarding-Vereinbarungsablauf gestartet “ wird kurz angezeigt und der Onboarding-Prozess des Kunden beginnt.
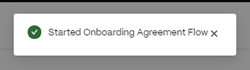
Wenn der neue Kunde die angeforderten Aufgaben einschließlich Dokumentanforderungen und Informationsanfragen erledigt, können Sie den Fortschritt auf dem Steuerportal überprüfen.
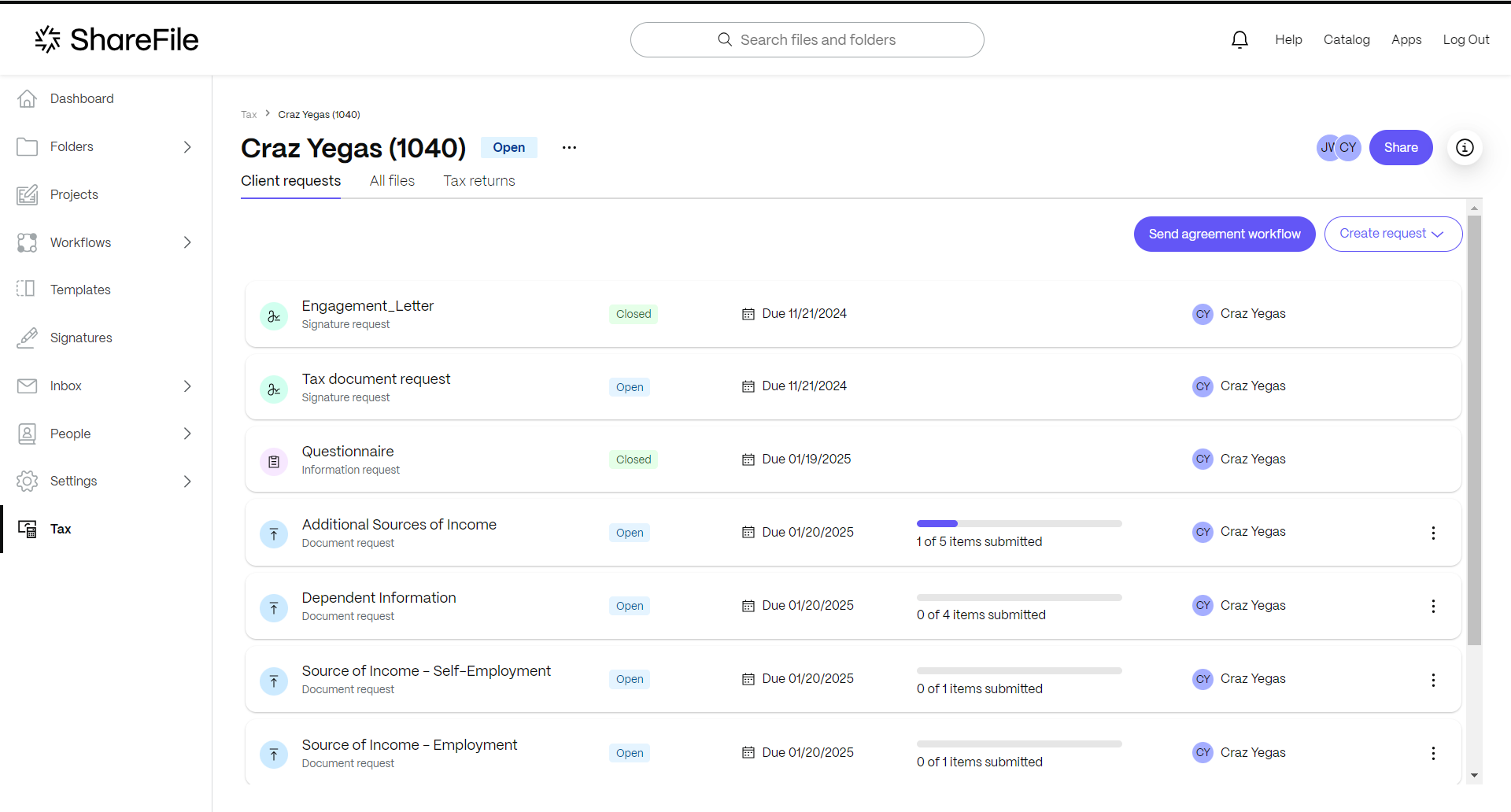
Zur Genehmigung senden
Sobald der Kunde beginnt, angeforderte Artikel für die ausgewählte Auftragsart zurückzusenden, können Sie die Artikel nun zur Genehmigung an die Kollegen weiterleiten.
Befolgen Sie die nachstehenden Anweisungen, um die angeforderten Dateien zur Genehmigung zu senden.
-
Wählen Sie das Engagement aus.
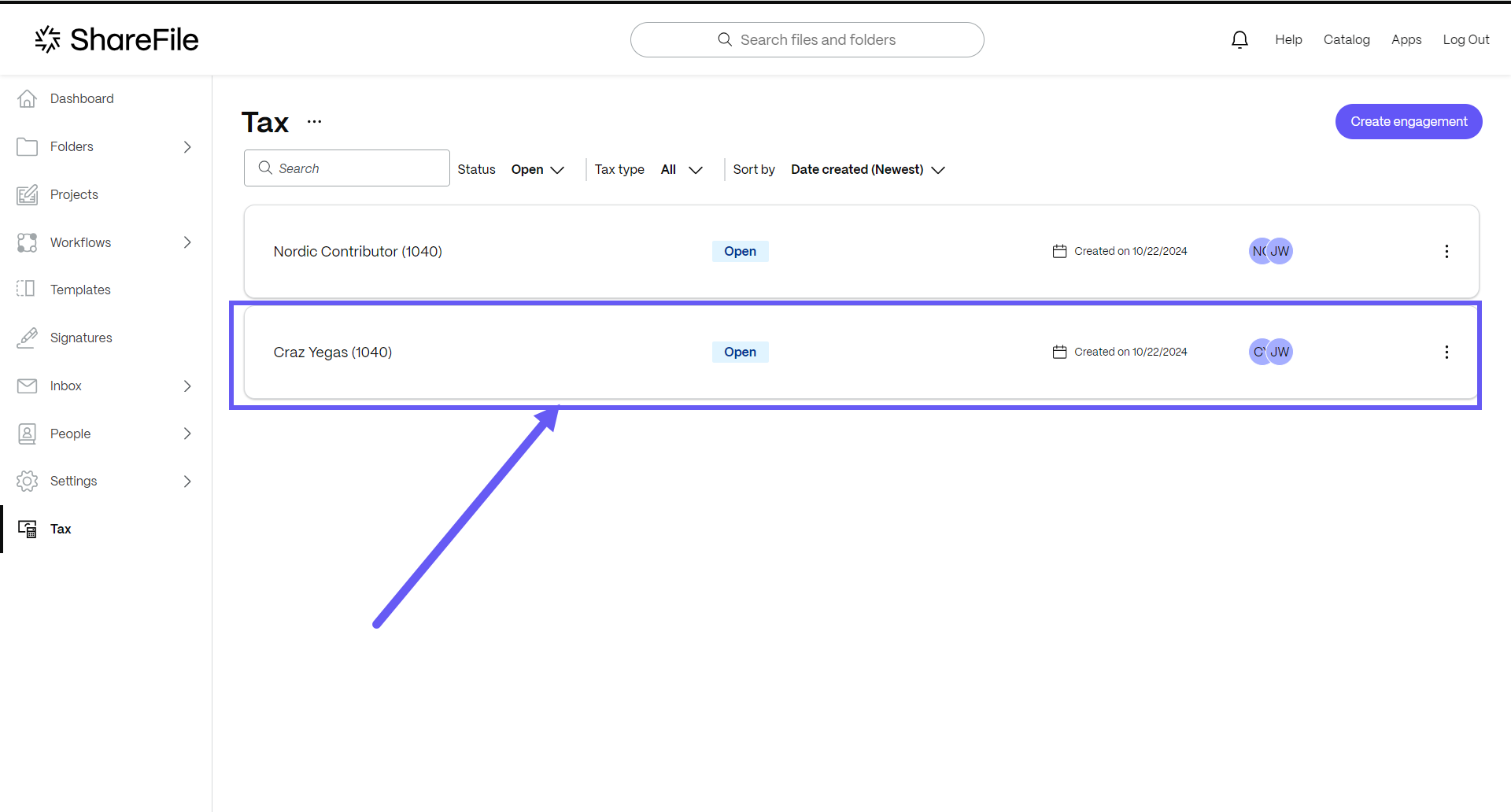
Das ausgewählte Engagement wird geöffnet.
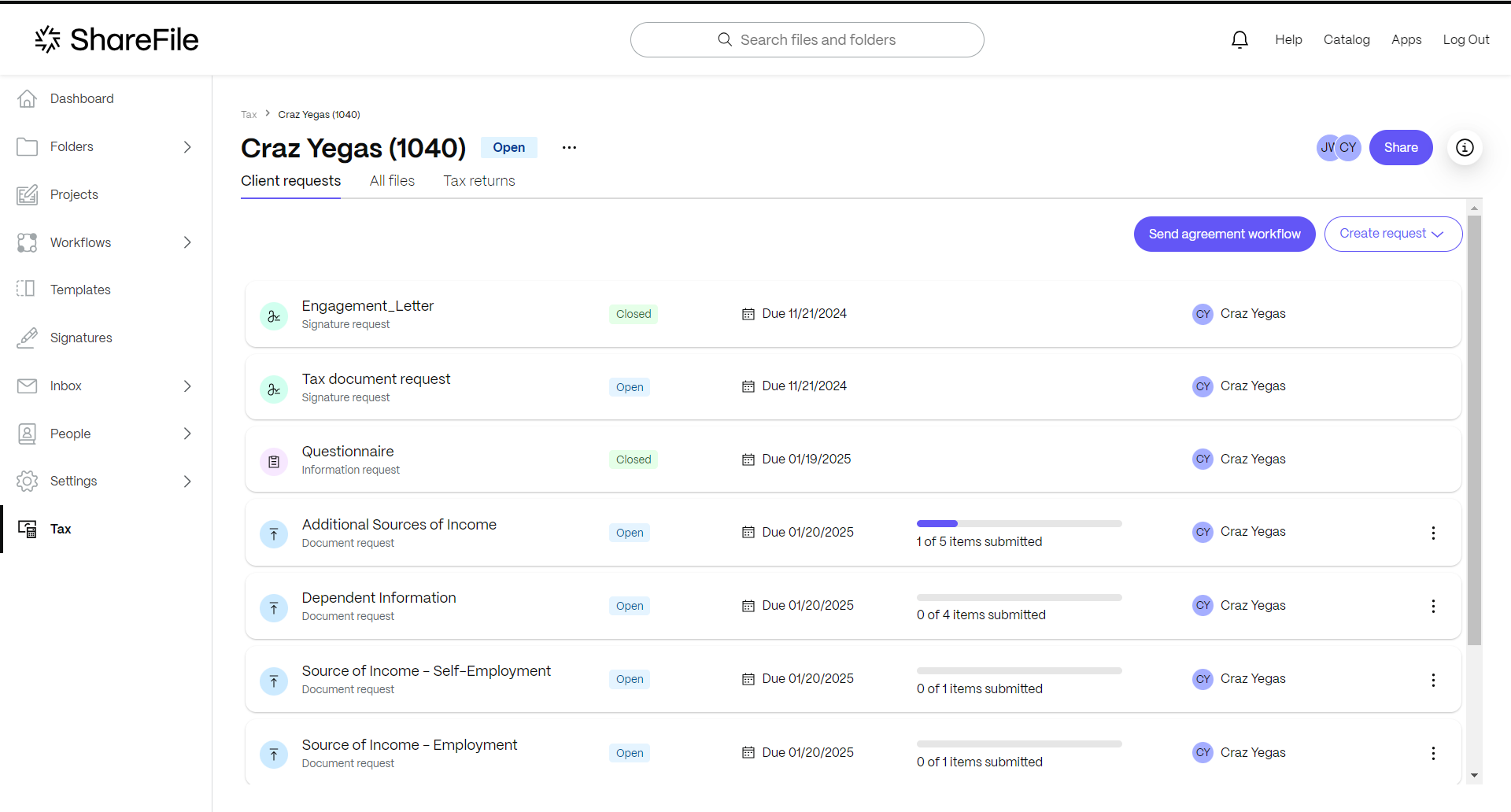
-
Wählen Sie die Registerkarte Alle Dateien .
Es werden die Dateien angezeigt, die sich im ausgewählten Engagement befinden.
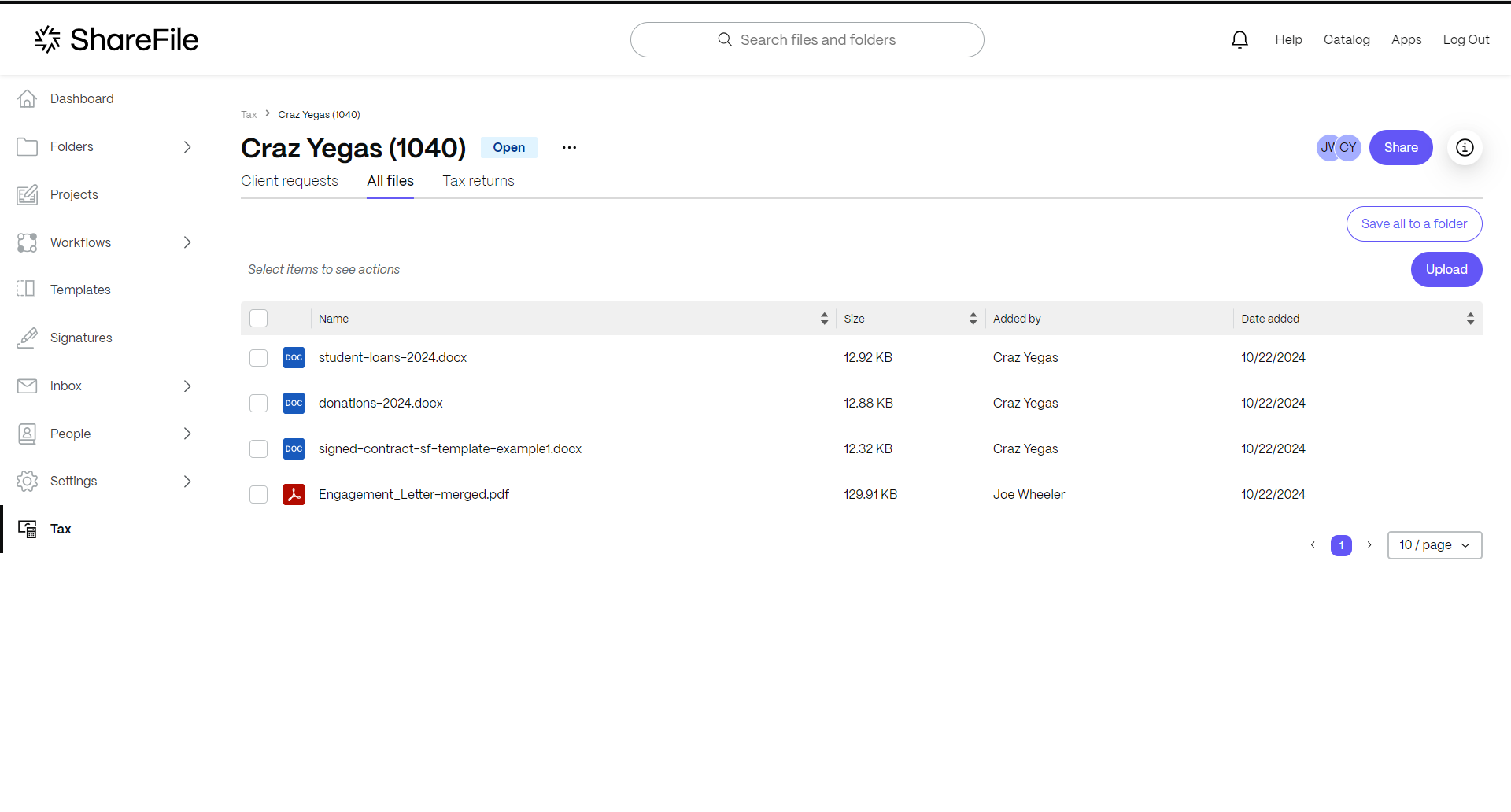
-
Wählen Sie die Datei aus, die Sie zur Genehmigung einreichen möchten.
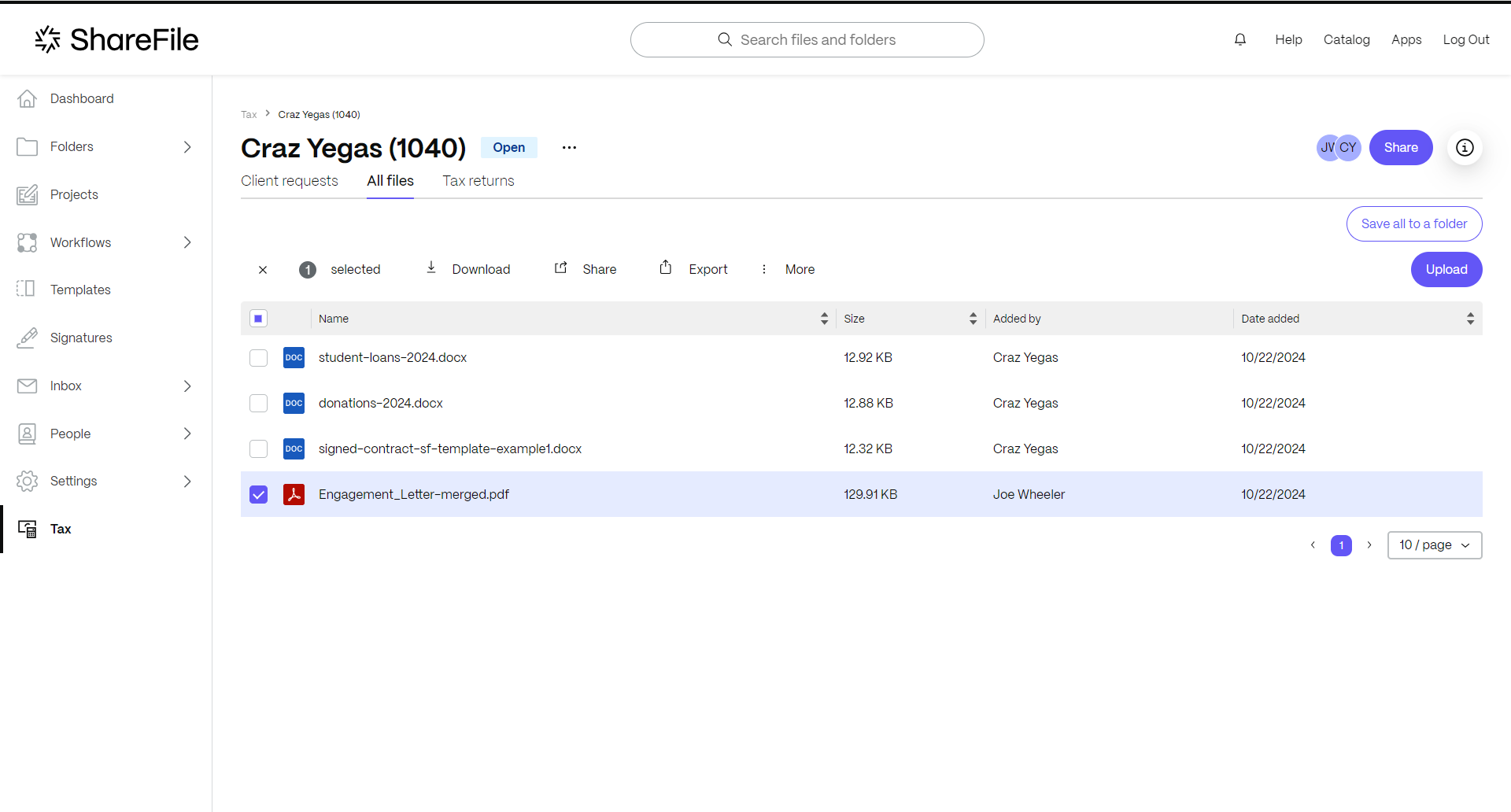
-
Wählen Sie die Registerkarte Mehr und dann Zur Genehmigung sendenaus.

Die Seite „ Genehmigungsanforderung erstellen “ wird angezeigt.
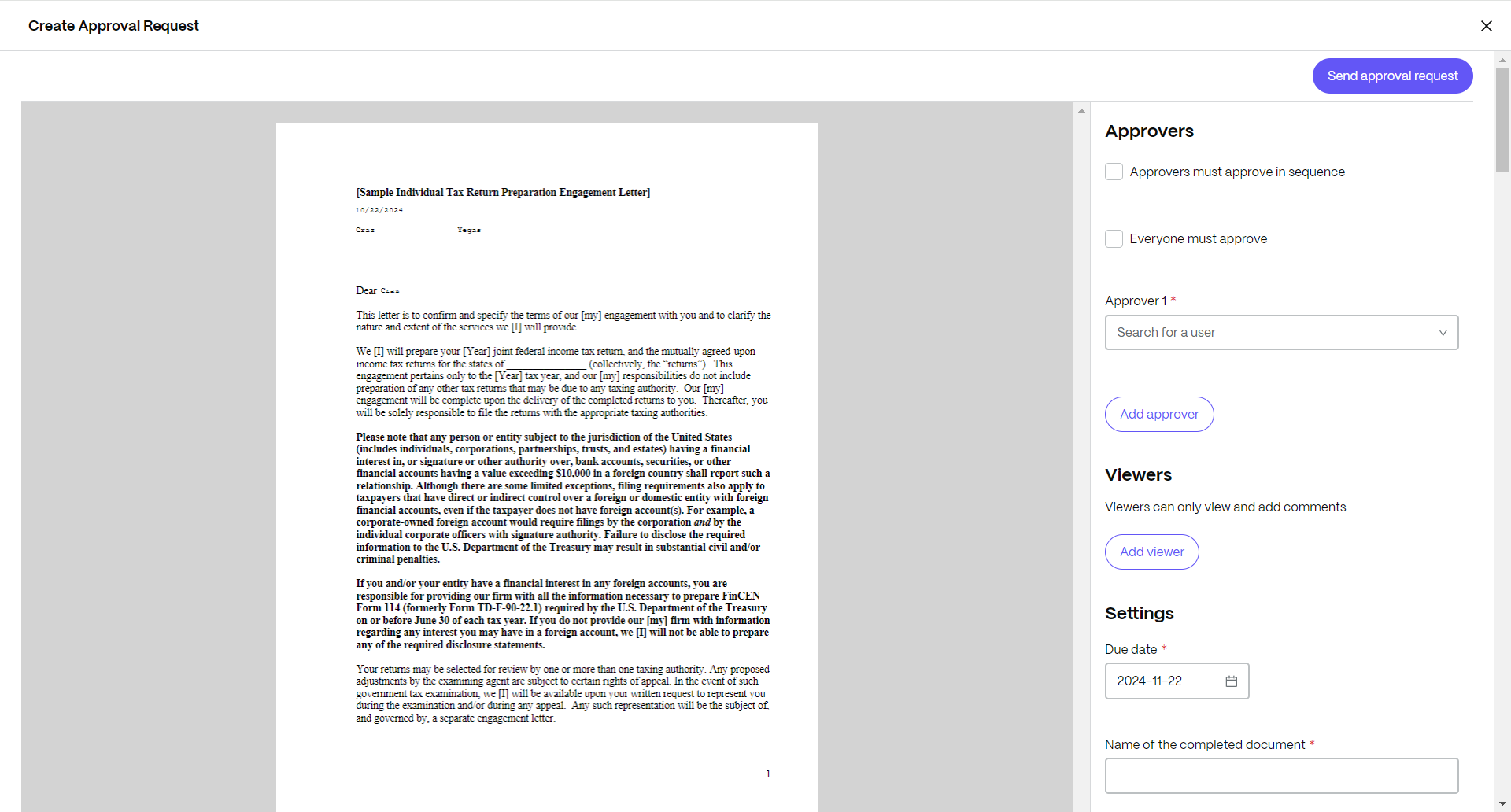
-
Unter Genehmigerkönnen Sie aus den folgenden Optionen und Genehmigern auswählen:
- Genehmiger müssen in der richtigen Reihenfolge genehmigen. – verwenden Sie dies, wenn die Anfrage mehrere Genehmiger umfasst und diese in einer bestimmten Reihenfolge unterschreiben müssen.
- Jeder muss genehmigen. – Kontrollkästchen, wenn die Anfrage mehrere Genehmiger umfasst und die Genehmigung aller erforderlich ist.
-
Genehmiger – Geben Sie die Namen des oder der Genehmiger ein, wenn mehrere Genehmiger erforderlich sind.
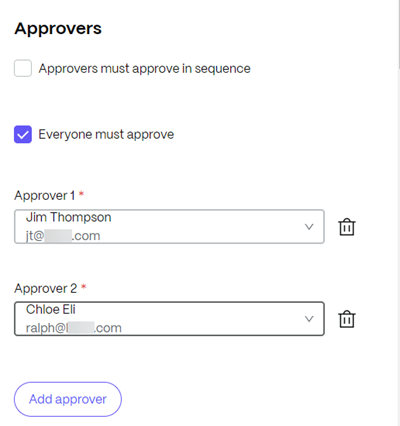
-
Wählen Sie Betrachter hinzufügen für die Option zum Senden an diejenigen, die die Möglichkeit haben, Kommentare anzuzeigen und hinzuzufügen. Sie verfügen nicht über die Befugnis zur Genehmigung.
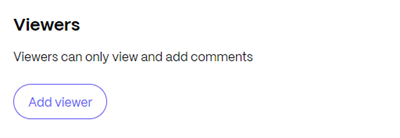
-
Fügen Sie unter Einstellungendie folgenden Informationen hinzu:
- Fälligkeitsdatum – Wählen Sie ein Fälligkeitsdatum aus dem Dropdown-Kalender.
- Name des ausgefüllten Dokuments. – Fügen Sie den Namen des zu genehmigenden Dokuments hinzu.
-
Nachricht für alle Genehmiger (optional) – Geben Sie eine Nachricht für alle Genehmiger ein.
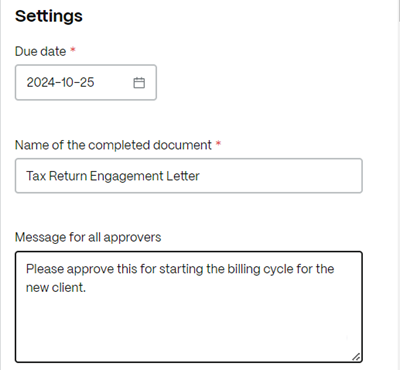
-
Wählen Sie Genehmigungsanfrage senden.
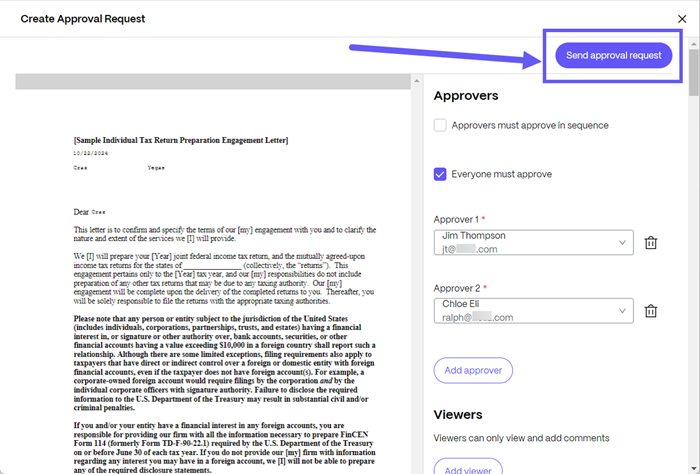
Signaturanforderungen
Befolgen Sie die nachstehenden Anweisungen, um eine Signaturanforderung an Ihren Kunden zu senden.
-
Wählen Sie Steuer , um das Lösungs-Dashboard zu öffnen.
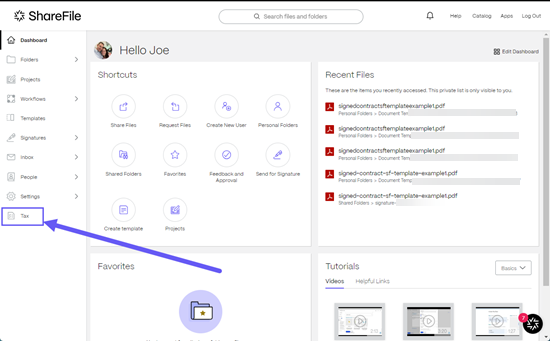
-
Öffnen Sie das Clientprojekt, um auf Signaturanforderungzuzugreifen.

-
Wählen Sie Anfrage erstellen > Signaturanfrage , um den Ablauf Signaturanfrage zu öffnen.
-
Wählen Sie ein zu sendendes Dokument aus, indem Sie eine Datei in das Fenster ziehen, oder wählen Sie Dateien durchsuchen.
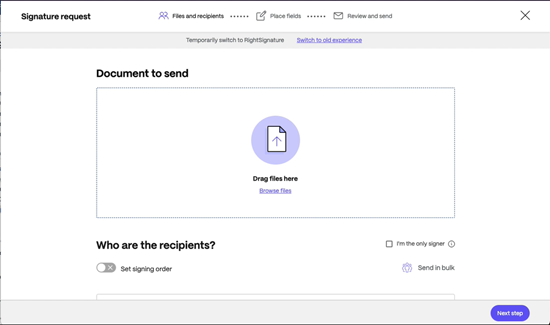
Der Bildschirm „ Dateien und Empfänger “ wird mit dem Dokument mit der Signaturanforderung angezeigt.
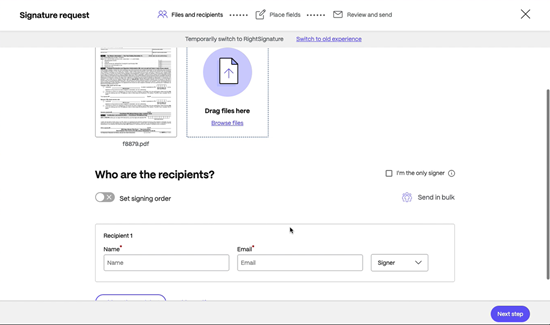
-
Geben Sie unter „Wer sind die Empfänger?“ die Empfängerinformationen einschließlich Name und E-Mailein.
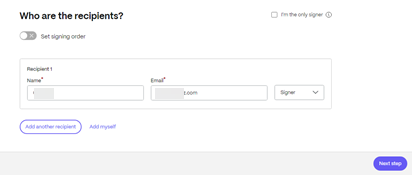
-
Wählen Sie aus, ob der Empfänger Unterzeichner oder Betrachter des Dokuments sein soll.
Tipps:
-
Empfänger hinzufügen ist eine Option, wenn Sie dasselbe Dokument an mehrere aufgeführte Unterzeichner senden müssen. Weitere Informationen finden Sie unter Mehr
-
Signaturreihenfolge festlegen Mit dem Umschalter können Sie die Anfragen basierend auf der Reihenfolge staffeln, die bei der Anforderung zusätzlicher Unterzeichner festgelegt wurde. Weitere Informationen finden Sie unter Festlegen der Signierreihenfolge.
-
-
Wählen Sie Nächster Schritt.
Der Bildschirm „ Felder platzieren “ wird angezeigt.
-
Wählen Sie die Felder aus, die Sie dem Dokument hinzufügen möchten, und ziehen Sie sie.
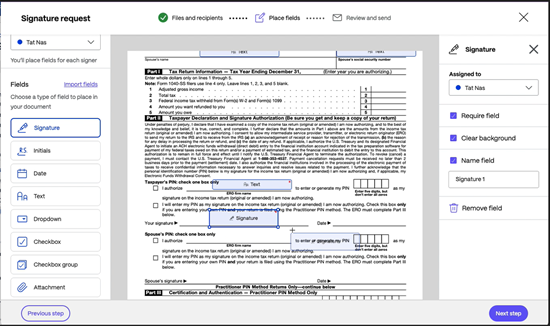
-
Wählen Sie Nächster Schritt.
-
Überprüfen Sie den Dokumentnamen und bearbeiten Sie ihn bei Bedarf.

-
Überprüfen Sie den Namen und die Rolle des Empfängers in der Anfrage.

-
Fügen Sie eine optionale Notiz für den Unterzeichner hinzu.

-
Legen Sie das Ablaufdatum für die Anfrage fest.

-
Wählen Sie unter Sicherheitsoptionen den Schalter Passcode aus, um einen Code zu generieren, den der Unterzeichner zum Öffnen der Signaturanforderung benötigt.

-
Wählen Sie Signaturanfrage senden.
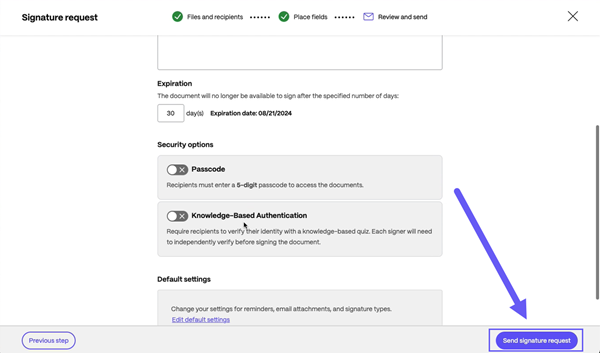
Exportieren - Alles in einem Ordner speichern
Führen Sie die folgenden Schritte aus, um Ihre Projektdateien in einen ShareFile-Ordner zu exportieren, damit Sie einfach darauf zugreifen und sie in anderen Anwendungen verwenden können.
-
Wählen Sie Steuer , um das Lösungs-Dashboard zu öffnen.
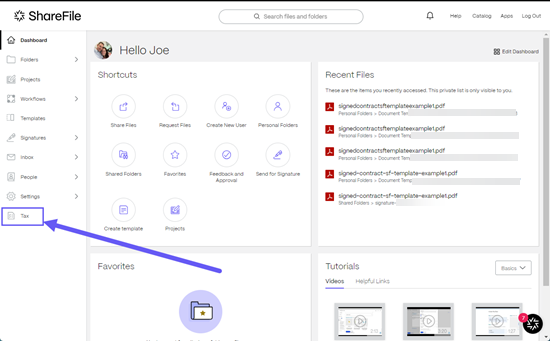
-
Wählen Sie das Engagement aus.
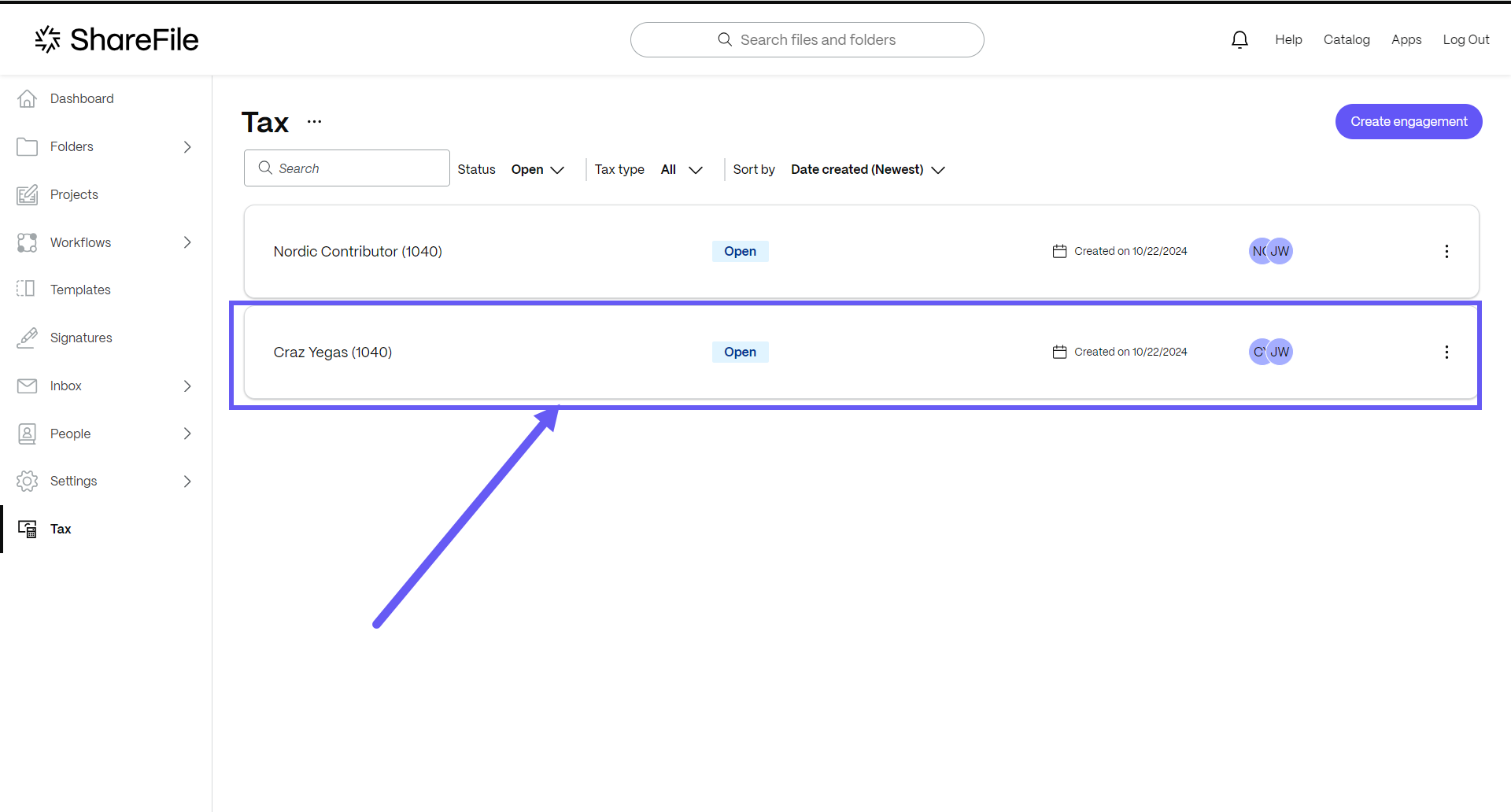
Das ausgewählte Engagement wird geöffnet.
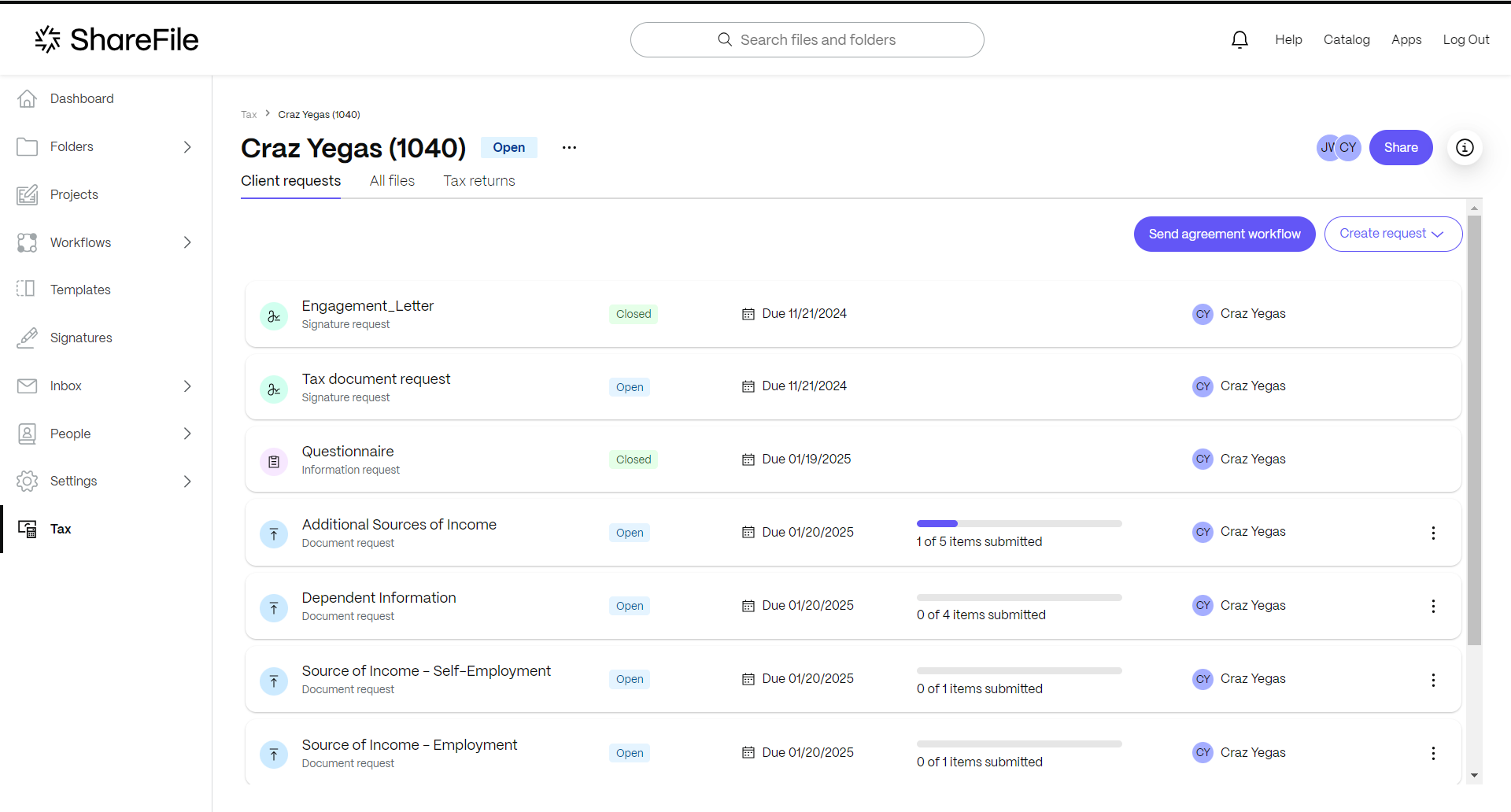
-
Wählen Sie die Registerkarte Alle Dateien .
Es werden die Dateien angezeigt, die sich im ausgewählten Engagement befinden.
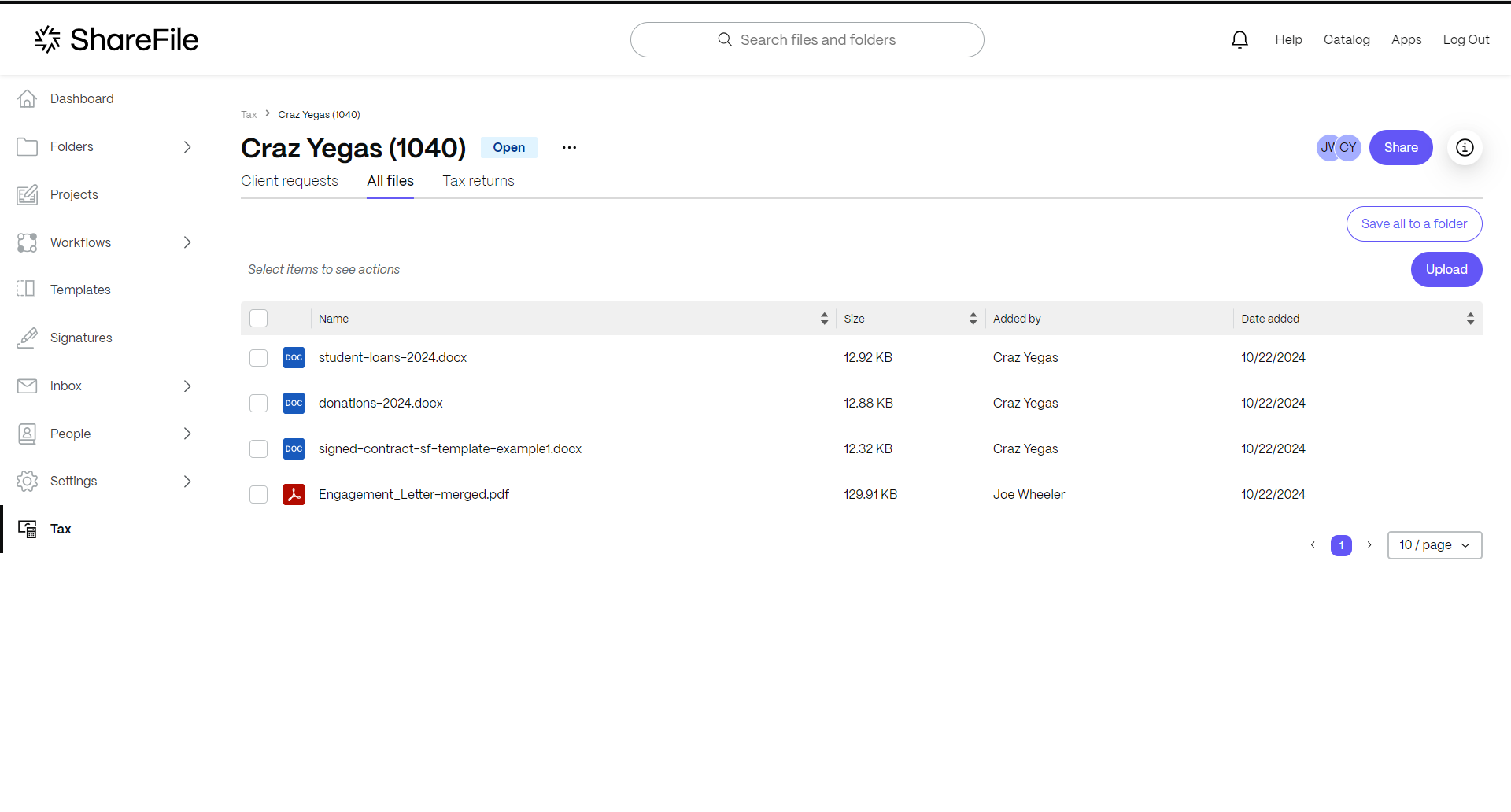
-
Wählen Sie . Alles in einem Ordnerspeichern.
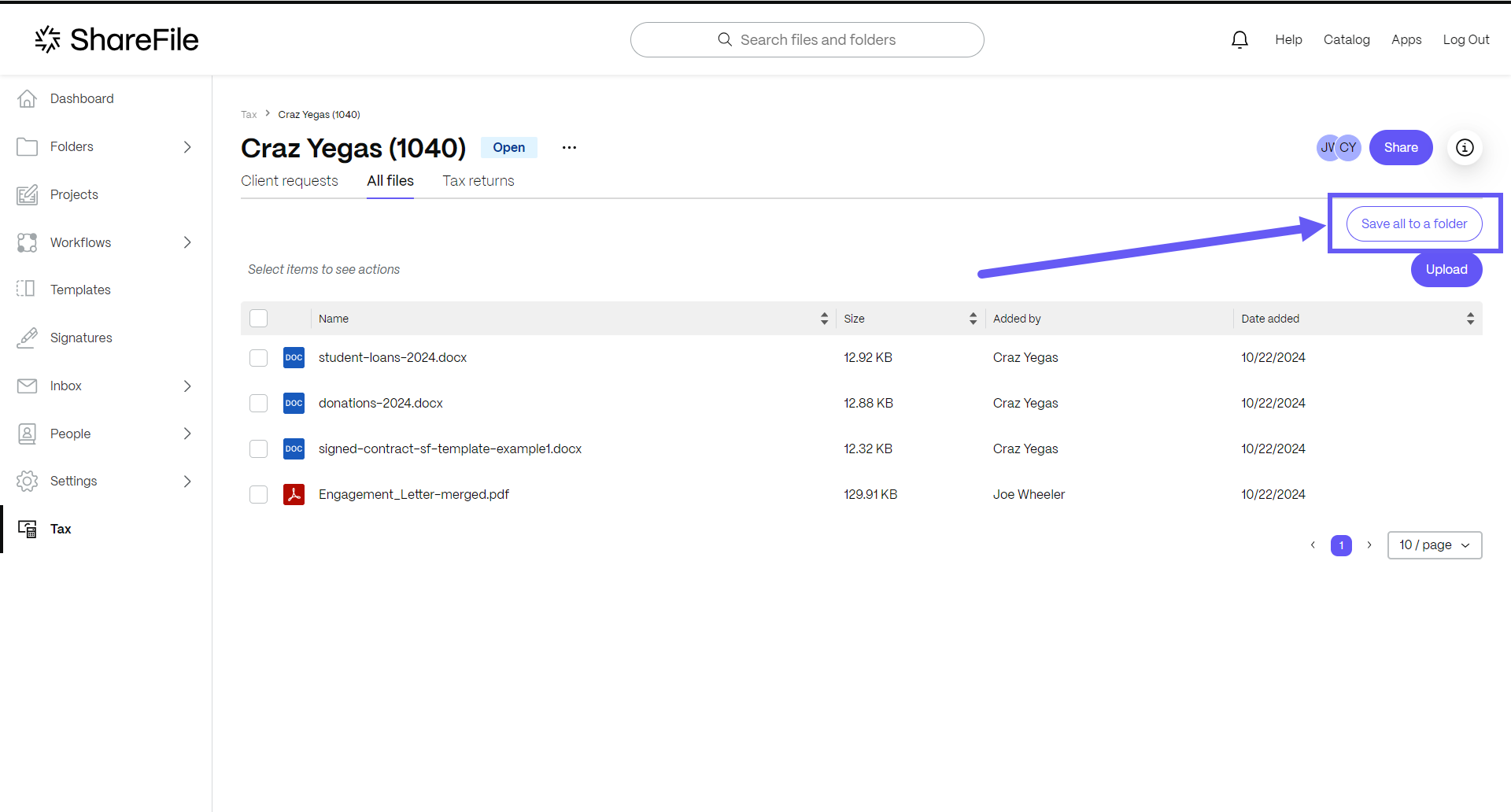
Das Popup Alles in einem Ordner speichern wird angezeigt.
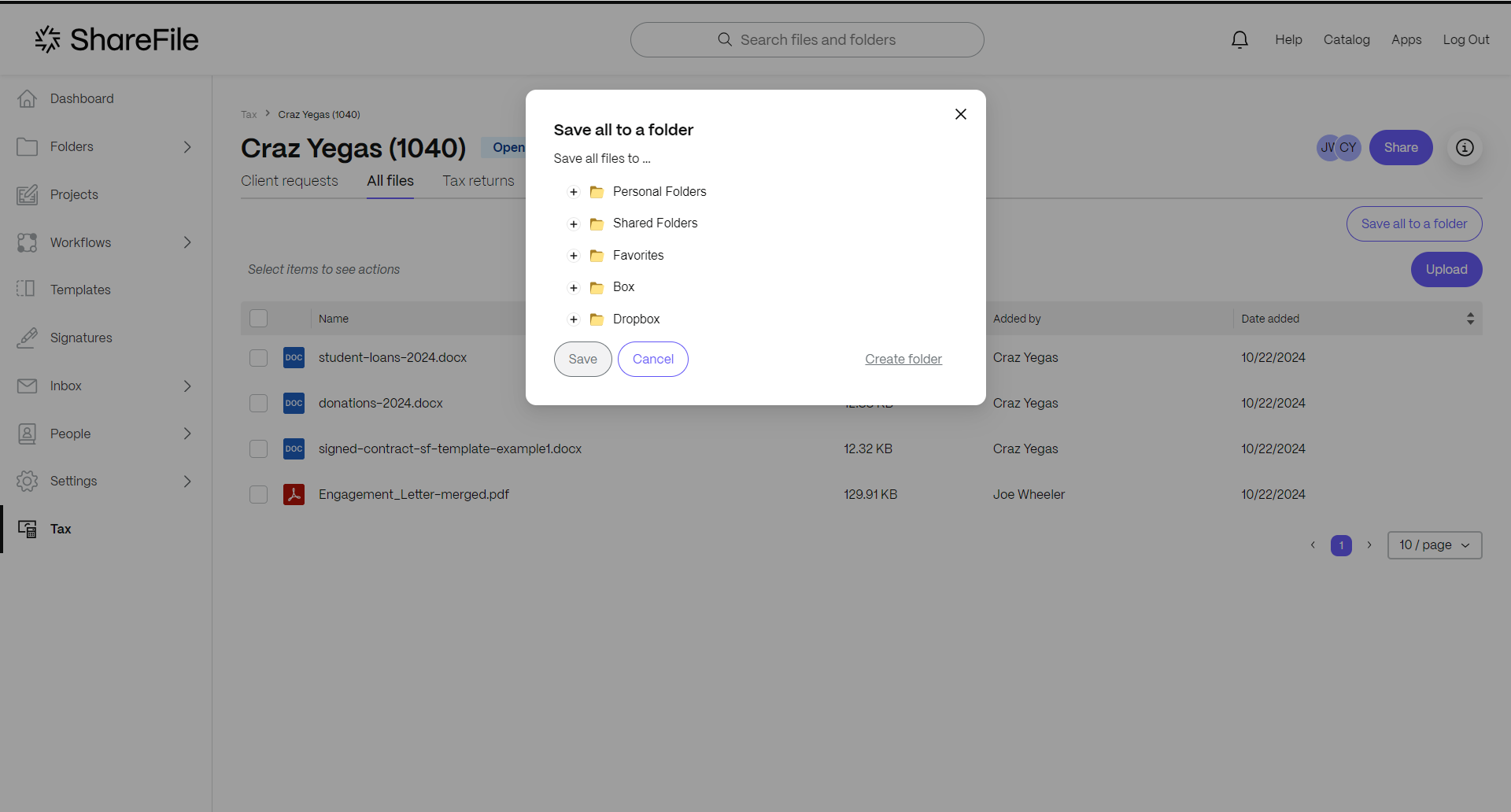
-
Navigieren Sie zu dem Ordner, in dem Sie alle Engagement-Dateien speichern möchten, oder wählen Sie Ordner erstellenaus.
Wichtig:
-
Um einen Ordner zu erstellen, müssen Sie zunächst aus einem vorhandenen Stammordner auswählen, wo Sie den Ordner erstellen möchten. Die Option Ordner erstellen ist erst verfügbar, wenn Sie dies tun.
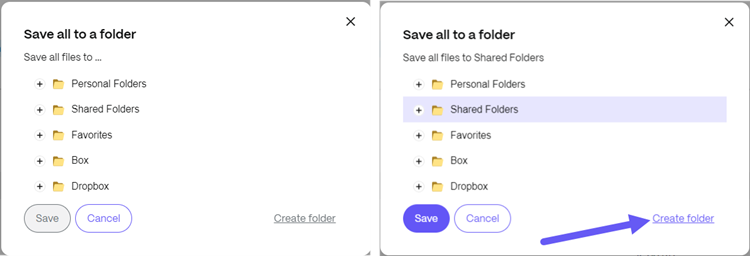
-
Speichern Sie die Dateien nicht in dem freigegebenen Ordner, der bei der Erstellung des Engagements erstellt wurde. Dadurch wird eine Synchronisierungsschleife erstellt.
-
-
Sobald Sie einen neuen Ordner ausgewählt oder erstellt haben, wählen Sie Speichern.
Die Meldung „ Workflow zum Speichern der Dateien im Ordner gestartet“ wird kurz angezeigt.
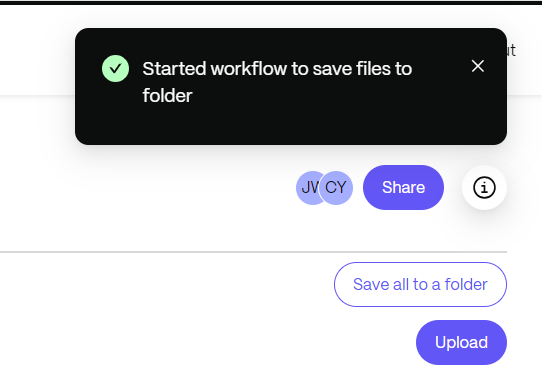
-
Navigieren Sie zu dem ShareFile-Ordner, in dem Sie die Engagement-Dateien gespeichert haben.
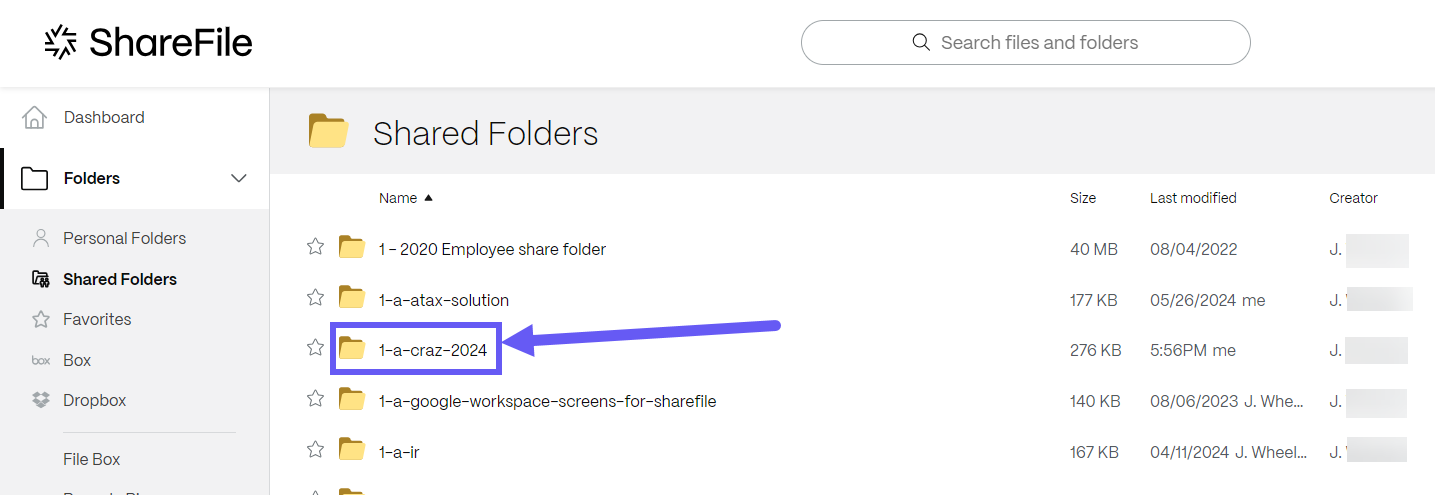
-
Wählen Sie es aus, um die gespeicherten Engagement-Dateien anzuzeigen.