This content has been machine translated dynamically.
Dieser Inhalt ist eine maschinelle Übersetzung, die dynamisch erstellt wurde. (Haftungsausschluss)
Cet article a été traduit automatiquement de manière dynamique. (Clause de non responsabilité)
Este artículo lo ha traducido una máquina de forma dinámica. (Aviso legal)
此内容已经过机器动态翻译。 放弃
このコンテンツは動的に機械翻訳されています。免責事項
이 콘텐츠는 동적으로 기계 번역되었습니다. 책임 부인
Este texto foi traduzido automaticamente. (Aviso legal)
Questo contenuto è stato tradotto dinamicamente con traduzione automatica.(Esclusione di responsabilità))
This article has been machine translated.
Dieser Artikel wurde maschinell übersetzt. (Haftungsausschluss)
Ce article a été traduit automatiquement. (Clause de non responsabilité)
Este artículo ha sido traducido automáticamente. (Aviso legal)
この記事は機械翻訳されています.免責事項
이 기사는 기계 번역되었습니다.책임 부인
Este artigo foi traduzido automaticamente.(Aviso legal)
这篇文章已经过机器翻译.放弃
Questo articolo è stato tradotto automaticamente.(Esclusione di responsabilità))
Translation failed!
Citrix Content Collaboration Single Sign-On-Konfigurationshandbuch für Citrix Endpoint Management
Sie können den Citrix Endpoint Management-Server und Citrix Gateway so konfigurieren, dass sie als SAML-Identitätsanbieter (IdP) für Citrix Content Collaboration fungieren. In dieser Konfiguration wird ein Benutzer, der sich über einen Webbrowser oder andere Citrix Files-Clients bei Citrix Content Collaboration anmeldet, zur Benutzerauthentifizierung an die Citrix Endpoint Management-Umgebung umgeleitet. Nach erfolgreicher Authentifizierung durch Citrix Endpoint Management erhält der Benutzer ein SAML-Token, das für die Anmeldung bei seinem Citrix Content Collaboration-Konto gültig ist.
Voraussetzungen
Eine funktionierende Konfiguration von Citrix Gateway und Citrix Endpoint Management-Server, die bereits konfiguriert sind.
Konfigurieren von SAML Single Sign-On für Citrix Files MDX-Apps
Sie können den Citrix Endpoint Management Server zusammen mit Secure Hub für die einmalige Anmeldung (SSO) bei Citrix Files MDX-umschlossenen Anwendungen verwenden. In diesem Szenario erhält Secure Hub ein SAML-Token für die Citrix Content Collaboration-Anmeldung unter Verwendung des Citrix Endpoint Management-Servers als IdP.
- Melden Sie sich beim Citrix Endpoint Management Server mit der URL
https://<Citrix Endpoint Management Server>:4443an. - Gehen Sie zu Konfigurieren Sie > ShareFile.
- Verwenden Sie das Content Collaboration User Management Tool für die Benutzerbereitstellung. Siehe Bereitstellen von Benutzerkonten und Verteilergruppen.
Die SAML-Konfiguration für Citrix Files MDX-Apps ist konfiguriert. Wenn Sie nur den Zugriff auf Citrix Content Collaboration mithilfe der Citrix Files MDX-umschlossenen Anwendungen zulassen möchten, ist Ihre Konfiguration abgeschlossen. Wenn Sie jedoch den Zugriff für Nicht-MDX-Citrix Files-Clients konfigurieren möchten, verwenden Sie weiterhin das Konfigurationshandbuch.
Durch die Konfiguration von Citrix Content Collaboration MDX SSO wird auch die Benutzerbereitstellung im Citrix Endpoint Management-Server aktiviert. Alle Benutzer, die zu den ausgewählten Rollen gehören und kein Konto bei Citrix Content Collaboration haben, werden automatisch vom Citrix Endpoint Management-Server bereitgestellt, basierend darauf, wie sie zum ersten Mal auf Citrix Content Collaboration zugreifen.
Konfigurieren von Citrix Gateway
Um die Verwendung von Citrix Endpoint Management als SAML-Identitätsanbieter zu unterstützen, ist auf Citrix Gateway die folgende Konfiguration erforderlich:
Deaktivieren der Homepageumleitung
Sie müssen das Standardverhalten für Anforderungen deaktivieren, die über den Pfad /cginfra eingehen, damit dem Benutzer statt der konfigurierten Homepage die ursprünglich angeforderte interne URL bereitgestellt wird.
-
Bearbeiten Sie die Einstellungen für den virtuellen Citrix Gateway-Server, der für Citrix Endpoint Management-Anmeldungen verwendet wird. Gehen Sie zu Andere Einstellungen und deaktivieren Sie das Kontrollkästchen Zur Startseite weiterleiten:
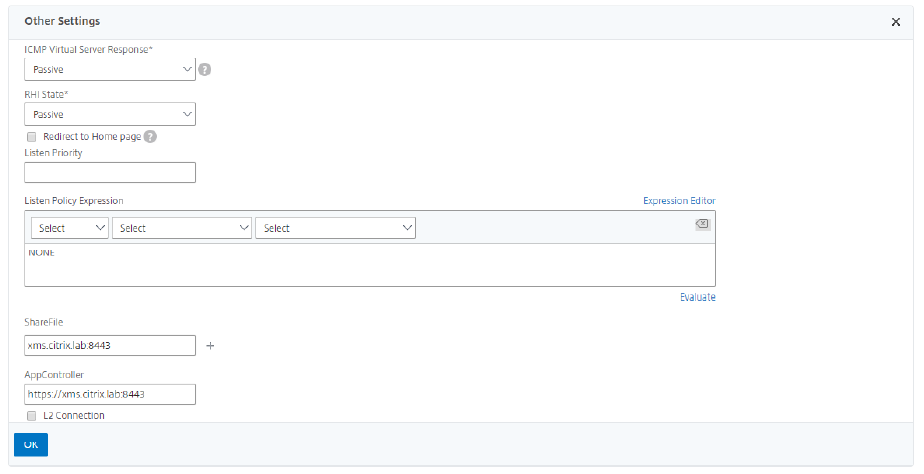
- Fügen Sie für die Einstellung ShareFile den internen Servernamen und den Port Ihres Citrix Endpoint Management-Servers hinzu. Beispiel:
xms.citrix.lab:8443. - Geben Sie für die Einstellung AppController die Adresse Ihres Citrix Endpoint Management-Servers ein. Diese Konfiguration autorisiert Anfragen an die angegebene URL über den Pfad /cginfra.
Erstellen einer Citrix Content Collaboration-Sitzungsrichtlinie und eines Anforderungsprofils
- Wählen Sie im Citrix Gateway-Konfigurationsprogramm im linken Navigationsbereich Citrix Gateway > Richtlinien > Sitzung aus.
- Um eine Sitzungsrichtlinie zu erstellen, klicken Sie auf der Registerkarte Richtlinien auf Hinzufügen… und geben Sie dann ShareFile_Policy als Namen ein.
- Um eine Aktion zu erstellen, klicken Sie auf Hinzufügen… . Der Bildschirm „Citrix Gateway-Sitzungsprofil erstellen“ wird geöffnet.
- Geben Sie in Name ShareFile_Profile als Sitzungsprofilnamen ein.
- Auf der Registerkarte Client Experience :
- Geben Sie für Startseite keineein.
- Geben Sie für Sitzungstimeout 1ein.
- Aktivieren Sie Single Sign-On für Webanwendungen.
- Für Clientlosen Zugriff, auf Aneinstellen.
- Für Clientless Access Persistent Cookieauf Zulassensetzen.
- Wählen Sie für Credential Index PRIMARYaus.
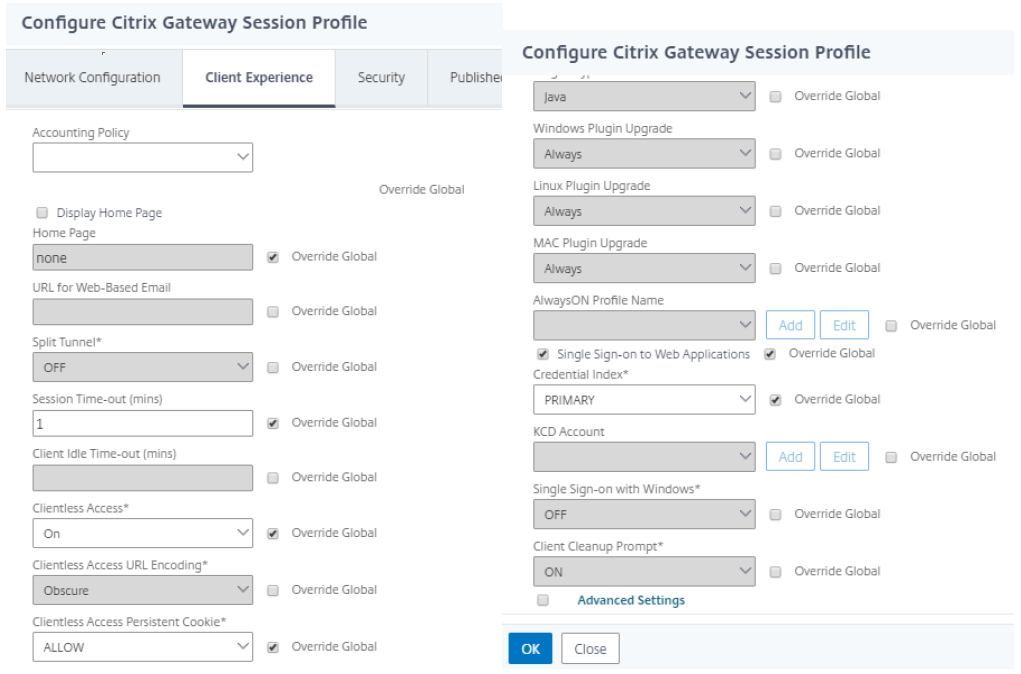
-
Legen Sie auf der Registerkarte Sicherheit die Option Standardautorisierungsaktion auf Zulassenfest.

- Auf der Registerkarte Veröffentlichte Anwendungen :
- Wählen Sie für ICA-Proxy EINaus.
- Geben Sie unter Web Interface Addressdie URL Ihres Citrix Endpoint Management-Servers wie gezeigt ein.
- Geben Sie in Single Sign-on DomainIhren Active Directory-Domänennamen ein.
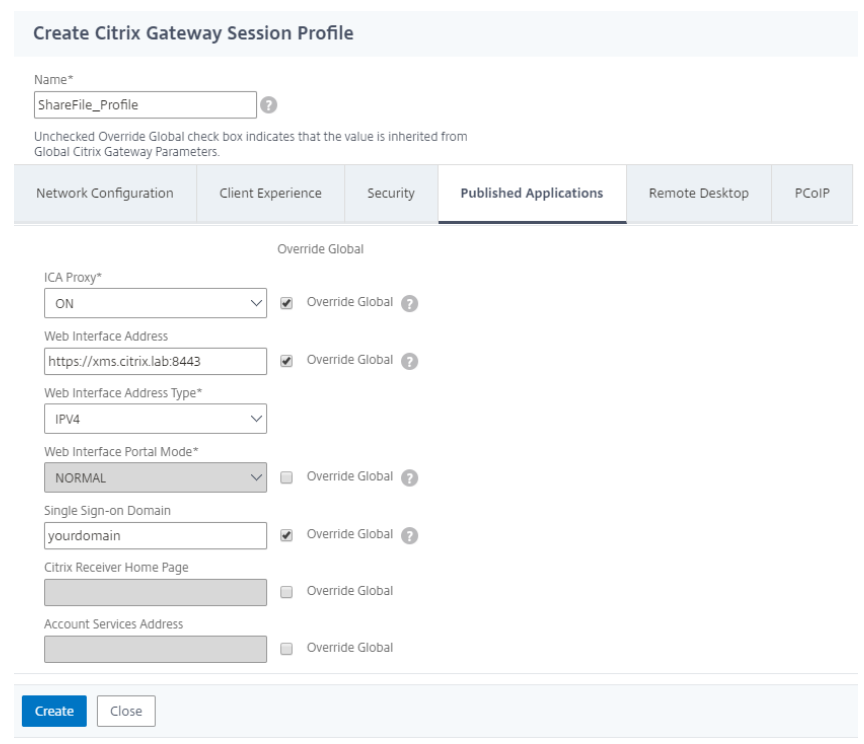
Beim Konfigurieren des Citrix Gateway-Sitzungsprofils muss das im Feld Single Sign-On Domain eingegebene Domänensuffix mit dem in LDAP definierten Citrix Endpoint Management-Domänenalias übereinstimmen.
- Klicken Sie auf Erstellen , um die Definition des Sitzungsprofils abzuschließen.
- Wechseln Sie für den Ausdruck ShareFile_Policy zu Classic Policy und klicken Sie auf Expression Editor.
-
Geben Sie den Ausdruck mit einem -Wert von NSC_FSRD und einem -Headernamen von COOKIEan.
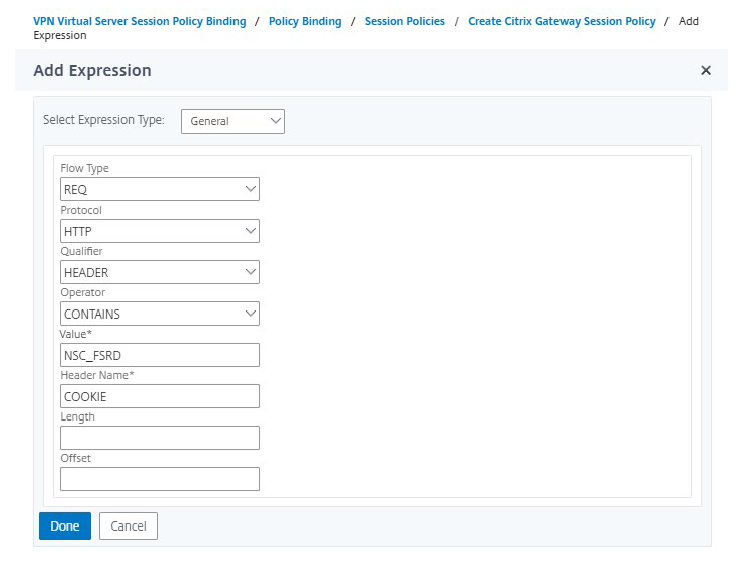
-
Klicken Sie auf Fertig, klicken Sie auf Erstellenund dann auf Schließen.
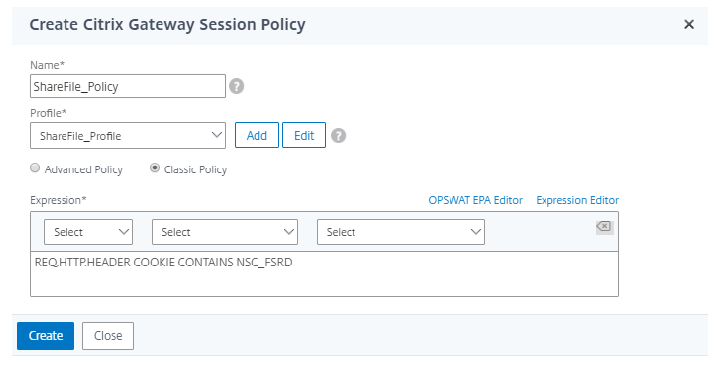
Konfigurieren von Richtlinien auf dem virtuellen Citrix Gateway-Server
- Wählen Sie im Citrix Gateway-Konfigurationsprogramm im linken Navigationsbereich Citrix Gateway > Virtuelle Server aus.
- Klicken Sie im Bereich Details auf Ihren virtuellen Citrix Gateway-Server und dann auf Bearbeiten.
- Gehen Sie zu Konfigurierte Richtlinien > Sitzungsrichtlinien und klicken Sie auf Bindung hinzufügen.
- Wählen Sie die ShareFile_Policyaus.
-
Bearbeiten Sie die automatisch generierte Prioritätsnummer für die eingefügte Richtlinie, sodass sie im Vergleich zu allen anderen aufgelisteten Richtlinien die niedrigste Nummer (höchste Priorität) hat.
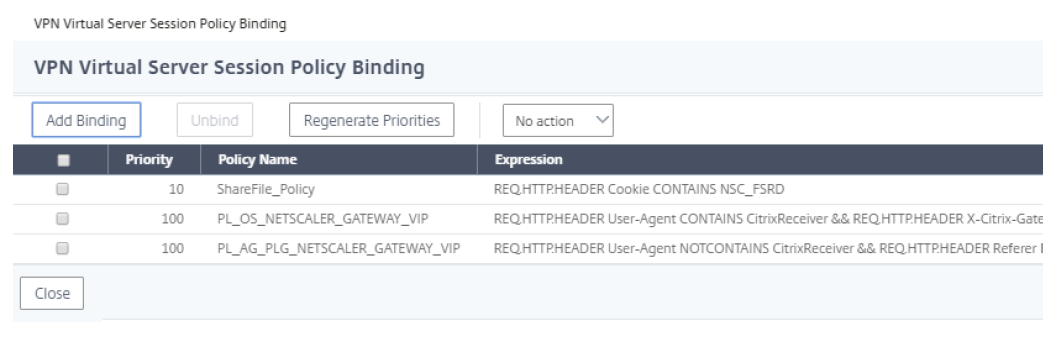
- Klicken Sie auf Fertig und speichern Sie dann die laufende Citrix Gateway-Konfiguration.
Ändern der Single Sign-On-Einstellungen
- Melden Sie sich als Citrix Content Collaboration-Administrator bei Ihrem Konto an.
- Navigieren Sie in der Weboberfläche zu Admin-Einstellungen > Sicherheit > Anmeldung & Sicherheitsrichtlinie und scrollen Sie nach unten zu den Single Sign-On -Einstellungen.
-
Bearbeiten Sie die -Anmelde-URL.
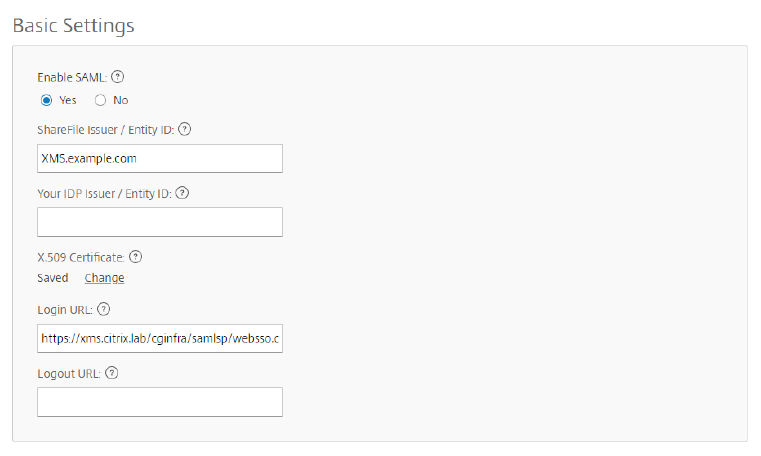
- Fügen Sie den externen FQDN des virtuellen Citrix Gateway-Servers plus /cginfra/https/ vor dem FQDN des Citrix Endpoint Management-Servers und :8443 nach dem FQDN ein.
- Ändern Sie den Parameter &app=ShareFile_SAML_SP , um den internen Namen der Anwendung zu verwenden. Der interne Name lautet standardmäßig ShareFile_SAML , aber mit jeder Änderung Ihrer Konfiguration ändert sich der interne Name, indem eine Nummer angehängt wird (ShareFile_SAML2, ShareFile_SAML3 usw.).
- Hängen Sie &nssso=true an das Ende der URL an. Beispiel:
https://nsgateway.acme.com/cginfra/https/xms.citrix.lab:8443/samlsp/websso.do?action=authenticateUser&app=ShareFile_SAML&reqtype=1&nssso=true
Jedes Mal, wenn Sie die App bearbeiten oder neu erstellen, wird der interne Anwendungsname durch Anhängen einer Nummer aktualisiert. Sie müssen auch die Anmelde-URL aktualisieren, damit sie den aktualisierten Anwendungsnamen widerspiegelt. Das folgende Beispiel zeigt, wie die Anmelde-URL geändert werden muss, wenn sich der interne Anwendungsname von „ShareFile_SAML“ in „ShareFile_SAML2“ ändert.
-
Aktivieren Sie unter Optionale Einstellungendas Kontrollkästchen Web-Authentifizierung aktivieren .
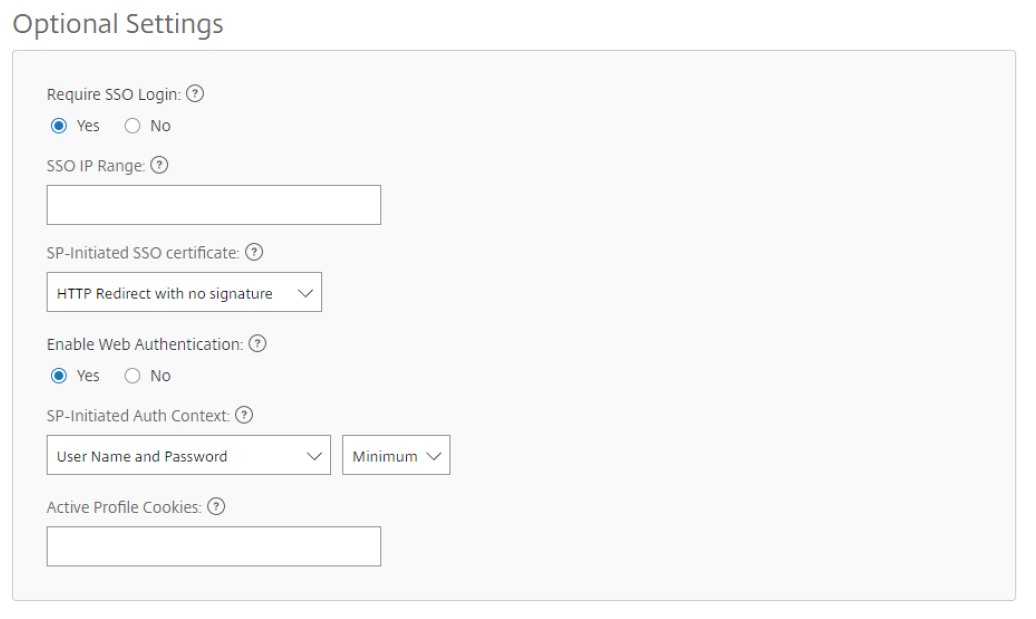
-
Klicken Sie auf Speichern.
Überprüfen Sie die Konfiguration
- Gehen Sie zu
https://subdomain.sharefile.com/saml/login. Sie werden zum Citrix Gateway-Anmeldeformular weitergeleitet. - Melden Sie sich mit Benutzeranmeldeinformationen an, die für die von Ihnen konfigurierte Citrix Gateway- und Citrix Endpoint Management-Serverumgebung gültig sind. Ihre Citrix-Dateiordner unter
subdomain.sharefile.comwerden angezeigt.
Teilen
Teilen
This Preview product documentation is Citrix Confidential.
You agree to hold this documentation confidential pursuant to the terms of your Citrix Beta/Tech Preview Agreement.
The development, release and timing of any features or functionality described in the Preview documentation remains at our sole discretion and are subject to change without notice or consultation.
The documentation is for informational purposes only and is not a commitment, promise or legal obligation to deliver any material, code or functionality and should not be relied upon in making Citrix product purchase decisions.
If you do not agree, select I DO NOT AGREE to exit.