This content has been machine translated dynamically.
Dieser Inhalt ist eine maschinelle Übersetzung, die dynamisch erstellt wurde. (Haftungsausschluss)
Cet article a été traduit automatiquement de manière dynamique. (Clause de non responsabilité)
Este artículo lo ha traducido una máquina de forma dinámica. (Aviso legal)
此内容已经过机器动态翻译。 放弃
このコンテンツは動的に機械翻訳されています。免責事項
이 콘텐츠는 동적으로 기계 번역되었습니다. 책임 부인
Este texto foi traduzido automaticamente. (Aviso legal)
Questo contenuto è stato tradotto dinamicamente con traduzione automatica.(Esclusione di responsabilità))
This article has been machine translated.
Dieser Artikel wurde maschinell übersetzt. (Haftungsausschluss)
Ce article a été traduit automatiquement. (Clause de non responsabilité)
Este artículo ha sido traducido automáticamente. (Aviso legal)
この記事は機械翻訳されています.免責事項
이 기사는 기계 번역되었습니다.책임 부인
Este artigo foi traduzido automaticamente.(Aviso legal)
这篇文章已经过机器翻译.放弃
Questo articolo è stato tradotto automaticamente.(Esclusione di responsabilità))
Translation failed!
Freigeben von Dateien mit ShareFile für Android
Die folgenden Schritte erklären, wie Sie mit Ihrem Android-Gerät Dateien in ShareFile teilen.
-
Navigieren Sie auf Ihrem Gerät zu dem Ordner mit den Dateien, die Sie freigeben möchten.
-
Tippen Sie auf die vertikalen Auslassungspunkte.
-
Tippen Sie im Menü auf “Freigeben”.
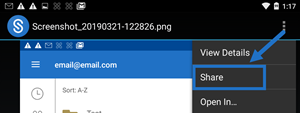
-
Auf dem nächsten Bildschirm können Sie aus den folgenden Optionen auswählen: „Per ShareFile-E-Mail teilen“, „Link kopieren“ oder „Kopie senden“. Für diese Schritte verwenden wir „Share by ShareFile Email“.
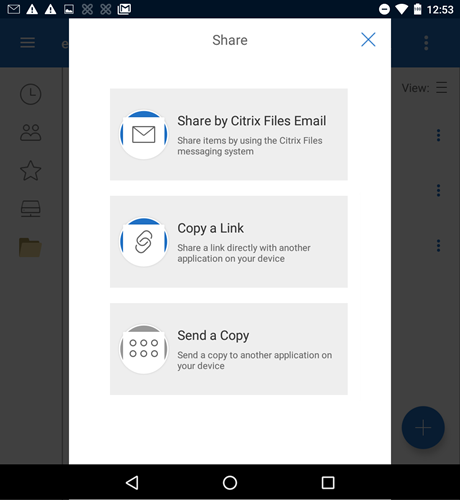
Unten auf dem Bildschirm wird das Löschen durch eine Meldung bestätigt.
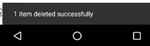
-
Tippen Sie auf „Per ShareFile-E-Mail teilen“.
-
Geben Sie einen Empfänger für die Nachricht ein. Sie können eine E-Mail-Adresse manuell eingeben oder Benutzer aus Ihrem Adressbuch auswählen.
-
Geben Sie einen Betreff für die Nachricht ein. Sie können bei Bedarf zusätzlichen Text in Ihre Nachricht eingeben.
-
Mit “Nachrichtenoptionen bearbeiten” können Sie Folgendes anpassen:
- Kopie der E-Mail an mich senden - Sie erhalten eine Kopie der E-Mail-Nachricht.
- Empfänger müssen sich anmelden - Empfänger müssen sich mit ihrem Citrix-Konto anmelden. Wenn der Empfänger noch kein Benutzer in Ihrem Konto ist, muss er vor dem Zugriff auf die Datei einen Benutzernamen und ein Kennwort erstellen.
- Mich bei Dateizugriff benachrichtigen - Sie erhalten eine Benachrichtigung per E-Mail, wenn die Datei angezeigt oder heruntergeladen wird.
- Empfänger haben folgende Berechtigungen - Sie haben die Auswahl zwischen “Anzeige und Download mit Wasserzeichen” oder “Vollzugriff”.
- Ablauf des Zugriffs - Legen Sie fest, wie lange der Downloadlink zugänglich ist. Wenn Sie eine auf Ihrem Computer gespeicherte Datei senden, wird dies auf die Standarddauer festgelegt, die Dateien in der Dateibox verbleiben.
- Zugriffe pro Benutzer - Begrenzen Sie die Anzahl der Aufrufe oder Downloads.
- Verknüpfung immer mit der neuesten Version der Datei - Diese Funktion ist nur für Benutzer mit aktivierter Dateiversionierung verfügbar.
-
Wenn Sie bereit sind, klicken Sie auf “Dateilink senden”. Unten im Bildschirm wird die Meldung “Datei wurde freigegeben” angezeigt.
Folgen Sie den Anleitungen für Ihre Mail-App, um die Nachricht mit dem Link zu senden. Der Empfänger erhält eine Nachricht:
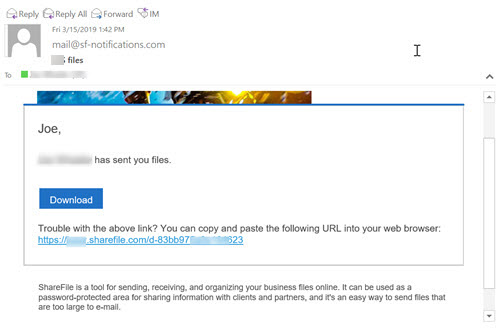
Teilen
Teilen
In diesem Artikel
This Preview product documentation is Citrix Confidential.
You agree to hold this documentation confidential pursuant to the terms of your Citrix Beta/Tech Preview Agreement.
The development, release and timing of any features or functionality described in the Preview documentation remains at our sole discretion and are subject to change without notice or consultation.
The documentation is for informational purposes only and is not a commitment, promise or legal obligation to deliver any material, code or functionality and should not be relied upon in making Citrix product purchase decisions.
If you do not agree, select I DO NOT AGREE to exit.