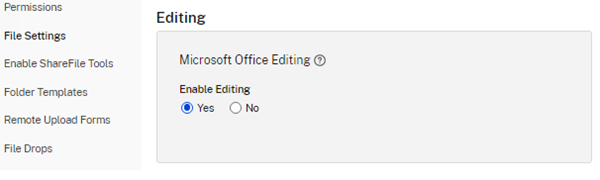Gemeinsame Bearbeitung in ShareFile
In diesem Artikel werden die Schritte erläutert, die erforderlich sind, um bearbeitbare Links von Ihrem ShareFile-Konto aus gemeinsam zu bearbeiten und zu teilen. Empfängern können dann Änderungen an Ihren Microsoft Office-Dateien vornehmen.
Ort für den direkten Zugriff auf Microsoft Office-Anwendungen unter Mac oder Windows hinzufügen
Verwenden Sie die für Mac oder Windows bereitgestellten Informationen, um einen Ort für den direkten Zugriff auf Ihr Microsoft Office-Konto hinzuzufügen.
-
ShareFile für Mac — Weitere Informationen finden Sie unter Ort hinzufügen.
-
ShareFile für Windows — Weitere Informationen finden Sie unter Ort hinzufügen.
Unterstützte Microsoft Office 365-Pläne
- Persönliche Tarife: Wir unterstützen keine persönlichen Tarife
-
Geschäftspläne: Die folgenden Geschäftspläne werden unterstützt:
- Microsoft 365 Standard für Unternehmen
- Premium
- Microsoft 365 Apps für Unternehmen
-
Unternehmenspläne: Wir unterstützen derzeit die folgenden Unternehmenspläne:
- Microsoft 365/Office 365 E3 und E5
- Microsoft 365 Apps für Unternehmen
- Microsoft 365/Office 365 G3 & G5 (Regierung)
- Business Standard und Premium, E3 und E5 (gemeinnützig)
Weitere Informationen finden Sie unter Microsoft 365- und Office 365-Planoptionen.
ShareFile-Benutzeranforderungen für die gemeinsame Bearbeitung
Diese Funktion steht sowohl Mitarbeitern als auch Kundenbenutzern zur Verfügung, sofern die folgenden Anforderungen erfüllt sind:
-
Vorschau von Dateien — Die Download-Berechtigung muss für den Ordner aktiviert sein, in dem die Datei gespeichert ist.
-
Dateien bearbeiten — Die folgenden Anforderungen sind erforderlich, um Dateien in ShareFile zu bearbeiten:
- Muss über eine kommerzielle Microsoft Office 365-Lizenz verfügen.
- Upload- und Downloadberechtigungen für den Ordner, in dem die Datei gespeichert ist.
- Dateiversionierung ist aktiviert.
Hinweis:
Die gemeinsame Bearbeitung wird mit dem ShareFile FINRA-Archivierungsplan oder dem ShareFile Enterprise Archivierungsplan nicht unterstützt, da die Dateiversionierung innerhalb der Archivierungspläne eingeschränkt ist.
Office Online-Bearbeitung aktivieren — Von ShareFile verwalteter Speicher
Für Kunden, die von ShareFile verwalteten Speicher verwenden (Kunden, die keinen on-premises Speicher verwenden) - Diese Funktion wird von einem Administratorbenutzer für das Konto aktiviert.
Haftungsausschluss:
Durch die Aktivierung dieser Funktion bestätigen Sie, dass Sie die verlinkten Nutzungsbedingungen und Datenschutzbestimmungen von Microsoft gelesen und ihnen zugestimmt haben. Die Option Vorschau ist für die Bearbeitung erforderlich.
Anforderungen an den Dateityp
Microsoft stellt Anforderungen an die Dateitypen für die Bearbeitung.
| Anwendung | Dateien in der Vorschau anzeigen | Bearbeiten von Dateien |
|---|---|---|
| Word | .doc .docm .docx .dot .dotm .dotx .odt | .docm .docx .odt |
| Excel | .xls .xlsm .xlsb .xlsx | .ods .xlsb .xlsm .xlsx |
| PowerPoint | .odp .pot .potm .potx .pps .ppsm .ppsx .ppt .pptm .pptx | .odp .ppsx .pptx |
Einschränkungen und bekannte Probleme
-
Diese Funktion unterliegt den bekannten Problemen und Einschränkungen von Microsoft.
-
Die Bearbeitungsfunktion ist nicht mit HIPAA Cloud-, Archiving- und VDR-Konten kompatibel.
-
Um sicherzustellen, dass Ihre Datei gespeichert wird, stellen Sie vor dem Beenden des Editors sicher, dass “In ShareFile gespeichert” unten im Editor angezeigt wird.
-
Derzeit müssen Sie Ihren ShareFile-Ordner aktualisieren, nachdem Sie eine Datei bearbeitet haben, um auf die aktualisierte Version zuzugreifen oder eine Vorschau davon anzuzeigen.
-
Nachdem Sie die Option Bearbeiten ausgewählt haben, versuchen Sie nicht erneut, Bearbeiten auszuwählen, während die neue Registerkarte geladen wird. Dies könnte als gleichzeitiger Zugriffsversuch registriert werden und zu einem Fehler beim Zugriff auf die Datei führen.
-
Vorschau und Bearbeitung für private Zonen können nur über die Einstellungen in der StorageZones Controller-Konfiguration aktiviert oder deaktiviert werden. Diese sind nur auf Zonenebene aktiviert und unabhängig von den Admin-Einstellungen in der Webanwendung.
-
Für Zonen mit mehreren Mandanten: Diese Einstellung ist auf Zonenebene mit mehreren Mandanten aktiviert/deaktiviert und würde sich daher auf alle Mandanten auswirken. Es kann nicht pro Mandantenebene aktiviert/deaktiviert werden.
-
Aufgrund der Einschränkungen von Microsoft Office Online können 0-Byte-Dateien weder in der Vorschau angezeigt noch bearbeitet werden.
Datei bearbeiten
Klicken Sie zum Bearbeiten mit der rechten Maustaste auf einen unterstützten Dateityp für die Office Online-Bearbeitung und wählen Sie Dokument bearbeitenaus.
Hinweis:
Sie werden aufgefordert, Ihre Microsoft Office-Anmeldeinformationen zu überprüfen, bevor Sie auf die Datei zugreifen.
Nachdem Sie sich bei Ihrem Office 365-Konto angemeldet haben, können Sie die Datei bearbeiten.
Änderungen an der Datei werden automatisch gespeichert. Sie können den Speicherstatus Ihrer Datei oben links in der Office Online-Bearbeitungssitzung einsehen. Stellen Sie sicher, dass “In ShareFile gespeichert” angezeigt wird, bevor Sie den Editor verlassen.
Gemeinsame Bearbeitung einer Microsoft Office-Datei
In ShareFile können mehrere Benutzer gleichzeitig eine Datei bearbeiten. Um ein Dokument gemeinsam zu bearbeiten oder an einer aktiven Bearbeitungssitzung teilzunehmen, klicken Sie mit der rechten Maustaste auf die Datei und wählen Sie Dokument bearbeiten.
Nachdem Sie Ihre Microsoft-Anmeldeinformationen überprüft haben, können Sie den webbasierten Editor verwenden, um die Datei zu ändern.
Freigeben in der Microsoft Office-Anwendung online verwenden
Gehen Sie wie folgt vor, um andere Benutzer zu einer Bearbeitungssitzung hinzuzufügen oder die Datei freizugeben, während sie in der entsprechenden Microsoft Office-Anwendung online geöffnet ist.
-
Sobald die Datei in der entsprechenden Microsoft Office-Anwendung online geöffnet ist, wählen Sie Freigeben aus.
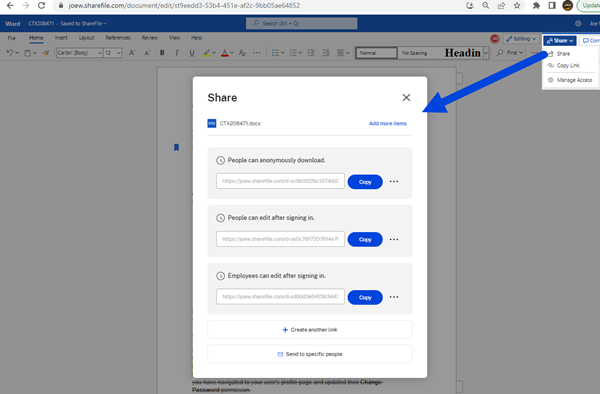
Der Bildschirm “ Teilen “ wird angezeigt. In den folgenden Abschnitten finden Sie weitere Informationen zu Freigabeoptionen und -konfigurationen:
Andere Benutzer in der Bearbeitungssitzung werden im Dokument durch farbige Cursor gekennzeichnet. Sie können die Bearbeitenden Benutzer auch in der oberen rechten Ecke des Editor-Menüs einsehen.
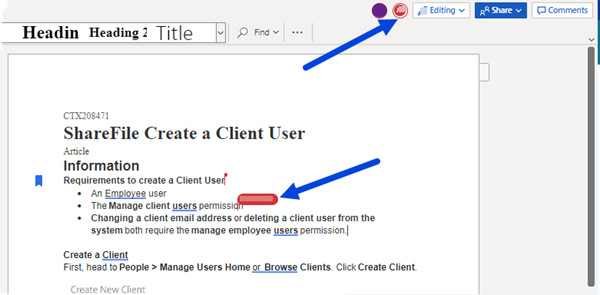
Abrufen eines freigabefähigen Links
Mit “Link anfordern” können Sie einen bearbeitbaren Link für Empfänger freigeben.
Hinweise:
- Alle Beteiligten (sowohl interne Organisationsmitarbeiter als auch externe Personen) können die Microsoft Office Online-Integration nutzen. Hierfür muss der Autor die notwendigen Berechtigungen auswählen und der Adressat muss über eine Microsoft-Lizenz verfügen.
Das Feature steht Kunden mit ShareFile Advanced und Premium Edition bei aktivierter Einstellung Bearbeiten in Microsoft Office zur Verfügung.
- Kompatible Dateitypen sind: .docx für Word, .pptx für PowerPoint und .xlsx für Excel.
-
Wählen Sie eine Datei für die Freigabe in Ihrem ShareFile-Konto aus.
-
Wählen Sie Freigeben.

-
Wählen Sie unter Personen können nach der Anmeldung bearbeiten die Option Kopieren aus. -Option.

Die Meldung Link wurde in Zwischenablage kopiert wird kurz angezeigt.
-
Sie können den kopierten Link nun per E-Mail versenden oder in einer anderen Kommunikations-App einfügen.

An bestimmte Personen senden
Mit dieser Option können Sie beim Versenden mit ShareFile eine Freigabenachricht an eine bestimmte Person senden.
-
Navigieren Sie zur Datei im ShareFile-Konto, die Sie freigeben möchten.
-
Wählen Sie die Datei(en) aus, die Sie freigeben möchten.

-
Wählen Sie im Menü die Option Freigeben.
-
Wählen Sie die Option An bestimmte Personen senden.

Das Meldungsfenster An bestimmte Personen senden wird angezeigt.
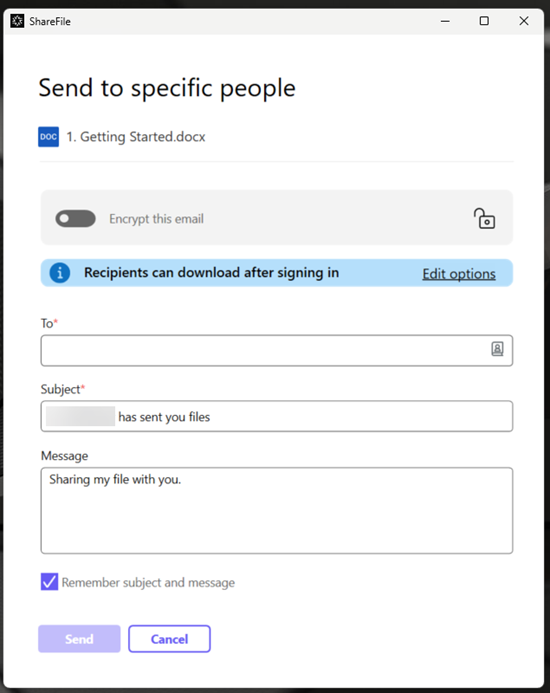
-
Wählen Sie Optionen bearbeiten, um die folgenden Optionen festzulegen:
-
Zugriffsoptionen:
-
Empfänger haben folgende Berechtigungen: Wählen Sie Bearbeiten (Anmeldung erforderlich), um die Bearbeitung von Microsoft Office-Dateien zuzulassen.
-
Ablauf des Zugriffs: Zur Auswahl stehen verschiedene Ablaufoptionen für Empfänger.
-
Kontrollkästchen für Empfänger müssen sich anmelden.
-
Downloads pro Benutzer: Begrenzt bei Bedarf die Anzahl der Downloads.
-
Kontrollkästchen für Verknüpfung immer mit der neuesten Version der Datei.
-
-
Benachrichtigungen:
-
Kontrollkästchen für Mich vom Zugriff auf den Link benachrichtigen.
-
Kontrollkästchen für Kopie der E-Mail an mich senden.
-
-
-
Wählen Sie Speichern.
-
Geben Sie im Textfeld An die E-Mail-Adresse des Empfängers ein.
-
Den vorausgefüllten Text in der Betreffzeile können Sie ersetzen.
-
Geben Sie bei Bedarf eine Nachricht ein.
-
Aktivieren Sie ggf. das Kontrollkästchen Betreff und Nachricht merken.
-
Klicken Sie auf Senden.
Die Meldung Freigabe wurde gesendet wird kurz angezeigt.
Linkoptionen
Wählen Sie das Dreipunktmenü (… ), um die Optionen für den Link zu bearbeiten, den Link zu ersetzen oder den Link zu löschen.

Optionen bearbeiten
Unter Optionen bearbeiten legen Sie die Parameter für den Empfängerzugriff und die Benachrichtigungen fest.

Zugriffsoptionen
Wählen Sie unter Zugriffsoptionen die Zugriffsparameter für die Empfänger.
-
Personen mit diesem Link Folgendes erlauben:
-
Anzeigen: Empfänger können die Datei nur im Vorschaufenster anzeigen.
-
Herunterladen: Empfänger können die Datei herunterladen.
-
Bearbeiten (Anmeldung erforderlich): Empfänger können die Datei bearbeiten, müssen sich jedoch als Clientbenutzer oder Mitarbeiter anmelden.
-
-
Zugriff auf diesen Link:
-
Jeder (anonym): Empfänger können die Datei nur im Vorschaufenster anzeigen.
-
Jeder (Name und E-Mail erforderlich): Empfänger können die Datei herunterladen.
-
Client- und Mitarbeiterbenutzer (Anmeldung erforderlich): Dem Empfänger wird ein Anmeldebildschirm angezeigt. Der Empfänger muss ein vorhandener Kontobenutzer sein (Mitarbeiter oder Clientbenutzer), um sich anmelden und den Inhalt anzeigen zu können. Wenn der Empfänger kein Kontobenutzer ist, muss zunächst ein Benutzerkonto für ihn erstellt werden, bevor er auf die Datei zugreifen kann.
-
Mitarbeiterbenutzer (Anmeldung erforderlich): Dem Empfänger wird ein Anmeldebildschirm angezeigt. Der Empfänger muss ein vorhandener Mitarbeiterbenutzer im Konto sein, um sich anmelden zu können. Wenn der Empfänger kein Kontobenutzer ist, muss zunächst ein Benutzerkonto für ihn erstellt werden, bevor er auf die Datei zugreifen kann.
-
-
Der Wert für Ansichtzugriff läuft ab kann an die verfügbaren Voreinstellungen angepasst werden.
-
Die Standardeinstellung ist Verknüpfung immer mit der neuesten Version der Datei. Die aktuelle Version der Dateien ist sofort über den Link verfügbar.
Benachrichtigungen
Dieses Kontrollkästchen ist standardmäßig aktiviert, sodass der Absender benachrichtigt wird, wenn auf die Datei zugegriffen wird. Entfernen Sie das Häkchen im Kästchen, wenn Sie keine Benachrichtigung wünschen.
Link ersetzen

Mit Link ersetzen können Sie einen neuen Link mit denselben Berechtigungen erstellen. Der alte Link ist anschließend nicht mehr verwendbar.
Link löschen

Mit Link löschen können Sie den Link unbrauchbar machen. Ein neuer Link wird erstellt, indem Sie den Freigabeprozess neu starten.
Vorschau einer Datei anzeigen
Um eine Vorschau einer Microsoft Office-Datei anzuzeigen, wählen Sie die Datei aus, um die Vorschau im Content Viewerzu öffnen. Die Vorschau wird im linken Bereich gerendert. Weitere Informationen finden Sie unter Dateivorschau.
In diesem Artikel
- Ort für den direkten Zugriff auf Microsoft Office-Anwendungen unter Mac oder Windows hinzufügen
- Unterstützte Microsoft Office 365-Pläne
- ShareFile-Benutzeranforderungen für die gemeinsame Bearbeitung
- Anforderungen an den Dateityp
- Einschränkungen und bekannte Probleme
- Datei bearbeiten
- Gemeinsame Bearbeitung einer Microsoft Office-Datei
- Abrufen eines freigabefähigen Links
- An bestimmte Personen senden
- Linkoptionen