Kundenabrechnungslösung – BETA
HINWEISE:
Durch die Installation einer Lösung wird diese für alle Mitarbeiterbenutzer auf dem Konto installiert. Nur Abrechnungsadministratoren (RollenSuperUser, Kontoinhaberoder AdminManageEmployees ) können die Installation oder Deinstallation durchführen.
Die Client Billing Solution ist als Betaversion verfügbar, der Zugriff ist auf einige ShareFile Premium-Kunden beschränkt. Diese Betaversion der Client Billing-Lösung wird „im Ist-Zustand“ ohne jegliche Gewährleistungen oder Entschädigungen jeglicher Art oder jegliche Versprechen oder Garantien bereitgestellt, dass diese Lösung öffentlich angekündigt oder allgemein verfügbar gemacht wird. Diese Betaversion kann von ShareFile jederzeit nach eigenem Ermessen mit oder ohne Benachrichtigung der Kunden ausgesetzt oder beendet werden.
Übersicht
Hinweis:
Die Installation dieser Lösung bietet allen Clientbenutzern ein neues Clientportal-Erlebnis. Sehen Sie sich diese Updates an. Weitere Informationen finden Sie unter Client-Portal.
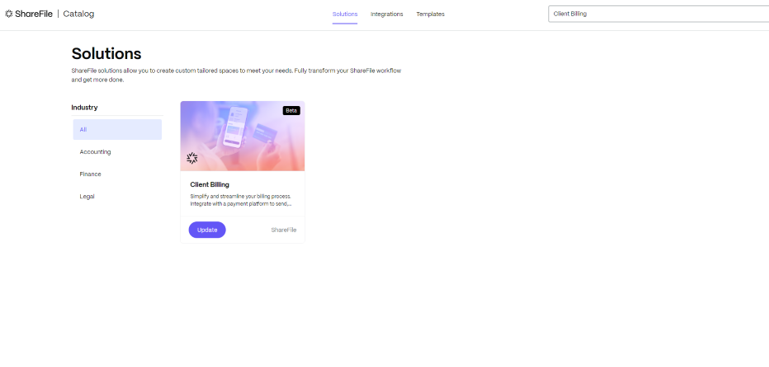
Optimieren Sie Ihren Abrechnungsprozess mit unserer Client Billing-Lösung, die speziell für Dienstanbieter entwickelt wurde. Senden Sie problemlos Zahlungsanforderungen, einschließlich Rechnungen nach der Dienstleistung, Kostenvoranschlägen vor der Dienstleistung, Angeboten, Vorschüssen und anderen Dokumenten, die eine reibungslose Zahlungsabwicklung erfordern, um Ihren Cashflow zu optimieren.
Hierzu gehören:
- Zentralisiertes Tracking: Verwalten Sie alle Zahlungsanforderungen von einem zentralen Standort aus
- Dokumentanhänge: Fügen Sie jeder Zahlungsanforderung die erforderlichen Dokumente bei
- Reibungslose Integrationen: Nahtlose Verbindung mit führenden Zahlungsverarbeitungsplattformen für effiziente, PCI-konforme Transaktionen.
HINWEIS:
Damit diese Lösung funktioniert, benötigen Sie ein Konto bei einer der unterstützten Zahlungsabwicklungsplattformen. Wenn Sie kein Konto haben, können Sie sich während des Installationsvorgangs für ein neues Konto anmelden.
Diese Lösung funktioniert derzeit mit:
Streifen
QuickBooks-Zahlungen
Zugriff auf die Lösung und Installation
Verwenden Sie die folgenden Informationen, um aus Ihrem ShareFile-Katalog auf die Client Billing Solution zuzugreifen.
-
Öffnen Sie ShareFile in Ihrem Webbrowser.
-
Wählen Sie Katalog aus dem Menü.

Die Seite „ShareFile Katalog “ wird in einem neuen Tab geöffnet.
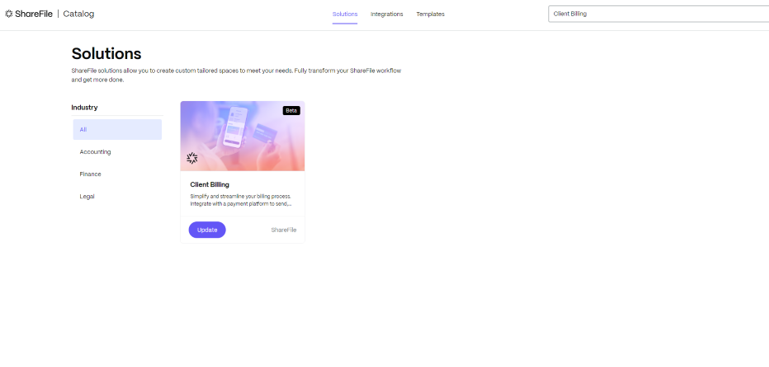
-
Klicken Sie auf die Lösungskachel, um die Lösungsdetails anzuzeigen.
Die Seite mit den Lösungsdetails wird mit einer Übersicht über die Lösung angezeigt.
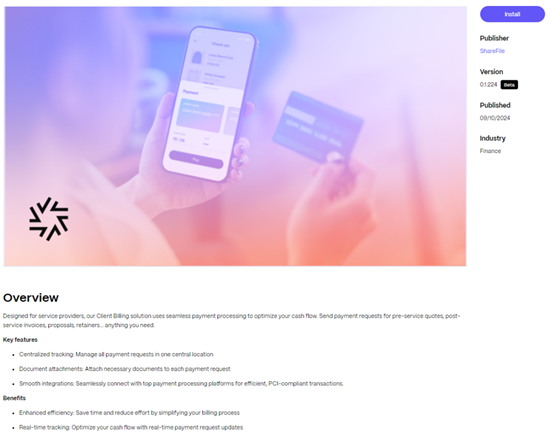
-
Wählen Sie Install.
Die Nachricht „Willkommen …“ wird angezeigt und bietet weitere Einzelheiten zur Lösung.
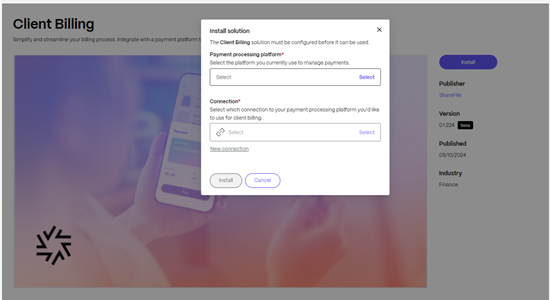
-
Wählen Sie Weiter.
Sie werden aufgefordert, Ihre Zahlungsabwicklungsplattformen (Stripe oder QuickBooks) auszuwählen und eine neue Verbindung einzurichten.
Erstmaliger Verbindungsaufbau:
So verbinden Sie ShareFile zum ersten Mal mit Ihrer Zahlungsverarbeitungsplattform:
- Wählen Sie Ihre Zahlungsplattform.
- Wählen Sie Neue Verbindung.
- Sobald Sie zur Anmeldeseite der Zahlungsplattform weitergeleitet werden, melden Sie sich mit Ihren vorhandenen Stripe oder QuickBook -Anmeldedaten an.
Sobald Sie angemeldet sind, werden Sie zurück zu ShareFile weitergeleitet.
-
Wählen Sie Install.
Nachdem Sie Ihre Zahlungsabwicklungsplattform und -verbindung ausgewählt haben, klicken Sie auf „Installieren“, um die Installation abzuschließen.
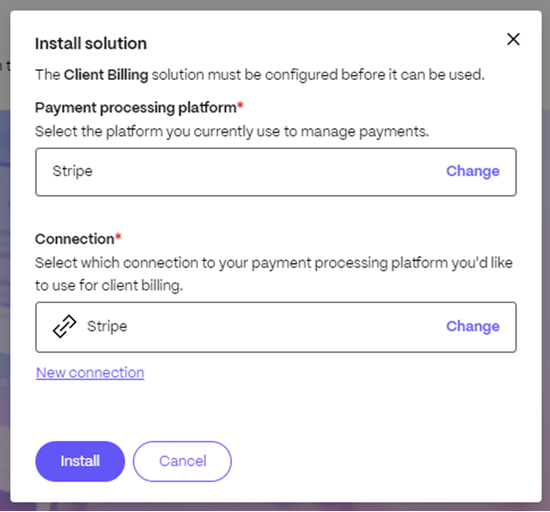
-
Lösung öffnen.
Die Bestätigungsmeldung informiert Sie darüber, dass die Installation gestartet wurde.
Sobald die Installation abgeschlossen ist, wird eine Bestätigungsmeldung angezeigt, die Sie darüber informiert, dass die Lösung installiert ist.
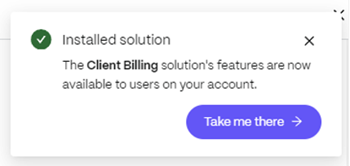
-
Wählen Sie Bringen Sie mich dorthin , um die installierte Lösung zu verwenden.
Verwenden der Client Billing Solution zum Anfordern einer Zahlung
Auf Ihrem ShareFile-Dashboard befindet sich die hinzugefügte Lösung im linken Navigationsmenü. Aktualisieren Sie die Seite, wenn sie nicht angezeigt wird.
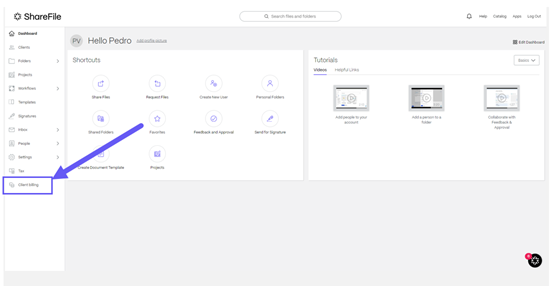
-
Wählen Sie Client Billing , um das Lösungs-Dashboard zu öffnen.
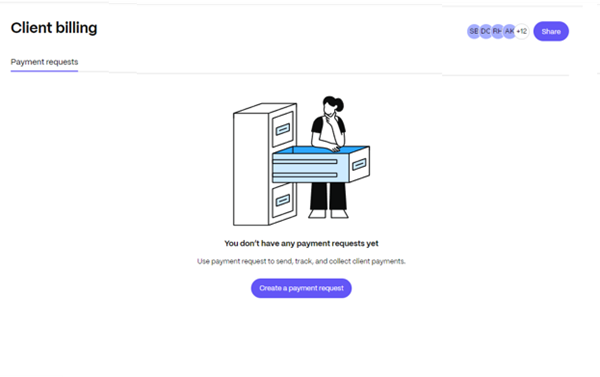
HINWEIS:
Alle Mitarbeiterbenutzer mit den Rollen „SuperUser“, „Account Owner“ oder „AdminManageEmployees“ haben nach der Installation Zugriff auf die Client Billing Solution. Wenn Sie Zugriff auf die Lösung haben, können Sie den Zugriff über die Client Billing Solution für andere Benutzer freigeben.
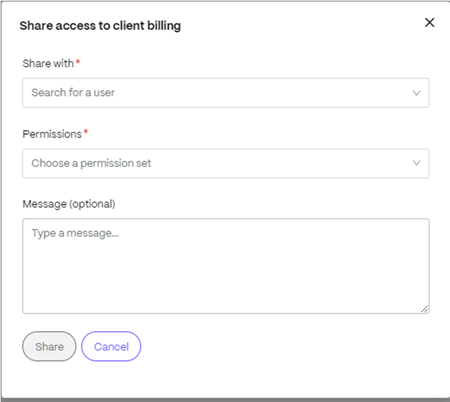
-
Wählen Sie Zahlungsanforderung erstellen.
Die Seite „Zahlungsanforderung erstellen“ wird angezeigt und ermöglicht Ihnen die Erstellung einer Zahlungsanforderung für einen Kunden.
-
Beschreibung hinzufügen.
Fügen Sie der Zahlungsanforderung eine Beschreibung hinzu, damit andere den Zweck erkennen können. Die Beschreibung kann eine kurze Servicezusammenfassung, eine Rechnungsnummer oder ein Projektname sein (z. B. „Beratungsleistungen – Juni 2024“, „Rechnung Nr. 12345“ oder „Website-Design-Projekt“).
-
Wählen Sie „Client“ aus.
Ordnen Sie die Zahlungsanforderung einem bestehenden Kunden zu oder fügen Sie einen neuen Kunden hinzu.
-
Geben Sie den Betrag ein.
Geben Sie den Betrag für die Zahlungsanforderung ein.
-
Geben Sie das Fälligkeitsdatum ein.
Geben Sie das Fälligkeitsdatum für die erwartete Zahlung an.
-
Datei anhängen.
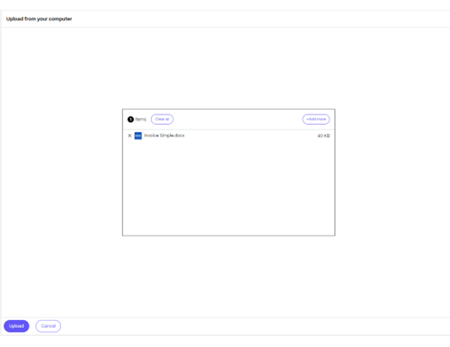
Hängen Sie alle relevanten Dateien, beispielsweise eine Rechnung oder Belege, an, indem Sie auf „Datei hochladen“ klicken und eine Datei aus Ihrem System auswählen.
-
Wählen Sie Zahlungsanforderung senden.
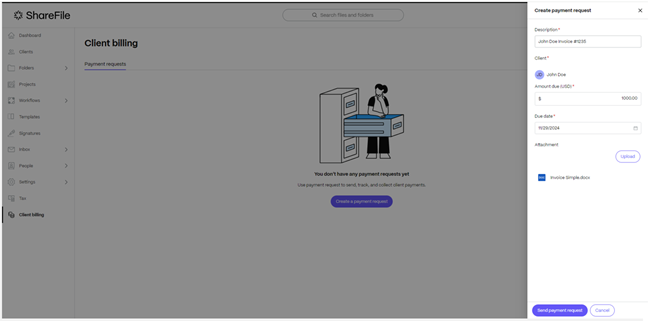
Wählen Sie Zahlungsanforderung senden , um die Anforderung an den ausgewählten Kunden zu senden. Dadurch wird im Dashboard „Kundenabrechnung“ ein neuer Eintrag erstellt, der den Kunden, die Details der Zahlungsanforderung und den Status anzeigt. Nach dem Absenden erhält der Kunde eine E-Mail-Benachrichtigung mit den Details der Zahlungsanforderung und einem Link zur Zahlung des angeforderten Betrags.
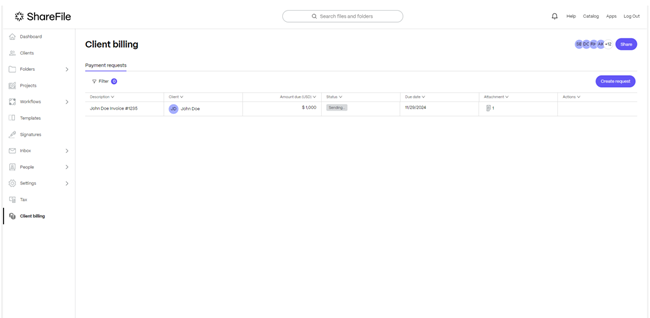
Klicken Sie im Kunden-Dashboard auf eine bestehende Zahlungsanforderung, um deren Details anzuzeigen. Nach dem Senden werden in der Seitenleiste der Zahlungsanforderung zusätzliche Informationen angezeigt, beispielsweise die generierte Rechnungsnummer, die Zahlungsplattform, die Rechnungs-ID, etwaige Fehler der Zahlungsplattform sowie der Ersteller der Anforderung, das Erstellungsdatum und verfügbare Folgeaktionen, beispielsweise das Senden von Erinnerungen oder das Stornieren der Anforderung.
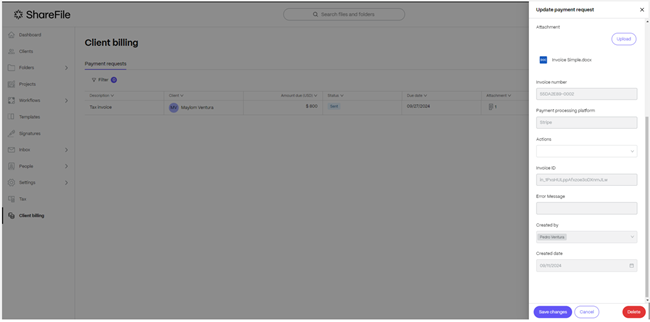
Hinweis:
Sobald die Zahlungsanforderung gesendet wurde, ist die Anforderung für die Bearbeitung gesperrt. Dies liegt daran, dass die E-Mail-Benachrichtigung nach dem Senden sofort an den Kunden gesendet wird. Das Ändern von Rechnungsdetails nach dem Absenden, wie etwa Betrag oder Fälligkeitsdatum, kann beim Kunden zu Verwirrung führen. Wenn Sie die Details der Zahlungsanforderung ändern müssen, empfehlen wir, die Zahlungsanforderung für ungültig zu erklären oder zu löschen und eine neue zu erstellen.
Zahlungserinnerungen versenden
Wenn das Fälligkeitsdatum einer Zahlung näher rückt, können Sie eine Zahlungserinnerung senden, um eine rechtzeitige Zahlung sicherzustellen. Auf diese Weise können Kunden an bevorstehende Fristen erinnert werden.
-
Wählen Sie die Zahlungsanforderung aus, die demnächst fällig ist.
-
Klicken Sie auf „Erinnerung senden“.
-
Bestätigen Sie die Aktion, um den Kunden zu benachrichtigen.
Der Kunde erhält eine Erinnerungs-E-Mail mit dem bevorstehenden Fälligkeitstermin, um die Zahlung zu veranlassen.
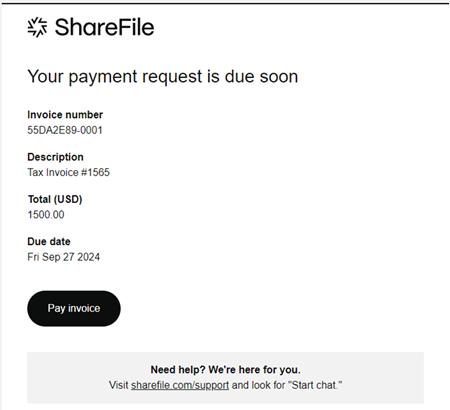
Eine Zahlungsanforderung stornieren
Wenn Sie versehentlich eine Zahlungsanforderung erstellt haben oder einen Kunden daran hindern müssen, die Zahlung abzuschließen, können Sie die Anforderung vor dem Löschen für ungültig erklären. Durch die Stornierung wird sichergestellt, dass der Kunde über den E-Mail-Link keine Zahlung vornehmen kann.
-
Wählen Sie die Zahlungsanforderung aus, die Sie stornieren möchten.
-
Wählen Sie unter „Aktionen“ die Option „Anfrage stornieren“ aus.
-
Änderungen speichern.
Nach der Stornierung kann der Kunde nicht mehr auf die Zahlung zugreifen. Wenn Sie versuchen, den ursprünglichen E-Mail-Link zu verwenden, zeigt die Zahlungsabwicklungsplattform an, dass die Rechnung storniert wurde, und es wird keine Zahlung verarbeitet. Wenn die Zahlungsanforderung ungültig wird, wird eine Benachrichtigung angezeigt und der Status der Zahlungsanforderung ändert sich in „Ungültig“.
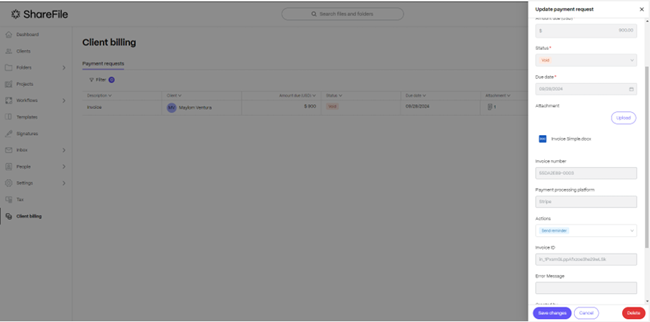
Kunden erhalten außerdem eine E-Mail-Benachrichtigung, sobald die Zahlungsanforderung ungültig ist. Der Screenshot unten zeigt ein Beispiel einer E-Mail-Benachrichtigung, die der Client erhält.
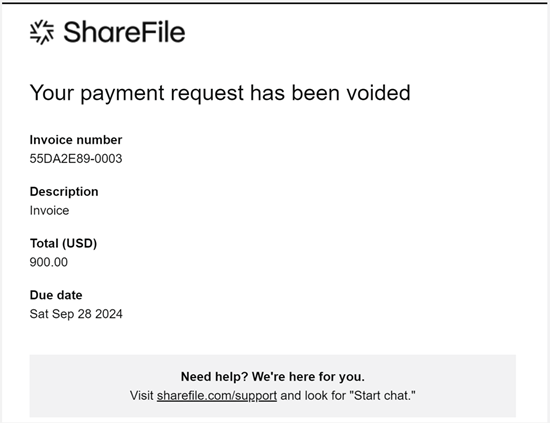
Nach der Stornierung kann der Kunde nicht mehr auf die Zahlung zugreifen. Wenn Sie versuchen, den ursprünglichen E-Mail-Link zu verwenden, zeigt die Zahlungsabwicklungsplattform an, dass die Rechnung storniert wurde, und es wird keine Zahlung verarbeitet.
Der Screenshot zeigt eine Beispielrechnung mit Stripe:
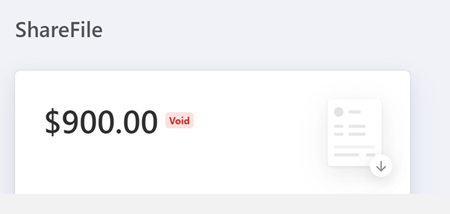
Löschen einer Zahlungsanforderung
Wenn eine Zahlungsaufforderung nicht mehr benötigt wird, können Sie diese löschen.
-
Wählen Sie die Zahlungsanforderung aus, die Sie löschen möchten.
-
Klicken Sie auf Löschen.
-
Bestätigen Sie die Löschung.
HINWEIS:
Das Löschen einer Zahlungsanforderung führt nicht automatisch zu ihrer Ungültigkeit. Wenn der Kunde eine E-Mail-Benachrichtigung erhalten hat, kann er über den E-Mail-Link weiterhin auf die Anfrage zugreifen und diese bezahlen. Wenn Sie die Zahlungsanforderung versehentlich erstellt haben oder verhindern möchten, dass der Kunde die Zahlung tätigt, empfiehlt es sich, die Anforderung zunächst zu stornieren und dann zu löschen.
Bezahlen der Zahlungsaufforderung
Sobald eine Zahlungsanforderung gesendet wurde, kann der Kunde die Zahlung über den in der E-Mail-Benachrichtigung bereitgestellten Link abschließen. Abhängig von der von Ihnen verwendeten Zahlungsplattform stehen dem Kunden unterschiedliche Zahlungsmethoden zur Verfügung (z. B. Kreditkarte, ACH). Zahlungsmethoden werden in den Einstellungen Ihrer Zahlungsverarbeitungsplattform konfiguriert.
Schritte des Kunden zum Bezahlen einer Zahlungsanforderung:
-
Öffnen Sie die E-Mail mit der Zahlungsaufforderung.
-
Klicken Sie auf den Zahlungslink, um zur Zahlungsplattform weitergeleitet zu werden.
-
Überprüfen Sie die Zahlungsdetails.
-
Wählen Sie die verfügbare Zahlungsmethode aus.
-
Schließen Sie die Zahlung ab, indem Sie den Anweisungen auf dem Bildschirm folgen.
Sobald die Zahlung verarbeitet wurde, wird das Kundenabrechnungs-Dashboard automatisch aktualisiert, um den Status „bezahlt“ anzuzeigen. Sowohl Sie als auch der Kunde erhalten eine Bestätigung der abgeschlossenen Transaktion.