-
-
-
Lösung für die Aufnahme und Einbindung juristischer Mandanten
-
-
This content has been machine translated dynamically.
Dieser Inhalt ist eine maschinelle Übersetzung, die dynamisch erstellt wurde. (Haftungsausschluss)
Cet article a été traduit automatiquement de manière dynamique. (Clause de non responsabilité)
Este artículo lo ha traducido una máquina de forma dinámica. (Aviso legal)
此内容已经过机器动态翻译。 放弃
このコンテンツは動的に機械翻訳されています。免責事項
이 콘텐츠는 동적으로 기계 번역되었습니다. 책임 부인
Este texto foi traduzido automaticamente. (Aviso legal)
Questo contenuto è stato tradotto dinamicamente con traduzione automatica.(Esclusione di responsabilità))
This article has been machine translated.
Dieser Artikel wurde maschinell übersetzt. (Haftungsausschluss)
Ce article a été traduit automatiquement. (Clause de non responsabilité)
Este artículo ha sido traducido automáticamente. (Aviso legal)
この記事は機械翻訳されています.免責事項
이 기사는 기계 번역되었습니다.책임 부인
Este artigo foi traduzido automaticamente.(Aviso legal)
这篇文章已经过机器翻译.放弃
Questo articolo è stato tradotto automaticamente.(Esclusione di responsabilità))
Translation failed!
Lösung für die Aufnahme und Einbindung juristischer Mandanten – BETA
HINWEISE:
Durch die Installation einer Lösung wird diese für alle Mitarbeiterbenutzer auf dem Konto installiert. Nur Benutzer mit den Rollen SuperUser, Account Owneroder AdminManageEmployees können die Installation oder Deinstallation durchführen.
Die Lösung „Legal Client Intake and Engagement“ ist als Betaversion verfügbar, der Zugriff ist auf ShareFile Premium- und Industry Advantage-Kunden beschränkt. Konkrete Preise und Pakete der Lösungen werden bekannt gegeben, sobald sie allgemein verfügbar sind.
Diese Betaversion der Lösung „Legal Client Intake and Engagement“ wird „WIE BESEHEN“ ohne jegliche Gewährleistungen oder Entschädigungen jeglicher Art oder jegliche Versprechen oder Garantien bereitgestellt, dass diese Lösung öffentlich angekündigt oder allgemein verfügbar gemacht wird. Diese Betaversion kann von ShareFile jederzeit nach eigenem Ermessen mit oder ohne Benachrichtigung der Kunden ausgesetzt oder beendet werden.
Spezifische Preise und Pakete für Lösungen finden Sie unter Pläne & Preise.
Übersicht
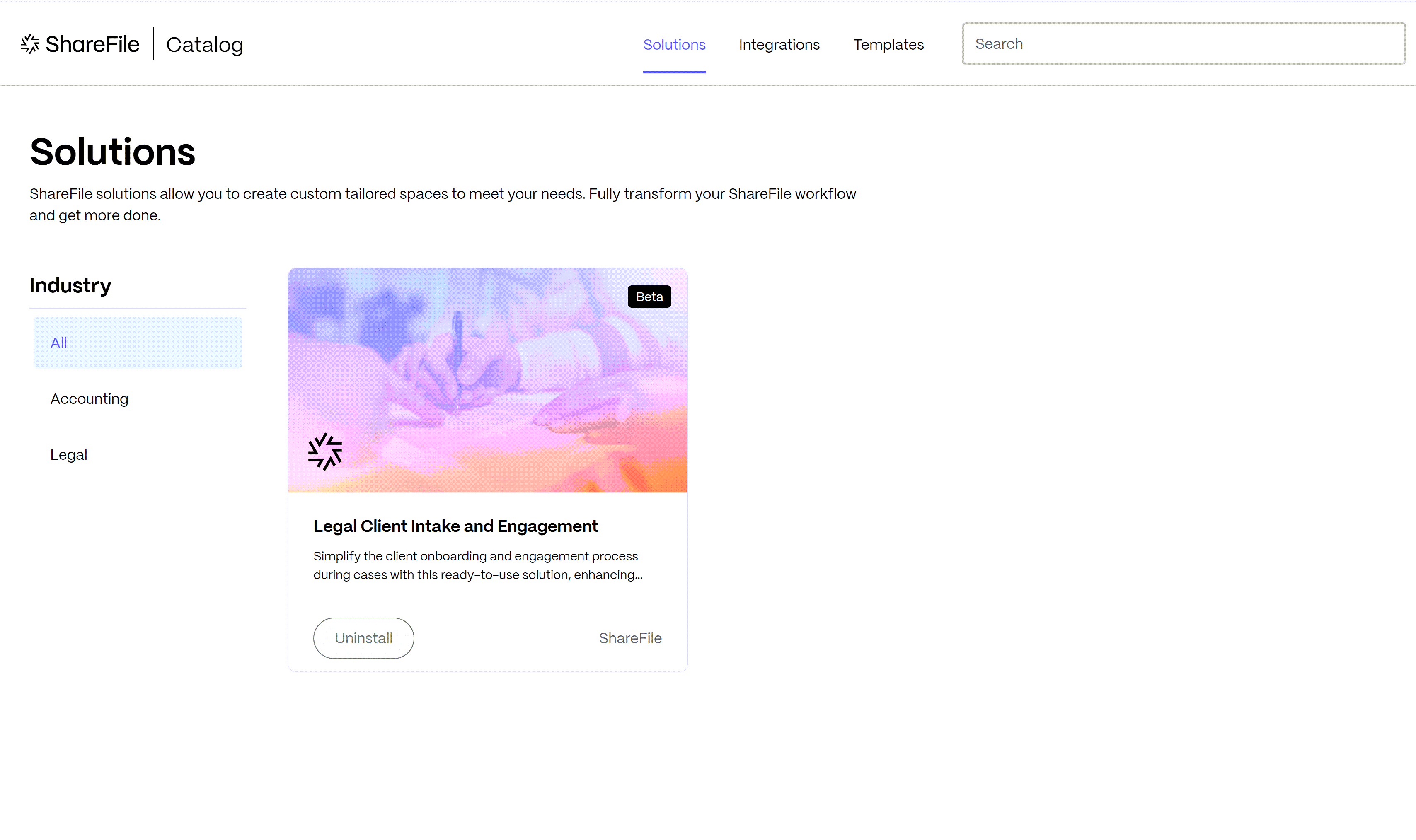
Vereinfachen Sie mit dieser gebrauchsfertigen Lösung die Kundenaufnahme und -einbindung im Laufe der Fälle und verbessern Sie so die Effizienz und Sicherheit während des gesamten Prozesses. Von der Aufnahme und Unterzeichnung von Honorarvereinbarungen bis hin zur Verwaltung der Offenlegung bietet die Lösung ein konsistentes und optimiertes Erlebnis.
Hierzu gehören:
- Integrieren und erfassen Sie Kundeninformationen mit eingebetteten Workflows und Aufnahmeformularen
- Erstellen und versenden Sie Dokumente sofort zur Unterschrift
- Verwalten Sie die Offenlegung durch die nahtlose Erfassung von Kundendokumenten
- Standardisieren und organisieren Sie Fälle und Dokumente
- Delegieren Sie Aufgaben oder arbeiten Sie mit Teammitgliedern an Angelegenheiten zusammen
- Einhaltung gesetzlicher Vorschriften durch Prüfprotokollberichte
Weitere Informationen finden Sie unter FAQ – Rechtliche Lösung .
HINWEIS:
Durch die Installation einer Lösung wird diese für alle Mitarbeiterbenutzer auf dem Konto installiert. Nur Benutzer mit den Rollen SuperUser, Account Owneroder AdminManageEmployees können die Installation oder Deinstallation durchführen.
ShareFile-Clientanforderungen
- Die Installation dieser Lösung bietet allen Clientbenutzern ein neues Clientportal-Erlebnis. Sehen Sie sich diese Updates hieran.
Zugriff auf und Installation der Lösung „Legal Client Intake and Engagement“
Verwenden Sie die folgenden Informationen, um aus Ihrem ShareFile-Katalog auf die Lösung Legal Client Intake and Engagement zuzugreifen.
-
Öffnen Sie ShareFile in Ihrem Webbrowser.
-
Wählen Sie Katalog aus dem Menü.

Die Seite „ShareFile Katalog “ wird in einem neuen Tab geöffnet.
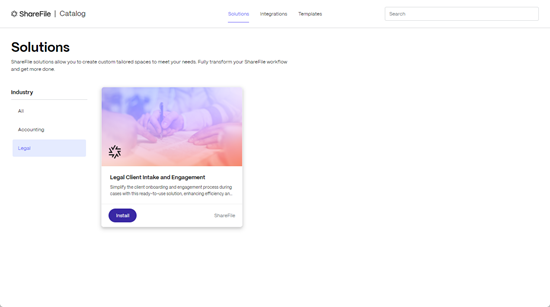
-
Klicken Sie auf die Lösungskachel, um die Lösungsdetails anzuzeigen.
Die Seite mit den Lösungsdetails wird mit einer Übersicht über die Lösung angezeigt.
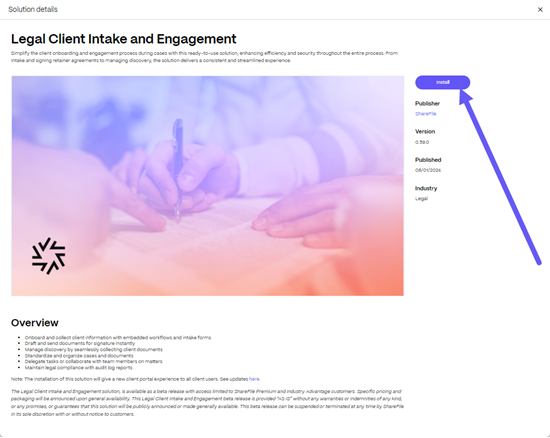
-
Wählen Sie Install.
Die Nachricht „Willkommen …“ wird angezeigt und bietet weitere Einzelheiten zur Lösung.
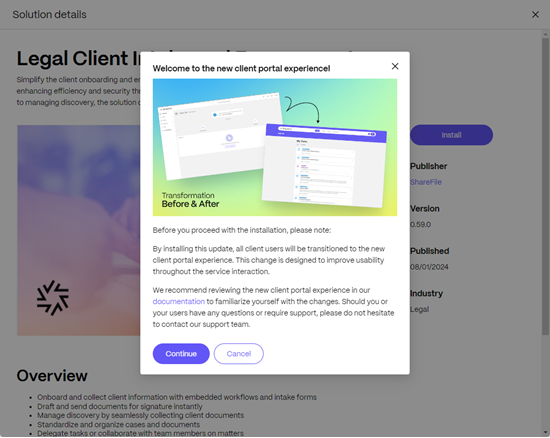
-
Wählen Sie Weiter.
Die Lösungsmeldung Legal Client Intake and Engagement-Lösung wird angezeigt.
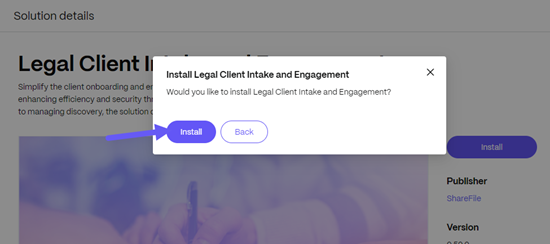
-
Wählen Sie Install.
-
Die Bestätigungsmeldung informiert Sie darüber, dass die Installation gestartet wurde.

Sobald die Installation abgeschlossen ist, wird eine Bestätigungsmeldung angezeigt, die Sie darüber informiert, dass die Lösung installiert ist.
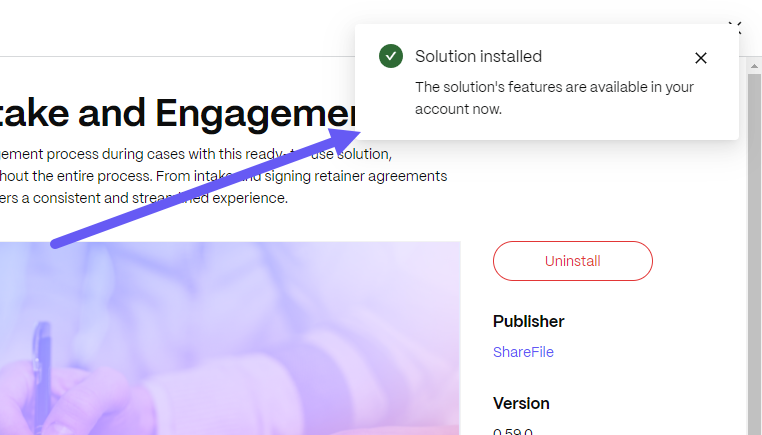
-
Kehren Sie zu Ihrem ShareFile-Konto zurück, um die installierte Lösung zu verwenden.
Nutzung der Rechtslösung zur Einarbeitung eines neuen Kunden
-
Aktualisieren Sie Ihr ShareFile-Dashboard, um die hinzugefügte Lösung in Ihrem linken Navigationsmenü anzuzeigen.
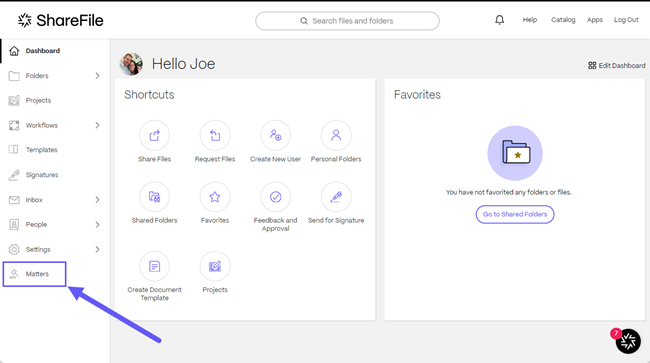
-
Wählen Sie Angelegenheiten , um das Lösungs-Dashboard zu öffnen.
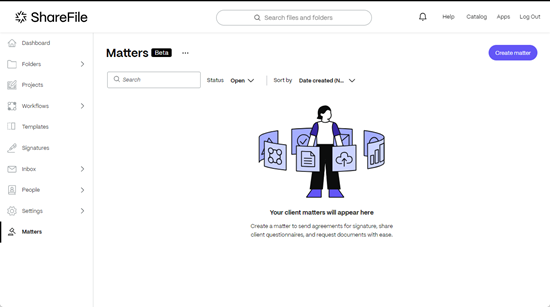
-
Wählen Sie . Erstellen Sie Materie.
Die Seite Angelegenheit erstellen wird angezeigt und ermöglicht Ihnen die Erstellung einer Angelegenheit für einen Client-Benutzer.
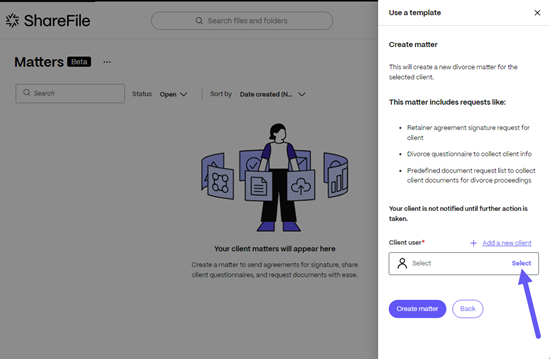
-
Wählen Sie einen Client-Benutzer aus Ihrer Client-Liste aus.
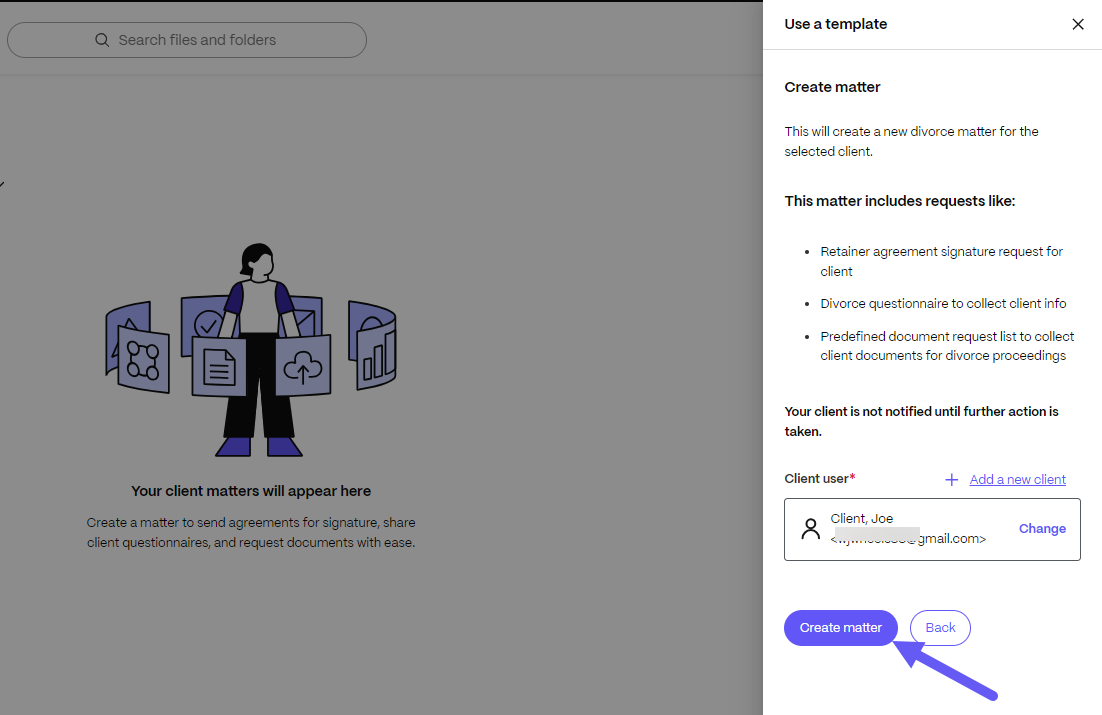
-
Wählen Sie Angelegenheit erstellen , um den Kunden-Onboarding-Prozess zu aktivieren.
Sobald der Prozess „ Angelegenheit erstellen “ abgeschlossen ist, werden die erforderlichen Aufgaben und Anforderungen des Kunden angezeigt.
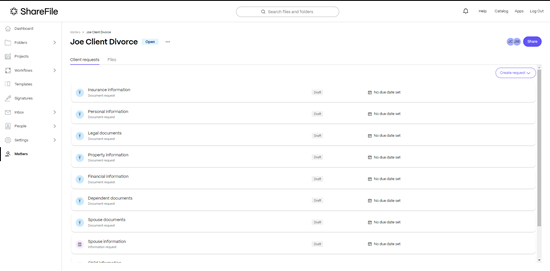
Wenn der neue Kunde die angeforderten Aufgaben einschließlich Dokumentanforderungen, Informationsanforderungenund Signaturanforderungen abschließt, können Sie den Fortschritt auf dem Portal überprüfen. Sie haben auch die Möglichkeit, mit Aktivitätsbericht erstelleneinen Aktivitätsbericht zu erstellen.
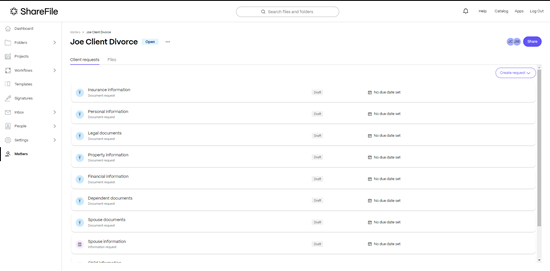
Signaturanforderungen
Befolgen Sie die nachstehenden Anweisungen, um eine Signaturanforderung an Ihren Kunden zu senden.
-
Wählen Sie Angelegenheiten , um das Lösungs-Dashboard zu öffnen.
-
Öffnen Sie das Clientprojekt, um auf Signaturanforderungzuzugreifen.
-
Wählen Sie Anfrage erstellen und wählen Sie dann Signaturanfrageaus.
-
Wählen Sie ein zu sendendes Dokument aus, indem Sie eine Datei in das Fenster ziehen, oder wählen Sie Dateien durchsuchen.
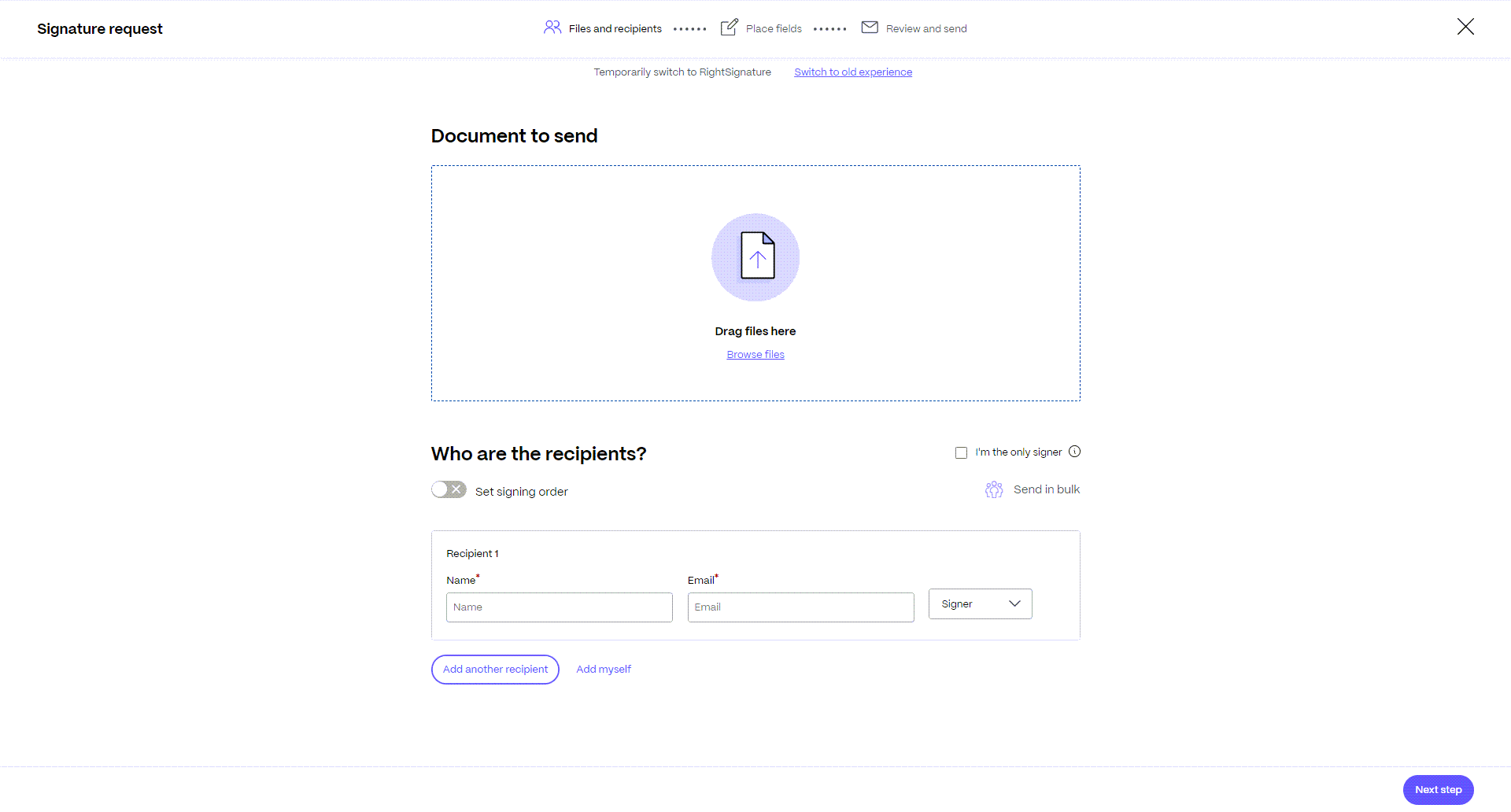
Der Bildschirm „ Dateien und Empfänger “ wird mit dem Dokument mit der Signaturanforderung angezeigt.

-
Geben Sie unter „Wer sind die Empfänger?“ die Empfängerinformationen einschließlich Name und E-Mailein.
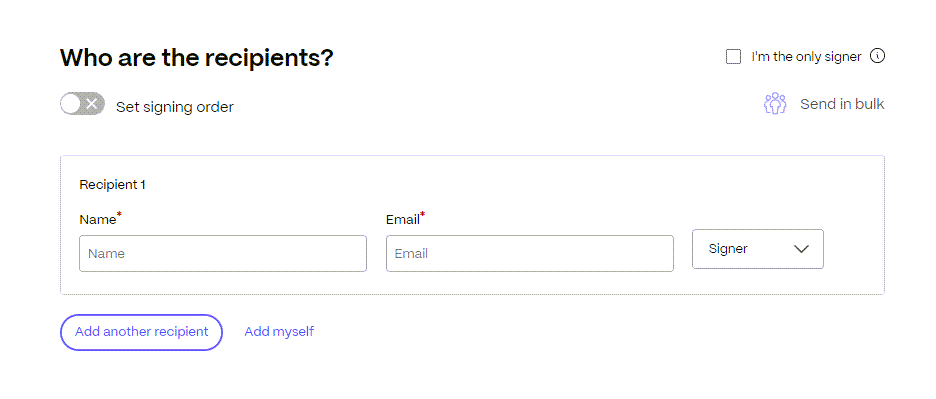 Joe
Joe -
Wählen Sie aus, ob der Empfänger Unterzeichner oder Betrachter des Dokuments sein soll.
Tipps:
-
Empfänger hinzufügen ist eine Option, wenn Sie dasselbe Dokument an mehrere aufgeführte Unterzeichner senden müssen. Weitere Informationen finden Sie unter Mehr
-
Signaturreihenfolge festlegen Mit dem Umschalter können Sie die Anfragen basierend auf der Reihenfolge staffeln, die bei der Anforderung zusätzlicher Unterzeichner festgelegt wurde. Weitere Informationen finden Sie unter Festlegen der Signierreihenfolge.
-
-
Wählen Sie Nächster Schritt.
Der Bildschirm „ Felder platzieren “ wird angezeigt.
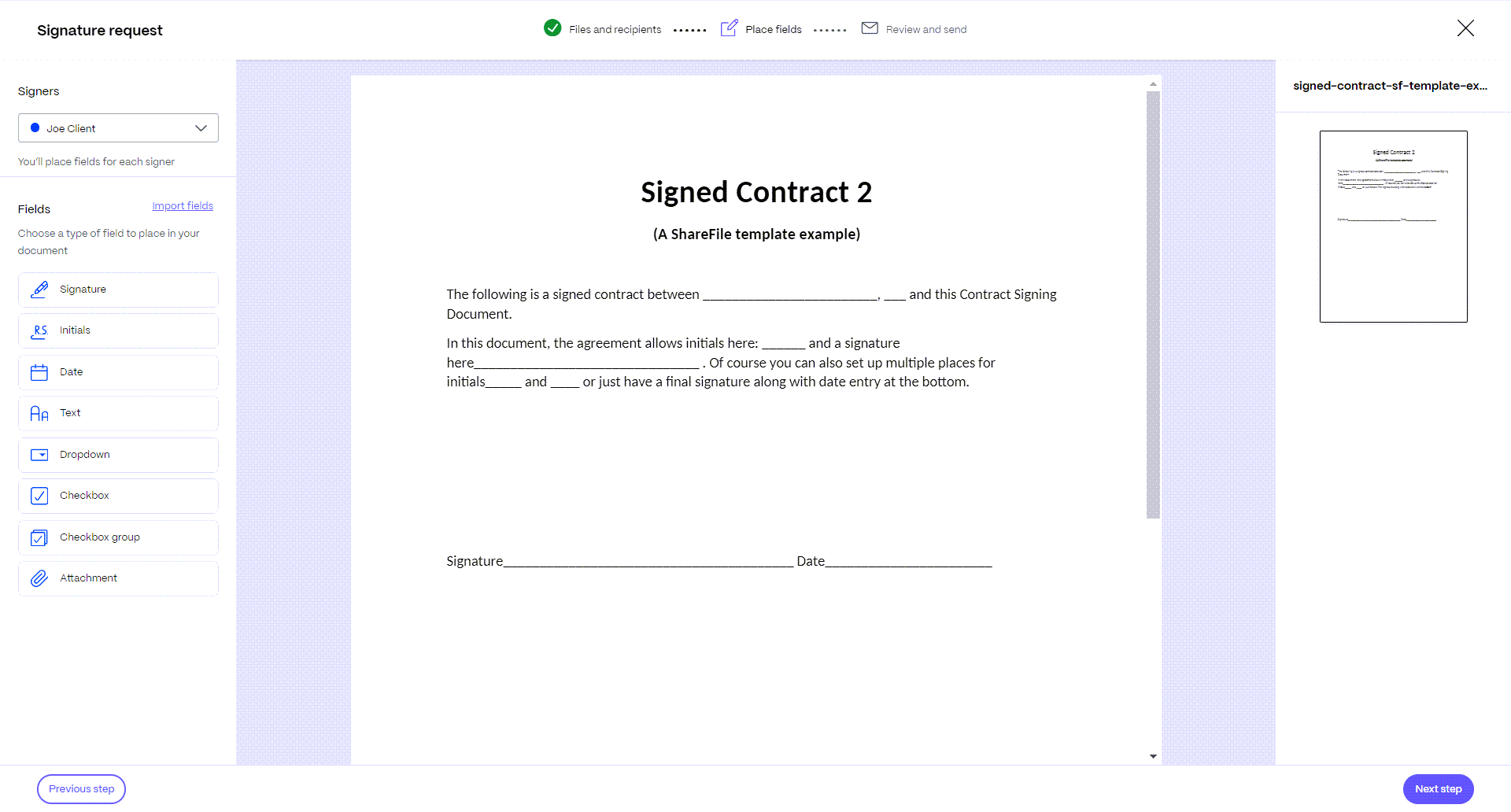
-
Wählen Sie die Felder aus, die Sie dem Dokument hinzufügen möchten, und ziehen Sie sie.
-
Wählen Sie Nächster Schritt.
-
Überprüfen Sie den Dokumentnamen und bearbeiten Sie ihn bei Bedarf.

-
Überprüfen Sie den Namen und die Rolle des Empfängers in der Anfrage.

-
Fügen Sie eine optionale Notiz für den Unterzeichner hinzu.

-
Legen Sie das Ablaufdatum für die Anfrage fest.

-
Wählen Sie unter Sicherheitsoptionen den Schalter Passcode aus, um einen Code zu generieren, den der Unterzeichner zum Öffnen der Signaturanforderung benötigt.

-
Wählen Sie Signaturanfrage senden.
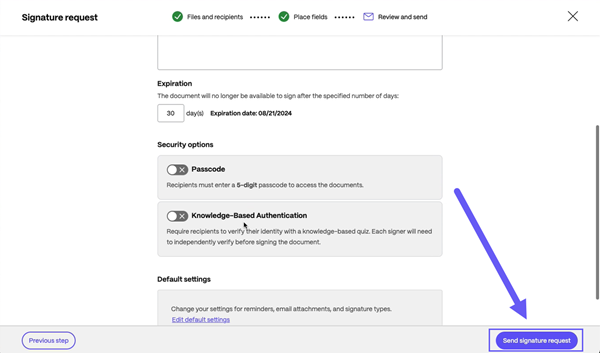
Teilen
Teilen
This Preview product documentation is Citrix Confidential.
You agree to hold this documentation confidential pursuant to the terms of your Citrix Beta/Tech Preview Agreement.
The development, release and timing of any features or functionality described in the Preview documentation remains at our sole discretion and are subject to change without notice or consultation.
The documentation is for informational purposes only and is not a commitment, promise or legal obligation to deliver any material, code or functionality and should not be relied upon in making Citrix product purchase decisions.
If you do not agree, select I DO NOT AGREE to exit.