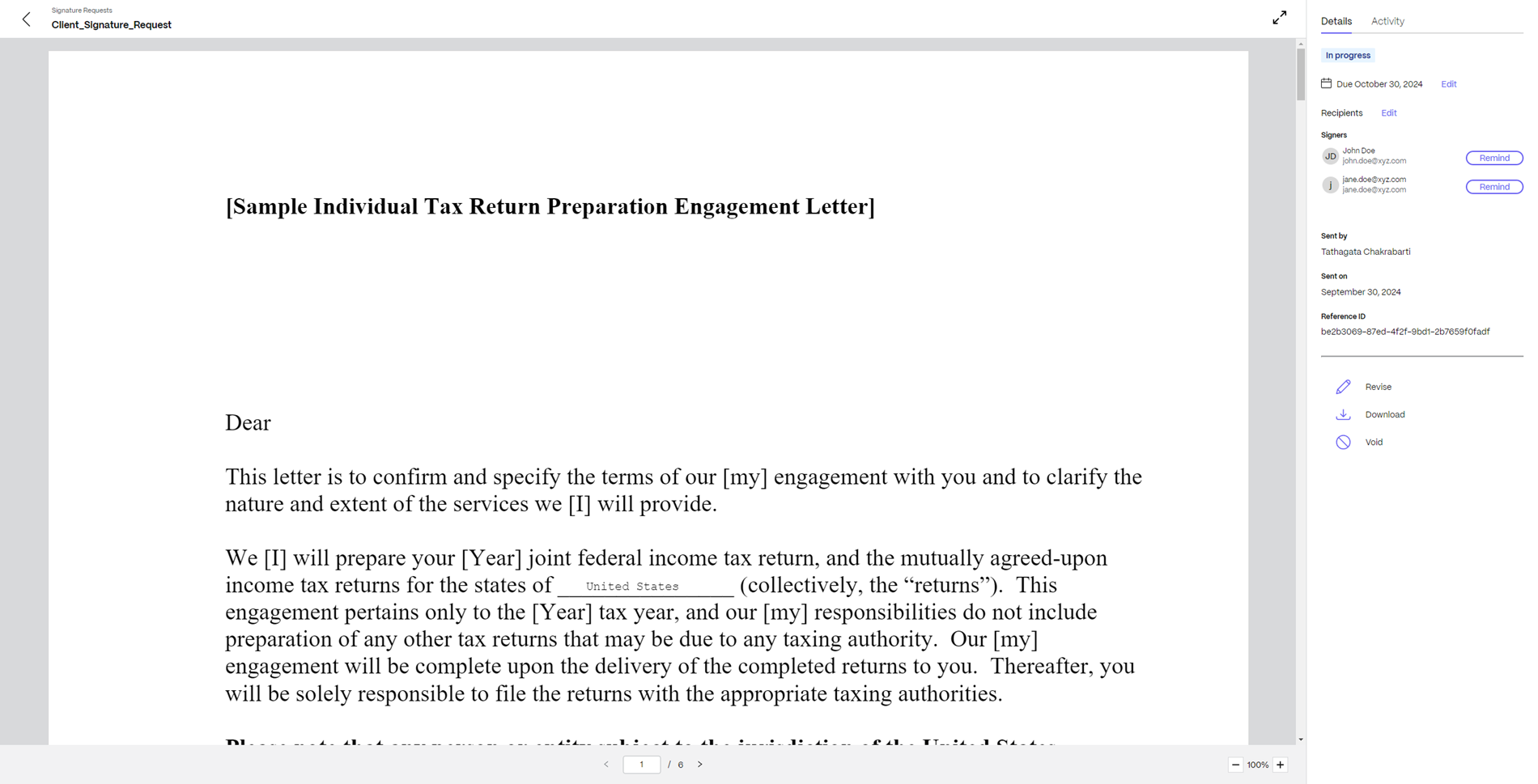Dokumentvorlagen
Dokumentvorlagen sind gebrauchsfertige Blaupausen für verschiedene Dokumenttypen wie Vereinbarungen, Rechnungen, Vorschläge usw. Sie können dazu beitragen, alle Prozesse zu optimieren, bei denen Sie wiederholt dieselben oder ähnliche Dokumente erstellen müssen. Sie können eine Dokumentvorlage unverändert oder als ersten Entwurf für Ihr Dokument verwenden.
Dokumentvorlagen in ShareFile können automatisch Werte aus anderen Anwendungen wie Salesforce übernehmen und in das Dokument einfügen. Sie sind außerdem nahtlos in die native E-Signatur-Funktion von ShareFile integriert.
Das manuelle Kopieren und Einfügen von Informationen in digitale Dokumente kann zeitaufwändig sein und zu unbeabsichtigten menschlichen Fehlern führen. Mithilfe einer Dokumentvorlage können Sie wiederkehrende Dokumente wie Geheimhaltungsvereinbarungen, Auftragsschreiben und Rechnungen schnell zur Unterschrift versenden.
Hinweise:
- Derzeit unterstützt ShareFile nur das PDF-Format für Dokumentvorlagen.
- Achten Sie beim Erstellen einer neuen Dokumentvorlage darauf, dass diese keine persönlichen Gesundheitsinformationen (PHI) oder andere vertrauliche Informationen enthält.
Dokumentvorlagen können auf verschiedene Arten digitaler Dokumente angewendet werden. Nachfolgend sind einige Beispiele aufgeführt:
- Auftragsschreiben zur Einarbeitung neuer Kunden
- Stellenangebotsschreiben zur Einstellung neuer Mitarbeiter
- Geheimhaltungsvereinbarungen
- Scheidungsvereinbarungen
- Staatliche Steuerformulare
- Miet- und Pachtverträge
- Vorschläge zur Haushaltsgenehmigung
- Leistungsbeschreibung
- Bestellungen
- Rechnungen und Rechnungen
- Kreditanträge
- Bankkontoanträge
- Gemeinsame Kreditanträge
Bestandteile einer Dokumentvorlage
Dokumentvorlagen bestehen aus mehreren Schlüsselkomponenten. In den folgenden Abschnitten erfahren Sie mehr über die einzelnen Komponenten.
Datei
Die Basisdatei für die Vorlage.
Rollen
Jede Rolle stellt einen Beteiligten oder eine Partei dar, die am Dokumentensignaturprozess beteiligt ist. Sie können jeder Rolle Felder zuweisen, sodass alle Felder, die von einem bestimmten Stakeholder ausgefüllt werden müssen, zusammengefasst werden können. Wenn jemand eine Dokumentvorlage verwendet, wird er aufgefordert, den Namen und die E-Mail-Adresse für jede Rolle anzugeben.
Beispielsweise wird ein Angebotsschreiben zur Einstellung eines Mitarbeiters von der Personalabteilung (HR) und dem potenziellen Mitarbeiter unterzeichnet. Eine Dokumentvorlage für diesen Anwendungsfall erfordert zwei Rollen: HR und potenzieller Mitarbeiter. Beim Senden dieser Vorlage zur Unterschrift gibt der Benutzer eine E-Mail-Adresse für die Personalabteilung und den potenziellen Kunden an, die beide diese Unterschriftsanforderung erhalten.
Variablen
Sie können Daten aus ShareFile und Anwendungen von Drittanbietern automatisch in Dokumente einfügen oder einfügen. Mithilfe von Variablen können Sie die Quelle dieser Daten und den Datentyp angeben, mit dem das Dokument automatisch ausgefüllt werden soll.
Wenn Sie beispielsweise Salesforce verwenden, um Ihre potenziellen Kunden oder Leads zu verfolgen, erstellen Sie in ShareFile eine Vorlage für ein Auftragsschreiben, um diese Informationen automatisch in das Dokument einzutragen oder einzufügen, wenn Sie es zur Unterschrift versenden. In diesem Fall ist die Quelle für die Variable Salesforce und der Datentyp sind Leads.
Arten von Feldern
Während Sie eine Dokumentvorlage vorbereiten, können Sie dieser verschiedene Felder hinzufügen, die entweder zum Zeitpunkt der Dokumenterstellung oder von den Unterzeichnern des Dokuments ausgefüllt werden können.
In ShareFile können den Dokumentvorlagen zwei verschiedene Feldtypen hinzugefügt werden. Sie stehen im linken Bereich des Fensters „Vorlage erstellen“ zur Verfügung und können einfach per Drag & Drop zur Vorlage hinzugefügt werden:
-
Vom System ausgefüllte Felder: Mit diesen Feldern können Sie Daten beim Erstellen automatisch in Ihr Dokument einfügen. Dies kann mit Hilfe von Variablen erfolgen. Sie können neue Variablen mit der Schaltfläche „Variablen verwalten“ im linken Bereich erstellen, wie im folgenden Bildschirm gezeigt.
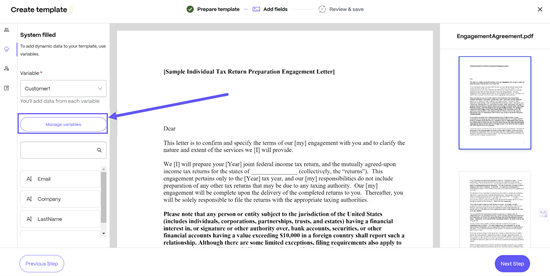
Beispielsweise können Sie in dieser Engagement Letter-Vorlage Daten wie E-Mail, Unternehmen, Vorname, und Nachname aus dem linken Bereich hinzufügen, wie unten mithilfe der Variable Kunde1 gezeigt. Diese werden Ihrem Dokument automatisch hinzugefügt, wenn Sie es zur Unterschrift an einen Kunden senden
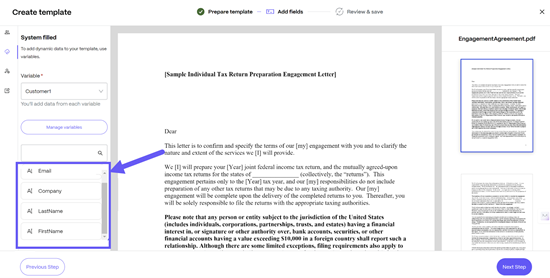
-
Unterzeichnerfelder: Mit diesen Feldern können Sie Felder hinzufügen, die von Benutzern ausgefüllt werden müssen, die das aus dieser Vorlage erstellte Dokument erhalten. Jedem Unterzeichnerfeld muss eine Rolle zugewiesen werden. Wir unterstützen derzeit die folgenden Typen von Unterzeichnerfeldern:
- Signatur
- Initialen
- Datum
- Text
- Dropdown
- Kontrollkästchen
- Anhang
- Kontrollkästchengruppe
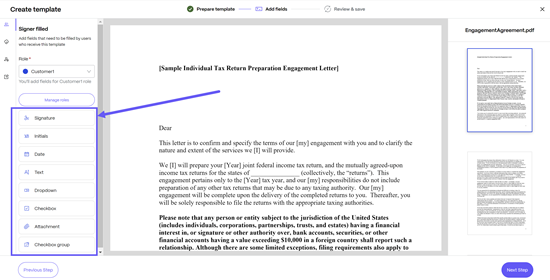
Beispielsweise haben wir in dieser Auftragsschreiben-Vorlage ein Namens- und Unterschriftsfeld hinzugefügt, das vom Kunden ausgefüllt wird.
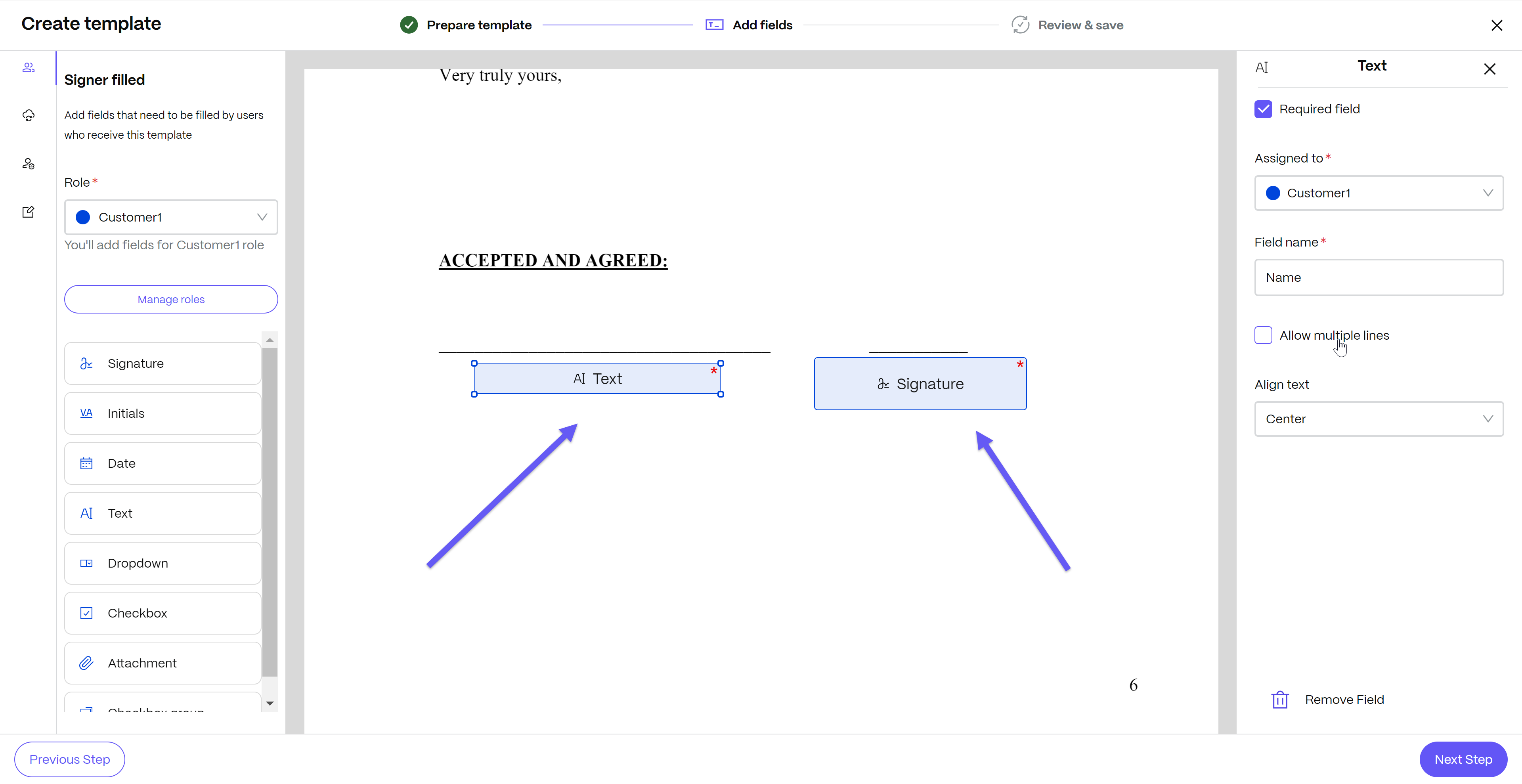
-
Anmerkungen: Mit Anmerkungen können Sie Ihren PDF-Dokumenten benutzerdefinierte Beschriftungen, Kontrollkästchen oder gespeicherte Signaturen hinzufügen. Wir unterstützen derzeit die folgenden Arten von Anmerkungen:
- Signatur
- Text
- Kontrollkästchen
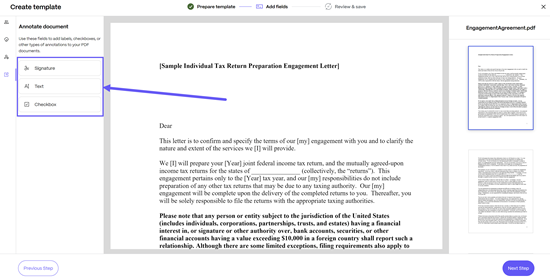
Hinweis:
Wenn Sie dem Dokument eine Anmerkung vom Typ „Signatur“ hinzufügen, wird das Popup-Fenster „Signatur hinzufügen“ geöffnet. Sie können Ihre Unterschrift entweder zeichnen oder Ihren Namen eintippen. Dies wird zum Zeitpunkt der Erstellung der Feldposition im Dokument hinzugefügt.
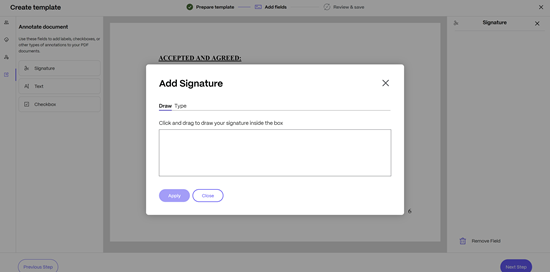
Erstellen einer Dokumentvorlage
Es gibt fünf Möglichkeiten, eine Dokumentvorlage in ShareFile zu erstellen:
-
Öffnen Sie ShareFile und wählen Sie dann Vorlage erstellen aus Verknüpfungen auf dem Dashboard.
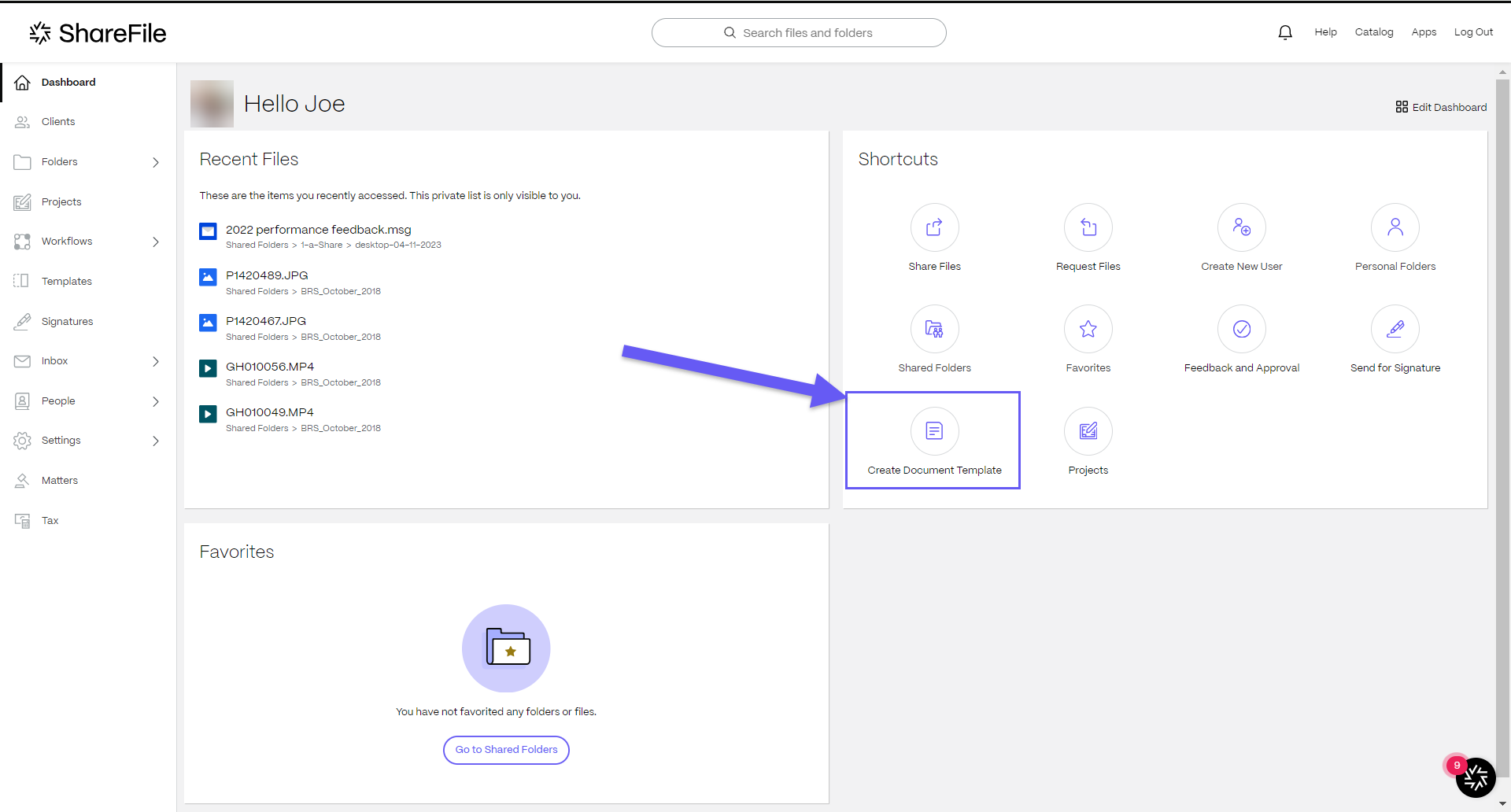
-
Öffnen Sie ShareFile und navigieren Sie zu Vorlagen.

Die Seite Vorlagen wird angezeigt. Auswählen Erstellen > Dokumentvorlage.
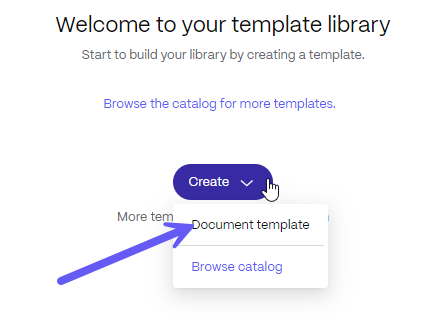
-
Öffnen Sie ShareFile und navigieren Sie zu Ordnern > wählen Sie eine PDF-Datei aus > Neue Vorlage erstellen.
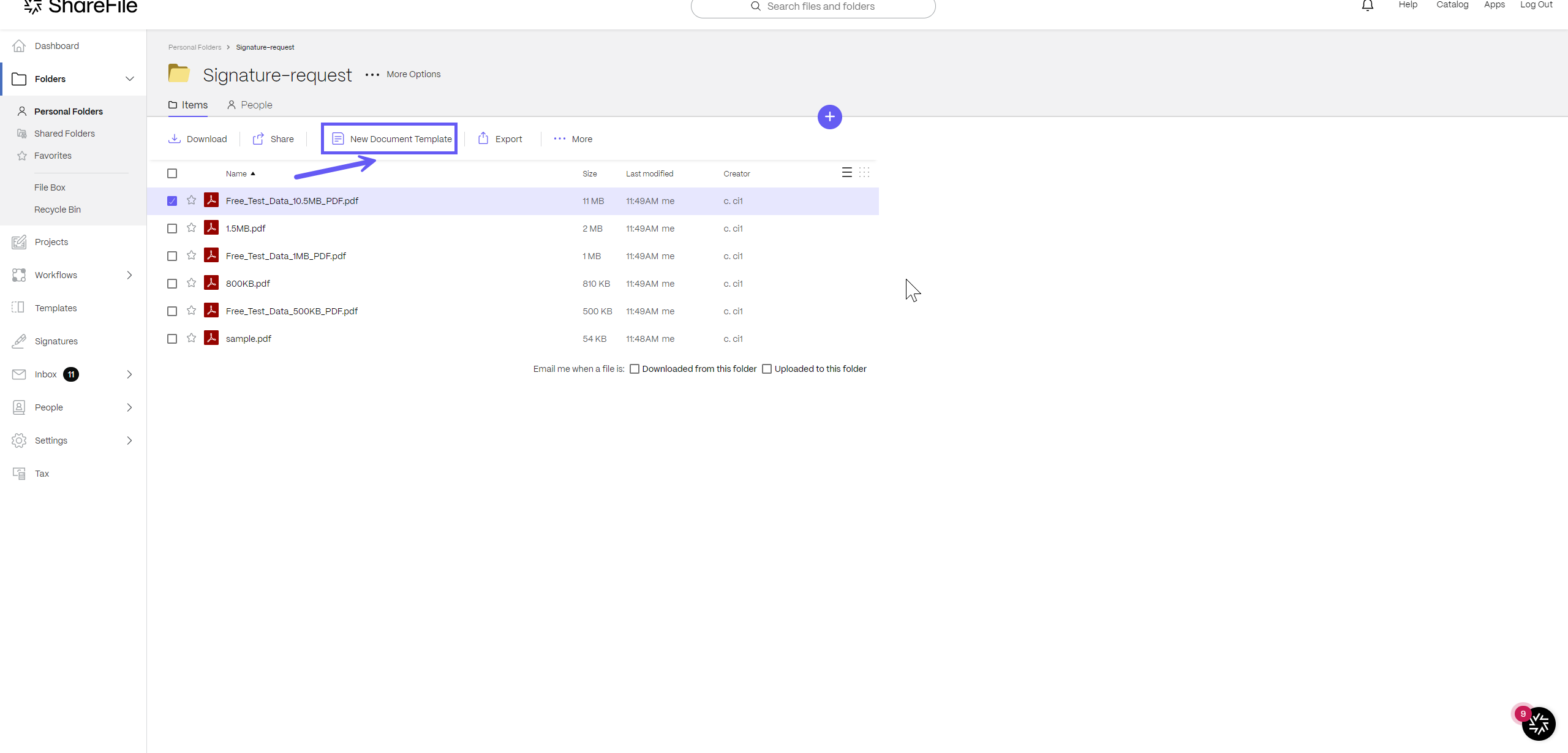
-
Öffnen Sie ShareFile und navigieren Sie zu Ordnern > wählen Sie eine PDF-Datei aus > Klicken Sie mit der rechten Maustaste, um das Menü zu öffnen > wählen Sie Neue Vorlage erstellen.
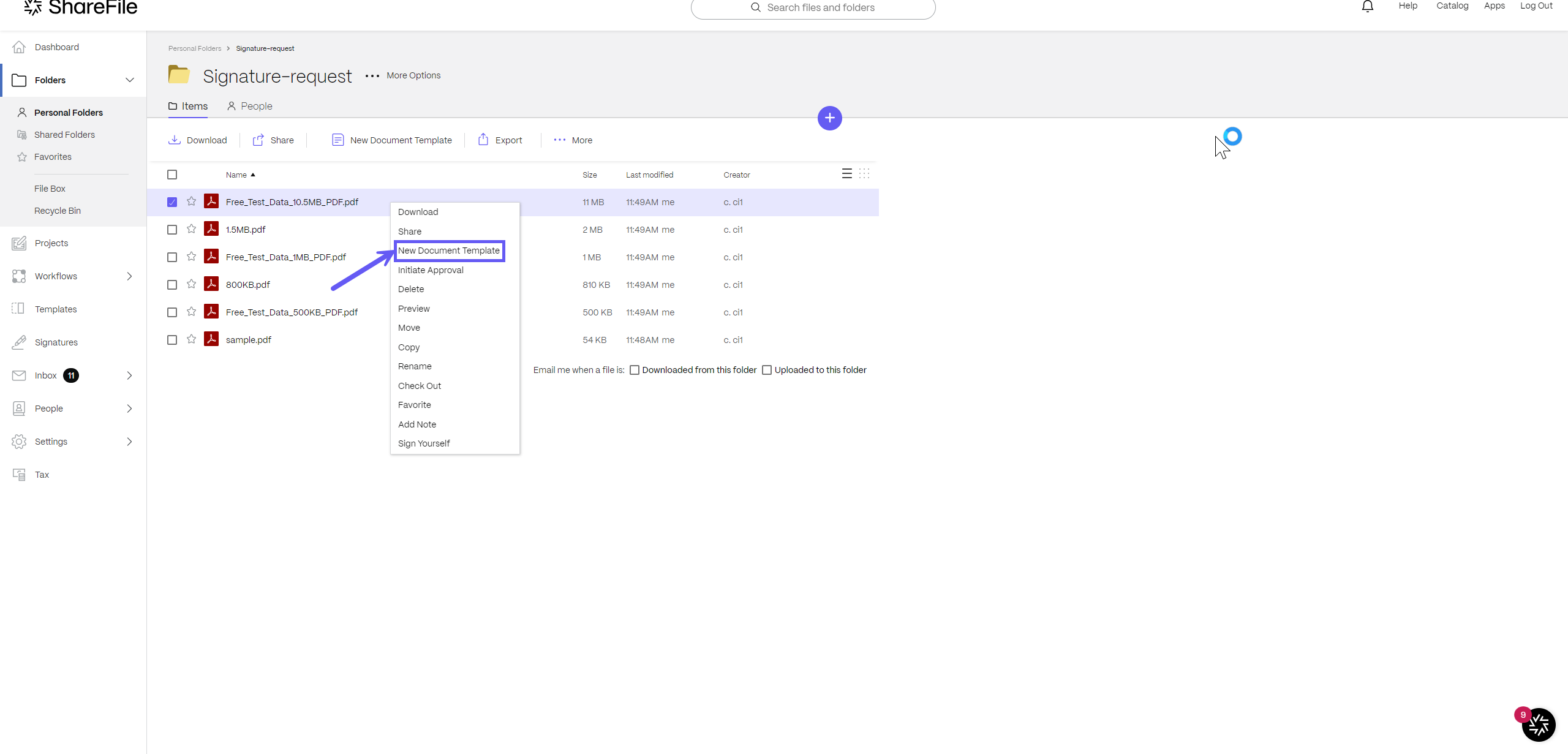
-
Öffnen Sie ShareFile und navigieren Sie zu Ordnern > und wählen Sie eine zu öffnende PDF-Datei aus Vorschau. Wählen Sie Neue Dokumentvorlage aus dem Menü Vorschau .
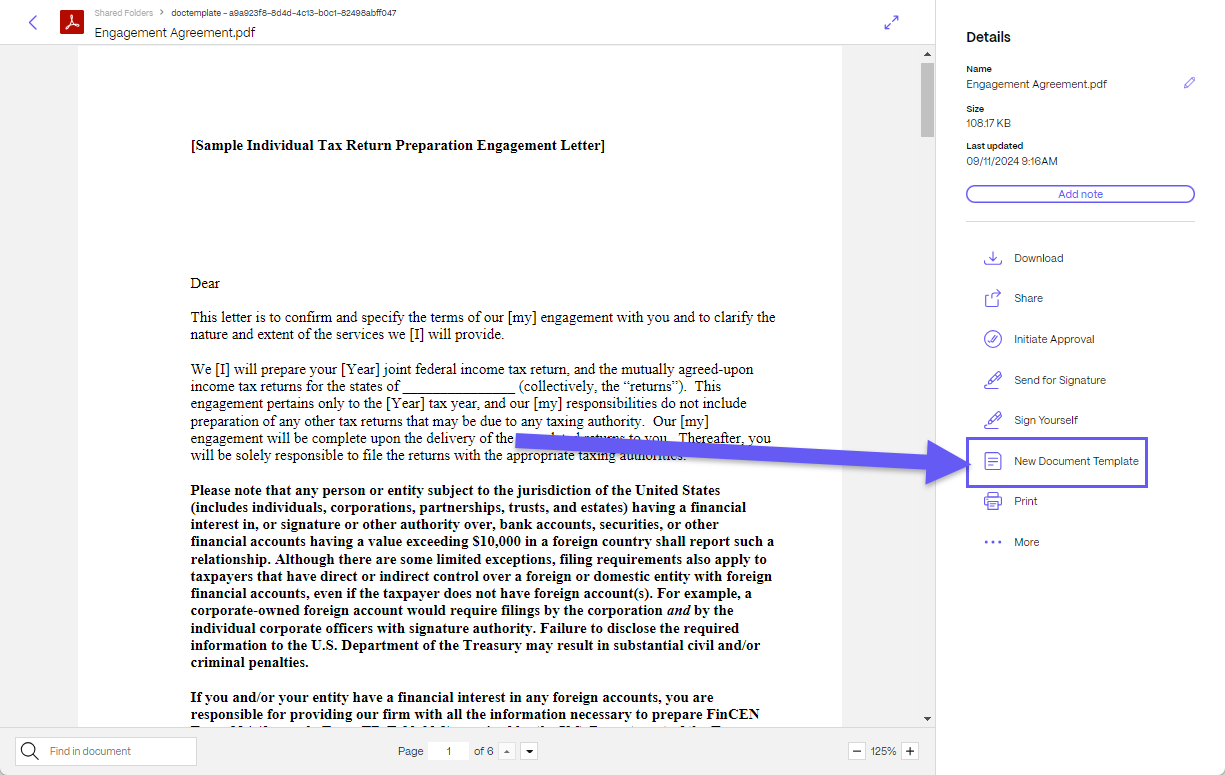
Weitere Informationen finden Sie in der Vorlagenbibliothek.
Schritte zum Erstellen einer Dokumentvorlage
-
Navigieren Sie in ShareFile zu Vorlagen.

-
Auswählen Erstellen > Dokumentvorlage. Der Bildschirm Vorlage erstellen wird angezeigt.

-
Wählen Sie über den Link Dateien durchsuchen eine PDF-Datei von Ihrem Computer oder Ihrem ShareFile-Konto aus.
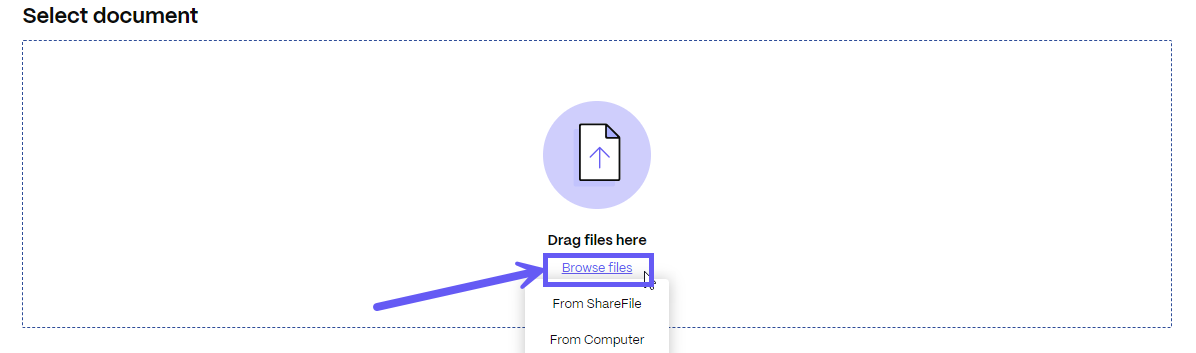
-
Wählen Sie unter Unterzeichnerrollendie Option Neue Rolle hinzufügenaus. Jede Rolle stellt einen Beteiligten oder eine Partei dar, die am Dokumentensignaturprozess beteiligt ist. Sie können einer Dokumentvorlage mehrere Rollen hinzufügen. Weitere Informationen zu Rollenfinden Sie unter Dokumentvorlagenkomponenten.

-
Wenn Sie mehr als eine Rolle haben, können Sie die Signaturreihenfolge mithilfe des Umschalters festlegen. Um die Signierreihenfolge festzulegen, können Rollen nach oben und unten gezogen werden.

-
Wählen Sie . Nächster Schritt: Platzieren Sie die Felder. Der Bildschirm „ Platzfelder “ wird angezeigt.
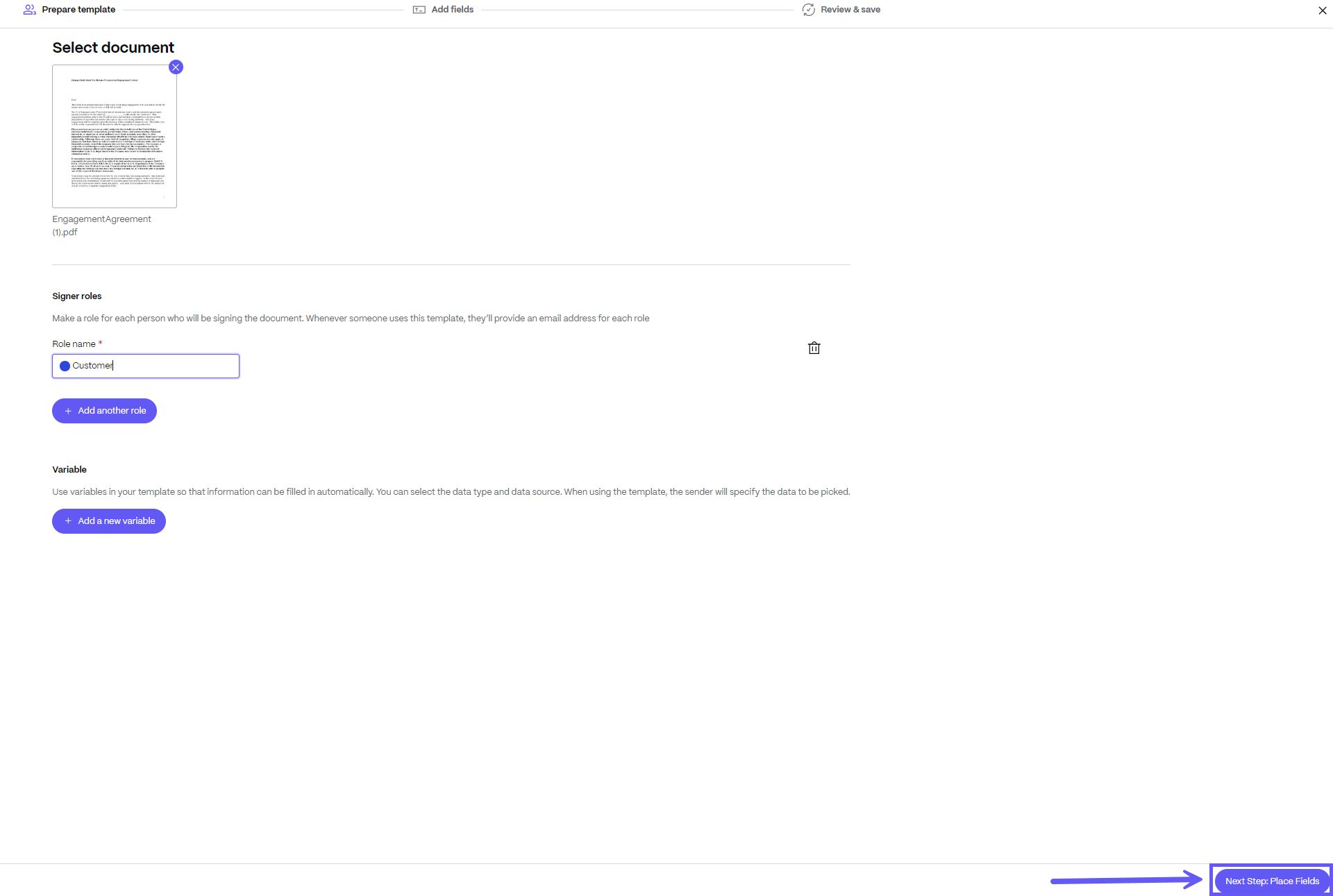
-
Ziehen Sie die Felder per Drag & Drop, um sie der Dokumentvorlage hinzuzufügen. Sie können auf ein Feld klicken, um die Einstellungen für dieses Feld zu ändern, beispielsweise um ein Feld als Pflichtfeld zu markieren.
Hinweis:
Achten Sie beim Hinzufügen oder Platzieren von Feldern darauf, dass Sie im Dropdown-Menü die richtige Rolle für das Feld auswählen. Alle mit einer Rolle verknüpften Felder werden dem mit dieser Rolle verknüpften Unterzeichner zugewiesen.
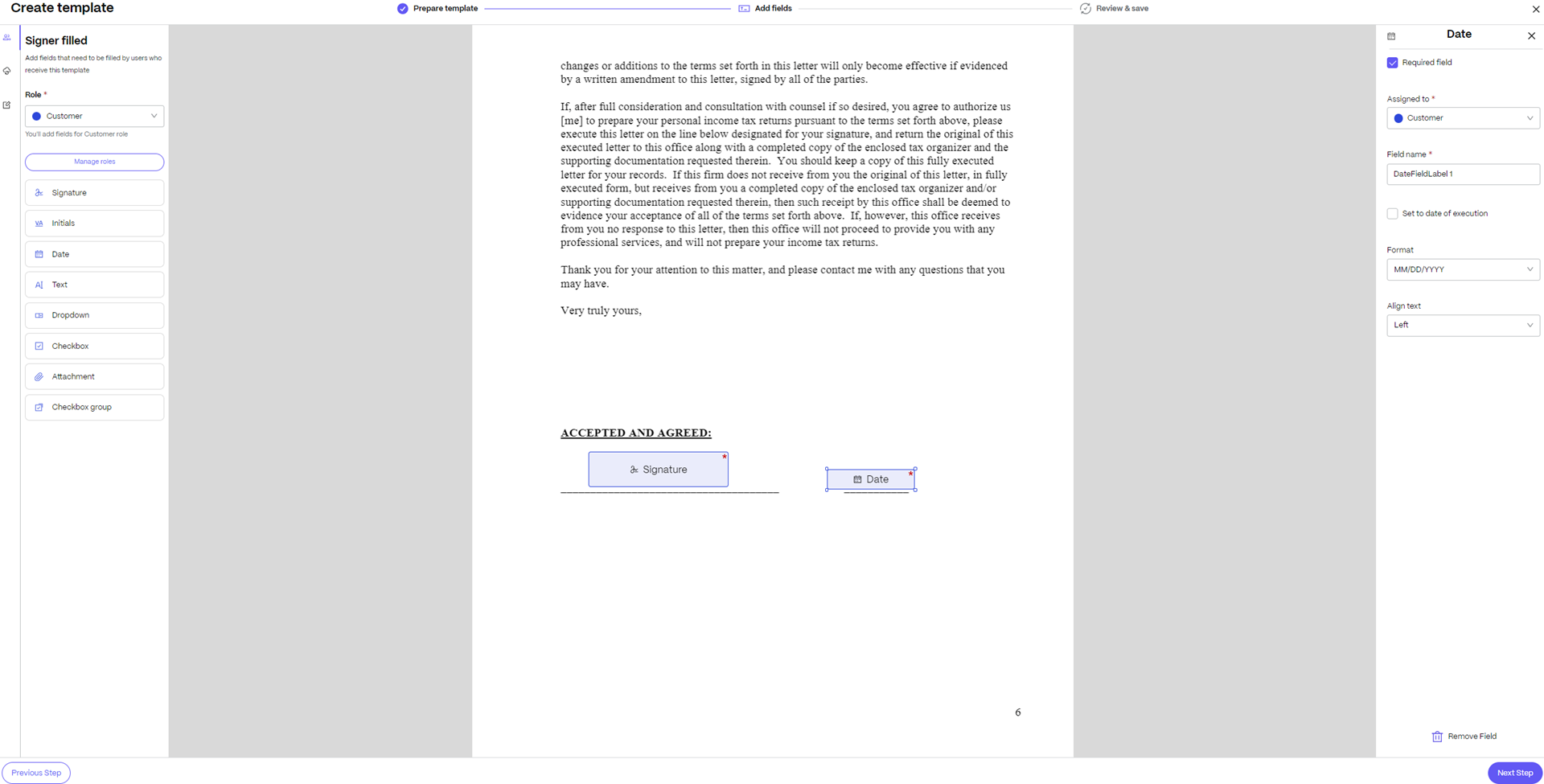
-
Wählen Sie Nächster Schritt. Der Bildschirm Überprüfen und Speichern wird angezeigt.
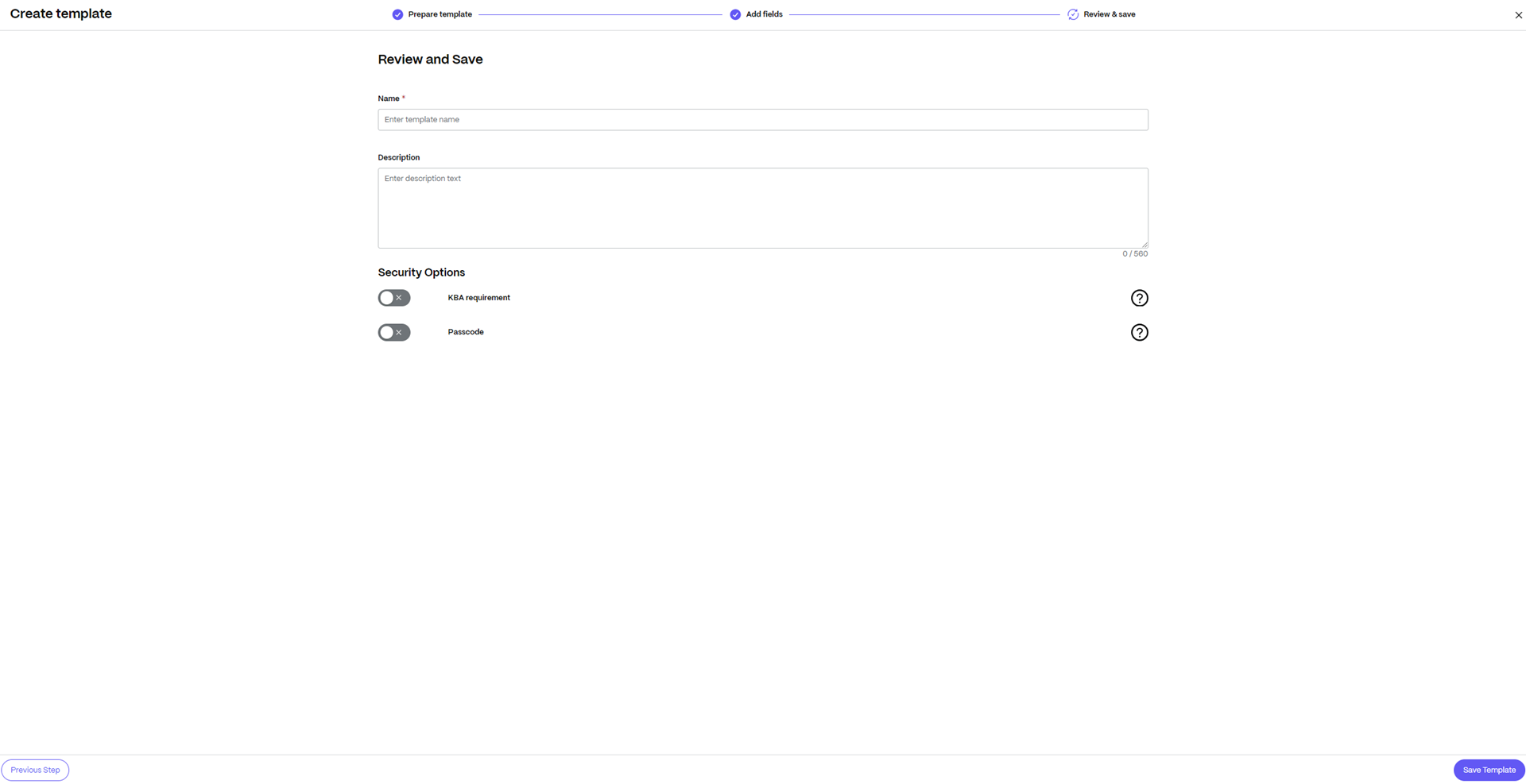
-
Geben Sie den Namen und die Beschreibung für Ihre neue Dokumentvorlage ein.


-
Sie können zusätzliche Sicherheitsoptionen wie KBA und Passcode festlegen.
-
KBA-Anforderung – erfordert, dass Unterzeichner ihre Identität mit einem wissensbasierten Quiz bestätigen. Jeder Unterzeichner muss das Dokument vor der Unterzeichnung selbstständig verifizieren.
-
Passcode – erfordert, dass Empfänger einen 5-stelligen Passcode eingeben, um auf Dokumente zuzugreifen.

-
-
Wählen Sie Vorlage speichern.
Die neue Dokumentvorlage wird auf der Seite Vorlagen angezeigt.

Senden Sie eine Dokumentvorlage zur Unterschrift
Es gibt drei verschiedene Möglichkeiten, wie Sie eine Dokumentvorlage zur Signatur in ShareFile senden können
Über das Dashboard
Sie können jetzt eine Vorlage auswählen, um ein Dokument zur Signatur in ShareFile zu senden
-
Melden Sie sich bei Ihrem ShareFile-Konto an und wählen Sie im Dashboard die Registerkarte „Zur Signatur senden“ . Das Fenster Signaturanforderung wird geöffnet.
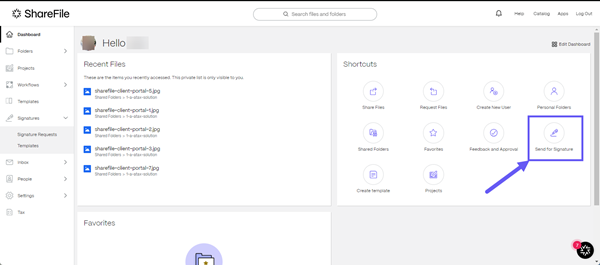
-
Wählen Sie oben im Fenster im Abschnitt „ Zu sendende Dokumente “ die Option „ Dateien durchsuchen “ und klicken Sie im Dropdown-Menü auf die Option „ Vorlage verwenden“ .
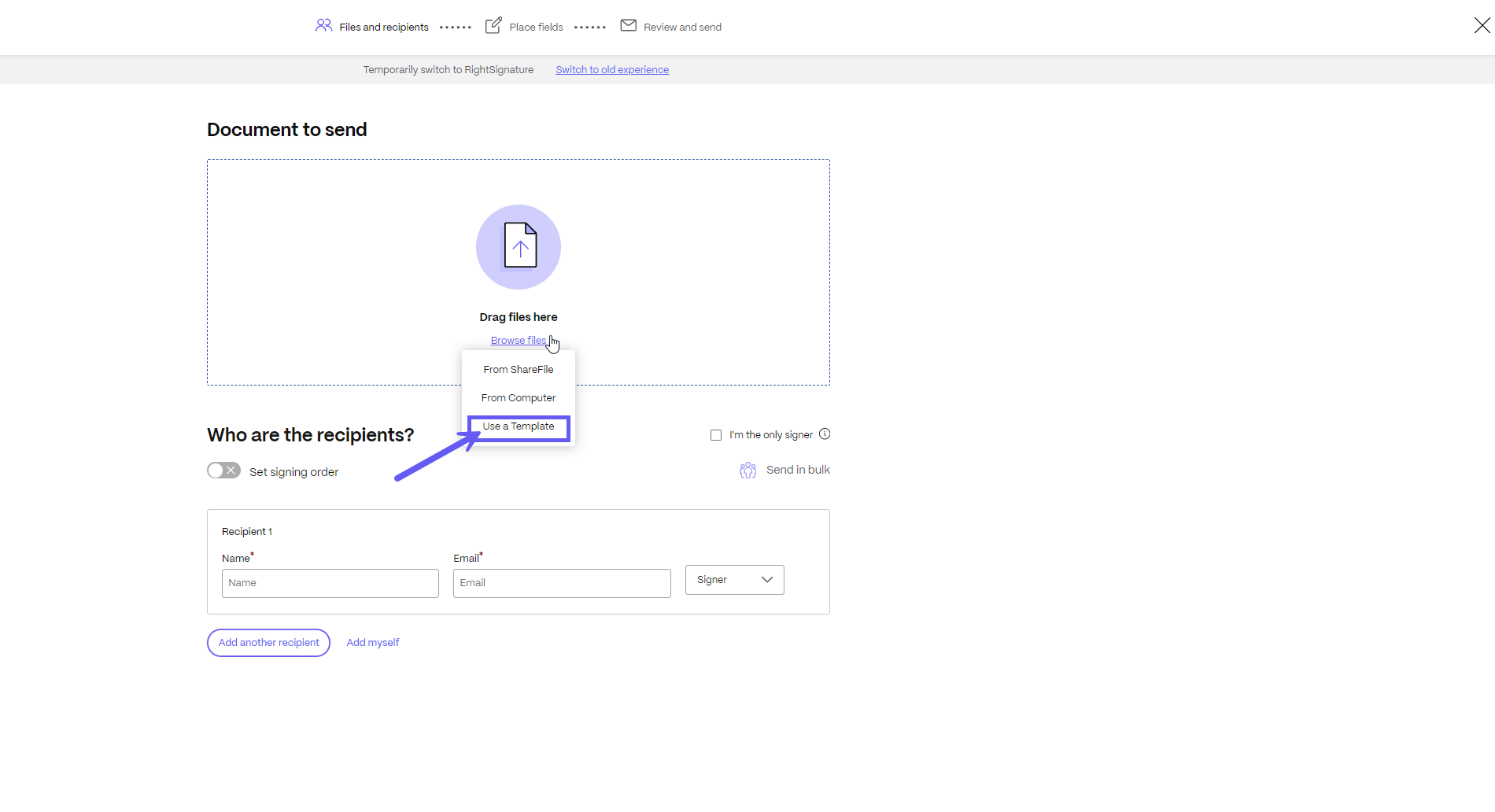
-
Das Fenster Vorlage auswählen wird angezeigt. Sie können entweder eine Dokumentvorlage auswählen, die Sie in ShareFile erstellt haben, oder wenn Sie ein RightSignature-Benutzer sind, können Sie auch eine bereits vorhandene RightSignature-Vorlage auswählen.
Hinweis:
Wenn Sie keine Dokumentvorlage finden, die Ihren Anforderungen entspricht, wählen Sie Erstellen , um eine neue Vorlage zu erstellen.
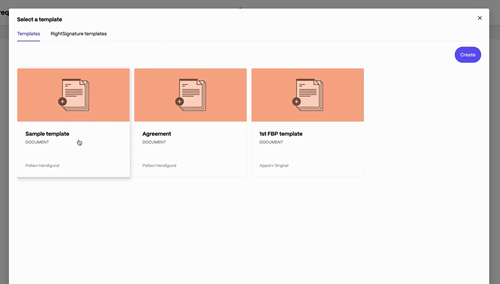
-
Das Fenster Signaturanforderung wird geöffnet und ein Dokument wird auf Grundlage der von Ihnen gewählten Vorlage erstellt. Sie können eine andere Vorlage auswählen, indem Sie unten auf dem Bildschirm die Schaltfläche „Vorlage ändern“ auswählen, wie unten gezeigt.
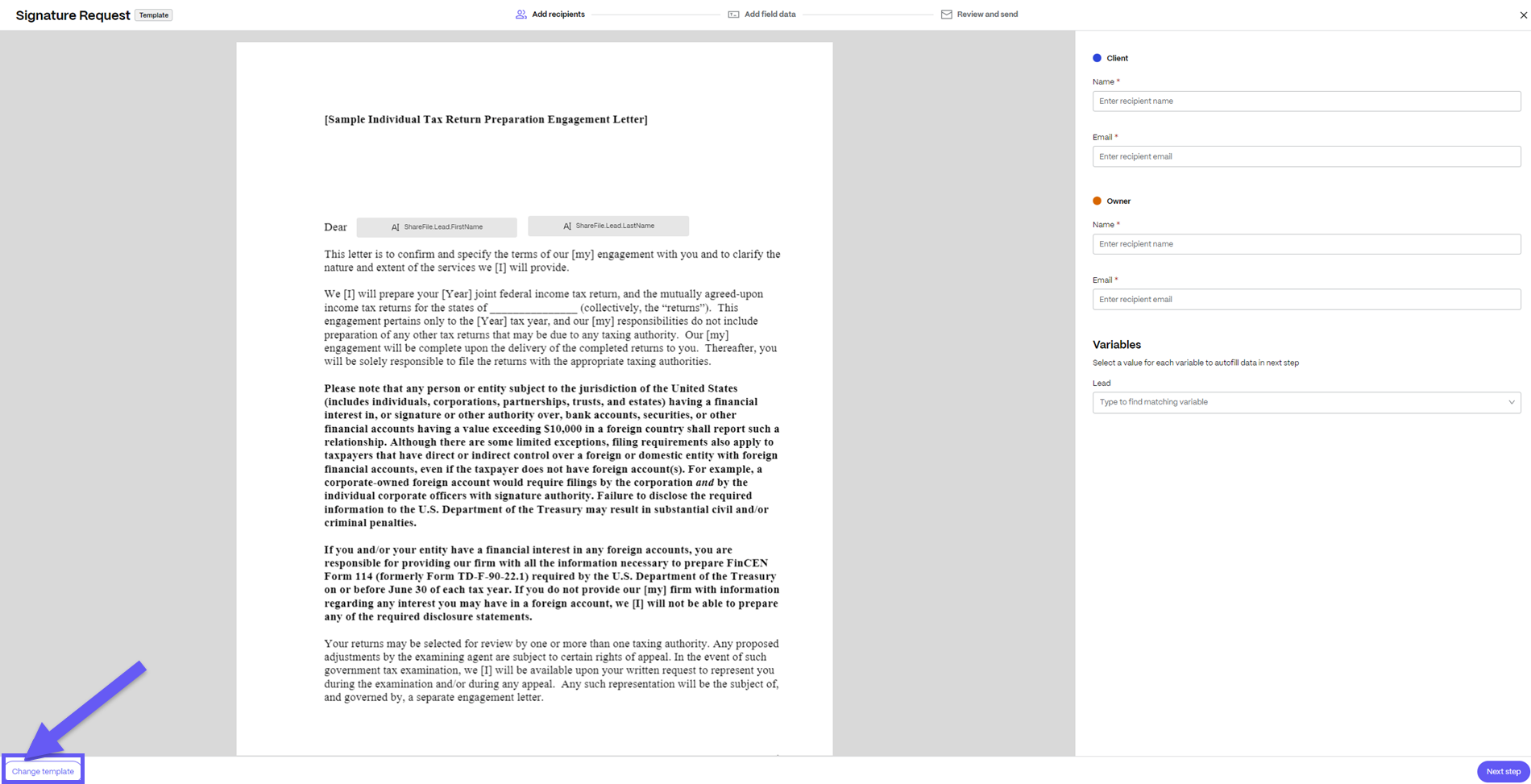
-
Geben Sie den Namen und die E-Mail-Adresse jedes Empfängers ein.
-
Geben Sie den Wert für jede Variable ein, damit alle mit dieser Variable verknüpften Felder automatisch ausgefüllt werden können.
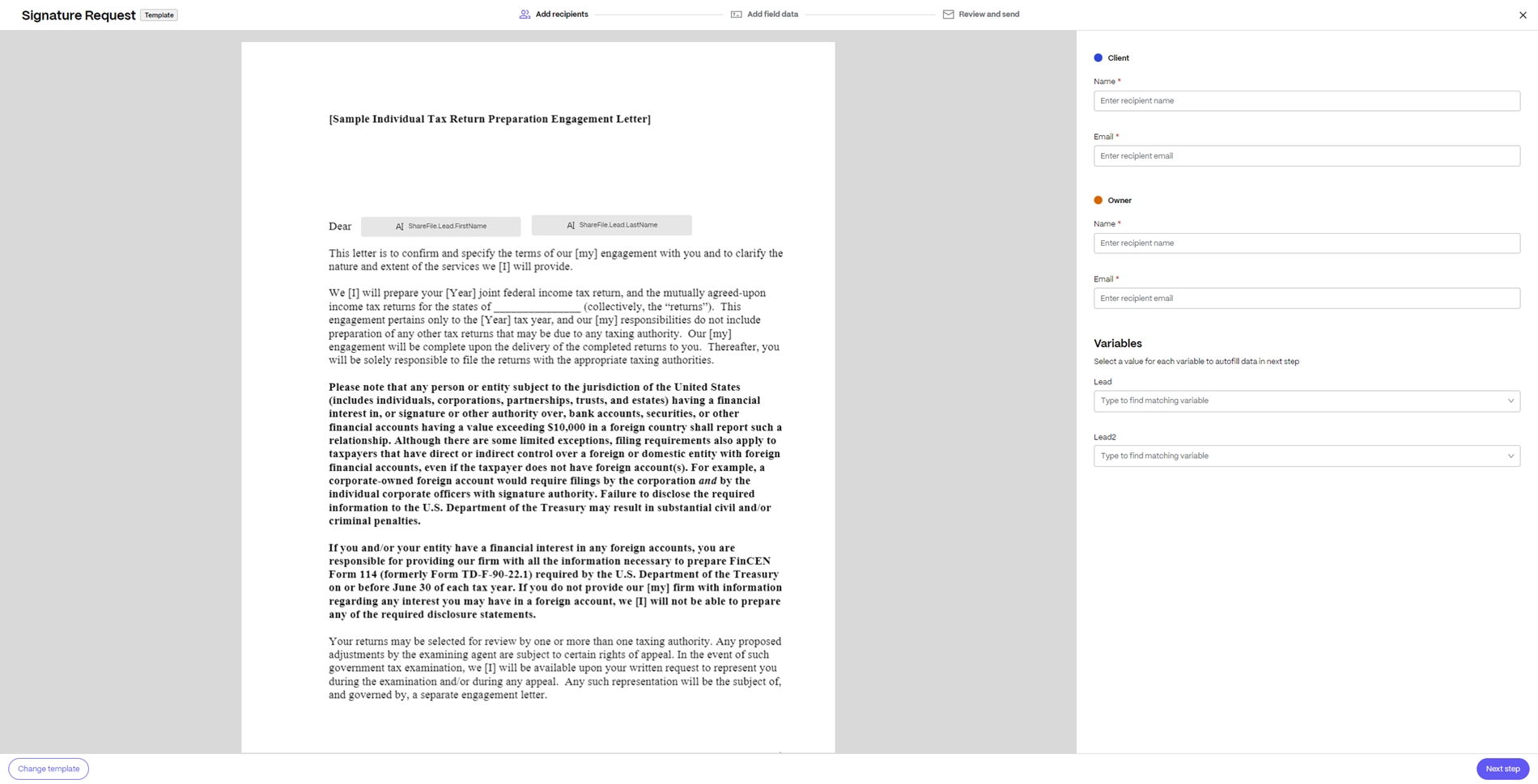
-
Wählen Sie Nächster Schritt , um die automatisch eingetragenen Daten zu überprüfen.
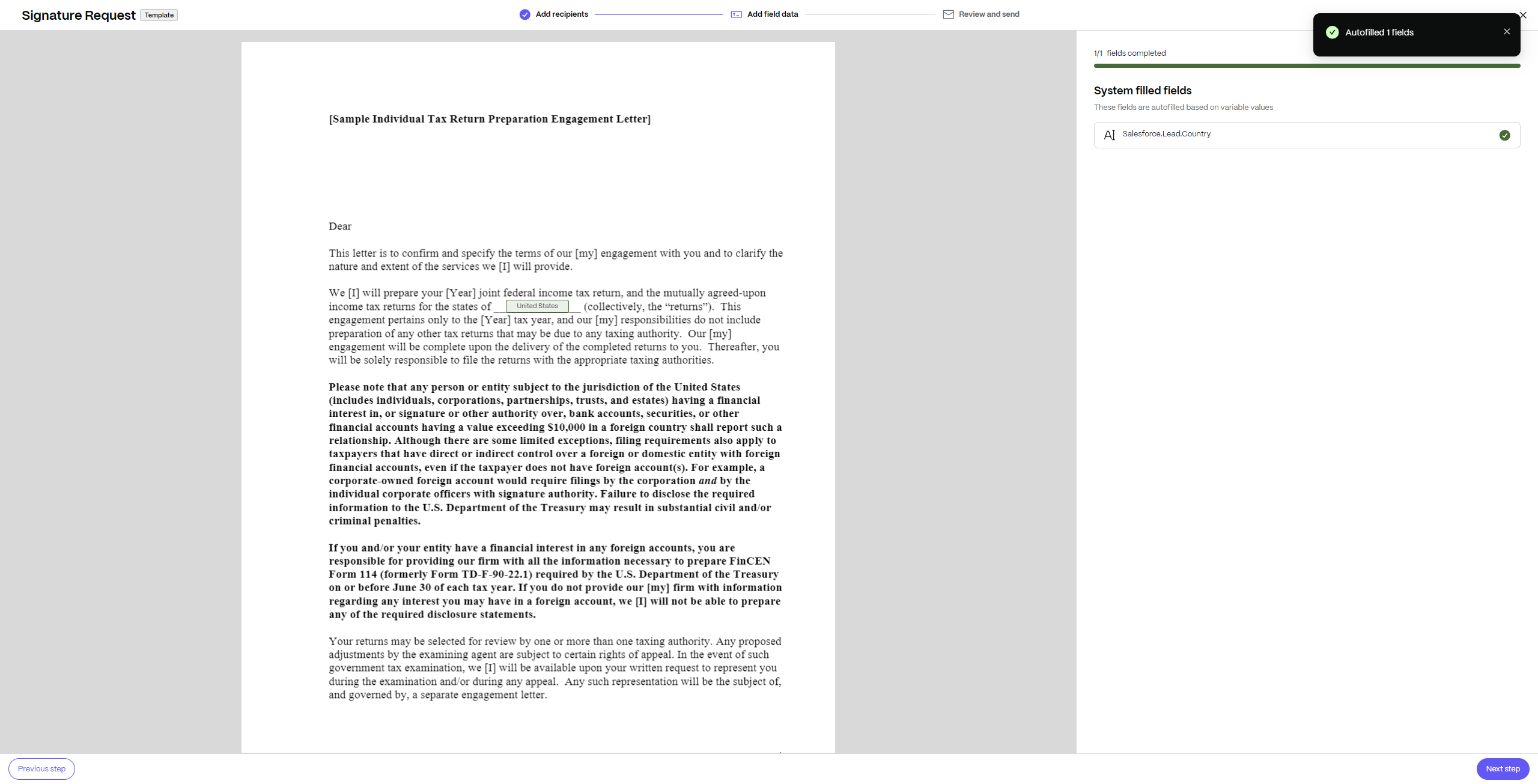
-
Wählen Sie Nächster Schritt , um den Dokumentnamen zu bearbeiten und eine Notiz hinzuzufügen, die an alle Unterzeichner gesendet wird. Sie können den Speicherort für das signierte Dokument ändern. Sie können auch die Sicherheitsoptionen für das Dokument aktualisieren.
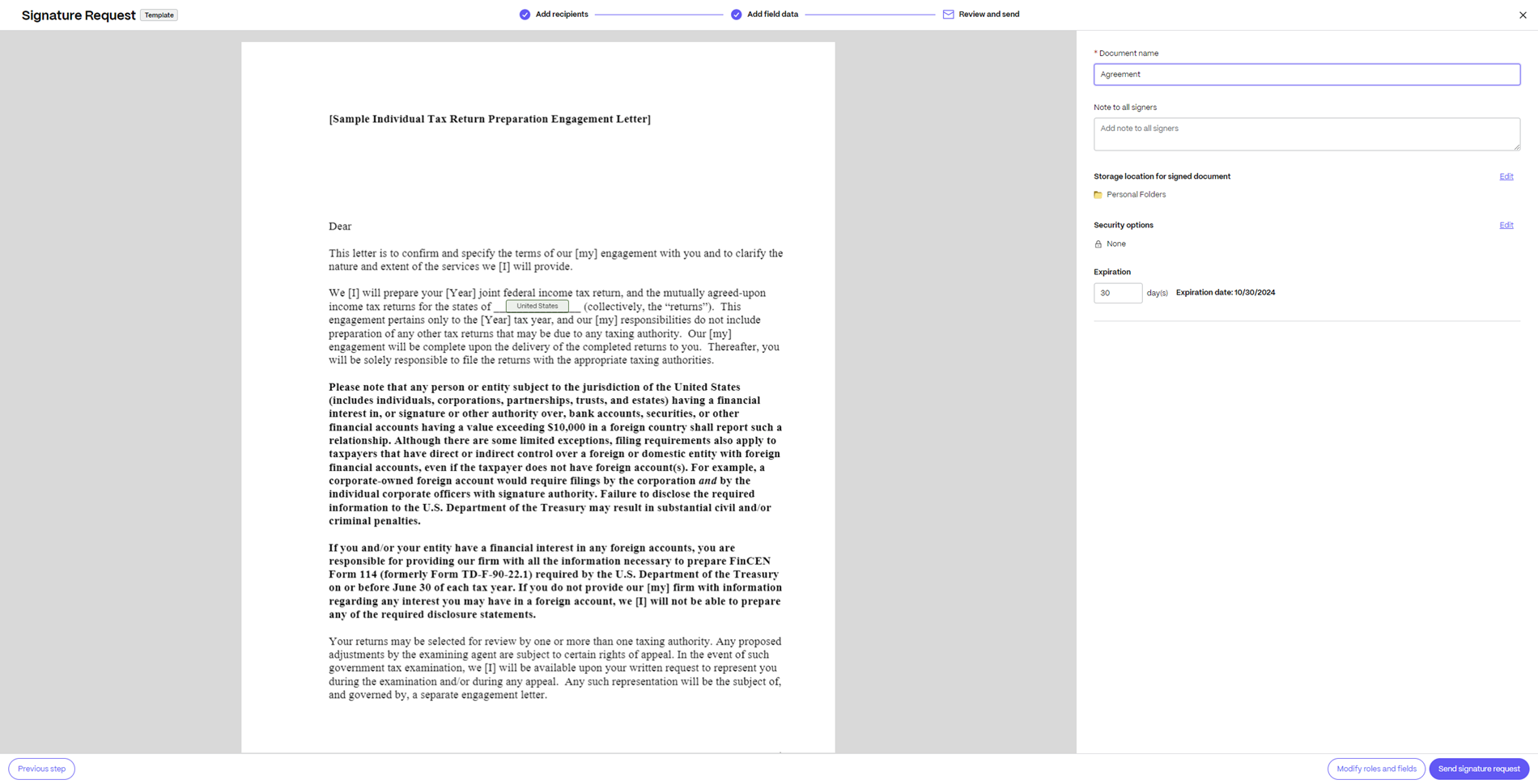
- Wissensbasierte Authentifizierung – erfordert, dass Unterzeichner ihre Identität mit einem wissensbasierten Quiz bestätigen. Jeder Unterzeichner muss das Dokument vor der Unterzeichnung selbstständig verifizieren.
- Passcode – erfordert, dass Empfänger einen 5-stelligen Passcode eingeben, um auf Dokumente zuzugreifen.

-
Wenn Sie in letzter Minute noch Änderungen an den Rollen oder Feldern für das erstellte Dokument vornehmen möchten, können Sie die Option Rollen und Felder ändernwählen.
Hinweis:
Durch die mit diesem Ablauf vorgenommenen Änderungen wird die Dokumentvorlage nicht geändert. Diese Änderungen werden nur auf das Dokument angewendet, das in dieser Signaturanfrage zur Unterschrift erstellt wurde.
-
Ihr Dokument kann nun zur Unterschrift gesendet werden. Wählen Sie Zur Signatur senden.
-
Die Signaturanforderung wird gesendet und die Dokumentvorlage wird mit einer Benachrichtigung „Signaturanforderung gesendet“ geöffnet, wie unten gezeigt.
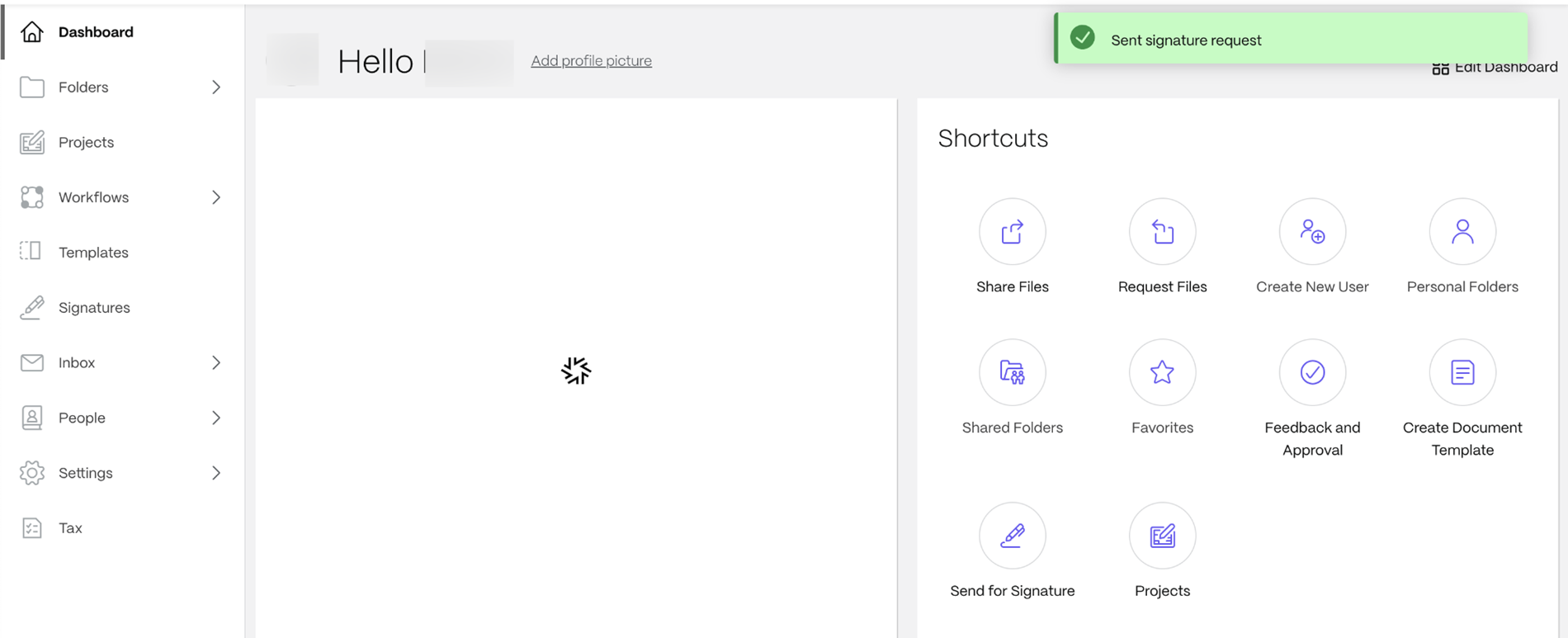
Hinweis:
Sie können die Details der gesendeten Signaturanforderung anzeigen, indem Sie auf Anzeigenklicken. Im rechten Bereich können Sie die Details und Aktivität der von Ihnen gesendeten Signaturanforderung anzeigen. Sie können den Unterzeichnern Erinnerungen senden oder die Anfrage überarbeiten, herunterladen oder stornieren .
Über das Menü „Signaturen“ im linken Navigationsbereich auf der Startseite
Sie können auch eine Dokumentvorlage für Signaturanforderungen in ShareFile über die Registerkarte „Signaturen“ im linken Bereich des SF-Dashboards senden, wie unten gezeigt:
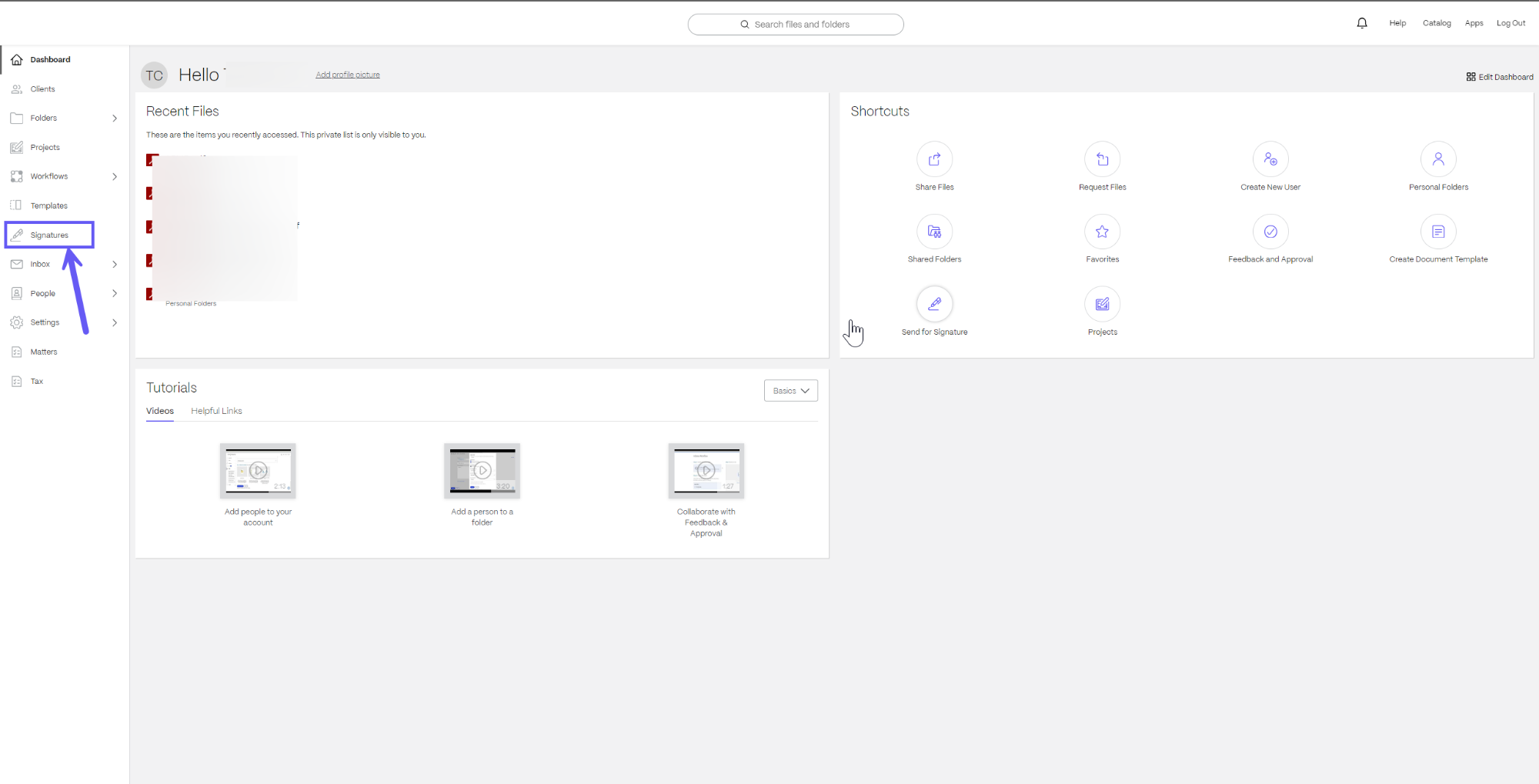
Wählen Sie oben rechts auf dem Bildschirm Signaturanforderung erstellen > Zur Signatur senden , um zum Signaturanforderungsbildschirm zu gelangen, und folgen Sie den Schritten 2–14 , wie im obigen Abschnitt „Vom Dashboard aus“ hervorgehoben.
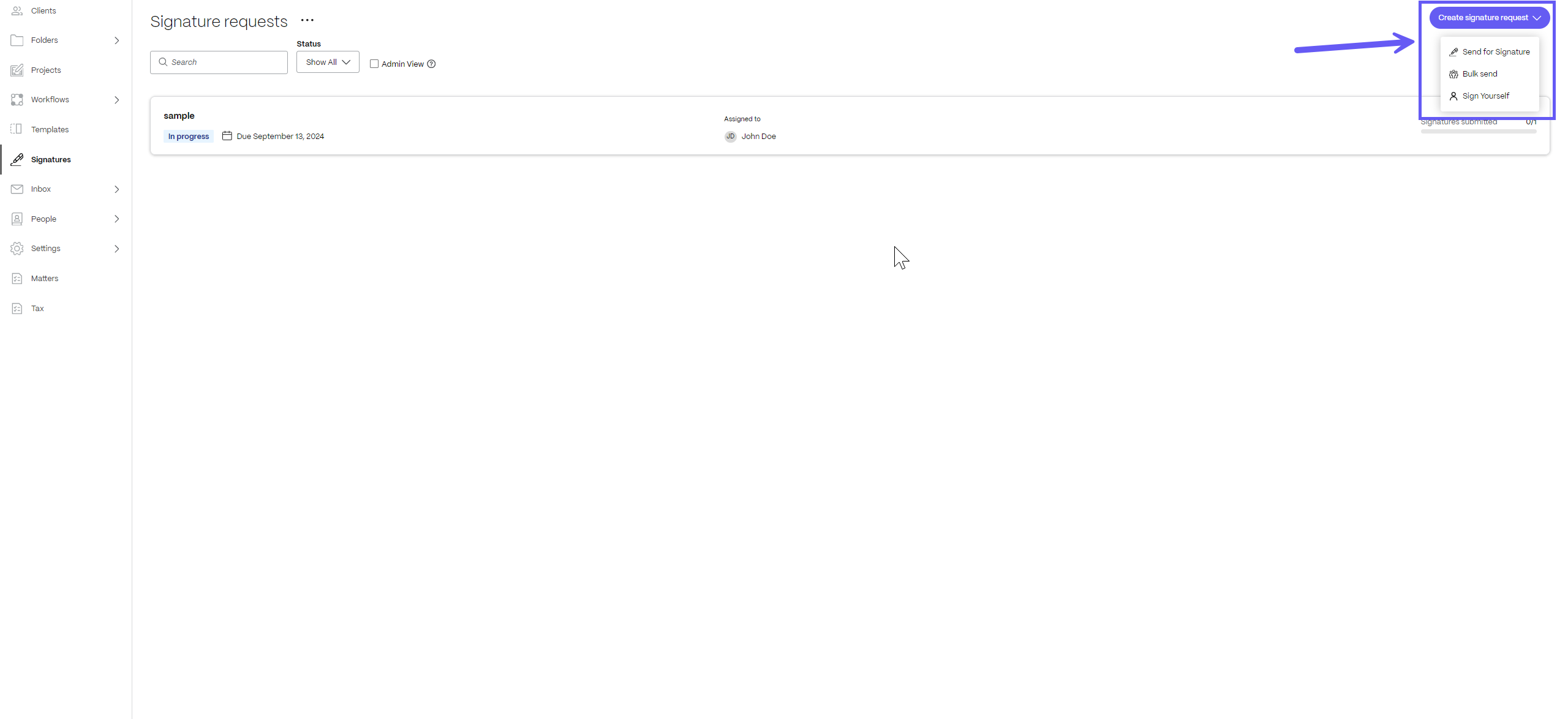
Von der Detailseite einer Dokumentvorlage
-
Navigieren Sie in ShareFile zu Vorlagen.

-
Wählen Sie die Dokumentvorlage aus, die Sie zur Unterschrift senden möchten. Wenn Sie darauf klicken, öffnet sich die Detailseite.

-
Wählen Sie auf der Detailseite Als Signaturanforderung sendenaus.

-
Geben Sie den Namen und die E-Mail-Adresse jedes Empfängers ein. Wählen Sie . Nächster Schritt.
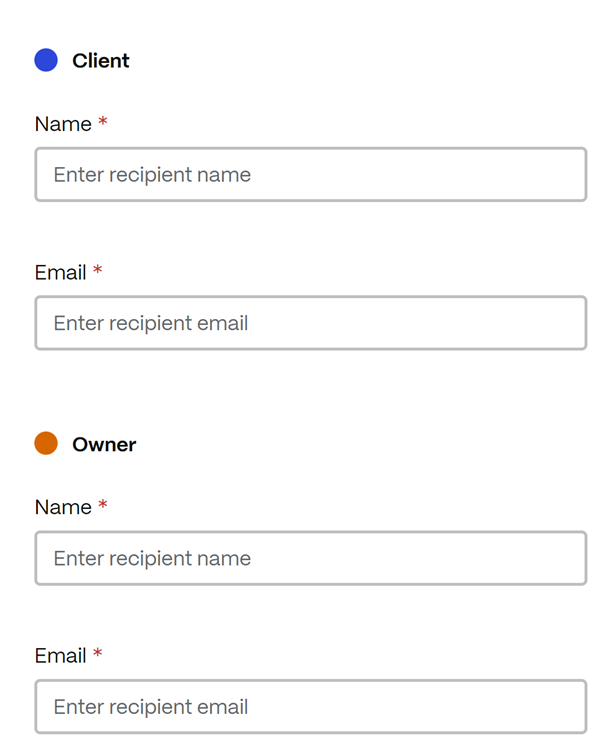
-
Sie können den Dokumentnamen bearbeiten und eine Notiz hinzufügen, die an alle Unterzeichner gesendet wird.
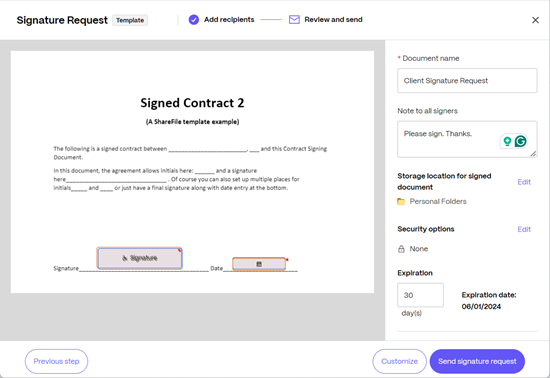
-
Sie können den Speicherort für das signierte Dokument ändern.

-
Wissensbasierte Authentifizierung – erfordert, dass Unterzeichner ihre Identität mit einem wissensbasierten Quiz bestätigen. Jeder Unterzeichner muss das Dokument vor der Unterzeichnung selbstständig verifizieren.
-
Passcode – erfordert, dass Empfänger einen 5-stelligen Passcode eingeben, um auf Dokumente zuzugreifen.


-
-
Ihr Dokument kann nun zur Unterschrift gesendet werden. Wählen Sie Signaturanfrage senden.
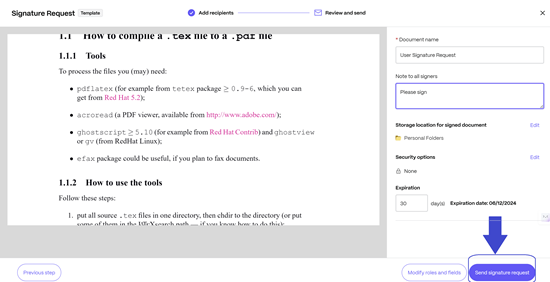
Daten aus ShareFile und Drittanbieteranwendungen automatisch in Dokumente einfügen oder einfügen
In Ihrer täglichen Arbeit erstellen Sie möglicherweise immer wieder Dokumente. Bei sich wiederholenden Dokumenten handelt es sich um Dokumente, die entweder gleich sind oder nur geringfügige Abweichungen aufweisen.
Beispielsweise muss ein Auftragsschreiben, das zur Einarbeitung eines neuen Kunden verwendet wird, für jeden Kunden personalisiert werden. Die Kundeninformationen ändern sich bei jedem Onboarding, die allgemeinen Vertragsbedingungen bleiben jedoch möglicherweise gleich.
Mithilfe von Dokumentvorlagen können Informationen aus ShareFile oder anderen Anwendungen wie Salesforce abgerufen und automatisch in ein Dokument eingefügt werden. Benutzer können Dokumente anpassen, ohne Daten manuell in ein Dokument kopieren und einfügen zu müssen. Dies spart nicht nur Zeit, sondern verhindert auch unbeabsichtigte Kopier- und Einfügefehler.
Im obigen Beispiel können die Kundeninformationen aus den Kundenbenutzerdaten oder Salesforce-Leads-Daten von ShareFile abgerufen und automatisch in das Auftragsschreiben eingefügt werden, das Sie in weniger als 15 Sekunden zur Unterschrift versenden können!
Dokumentvorlagen können so konfiguriert werden, dass Werte aus den folgenden Quellen abgerufen werden:
| Quelle | Typ | | ———- | ———————————————————————————————————————————————————————– | | ShareFile | [Client-Benutzer](/de-de/sharefile/configure/people-settings/client-users.html), [Mitarbeiter-Benutzer](/de-de/sharefile/configure/people-settings/employee-users.html) | | Salesforce | Leads, Konto, Chance, Angebot, Kontakt |
Hinweis:
Wenn Sie keine Integration installiert haben, können Sie zu Apps > Integrationen von Drittanbietern navigieren, um eine neue Integration zu installieren.
Schritte zum Erstellen einer Vorlage, die automatisch Daten aus verschiedenen Anwendungen ausfüllen oder einfügen kann
-
Navigieren Sie in ShareFile zu Vorlagen.

-
Auswählen Erstellen > Dokumentvorlage. Der Bildschirm Vorlage erstellen wird angezeigt.

-
Wählen Sie unter Unterzeichnerrollendie Option Neue Rolle hinzufügenaus. Jede Rolle stellt einen Beteiligten oder eine Partei dar, die am Dokumentensignaturprozess beteiligt ist. Sie können einer Dokumentvorlage mehrere Rollen hinzufügen. Weitere Informationen zu Rollen finden Sie unter Dokumentvorlagenkomponenten.

-
Wenn Sie mehr als eine Rolle haben, können Sie die Signaturreihenfolge mithilfe des Umschalters festlegen. Um die Signierreihenfolge festzulegen, können Rollen nach oben und unten gezogen werden.

-
Wählen Sie unter Variablen aus. Fügen Sie eine neue Variablehinzu. Mithilfe von Variablen werden die Quelle und der Typ der Daten angegeben, die automatisch in das Dokument eingetragen werden müssen. Weitere Informationen zu Variablen finden Sie unter Dokumentvorlagenkomponenten.
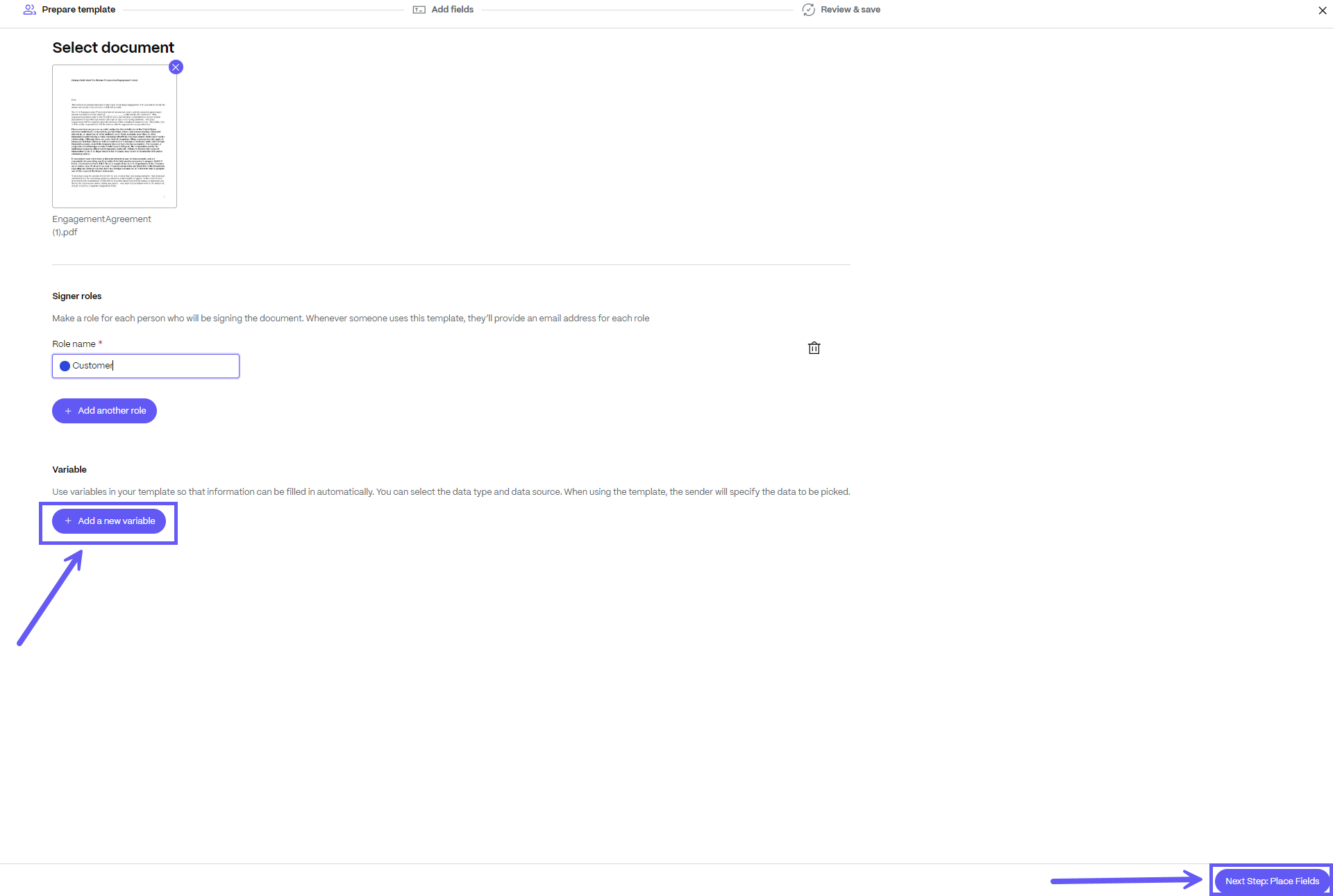
-
Wählen Sie für jede Variable eine Datenquelle und einen Datentyp aus dem Dropdown-Menü aus. Die Liste der unterstützten Datenquellen und -typen finden Sie unter dem Abschnitt Daten aus ShareFile und Anwendungen von Drittanbietern automatisch in Dokumente einfügen oder einfügen.
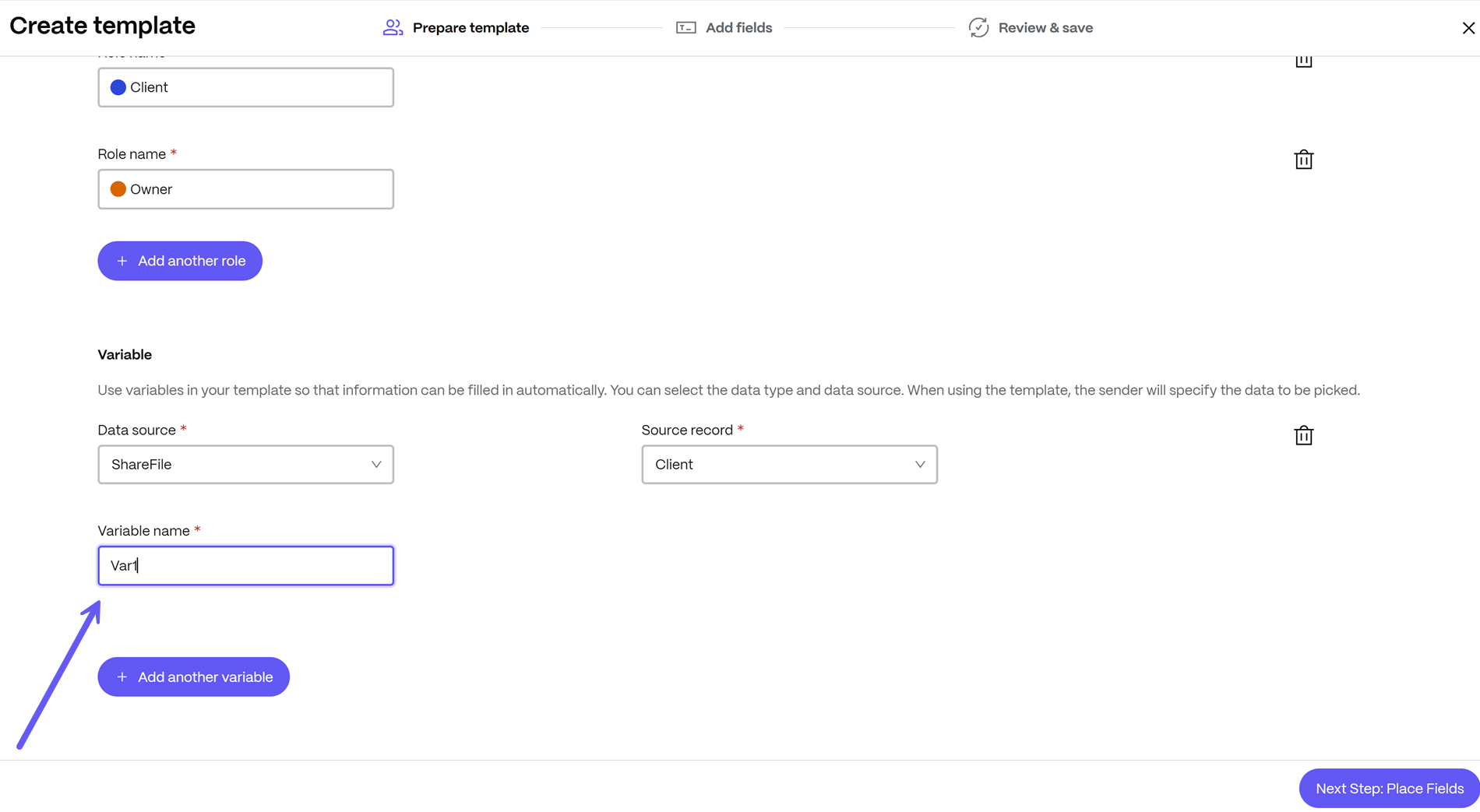
-
Wählen Sie . Nächster Schritt: Platzieren Sie die Felder. Der Bildschirm „ Ortsfelder “ wird mit der im linken Navigationsbereich ausgewählten Registerkarte „ Vom Unterzeichner ausgefüllt “ angezeigt.
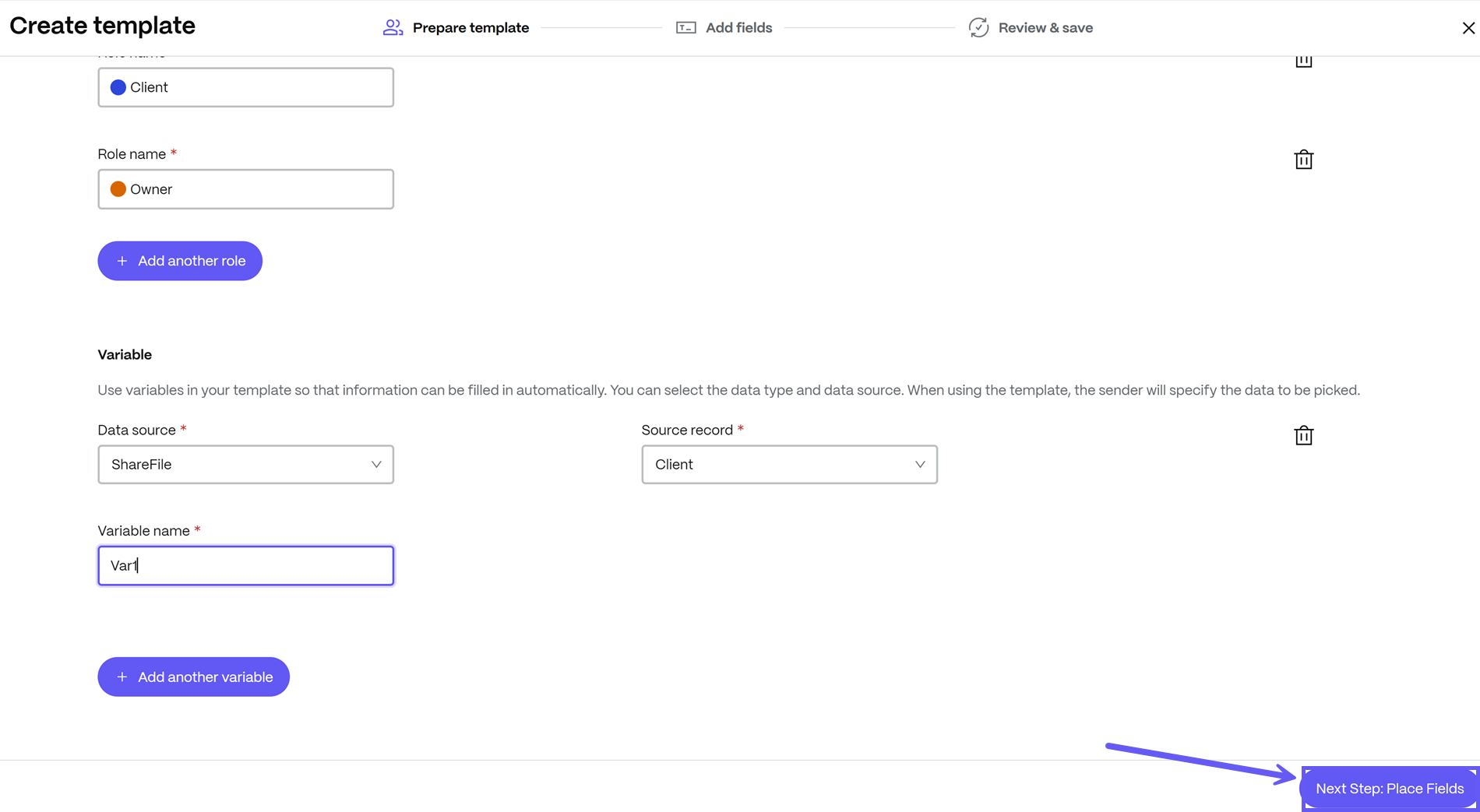
-
Unter der Registerkarte Vom Unterzeichner ausgefüllt können Sie die Felder per Drag & Drop zur Dokumentvorlage hinzufügen. Sie können auf ein Feld klicken, um die Einstellungen für dieses Feld zu ändern, beispielsweise um ein Feld als Pflichtfeld zu markieren.
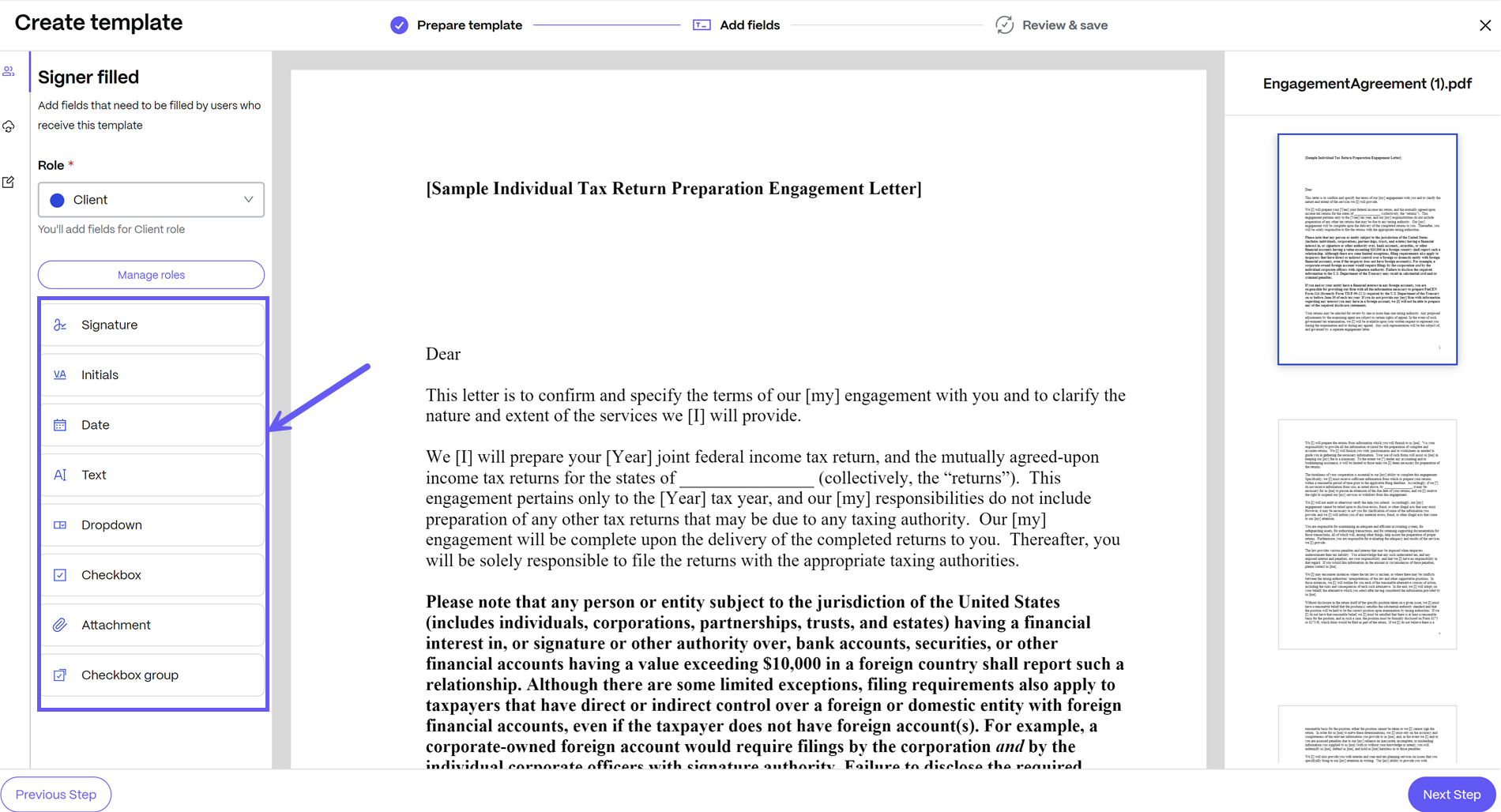
Hinweis:
Achten Sie beim Hinzufügen oder Platzieren von Feldern darauf, dass Sie im Dropdown-Menü die richtige Rolle für das Feld auswählen. Alle mit einer Rolle verknüpften Felder werden dem mit dieser Rolle verknüpften Unterzeichner zugewiesen.
-
Wählen Sie im linken Navigationsbereich die Registerkarte Systemgefüllt aus.
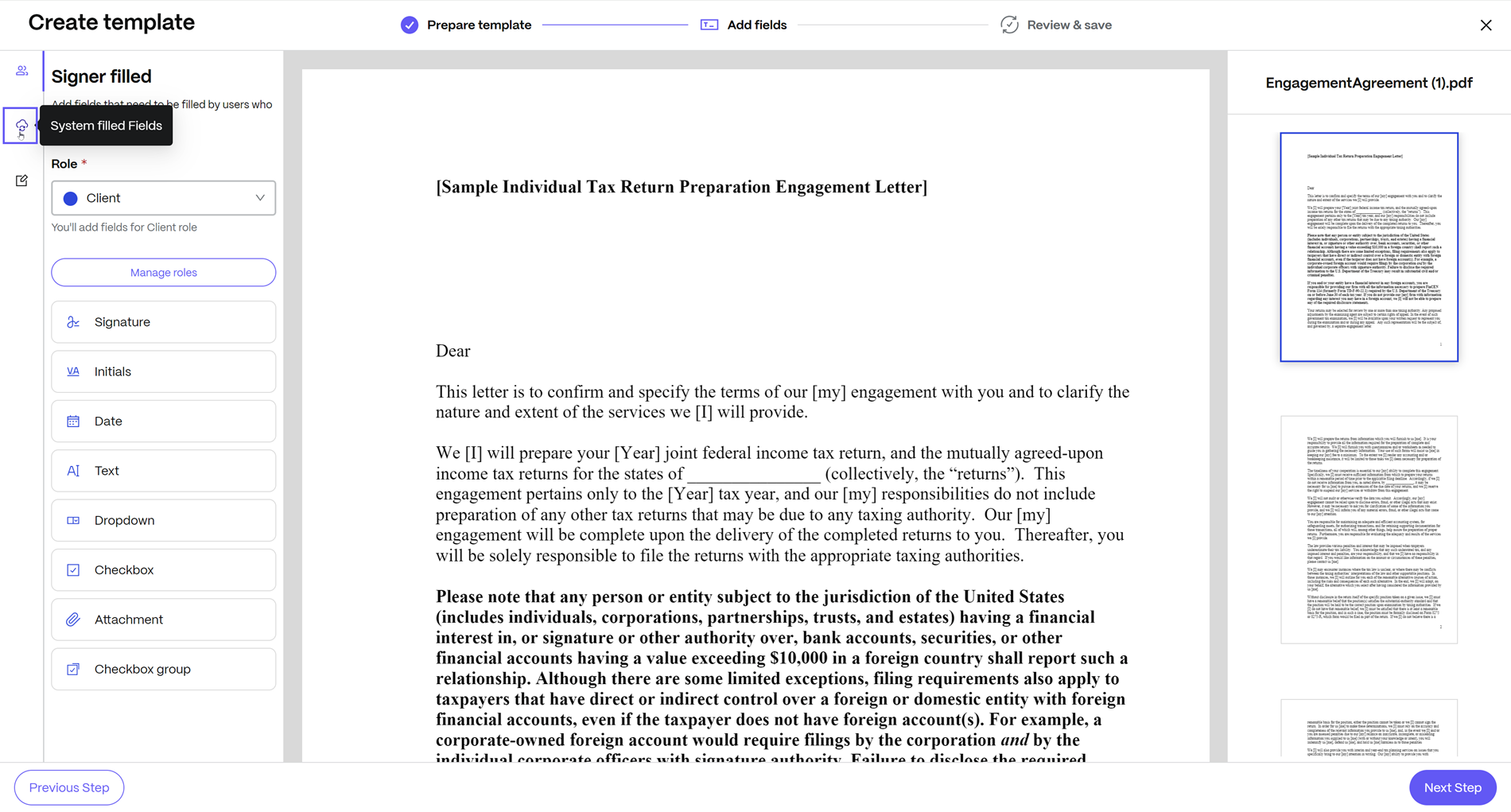
-
Unter der Registerkarte Vom System ausgefüllt können Sie die Variable aus der Dropdown-Liste auswählen, um alle für diese Variable verfügbaren Felder anzuzeigen. Sie können die Felder per Drag & Drop zur Dokumentvorlage hinzufügen. Diese Felder werden automatisch mit Daten ausgefüllt, wenn Sie eine Vorlage zur Unterschrift senden.
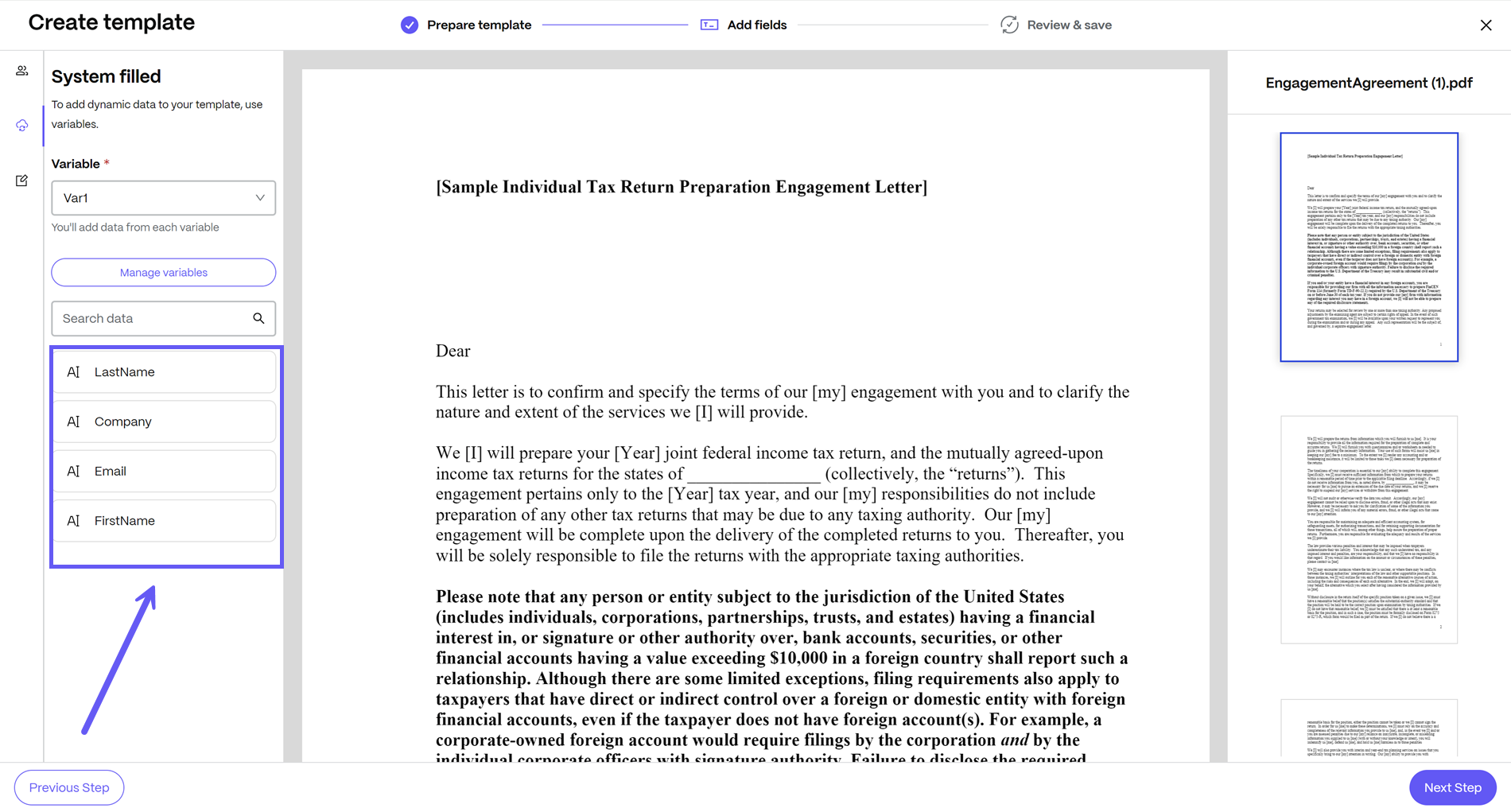
Hinweis:
Über die Suchleiste können Sie schnell nach dem gewünschten Feld suchen.
-
Wählen Sie . Nächster Schritt: Überprüfen Sie & , speichern Sie.
-
Geben Sie den Namen und die Beschreibung für Ihre neue Dokumentvorlage ein.


-
Sie können zusätzliche Sicherheitsoptionen wie KBA und Passcode festlegen.
-
KBA-Anforderung – erfordert, dass Unterzeichner ihre Identität mit einem wissensbasierten Quiz bestätigen. Jeder Unterzeichner muss das Dokument vor der Unterzeichnung selbstständig verifizieren.
-
Passcode – erfordert, dass Empfänger einen 5-stelligen Passcode eingeben, um auf Dokumente zuzugreifen.

-
-
Wählen Sie Vorlage speichern.
Die neue Dokumentvorlage wird auf der Seite „Vorlagen“ angezeigt.

Schritte zum Senden einer Vorlage, die automatisch Daten aus verschiedenen Anwendungen ausfüllen oder einfügen kann
-
Navigieren Sie in ShareFile zu Vorlagen.

-
Wählen Sie die Dokumentvorlage aus, die Sie zur Unterschrift senden möchten. Wenn Sie darauf klicken, öffnet sich die Detailseite.

-
Wählen Sie auf der Detailseite Als Signaturanforderung sendenaus.

-
Geben Sie den Namen und die E-Mail-Adresse jedes Empfängers ein.
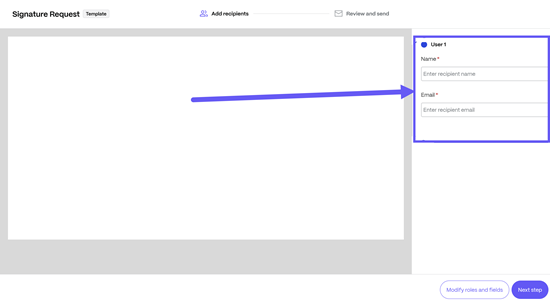
-
Geben Sie den Wert für jede Variable ein, damit alle mit dieser Variable verknüpften Felder automatisch ausgefüllt werden können.
-
Wählen Sie „Nächster Schritt“ aus, um die automatisch eingetragenen Daten zu überprüfen.
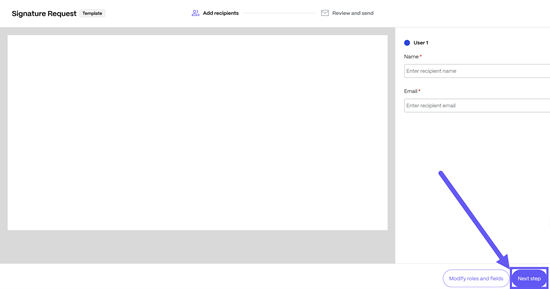
-
Wählen Sie Nächster Schritt , um den Dokumentnamen zu bearbeiten und eine Notiz hinzuzufügen, die an alle Unterzeichner gesendet wird. Sie können den Speicherort für das signierte Dokument ändern. Sie können auch die Sicherheitsoptionen für das Dokument aktualisieren.
-
Wissensbasierte Authentifizierung – erfordert, dass Unterzeichner ihre Identität mit einem wissensbasierten Quiz bestätigen. Jeder Unterzeichner muss das Dokument vor der Unterzeichnung selbstständig verifizieren.
-
Passcode – erfordert, dass Empfänger einen 5-stelligen Passcode eingeben, um auf Dokumente zuzugreifen.

-
-
Ihr Dokument kann nun zur Unterschrift gesendet werden. Wählen Sie Zur Signatur senden.
Bearbeiten einer Dokumentvorlage
Führen Sie die folgenden Schritte aus, um eine Vorlage zu bearbeiten.
-
Navigieren Sie in ShareFile zu Vorlagen.

-
Wählen Sie auf der Seite Vorlagen die Dokumentvorlage aus, die Sie bearbeiten möchten.
-
Wählen Sie Bearbeiten.
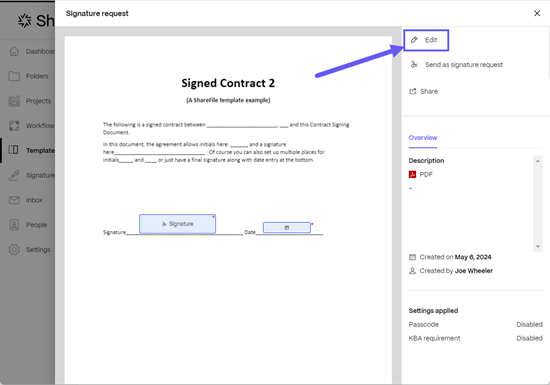
-
Sie können die von der Dokumentvorlage verwendete Datei zusammen mit den Rollen und Variablen ändern.
Hinweis:
Durch das Bearbeiten der Vorlage werden die bereits erstellten Dokumente nicht geändert.
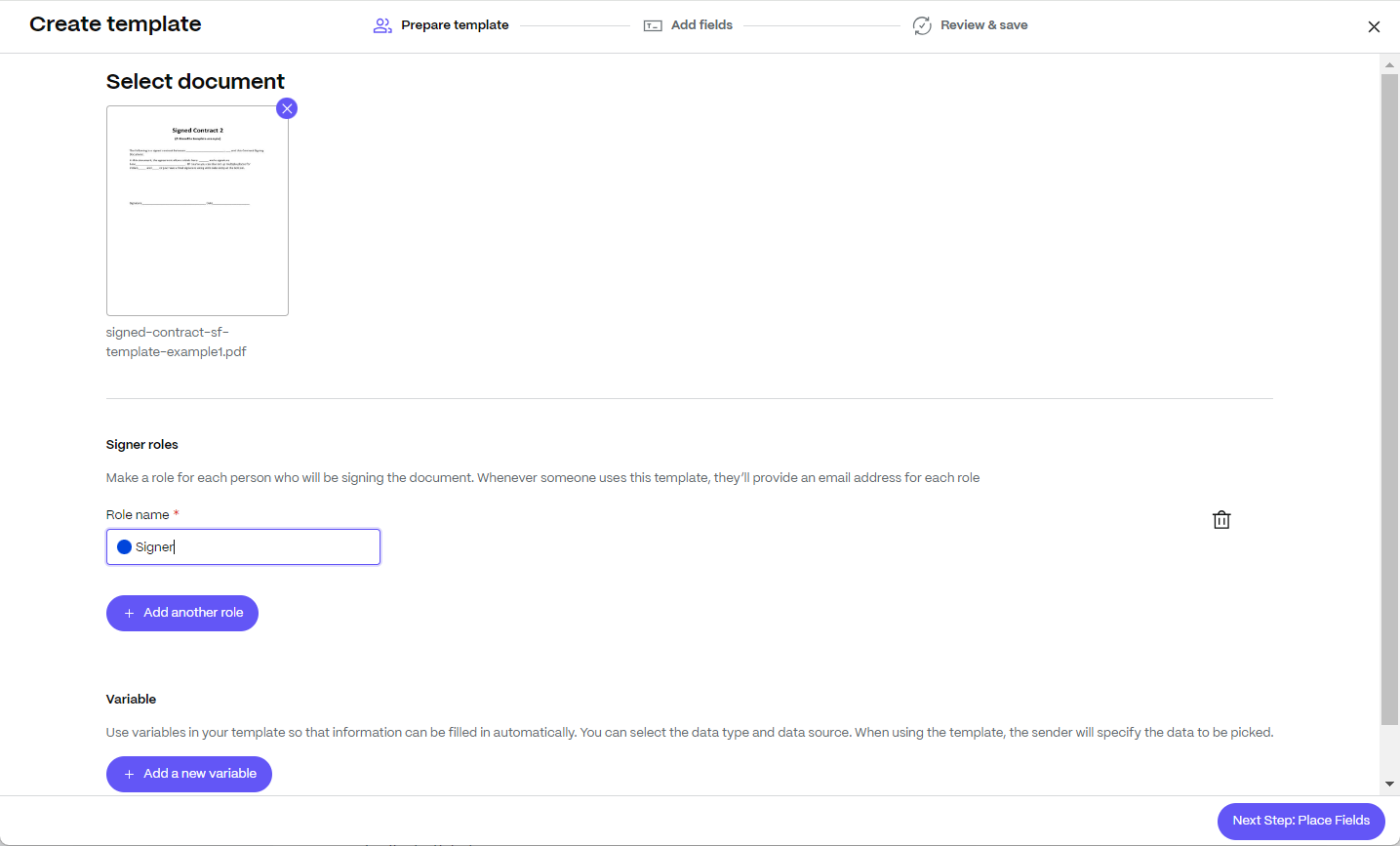
-
Wählen Sie . Nächster Schritt: Platzieren Sie die Felder.
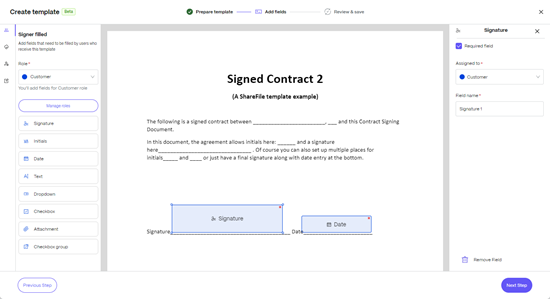
Sie können Felder hinzufügen oder entfernen oder auf ein Feld klicken, um die Einstellungen für dieses Feld zu ändern.
Hinweis:
Achten Sie beim Hinzufügen oder Platzieren von Feldern darauf, dass Sie im Dropdown-Menü die richtige Rolle für das Feld auswählen. Alle mit einer Rolle verknüpften Felder werden dem mit dieser Rolle verknüpften Unterzeichner zugewiesen.
-
Wählen Sie Nächster Schritt. Der Bildschirm Überprüfen und Speichern wird angezeigt.
Sie können hier den Namen und die Beschreibung der Vorlage zusammen mit den Sicherheitsoptionen aktualisieren.
-
Wählen Sie Vorlage speichern. Die aktualisierte Vorlage wird auf der Seite Vorlagen angezeigt.
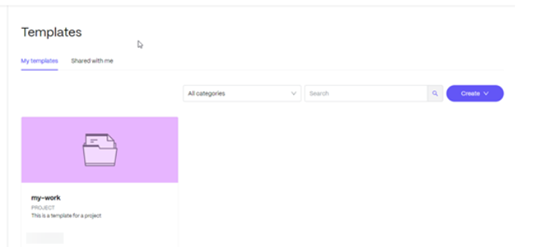
Geben Sie eine Dokumentvorlage für andere Personen in Ihrer Organisation frei
-
Navigieren Sie in ShareFile zu Vorlagen.

-
Wählen Sie auf der Seite „ Vorlagen “ die Dokumentvorlage aus, die Sie freigeben möchten.

-
Wählen Sie Freigeben. Der Bildschirm Ressource freigeben wird angezeigt.
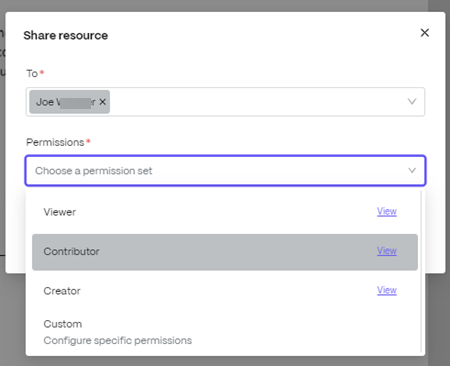
-
Geben Sie den Namen des Empfängers in das Feld An ein.
-
Wählen Sie unter Berechtigungen die Rolle aus, die Sie dem Empfänger zuweisen möchten. Um die mit jeder Rolle verknüpften Berechtigungen anzuzeigen, wählen Sie Anzeigen.
Rolle Berechtigungen Zweck Zuschauer Empfänger kann Vorlage und zugrundeliegende Datei einsehen Ideal für Empfänger, die diese Vorlage für ihre Dokumenten-Workflows verwenden. Sie können die Vorlage weder bearbeiten noch ändern. Mitwirkender Der Empfänger kann die Vorlage anzeigen und ändern sowie die zugrunde liegende Datei anzeigen, ändern und löschen. Ideal für Empfänger, die Änderungen an der Vorlage oder der zugrunde liegenden Datei vornehmen. Die vom Empfänger vorgenommenen Änderungen werden für alle Benutzer angezeigt, die die Vorlage verwenden. Schöpfer Der Empfänger hat die gleichen Berechtigungen wie der Ersteller der Vorlage. Ideal, um den Besitz der Vorlage an einen anderen Mitarbeiter zu delegieren. Wenn beispielsweise ein Mitarbeiter die Organisation verlässt, kann eine Vorlage zur langfristigen Pflege an einen anderen Mitarbeiter weitergegeben werden. Brauch Der Empfänger erhält benutzerdefinierte Berechtigungen basierend auf Ihrer Auswahl Ideal für Fälle, in denen Standardrollen nicht ausreichen. Für den Empfänger können detaillierte Berechtigungen festgelegt werden. -
Wählen Sie Freigeben.
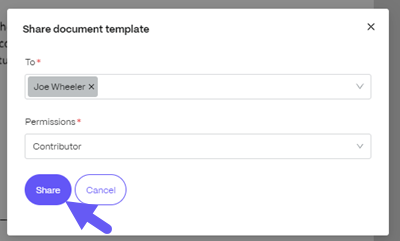
Der Empfänger kann diese Vorlage in seiner Vorlagenbibliothek unter der Registerkarte Mit mir geteilt anzeigen.
Dokumentvorlagen verwalten
Sie können jetzt Ihre Dokumentvorlage anpassen und Ihre Vorlagenattribute hinzufügen, löschen oder ändern . Für weitere Informationen klicken Sie hier , um zur Vorlagenbibliothek zu gelangen.
In diesem Artikel
- Bestandteile einer Dokumentvorlage
- Erstellen einer Dokumentvorlage
- Schritte zum Erstellen einer Dokumentvorlage
- Senden Sie eine Dokumentvorlage zur Unterschrift
- Daten aus ShareFile und Drittanbieteranwendungen automatisch in Dokumente einfügen oder einfügen
- Schritte zum Erstellen einer Vorlage, die automatisch Daten aus verschiedenen Anwendungen ausfüllen oder einfügen kann
- Schritte zum Senden einer Vorlage, die automatisch Daten aus verschiedenen Anwendungen ausfüllen oder einfügen kann
- Bearbeiten einer Dokumentvorlage
- Geben Sie eine Dokumentvorlage für andere Personen in Ihrer Organisation frei
- Dokumentvorlagen verwalten