This content has been machine translated dynamically.
Dieser Inhalt ist eine maschinelle Übersetzung, die dynamisch erstellt wurde. (Haftungsausschluss)
Cet article a été traduit automatiquement de manière dynamique. (Clause de non responsabilité)
Este artículo lo ha traducido una máquina de forma dinámica. (Aviso legal)
此内容已经过机器动态翻译。 放弃
このコンテンツは動的に機械翻訳されています。免責事項
이 콘텐츠는 동적으로 기계 번역되었습니다. 책임 부인
Este texto foi traduzido automaticamente. (Aviso legal)
Questo contenuto è stato tradotto dinamicamente con traduzione automatica.(Esclusione di responsabilità))
This article has been machine translated.
Dieser Artikel wurde maschinell übersetzt. (Haftungsausschluss)
Ce article a été traduit automatiquement. (Clause de non responsabilité)
Este artículo ha sido traducido automáticamente. (Aviso legal)
この記事は機械翻訳されています.免責事項
이 기사는 기계 번역되었습니다.책임 부인
Este artigo foi traduzido automaticamente.(Aviso legal)
这篇文章已经过机器翻译.放弃
Questo articolo è stato tradotto automaticamente.(Esclusione di responsabilità))
Translation failed!
Papierkorb
Alle Dateien oder Ordner, die aus Ihrem Konto gelöscht werden, werden in den Papierkorbverschoben. Gelöschte Dateien bleiben für kurze Zeit im Papierkorb. Dateien in Ihrem Papierkorb werden nicht auf Ihre Speicherlimits angerechnet.
Wichtig:
Es ist nicht möglich, eine Datei nach 45 Tagen wiederherzustellen. Wenn Sie eine Datei vor Ablauf dieser 45 Tage aus dem Papierkorb löschen, kann Ihre Datei nicht wiederhergestellt werden.
Nur Mitarbeiterbenutzer können auf den Papierkorb zugreifen.
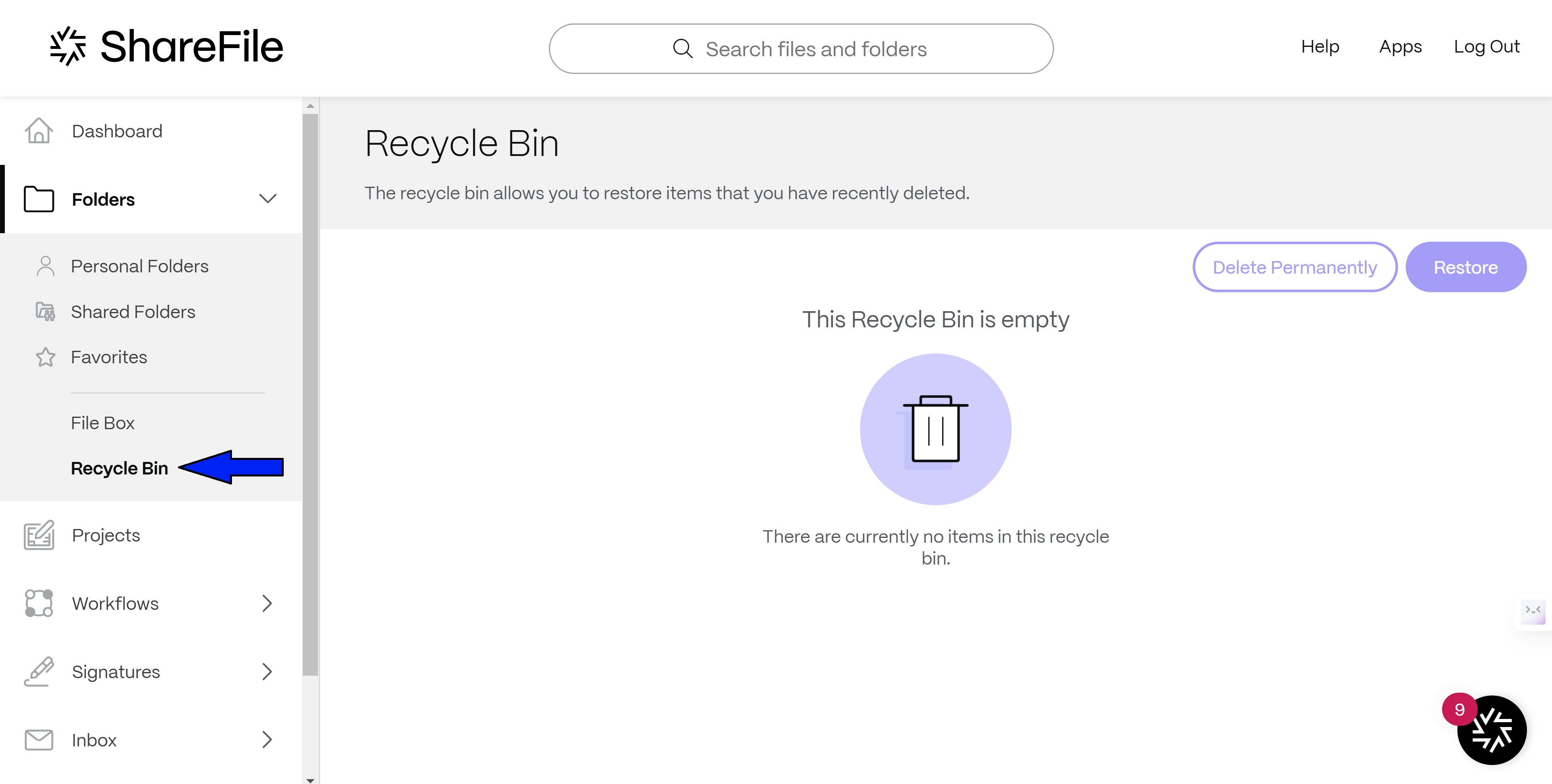
Ordner-Papierkorb
Jeder ShareFile-Ordner verfügt über einen Papierkorb, in dem Sie kürzlich gelöschte Elemente anzeigen und bei Bedarf Elemente wiederherstellen können. Für den Zugriff auf den Papierkorb ist die Administratorberechtigung für den jeweiligen Ordner erforderlich. Um ein von einer anderen Person gelöschtes Objekt wiederherzustellen, greifen Sie auf den Ordner zu, in dem die gelöschte Datei gespeichert wurde.
- Wählen Sie im Menü Ordner die Option Weitere Optionenaus.
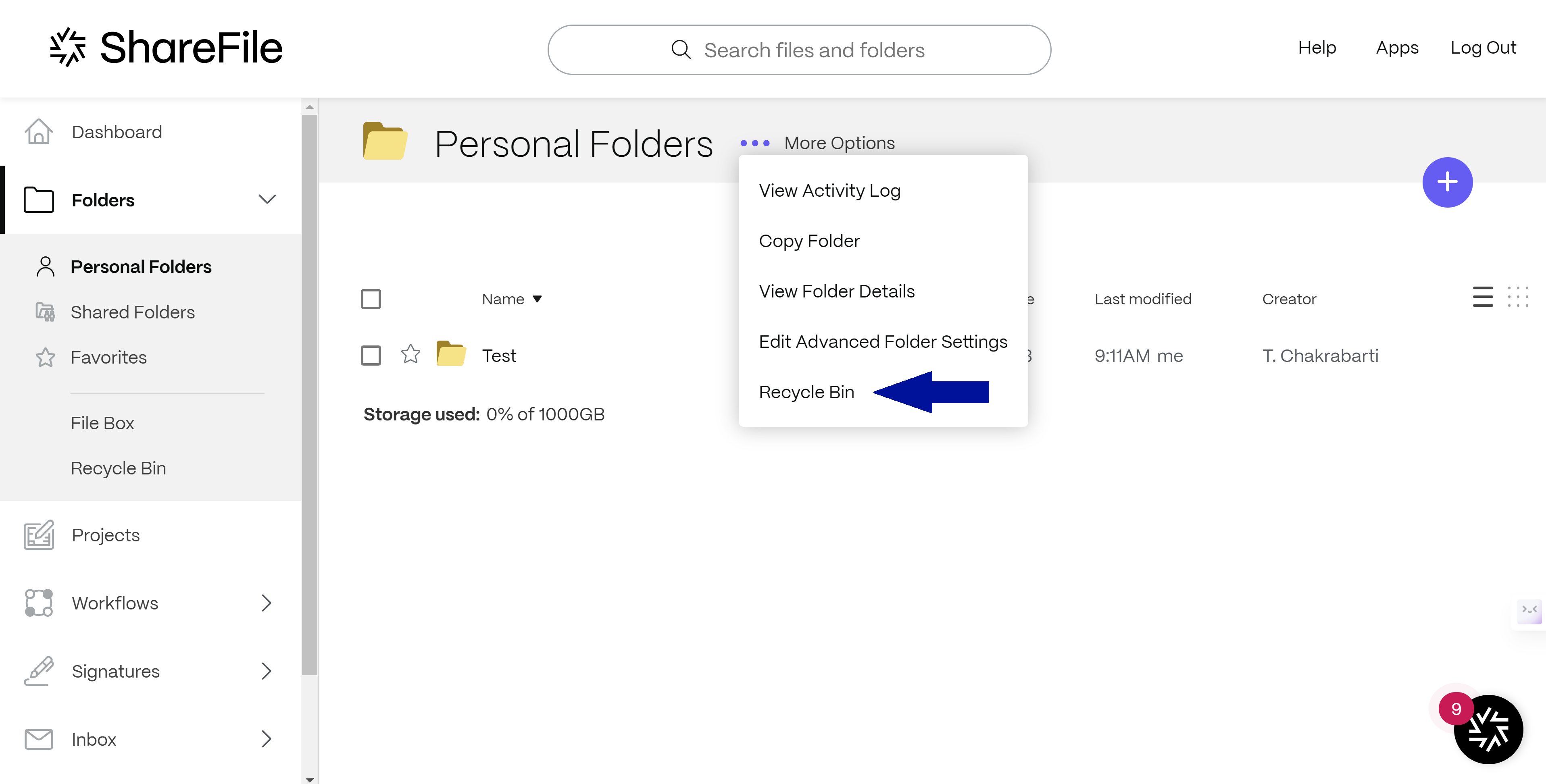
- Wählen Sie Papierkorb aus der Liste der Optionen aus.
- Um eine Datei in Ihrem Ordner-Papierkorb wiederherzustellen, aktivieren Sie das Kästchen neben der entsprechenden Datei.
- Klicken Sie auf die Schaltfläche „ Wiederherstellen “. Das Objekt wird an seinem ursprünglichen Speicherort im Ordner wiederhergestellt.
Dauerhaftes Löschen
In den folgenden Schritten wird der Vorgang des dauerhaften Löschens von Dateien aus dem Papierkorb erklärt.
- Navigieren Sie zu der Datei, die Sie löschen möchten.
- Markieren Sie das Kontrollkästchen für die Datei (en), die Sie löschen möchten.
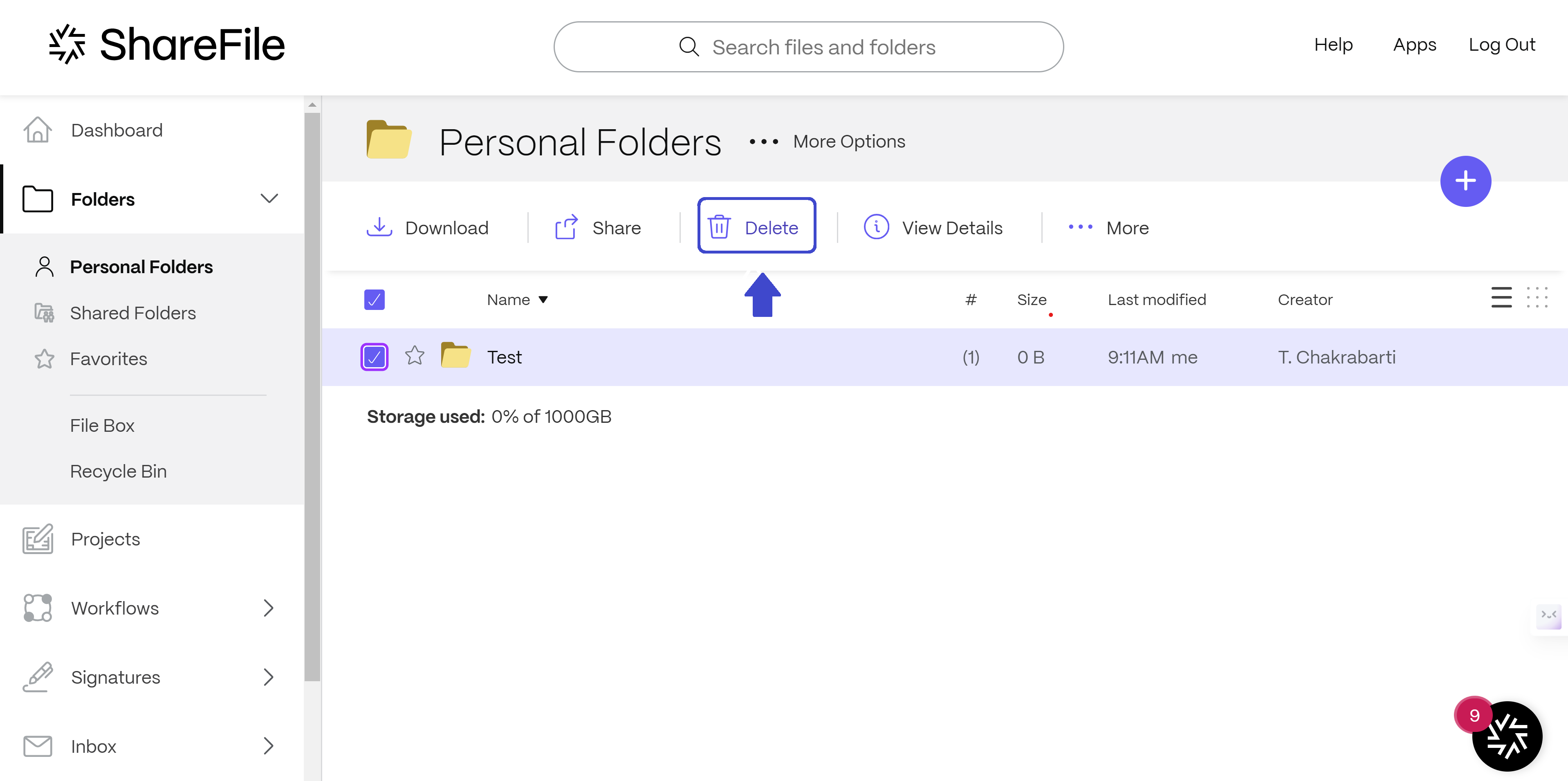
- Wählen Sie Löschen aus und bestätigen Sie den Löschvorgang, indem Sie in der Popup-Meldung auf Weiter klicken.
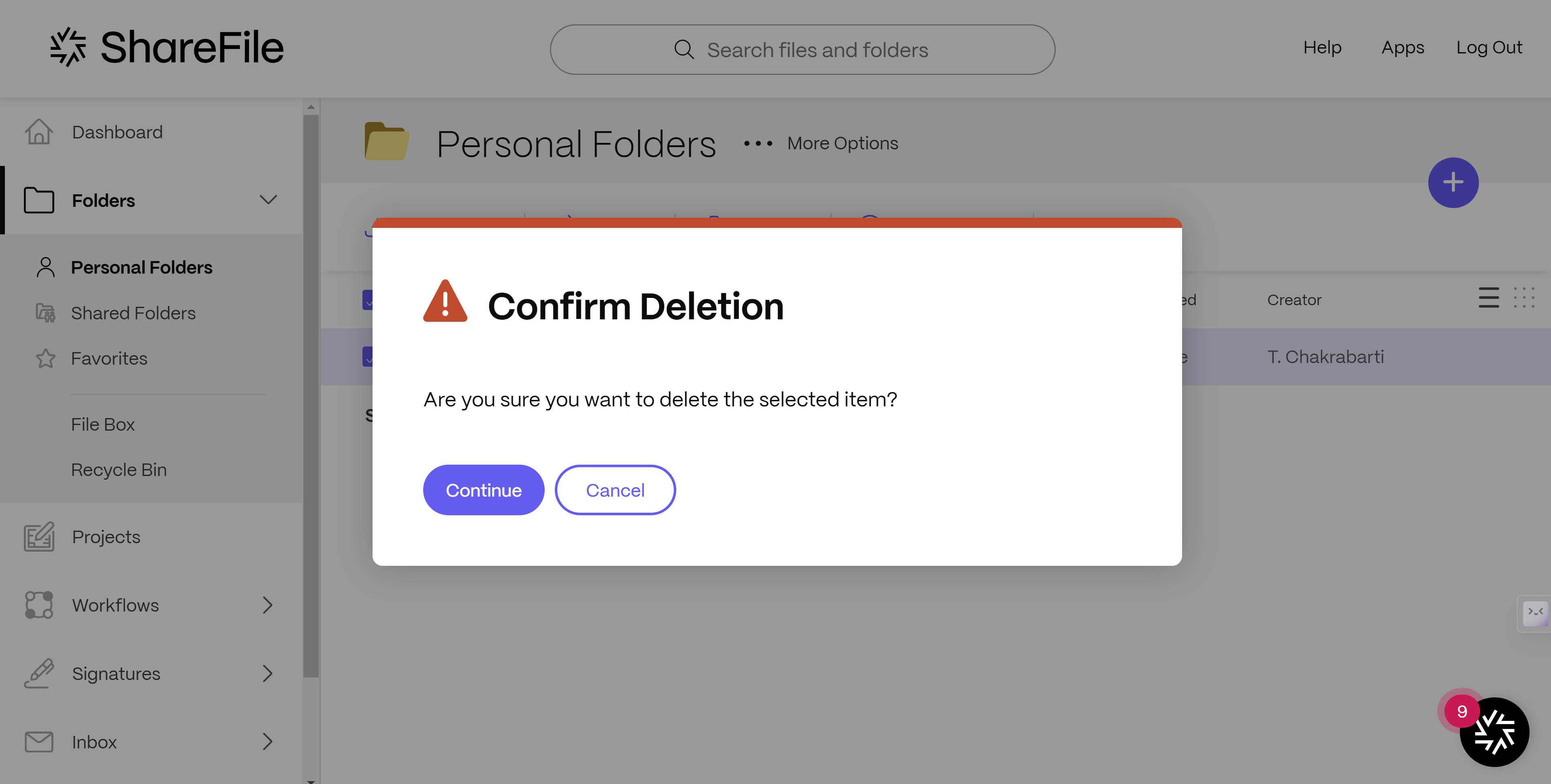
- Öffnen Sie den Papierkorb.
- Markieren Sie das Kontrollkästchen für die Datei (en), die Sie dauerhaft aus dem Papierkorb löschen möchten.
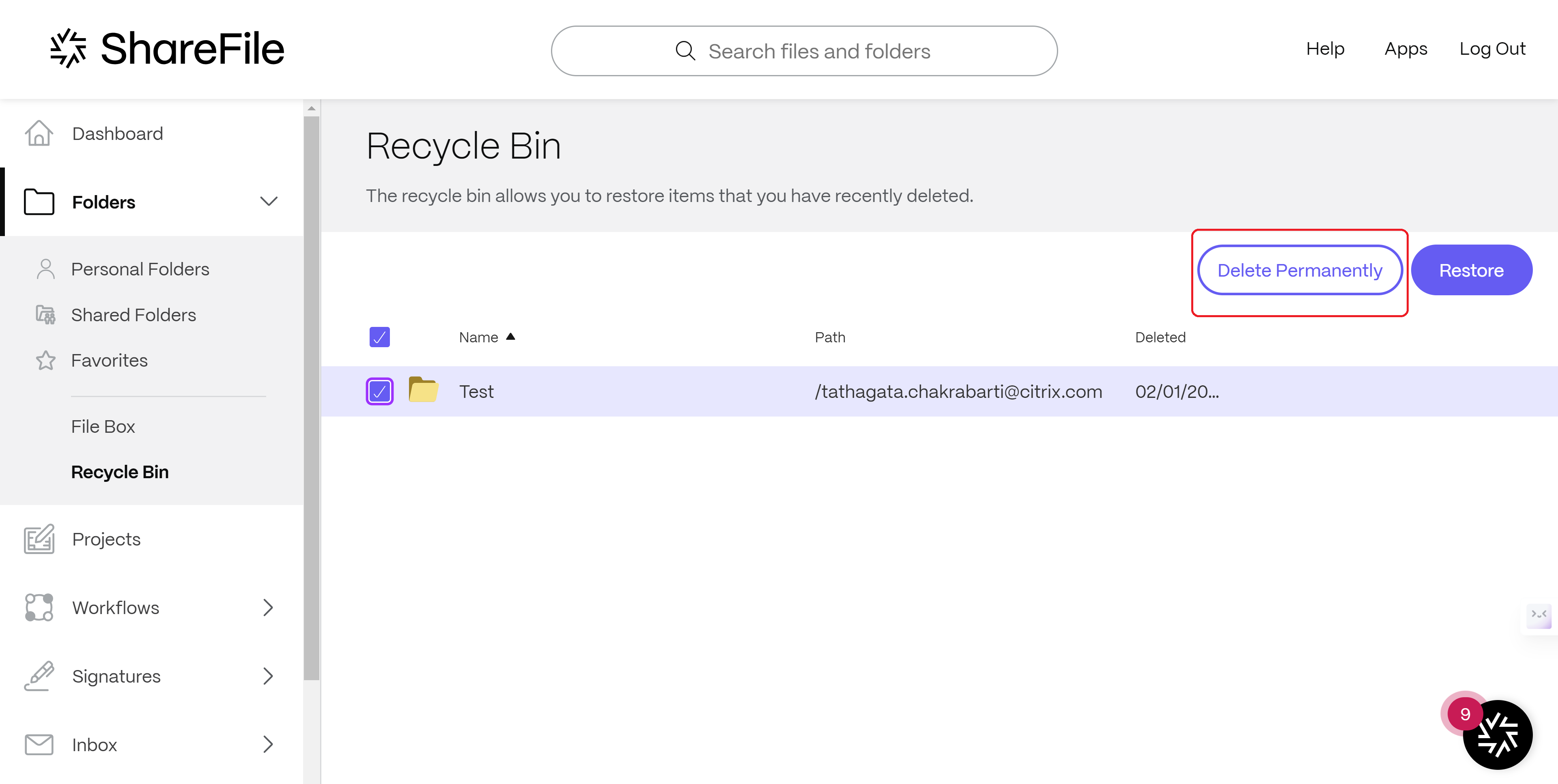
- Wählen Sie Dauerhaft löschen und bestätigen Sie den Löschvorgang, indem Sie in der Popup-Meldung auf Weiter klicken.
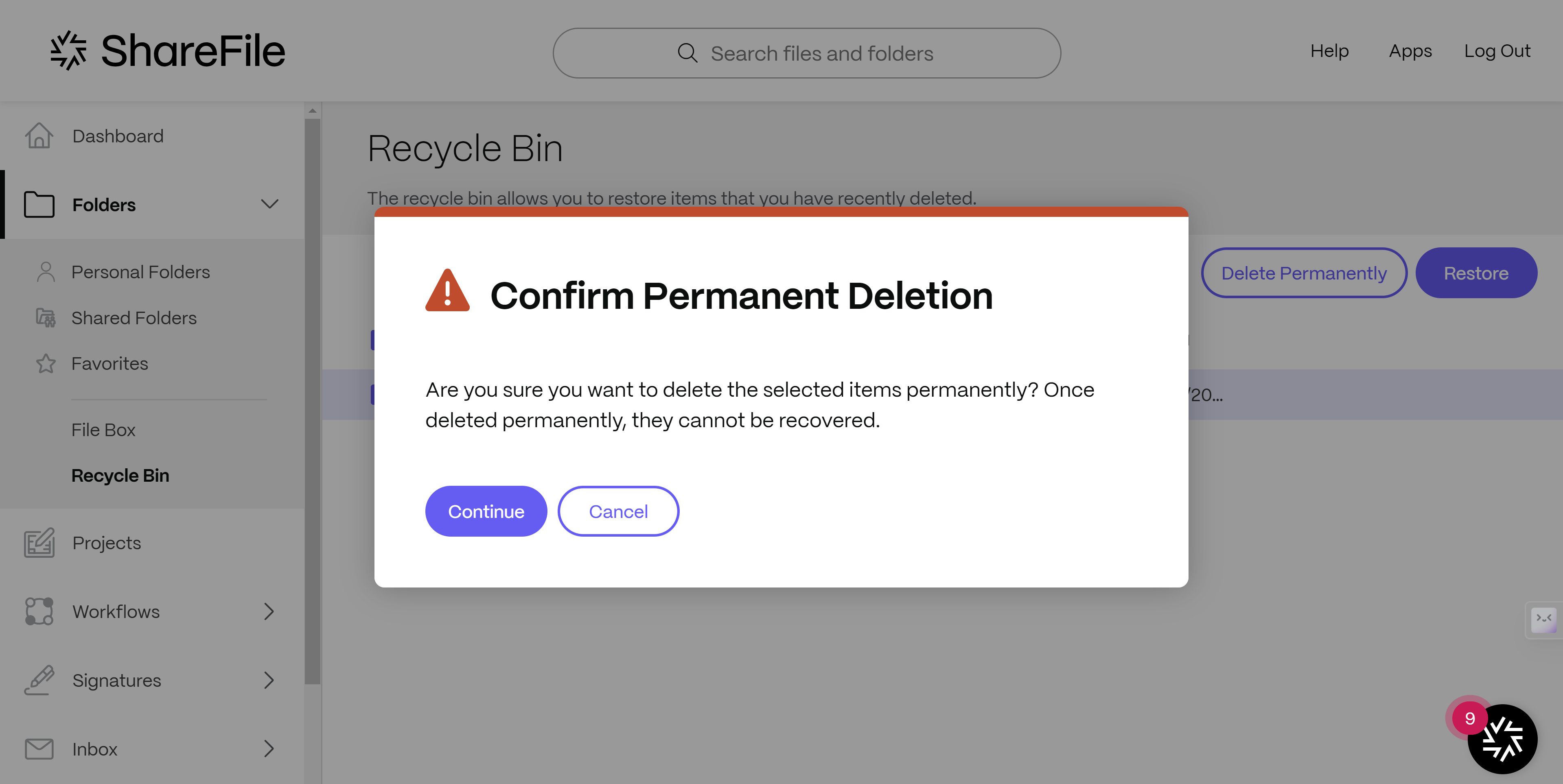
Papierkorb eines anderen Benutzers anzeigen
Anforderungen
Für das Anzeigen des Papierkorbs eines anderen Benutzers sind die folgenden Berechtigungen erforderlich:
- Mitglied der Super User Group
- Kunden verwalten
- Mitarbeiterbenutzer verwalten
- Zugriff auf Berichte
Hinweis:
Ohne die oben genannten Berechtigungen können Sie die Schaltfläche Auf den Papierkorb zugreifen nicht sehen.
Gehen Sie wie folgt vor, um den Papierkorb eines anderen Benutzers in ShareFile anzuzeigen:
-
Navigieren Sie zu Personen > Mitarbeiter suchen.
-
Rufen Sie die Profilseite des gewünschten Benutzers auf und wählen Sie dann unter Aktionen > Ordner und Aktivitätdie Option Ordner und Aktivitätsprotokolle anzeigenaus.
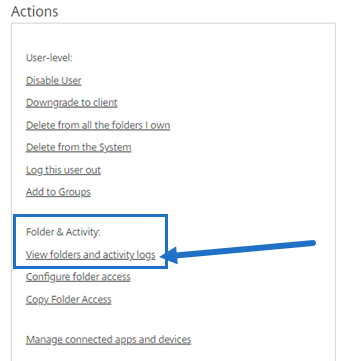
-
Klicken Sie unter Ordnerzugriffauf Benutzerinhalte zugreifen.
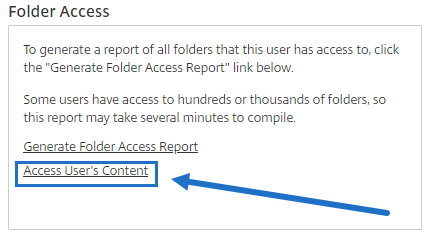
-
Wählen Sie Papierkorbaus.
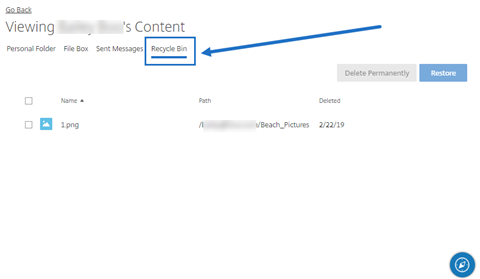
In diesem Artikel
This Preview product documentation is Citrix Confidential.
You agree to hold this documentation confidential pursuant to the terms of your Citrix Beta/Tech Preview Agreement.
The development, release and timing of any features or functionality described in the Preview documentation remains at our sole discretion and are subject to change without notice or consultation.
The documentation is for informational purposes only and is not a commitment, promise or legal obligation to deliver any material, code or functionality and should not be relied upon in making Citrix product purchase decisions.
If you do not agree, select I DO NOT AGREE to exit.