This content has been machine translated dynamically.
Dieser Inhalt ist eine maschinelle Übersetzung, die dynamisch erstellt wurde. (Haftungsausschluss)
Cet article a été traduit automatiquement de manière dynamique. (Clause de non responsabilité)
Este artículo lo ha traducido una máquina de forma dinámica. (Aviso legal)
此内容已经过机器动态翻译。 放弃
このコンテンツは動的に機械翻訳されています。免責事項
이 콘텐츠는 동적으로 기계 번역되었습니다. 책임 부인
Este texto foi traduzido automaticamente. (Aviso legal)
Questo contenuto è stato tradotto dinamicamente con traduzione automatica.(Esclusione di responsabilità))
This article has been machine translated.
Dieser Artikel wurde maschinell übersetzt. (Haftungsausschluss)
Ce article a été traduit automatiquement. (Clause de non responsabilité)
Este artículo ha sido traducido automáticamente. (Aviso legal)
この記事は機械翻訳されています.免責事項
이 기사는 기계 번역되었습니다.책임 부인
Este artigo foi traduzido automaticamente.(Aviso legal)
这篇文章已经过机器翻译.放弃
Questo articolo è stato tradotto automaticamente.(Esclusione di responsabilità))
Translation failed!
Einstellungsmenü in ShareFile für Windows
Die folgenden Optionen sind im Menü Einstellungen verfügbar.
Konto
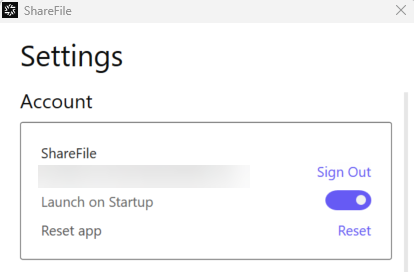
Abmelden: Abmelden von Ihrem Citrix Files-Konto. Zwischengespeicherte Dateien werden gelöscht.
Bei Systemstart starten: Ermöglicht das automatische Starten der Anwendung nach dem Start von Windows.
App zurücksetzen: Ermöglicht das Zurücksetzen der Anwendung auf die ursprünglichen Standardeinstellungen.
ShareFile-Laufwerk
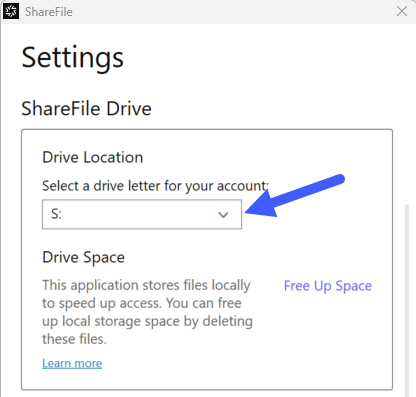
Speicherort des Laufwerks: Ermöglicht die Auswahl eines Laufwerksbuchstabens für Ihr Citrix Files-Konto. Der Standardwert ist S.
Speicherplatz: Dateien, die offline verfügbar gemacht werden, nehmen Speicherplatz auf dem lokalen Gerät ein. Verwenden Sie die Option Speicherplatz freigeben, um lokal gespeicherte Dateien zu entfernen.
HINWEIS:
Weitere Informationen zum Dateistatus finden Sie unter Symbolüberlagerungen.
Offline-Synchronisierung
Mit Offline-Synchronisierung können Sie die ShareFile-Ordner auswählen, die Sie lokal auf Ihrem Windows-PC behalten möchten. Einzelne Dateien können vom ShareFile-Laufwerk im Windows Explorer aus für die Offline-Verwendung markiert werden.
-
Wählen Sie Verwalten aus, um den Bildschirm Offline-Synchronisierung verwalten zu öffnen.
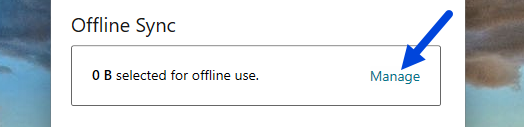
-
Nachdem Sie die ShareFile-Ordner ausgewählt haben, die Sie lokal verwalten möchten, wählen Sie Speichern aus.
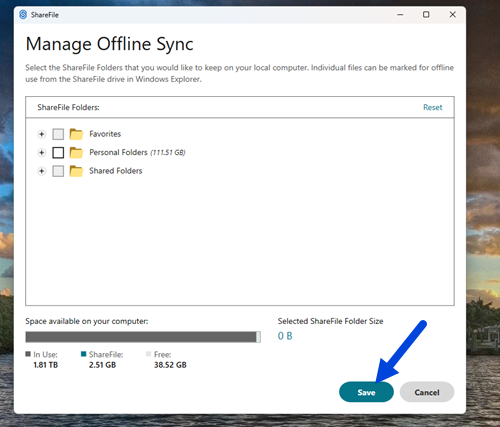
Konfliktlösung
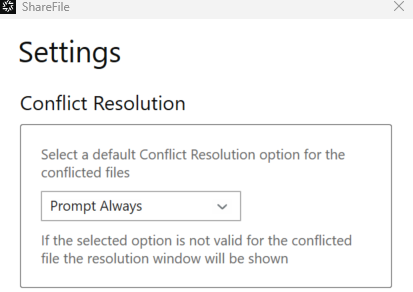
Mit dieser Einstellung können Sie eine Option für Dateikonflikte auswählen.
- Immer auffordern: Sie werden aufgefordert, die einen Konflikt verursachenden Dateien zu überprüfen.
- Überschreiben: Mit dieser Option wird die vorhandene Datei mit einer aktualisierten Datei überschrieben.
-
Verwerfen: Die an der vorhandenen Datei vorgenommenen Änderungen werden verworfen.
Tipp:
Wir empfehlen, eine Kopie einer hochgeladenen Datei zu speichern, um sicherzustellen, dass Sie keine Dateiänderungen verlieren.
- Kopie speichern: Mit dieser Option wird eine Kopie der Datei erstellt, die den Konflikt verursacht, sodass beide Dateien erhalten bleiben.
Teilen
Teilen
In diesem Artikel
This Preview product documentation is Citrix Confidential.
You agree to hold this documentation confidential pursuant to the terms of your Citrix Beta/Tech Preview Agreement.
The development, release and timing of any features or functionality described in the Preview documentation remains at our sole discretion and are subject to change without notice or consultation.
The documentation is for informational purposes only and is not a commitment, promise or legal obligation to deliver any material, code or functionality and should not be relied upon in making Citrix product purchase decisions.
If you do not agree, select I DO NOT AGREE to exit.