-
-
-
-
Beschleunigte Vereinbarungen
-
-
-
This content has been machine translated dynamically.
Dieser Inhalt ist eine maschinelle Übersetzung, die dynamisch erstellt wurde. (Haftungsausschluss)
Cet article a été traduit automatiquement de manière dynamique. (Clause de non responsabilité)
Este artículo lo ha traducido una máquina de forma dinámica. (Aviso legal)
此内容已经过机器动态翻译。 放弃
このコンテンツは動的に機械翻訳されています。免責事項
이 콘텐츠는 동적으로 기계 번역되었습니다. 책임 부인
Este texto foi traduzido automaticamente. (Aviso legal)
Questo contenuto è stato tradotto dinamicamente con traduzione automatica.(Esclusione di responsabilità))
This article has been machine translated.
Dieser Artikel wurde maschinell übersetzt. (Haftungsausschluss)
Ce article a été traduit automatiquement. (Clause de non responsabilité)
Este artículo ha sido traducido automáticamente. (Aviso legal)
この記事は機械翻訳されています.免責事項
이 기사는 기계 번역되었습니다.책임 부인
Este artigo foi traduzido automaticamente.(Aviso legal)
这篇文章已经过机器翻译.放弃
Questo articolo è stato tradotto automaticamente.(Esclusione di responsabilità))
Translation failed!
Beschleunigte Vereinbarungen
Accelerated Agreements ist eine Funktion für ShareFile Premium-Benutzer zur Verbesserung ihres Kunden-Onboarding-Prozesses. Diese Funktion verkürzt die Onboarding-Zykluszeit.
Zu den weiteren Vorteilen dieser Funktion gehören:
- Senden Sie Ein-Klick-Vereinbarungen
- Automatisiertes Kunden-Onboarding
- Senden Sie Vereinbarungen zur Unterschrift innerhalb von ShareFile
- Erstellen und Verwenden von Vertragsvorlagen in ShareFile
- Automatisch ausgefüllte Vertragsvorlagen, siehe Automatisch ausgefüllte Vertragsvorlagen erstellen.
- Verwenden Sie automatisierte Workflows, um den Fortschritt zu verfolgen, weitere Informationen finden Sie unter Automatisierte Workflows .
Tipp:
Für Salesforce-Leads und Quickbook-Kundenfinden Sie unter Integrationen Schritte zum Hinzufügen potenzieller Kundendaten aus diesen Tools.
Voraussetzungen
- Sie müssen über ein ShareFile Premium-Konto verfügen
- Mitarbeiterbenutzer müssen über ein vom Administrator zugewiesenes RightSignature-Konto verfügen.
Ein-Klick-Vereinbarungen
Beschleunigte Vereinbarungen in ShareFile ermöglichen das Senden von Ein-Klick-Vereinbarungen für bestehende Kunden.
Senden Sie Ein-Klick-Vereinbarungen
-
Navigieren Sie von Ihrem ShareFile-Dashboard zu Personen > Kunden durchsuchen.
-
Wählen Sie den aktuellen Kunden aus der Liste aus, indem Sie das Kontrollkästchen neben seinem Namen aktivieren.
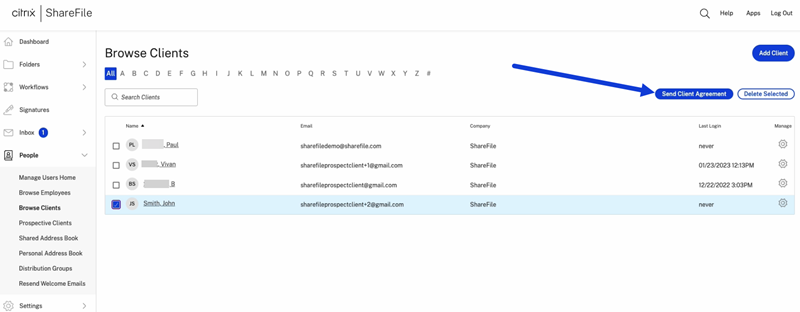
-
Wählen Sie Kundenvereinbarung sendenaus.
-
Sobald die Vorschau – Kundenvereinbarung angezeigt wird, überprüfen Sie die Informationen und wählen Sie dann Sendenaus.
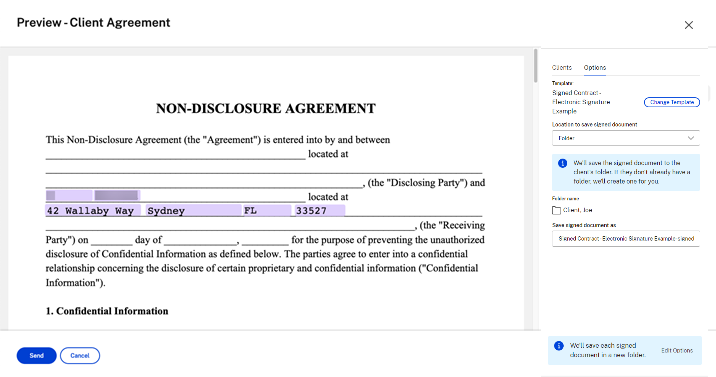
Die Bestätigungsmeldung „Kundenvereinbarung erfolgreich gesendet.“ wird angezeigt.
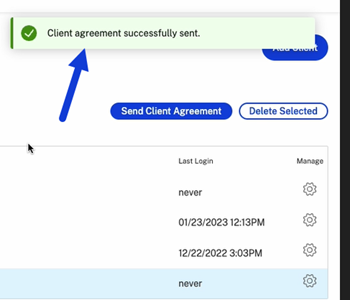
Automatisiertes Kunden-Onboarding
Einen neuen potenziellen Kunden hinzufügen
-
Navigieren Sie in Ihrem ShareFile Premium-Konto zu Personen > Potenzielle Kunden , um den Bildschirm Interessenten durchsuchen zu öffnen.
-
Wählen Sie Interessenten hinzufügen und füllen Sie dann das Formular aus.

-
Wählen Sie Hinzufügen aus. Der Potenzielle Kunde hat erfolgreich das Banner hinzugefügt, das angezeigt wird.
-
Wählen Sie den neuen Interessenten aus der Liste aus, indem Sie das Kontrollkästchen neben seinem Namen aktivieren.

-
Wählen Sie Kundenvereinbarung sendenaus. Der Bildschirm „ Vorlage auswählen “ wird angezeigt.
-
Wählen Sie die Vorlage aus, die Sie für den ausgewählten Client verwenden möchten. Weitere Informationen finden Sie unter Automatisch ausgefüllte Vertragsvorlagen erstellen.
-
Überprüfen Sie die automatisch ausgefüllte Vorlage auf dem Bildschirm Vorschau – Kundenvereinbarung und klicken Sie dann auf Senden.
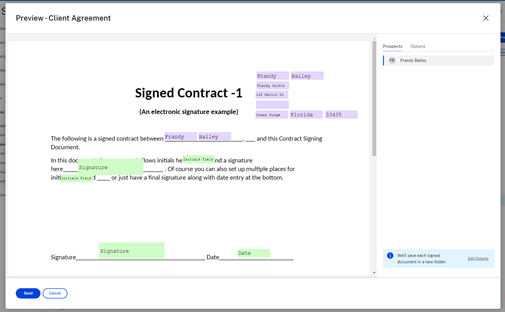
Der potenzielle Kunde erhält von Ihrem ShareFile-Konto eine E-Mail mit der Aufforderung Überprüfung & Unterzeichnung des Dokuments . Sobald sie das Formular ausgefüllt haben, klicken sie auf Senden. Der Bildschirm Dokumentsignatur abgeschlossen wird angezeigt. Sie werden gebeten, ihre E-Mails zu überprüfen, um ihr Konto zu aktivieren.
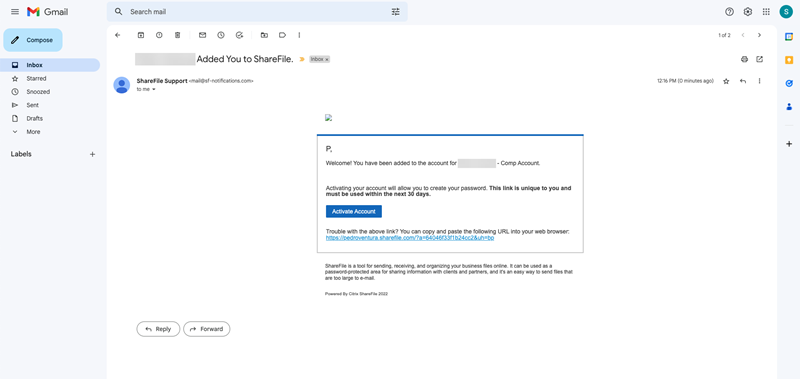
Sobald der Kunde den Zugriff auf sein ShareFile-Konto aktiviert hat, kann er sich bei ShareFile anmelden und seine unterzeichneten Vereinbarungen einsehen.
Der Mitarbeiter wird benachrichtigt, dass der Kunde die Vereinbarung abgeschlossen hat und kann diese in ShareFile überprüfen.
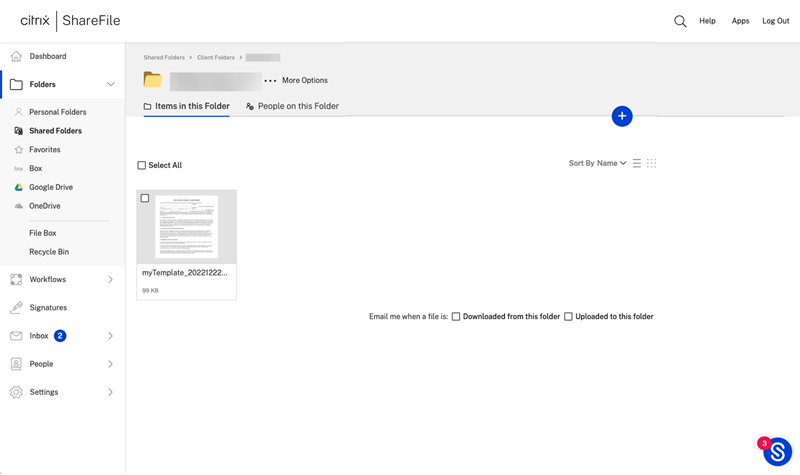
Es wird ein Ordner unter dem Namen des Kunden erstellt und automatisch freigegeben.
Automatisierter Workflow für Bestandskunden
-
Navigieren Sie in Ihrem ShareFile Premium-Konto zu Personen > Kunden durchsuchen.
-
Wählen Sie den Kunden aus der Liste aus, indem Sie das Kontrollkästchen neben seinem Namen aktivieren.

-
Wählen Sie Kundenvereinbarung sendenaus. Der Bildschirm „ Vorlage auswählen “ wird angezeigt.
-
Wählen Sie die Vorlage aus, die Sie für den ausgewählten Client verwenden möchten. Weitere Informationen finden Sie unter Automatisch ausgefüllte Vertragsvorlagen erstellen.
-
Überprüfen Sie die automatisch ausgefüllte Vorlage auf dem Bildschirm Vorschau – Kundenvereinbarung und klicken Sie dann auf Senden.
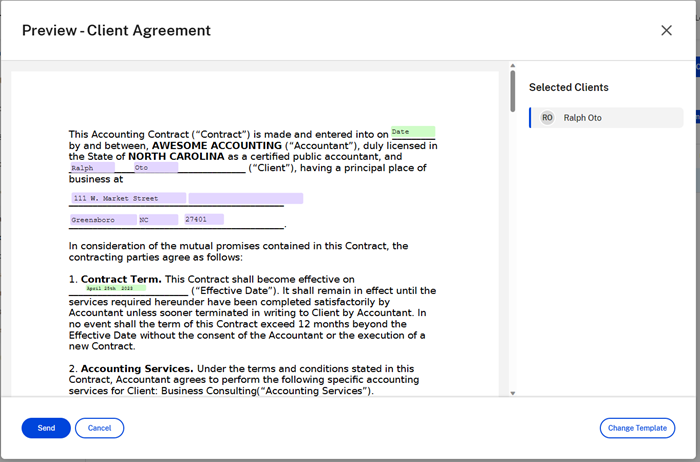
Der potenzielle Kunde erhält von Ihrem ShareFile-Konto eine E-Mail mit der Aufforderung Überprüfung & Unterzeichnung des Dokuments . Sobald sie das Formular ausgefüllt haben, klicken sie auf Senden. Der Bildschirm Dokumentsignatur abgeschlossen wird angezeigt. Sie werden gebeten, ihre E-Mails zu überprüfen, um ihr Konto zu aktivieren.

Der Kunde kann sich bei ShareFile anmelden und seine unterzeichneten Vereinbarungen einsehen.
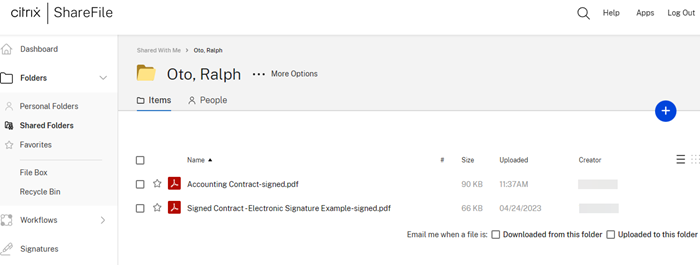
Der Mitarbeiter kann den Status der Kundenaktivität im Dashboard „ Automatisierte Workflows “ verfolgen. Weitere Informationen finden Sie unter Automatisierte Arbeitsabläufe .
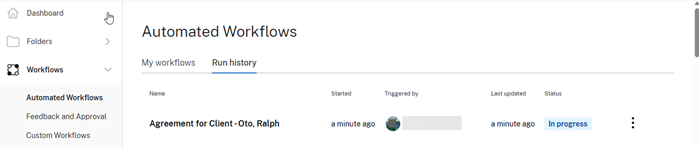
Vertragsabschluss auf Kundenseite
Führen Sie als Empfänger einer beschleunigten Vereinbarung die folgenden Schritte aus, um den Unterschrifts- und Dokumentanforderungsprozess abzuschließen.
-
Suchen Sie in Ihren E-Mails nach dem Dokument oder der Signaturanforderung.

-
Wählen Sie ÜBERPRÜFEN & DOKUMENT UNTERZEICHNEN , um auf das Dokument zuzugreifen.
-
Wählen Sie nach Abschluss der Anfrage Signatur senden und bestätigen Sie dann mit Senden.
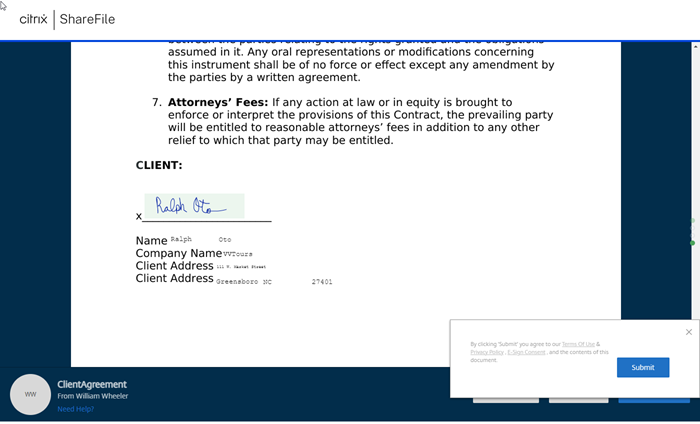
Das Popup „ Dokumentsignatur abgeschlossen “ wird zur Bestätigung Ihrer Übermittlung angezeigt und fordert Sie auf, Ihre E-Mails zu überprüfen, um Ihr Konto zu aktivieren.
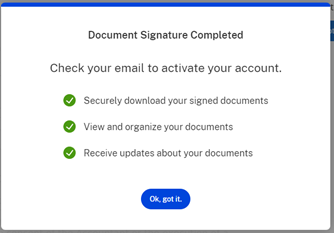
-
Sie haben die Möglichkeit, das Dokument aus der Dropdown-Liste Download herunterzuladen.

Erstellen Sie automatisch ausfüllbare Vertragsvorlagen
„Accelerated Agreements“ ist eine neue Funktion, mit der Sie automatisch ausgefüllte Vertragsvorlagen erstellen können, um das Onboarding potenzieller Kunden zu automatisieren.
Tipp:
Für Salesforce-Leads und Quickbook-Kundenfinden Sie unter Integrationen Schritte zum Hinzufügen potenzieller Kundendaten aus diesen Tools.
Verwenden Sie die nachstehenden Anweisungen zum Erstellen von AutoFill-Vorlagen.
Anweisungen
-
Navigieren Sie in Ihrem ShareFile Premium-Konto zu Personen > Potenzielle Kunden , um den Bildschirm Interessenten durchsuchen zu öffnen.
-
Wählen Sie einen vorhandenen Interessenten aus oder klicken Sie auf Interessenten hinzufügen. Weitere Informationen zum Hinzufügen eines Interessenten finden Sie unter Beschleunigte Vereinbarungen.

-
Wählen Sie den neuen Interessenten aus der Liste aus, indem Sie das Kontrollkästchen neben seinem Namen aktivieren.

-
Wählen Sie Kundenvereinbarung sendenaus. Der Bildschirm „ Vorlage auswählen “ wird angezeigt.
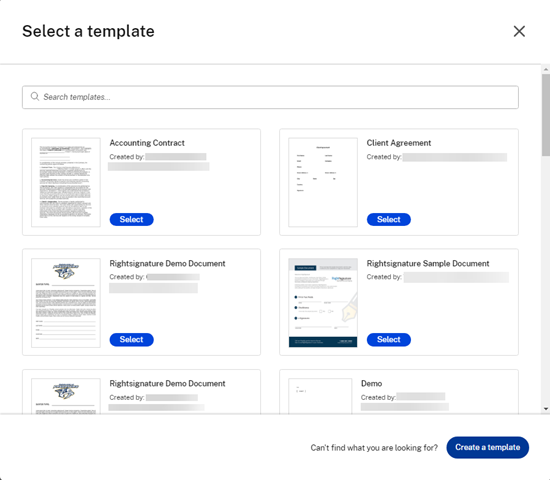
-
Wählen Sie „Vorlage erstellen“. Der Bildschirm Hochladen wird angezeigt.
-
Wählen Sie Datei hochladen , um in Ihrem System nach einem Dokument zu suchen, oder wählen Sie Aus Cloud auswählen.
-
Sobald die Dokumentvorlage im Bildschirm „ Vorlage vorbereiten “ angezeigt wird, erweitern Sie im rechten Bereich die Datenfelder für den potenziellen Kunden. Passen Sie die Vorlage mithilfe der Datenfelder an.
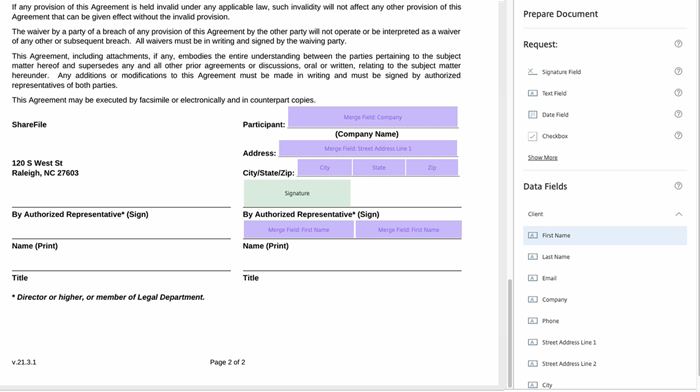
-
Wählen Sie Vorlage erstellen , um die Vorlage zu speichern.
Hinweise:
-
Die Vorlage wird unter dem Dateinamen des hochgeladenen Dokuments erstellt.
-
Die Vorlage wird in Ihrem RightSignature-Konto gespeichert und steht für zukünftige Vereinbarungen zur Verfügung.
-
Vorlagen können im Bildschirm „RightSignature-Vorlagen“ bearbeitet oder gelöscht werden.
-
-
Verwenden Sie zur Überprüfung den Bildschirm Vorschau – Kundenvereinbarung . Wenn es korrekt ist, wählen Sie Senden Sie.
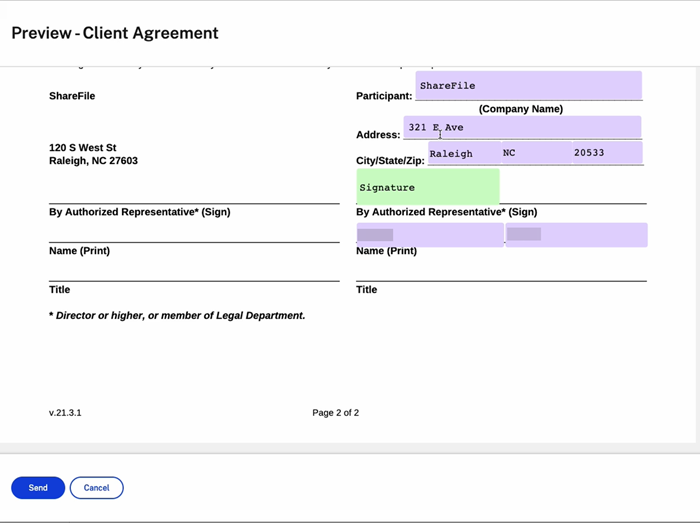
Der Kunde erhält eine E-Mail mit der Aufforderung zur Maßnahme.
Teilen
Teilen
This Preview product documentation is Citrix Confidential.
You agree to hold this documentation confidential pursuant to the terms of your Citrix Beta/Tech Preview Agreement.
The development, release and timing of any features or functionality described in the Preview documentation remains at our sole discretion and are subject to change without notice or consultation.
The documentation is for informational purposes only and is not a commitment, promise or legal obligation to deliver any material, code or functionality and should not be relied upon in making Citrix product purchase decisions.
If you do not agree, select I DO NOT AGREE to exit.