-
-
-
-
Mieterverwaltung
-
-
This content has been machine translated dynamically.
Dieser Inhalt ist eine maschinelle Übersetzung, die dynamisch erstellt wurde. (Haftungsausschluss)
Cet article a été traduit automatiquement de manière dynamique. (Clause de non responsabilité)
Este artículo lo ha traducido una máquina de forma dinámica. (Aviso legal)
此内容已经过机器动态翻译。 放弃
このコンテンツは動的に機械翻訳されています。免責事項
이 콘텐츠는 동적으로 기계 번역되었습니다. 책임 부인
Este texto foi traduzido automaticamente. (Aviso legal)
Questo contenuto è stato tradotto dinamicamente con traduzione automatica.(Esclusione di responsabilità))
This article has been machine translated.
Dieser Artikel wurde maschinell übersetzt. (Haftungsausschluss)
Ce article a été traduit automatiquement. (Clause de non responsabilité)
Este artículo ha sido traducido automáticamente. (Aviso legal)
この記事は機械翻訳されています.免責事項
이 기사는 기계 번역되었습니다.책임 부인
Este artigo foi traduzido automaticamente.(Aviso legal)
这篇文章已经过机器翻译.放弃
Questo articolo è stato tradotto automaticamente.(Esclusione di responsabilità))
Translation failed!
Partner-Mandantenverwaltung
Hinweis:
Diese Seite wird am 30. November 2024 deaktiviert.
–
Wussten Sie…
Sie können in ShareFile neue Mandanten hinzufügen.
Sie können Ihre Mieterliste als CSV herunterladen.
Sie können ein Testkonto oder ein kostenpflichtiges Konto kündigen.
Sie können ein Testkonto in ein kostenpflichtiges Konto umwandeln.
Sie können den ShareFile-Plantyp für ein Konto ändern.
ShareFile ermöglicht Partnern jetzt, neue Mandantenkonten hinzuzufügen. Die neue automatisierte Bereitstellung ermöglicht eine optimierte Kontoverwaltung, eine einfache Einrichtung der Mandanten und eine schnellere Markteinführung.
Mit der Mieterverwaltung können Sie neue Mieter hinzufügen und vorhandene Mieter verwalten. In der Liste können Sie Folgendes anzeigen:
- Kontoname
- Status
- Verwendete Lizenzen
- Planname
- Lagerbereich
- Verwendeter Speicherplatz
- Auslassungspunkte zur Verwaltung von Mandanten
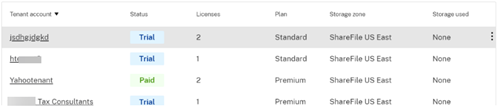
Voraussetzungen
- Das Erstellen und Verwalten von Speicherzonen muss aktiviert sein.
- Mandantenzugriff verwalten muss aktiviert sein.
- Muss ein Administrator mit aktivierter Berechtigung „ Mitarbeiter verwalten “ sein.
Einen Mandanten hinzufügen
Die folgenden Schritte erläutern, wie Sie in ShareFile einen Mandanten hinzufügen.
-
Navigieren Sie in Ihrem ShareFile-Konto zu Einstellungen > Administratoreinstellungen > Erweiterte Einstellungen > Mieterverwaltung.
-
Wählen Sie „Mandanten hinzufügen“.
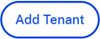
-
Geben Sie die Administratordetails in die entsprechenden Felder ein.

-
Geben Sie die Geschäftsdetails (Mieter) ein und wählen Sie anschließend aus, dass Sie den Servicebedingungen zustimmen.
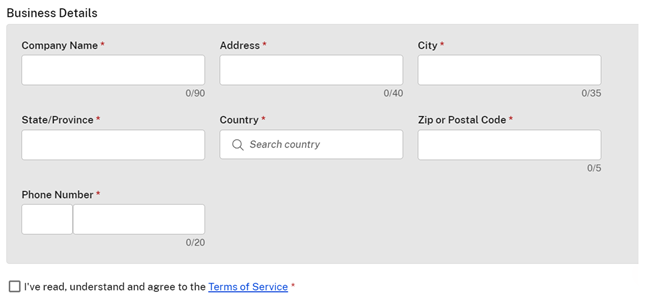
-
Geben Sie die Subdomäne des Kontos ein und prüfen Sie die Verfügbarkeit. Wählen Sie einen anderen Namen, falls dieser bereits vergeben ist.
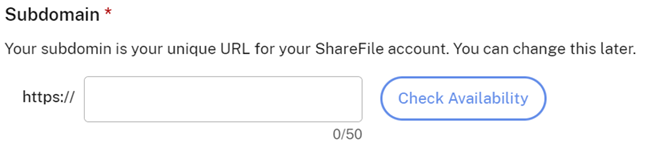
-
Wählen Sie den Kontotyp aus.

-
Wählen Sie den Plantyp aus. Weitere Informationen zu ShareFile-Plantypen finden Sie unter ShareFile.
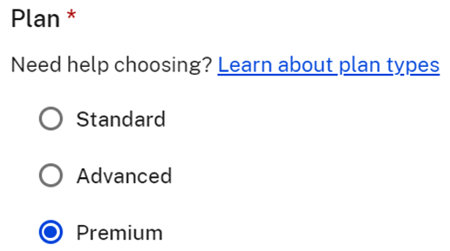
-
Wählen Sie bei Bedarf Geben Sie einen Supportkontakt für Mieter anaus. Dies ist optional.
Hinweis:
Füllen Sie die Felder mit den Support-Kontaktinformationen aus, wenn Sie diese Option ausgewählt haben.
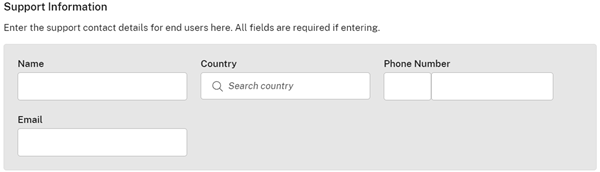
-
Wählen Sie die Speicherzone für das Mandantenkonto aus.
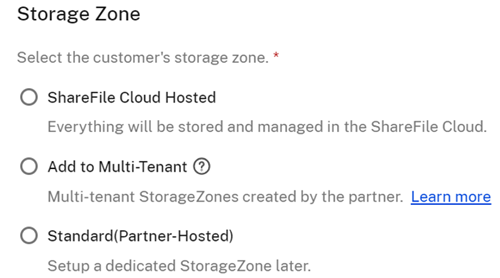
-
Wählen Sie Fertigstellen , um das Mieterkonto zu erstellen.

Als CSV herunterladen
Die folgenden Schritte erläutern, wie Sie eine CSV-Datei mit Mandanteninformationen herunterladen, einschließlich Mandantenkontoname, aktuellem Status, Anzahl der Lizenzen, Plantyp, Speicherzonenname und verwendetem Speicher.
-
Wählen Sie im Dashboard „Mandantenverwaltung“ die Option „ Als CSV herunterladen“ aus.
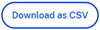
-
Verwenden Sie Ihre bevorzugte Anwendung, um die Datei zu öffnen.
Ein Konto kündigen
-
Wählen Sie die Auslassungspunkte am Ende der Zeile für das Konto aus, das gekündigt werden muss.
 -
Wählen Sie je nach Kontotyp die Option „Kündigen“ aus:
- Wählen Sie für ein Testkonto Testversion kündigen.

- Wählen Sie für ein Konto Konto kündigen.

Der Status wird auf „Abgebrochen“ aktualisiert und es sind keine weiteren Maßnahmen erforderlich.
- Wählen Sie für ein Testkonto Testversion kündigen.
Umwandeln eines Testkontos in ein kostenpflichtiges Konto
-
Wählen Sie die Auslassungspunkte am Ende der Zeile für das Konto aus, das von der Testversion in die kostenpflichtige Version umgewandelt werden muss.
-
Wählen Sie . In kostenpflichtigesumwandeln.

-
Wählen Sie den Plantyp und dann Konto konvertieren.
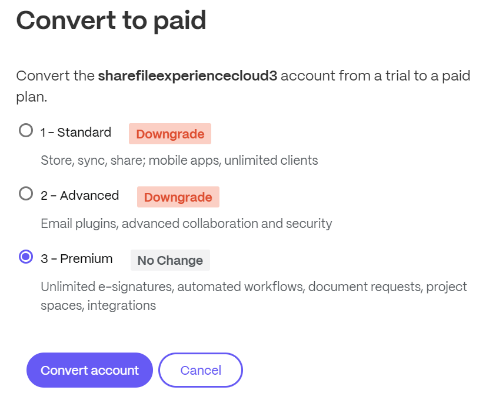
Ändern des Kontoplans
-
Wählen Sie die Auslassungspunkte am Ende der Zeile eines kostenpflichtigen Kontos aus, um den Plantyp zu ändern.
-
Wählen Sie Plan ändern.

-
Wählen Sie den Plantyp und dann Plan ändern.
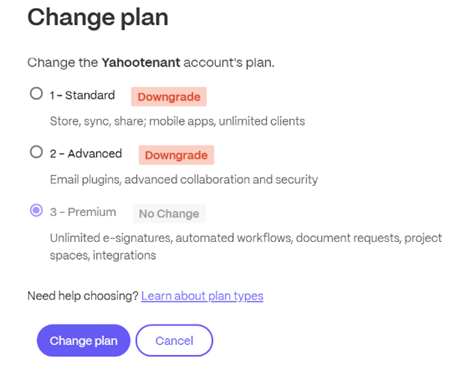
Teilen
Teilen
This Preview product documentation is Citrix Confidential.
You agree to hold this documentation confidential pursuant to the terms of your Citrix Beta/Tech Preview Agreement.
The development, release and timing of any features or functionality described in the Preview documentation remains at our sole discretion and are subject to change without notice or consultation.
The documentation is for informational purposes only and is not a commitment, promise or legal obligation to deliver any material, code or functionality and should not be relied upon in making Citrix product purchase decisions.
If you do not agree, select I DO NOT AGREE to exit.