This content has been machine translated dynamically.
Dieser Inhalt ist eine maschinelle Übersetzung, die dynamisch erstellt wurde. (Haftungsausschluss)
Cet article a été traduit automatiquement de manière dynamique. (Clause de non responsabilité)
Este artículo lo ha traducido una máquina de forma dinámica. (Aviso legal)
此内容已经过机器动态翻译。 放弃
このコンテンツは動的に機械翻訳されています。免責事項
이 콘텐츠는 동적으로 기계 번역되었습니다. 책임 부인
Este texto foi traduzido automaticamente. (Aviso legal)
Questo contenuto è stato tradotto dinamicamente con traduzione automatica.(Esclusione di responsabilità))
This article has been machine translated.
Dieser Artikel wurde maschinell übersetzt. (Haftungsausschluss)
Ce article a été traduit automatiquement. (Clause de non responsabilité)
Este artículo ha sido traducido automáticamente. (Aviso legal)
この記事は機械翻訳されています.免責事項
이 기사는 기계 번역되었습니다.책임 부인
Este artigo foi traduzido automaticamente.(Aviso legal)
这篇文章已经过机器翻译.放弃
Questo articolo è stato tradotto automaticamente.(Esclusione di responsabilità))
Translation failed!
Massenversand
Verwenden Sie Massensendung , um mehreren Unterzeichnern ihre eigene Kopie eines einzelnen Dokuments zu senden.
Tipps
Der Massenversand kann nur mit Vorlagen für einzelne Unterzeichner verwendet werden.
Auf die Vorlage können keine Seriendruckfelder angewendet werden.
Zum Senden von Massenunterschriften können nur in Rightsignature erstellte Vorlagen verwendet werden.
Anweisungen
Die folgenden Anweisungen enthalten die erforderlichen Schritte zum Senden an mehrere Unterzeichner.
-
Wählen Sie Signaturanforderung erstellen.
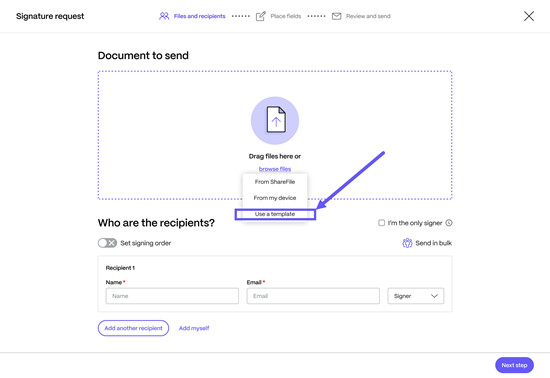
-
Wählen Sie . Verwenden Sie eine Vorlage.
Das Popup „ Vorlage auswählen “ wird angezeigt.
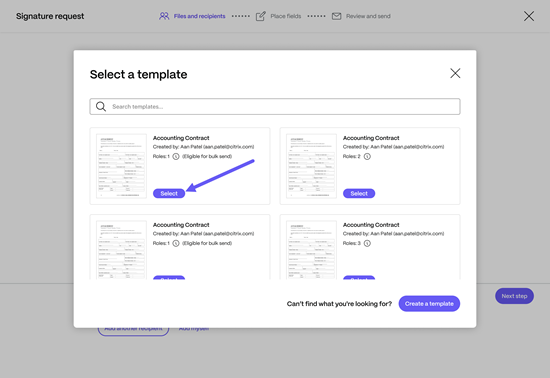
Hinweis:
Zur Auswahl stehen nur Vorlagen mit einer einzigen Unterzeichnerrolle und dem Status „Für Massenversand geeignet.“. Wenn keine gültige Vorlage verfügbar ist, wählen Sie „Vorlage erstellen“ , um eine zu erstellen. Weitere Informationen zum Erstellen einer Vorlage finden Sie unter Vorlagen.
-
Wählen Sie die Option Massenversand .
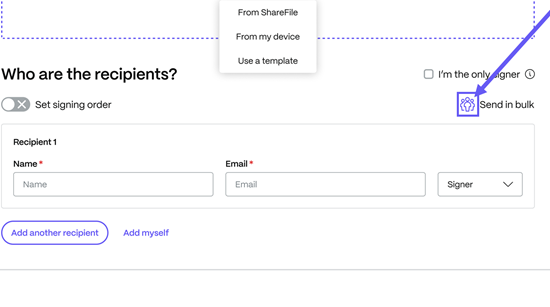
Das Popup „ Unterzeichner importieren “ wird angezeigt.
-
Laden Sie eine CSV-Datei hoch. In der CSV-Datei dürfen die Werte für Unterzeichnername und E-Mail-Adresse der Unterzeichner nicht leer sein. Die Zahl der Unterzeichner darf 300 nicht überschreiten.
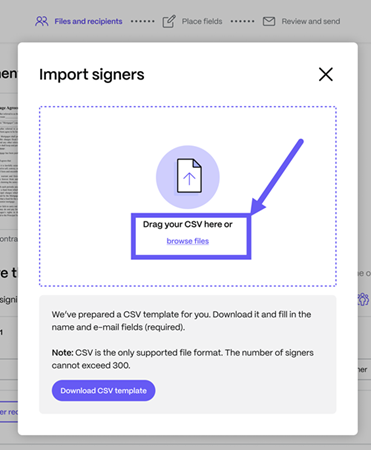
Hinweis:
Sobald die CSV-Datei ausgewählt ist, wird der Bildschirm zum Hochladen angezeigt. Wenn die Datei vollständig ist, wird auf dem Bildschirm „Unterzeichner importieren“ eine gekürzte Liste der Unterzeichner zur Überprüfung angezeigt, wenn mehr als 10 Empfänger vorhanden sind.
Nachdem Sie überprüft haben, dass die Liste korrekt ist, fahren Sie mit Schritt 5 fort.
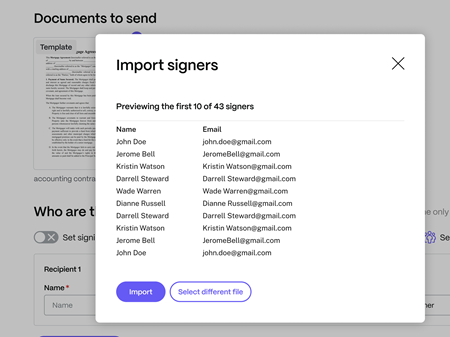
-
Wählen Sie Importieren , um die Massenliste zur Signaturanforderung hinzuzufügen.
Der Ablauf Signaturanforderung wird angezeigt.
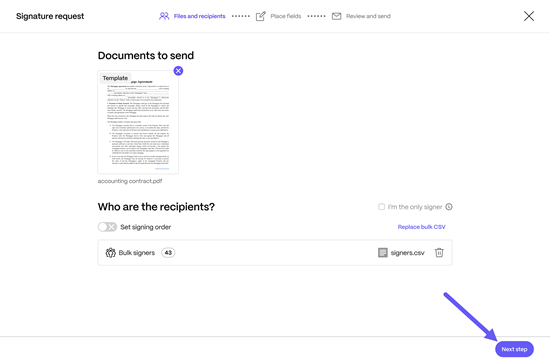
-
Wählen Sie Nächster Schritt.
Der Bildschirm „ Felder platzieren “ wird angezeigt.
-
Bearbeiten, fügen Sie Felder hinzu oder entfernen Sie sie nach Bedarf.
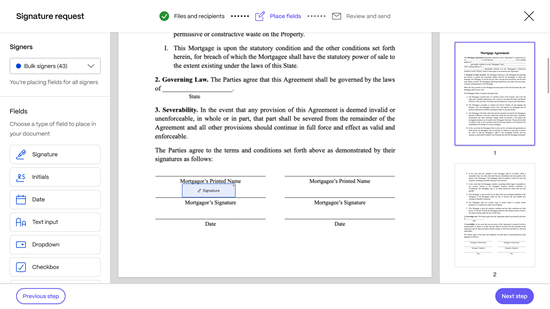
-
Wählen Sie Nächster Schritt.
-
Überprüfen Sie die Einstellungen für diese Massenversandanforderung.
Weitere Informationen zum Ändern der Standardeinstellungen finden Sie unter Standardeinstellungen
-
Wählen Sie Signaturanfrage senden.
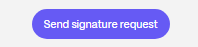
Teilen
Teilen
In diesem Artikel
This Preview product documentation is Citrix Confidential.
You agree to hold this documentation confidential pursuant to the terms of your Citrix Beta/Tech Preview Agreement.
The development, release and timing of any features or functionality described in the Preview documentation remains at our sole discretion and are subject to change without notice or consultation.
The documentation is for informational purposes only and is not a commitment, promise or legal obligation to deliver any material, code or functionality and should not be relied upon in making Citrix product purchase decisions.
If you do not agree, select I DO NOT AGREE to exit.