Personeneinstellungen
Startseite „Benutzer verwalten“
Nutzen Sie die Benutzerverwaltung für Folgendes:
- Suchen Sie nach Benutzern, einschließlich Mitarbeiter- und Kundenbenutzern.
- Erstellen Sie Mitarbeiterbenutzer, legen Sie den Zugriff auf Ordner und Speicherorte fest und fügen Sie sie zu Verteilergruppen hinzu.
- Erstellen Sie Clientbenutzer und legen Sie den Zugriff auf Ordner und Verteilergruppen fest.
Benutzer suchen
Nutzen Sie die Suchfunktion, um bestehende Mitarbeiter- oder Kundenbenutzer zu finden.
Hinweis:
Mit „Vollständige Benutzerliste exportieren“ können Sie eine Liste von Benutzern mit Filtern exportieren.
Neue Benutzer erstellen
Neue Benutzer für das ShareFile-Konto können entweder als Mitarbeiterbenutzer oder als Clientbenutzer erstellt werden.
Mitarbeiter anlegen
Ein Mitarbeiterbenutzer ist ein interner Benutzer innerhalb Ihres Unternehmens. Mitarbeiterbenutzer erhalten eine Vielzahl von Berechtigungen und Zugriff auf Ihr Konto. Beim Erstellen eines Mitarbeiterbenutzers wird eine Mitarbeiterlizenz verbraucht.
Anforderungen zum Erstellen eines Mitarbeiterbenutzers
- Die Berechtigung Mitarbeiterbenutzer verwalten.
- Mitarbeiterbenutzer können nur solche Berechtigungen erteilen oder entziehen, die ihnen selbst erteilt wurden.
- Nur Kontoadministratoren können Benutzer aus dem System löschen.
- Eine E-Mail-Adresse kann nur jeweils EINEM Benutzer zugeordnet werden. Sie können nicht dieselbe E-Mail-Adresse für mehrere Benutzer verwenden.
Um einen Mitarbeiter zu erstellen, gehen Sie in ShareFile zu Personen > Benutzer verwalten – Startseite . Verwenden Sie die Schaltfläche Mitarbeiter erstellen , um mit der Erstellung eines Mitarbeiterbenutzers zu beginnen.
Geben Sie den Namen, die E-Mail-Adresse und die Unternehmensinformationen des Benutzers ein. Abhängig von Ihrem Kontotyp können Sie das individuelle Bandbreitenlimit des Benutzers anpassen.
Sie können die Einstellungen für Benutzerzugriff und Datei für den neuen Mitarbeiter anpassen. Abhängig von Ihrem Konto oder Abonnement und Ihren eigenen Berechtigungen sind bestimmte Berechtigungen möglicherweise nicht sichtbar oder anwendbar. Die Einstellungen für Benutzerzugriff sind typische Zugriffs- und Feature-basierte Berechtigungen, mit denen Sie den Zugriff und die Fähigkeiten Ihrer Mitarbeiter im Konto verwalten können.
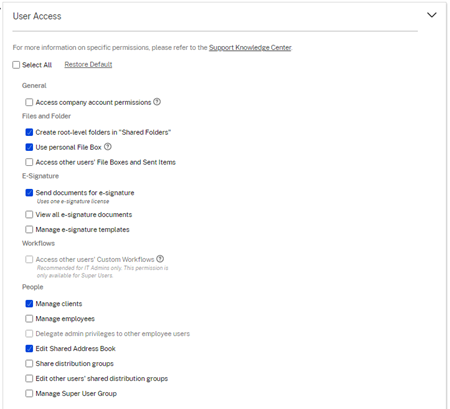
Sie können dem Benutzer Ordner zuweisen und den Benutzer zu Verteilergruppen hinzufügen. Sie können auch die Berechtigungen des Benutzers für verschiedene Ordner in Ihrem Konto anpassen. Um einem Benutzer Zugriff auf einen Ordner zu gewähren, aktivieren Sie das Kontrollkästchen neben dem Ordnernamen.
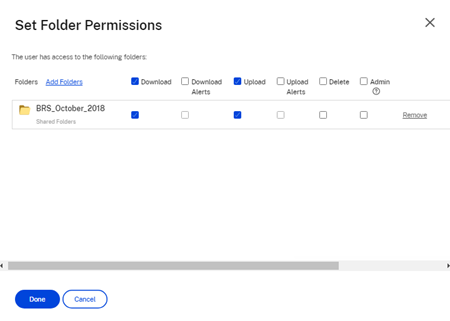
Sie können dem neuen Benutzer eine Begrüßungs-E-Mail senden oder dies später tun. Diese E-Mail enthält einen Link zum Aktivieren des neuen Kontos.
Erneutes Senden einer Begrüßungs-E-Mail oder eines Aktivierungslinks
Wenn ein Benutzer hinzugefügt wird, erhält er einen Aktivierungslink (per E-Mail oder über einen vom Ersteller generierten und bereitgestellten Link). Wenn der neu erstellte Benutzer nicht innerhalb von 30 Tagen auf diesen Aktivierungslink zugreift, muss ein neuer Aktivierungslink gesendet werden. Beim erneuten Senden eines Aktivierungslinks wird der vorherige Aktivierungslink deaktiviert.
Senden der Begrüßungs-E-Mail mit dem Aktivierungslink
- Gehen Sie in ShareFile zu Personen > Willkommen erneut senden.
- Geben Sie die E-Mail-Adresse oder den Namen des Benutzers ein, um ihn im Feld “An:” hinzuzufügen, oder wählen Sie die Angaben aus dem Adressbuch aus.
- Passen Sie die Nachricht Ihrer E-Mail nach Bedarf an.
- Klicken Sie auf Senden.
Konten mit Verwendung von SAML
Wenn Sie SAML mit Single Sign-On für Ihr Konto konfiguriert und einen Mitarbeiterbenutzer ohne Administratorrechte erstellt haben, wird der Benutzer in der Aktivierungs-E-Mail nicht aufgefordert, sein Kennwort zu ändern. Stattdessen wird erwartet, dass der Benutzer sich mit seinen SAML-Anmeldeinformationen anmeldet.
Strenge Mitarbeiterlizenzierung und E-Mail-Adresse des Unternehmens
Standardmäßig können Sie keinen Client-Benutzer mit demselben E-Mail-Suffix wie Ihr Unternehmen erstellen (Beispiel: johndoe@company.com). Dies soll verhindern, dass Konten die Lizenzanforderungen der Mitarbeiter umgehen.
Administratoren erhalten eine E-Mail-Benachrichtigung, mit der sie die Anfrage zur Erstellung eines Benutzers überprüfen und genehmigen können.
Mitarbeiterberechtigungen verwalten
ShareFile-Berechtigungen ermöglichen Ihnen eine präzise Kontrolle über Ihr Konto und die Berechtigungen Ihrer Benutzer.
Anforderungen zum Ändern von Berechtigungen
- Die Berechtigung Administratorprivilegien an andere Mitarbeiterbenutzer delegieren oder die Berechtigung Mitarbeiterbenutzer verwalten.
- Mitarbeiterbenutzer dürfen nur die Berechtigungen erteilen oder bearbeiten, die ihnen selbst erteilt wurden.
Berechtigungen verwalten
- Gehen Sie in ShareFile zu Benutzer > Benutzer verwalten Home.
- Suchen Sie nach dem Benutzer. Wählen Sie den Benutzer oder das Symbol Verwalten auf der rechten Seite, um das Benutzerprofil zu öffnen.
- Ändern Sie die Berechtigungen nach Bedarf und wählen Sie Speichern.
Standardberechtigungen für Mitarbeiter
Beim Erstellen eines Mitarbeiters werden standardmäßig die folgenden Berechtigungen gewährt. Sie können diese Einstellungen beim Erstellen des Benutzers ändern.
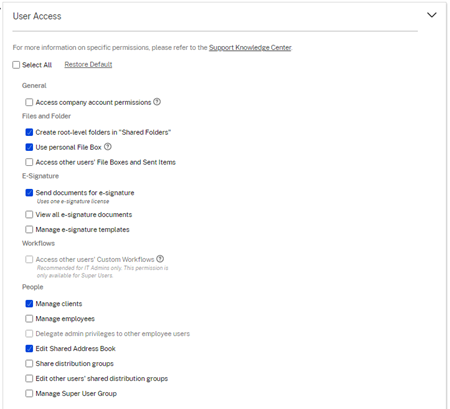
Hinweis:
Eine grau dargestellte Einstellung zeigt an, dass der erstellende Benutzer keinen Zugriff auf eine Berechtigung hat oder nicht berechtigt ist, sie einem anderen zu erteilen.
Grundlegende Informationen
- Erstellt – Datum, an dem das Konto erstellt wurde.
- E-Mail-Adresse – Die E-Mail-Adresse des Benutzers.
- Vorname
- Nachname
- Firmenname
- Benachrichtigungen – Ändern Sie die Standardeinstellungen des Benutzers für die Benachrichtigungshäufigkeit ** .
- Standard-E-Mail-Sprache - Ändern Sie die standardmäßige E-Mail-Benachrichtigungssprache des Benutzers **.
- Passwort – Wenn ein Benutzer sein Passwort ändern möchte, kann er auf dem Anmeldebildschirm den Link Passwort vergessen verwenden. Wenn der Link nicht markiert ist, müssen Sie sich an einen Mitarbeiter wenden, der die Mitarbeiterberechtigungen verwalten kann, um Hilfe beim Anmelden zu erhalten.
- Bandbreitenlimit – Sie können eine maximale monatliche Bandbreitenzuteilung für den Mitarbeiter auswählen. Dieses Limit verhindert, dass der Mitarbeiter persönlich mehr Daten hoch- und herunterlädt, als Sie zulassen. Dies gilt auch für alle Ihre Ordner, sodass Sie nicht mehr Dateien mit anderen teilen können, als Sie möchten. Bandbreitenbeschränkungen für Mitarbeiter können sich auch auf die von ihnen unterstützten Clients auswirken, indem sie die Menge beschränken, die diese aus den Ordnern des Mitarbeiters herunterladen können. Bandbreitenbeschränkungen werden bei Konten verwendet, bei denen die Nutzung durch Mitarbeiter möglicherweise eingeschränkt werden muss, um Bandbreitenüberschreitungen zu vermeiden.
- Authentifizierung – Diese Einstellung wird angeboten, wenn der Kunde ShareFile-Anmeldeinformationen oder eine zweistufige Verifizierung verwendet.
Greifen Sie auf persönliche Einstellungen zu
In den persönlichen Einstellungen kann ein Benutzer seinen Namen, Firmennamen und Avatar verwalten. Sie können ihr Passwort auf dieser Seite aktualisieren oder ändern, sofern sie über die Berechtigung zur Passwortänderung verfügen.
Zugriff auf Unternehmenskontoberechtigungen
Erweiterte Einstellungen sind kontoweite Einstellungen, die von einem Mitarbeiterbenutzer mit der Berechtigung Auf Firmenkontoberechtigungen zugreifen aktiviert oder deaktiviert werden können. Diese Einstellungen finden Sie unter Verwalten > Erweiterte Einstellungen.
Client erstellen
Erstellen Sie einen externen Client mit eingeschränktem Zugriff auf freigegebene Ordner.
Anforderungen zum Erstellen eines externen (Client-)Benutzers
- Jeder Mitarbeiterbenutzer kann zu Personen > Kunden durchsuchen > Kunden hinzufügen gehen, um eine E-Mail-Anfrage an einen potenziellen Kunden zu senden.
- Die Berechtigung Clientbenutzer verwalten.
- Zum Ändern einer externen (Client-)E-Mail-Adresse oder Löschen eines externen (Client-)Benutzers aus dem System ist die Berechtigung Mitarbeiterbenutzer verwalten erforderlich.
Um einen externen (Client-)Benutzer zu erstellen, navigieren Sie zu Benutzer > Benutzer verwalten – Home. Wählen Sie Client erstellenaus. Der Bildschirm Neuen Client erstellen wird angezeigt.
Sie können dem Benutzer Ordner zuweisen und den Benutzer zu Verteilergruppen hinzufügen. Sie können auch Ordnerberechtigungen von einem vorhandenen Benutzer auf den neuen Benutzer kopieren. Mit der Option Ordnerzugriff kopieren werden nur Ordnerberechtigungen und keine Kontoberechtigungen kopiert.
Sie können Ihrem neuen Benutzer dann eine Willkommens-E-Mail senden oder sich dafür entscheiden, dies später zu tun. Diese E-Mail enthält einen Link zum Aktivieren des neuen Kontos.
Benutzern Zugriff auf Ordner gewähren
Sie können einen Client-Benutzer auch über das Menü „ Personen zum Ordner hinzufügen “ erstellen. Ein Clientbenutzer wird erstellt, wenn Sie einem Ordner eine Person hinzufügen, die derzeit nicht Mitglied Ihres Kontos ist.
- Klicken Sie auf den Namen des Ordners, in dem Sie den neuen Benutzerzugriff einrichten möchten.
- Greifen Sie auf die Registerkarte Personen oder das Ordnerzugriffsmenü zu.
- Klicken Sie auf die Schaltfläche Personen zu Ordner hinzufügen.
- Klicken Sie auf Neuen Benutzer erstellen, um Ihrem Konto einen Clientbenutzer mit Zugriff auf diesen speziellen Ordner hinzuzufügen.
- Die E-Mail-Adresse, der Vorname und der Nachname des Benutzers sind erforderlich. Der Benutzer wird als Clientbenutzer erstellt und der Benutzerliste im Bereich auf der linken Seite hinzugefügt.
- Aktivieren Sie rechts unten die Option Hinzugefügte Benutzer benachrichtigen.
- Speichern Sie die Änderungen. Der Benutzer erhält eine E-Mail-Benachrichtigung, dass er dem Ordner hinzugefügt wurde und sein Konto aktivieren muss.
An bestimmte Personen senden
An bestimmte Personen senden ermöglicht Ihnen, Ihre Dateien über das ShareFile-E-Mail-System zu senden. Bei dieser Methode erhält der Empfänger eine E-Mail-Nachricht mit einem sicheren Link zum Herunterladen der Dateien. Sie können eine in Ihrem Konto gespeicherte Datei oder eine auf Ihrem Computer gespeicherte Datei senden.
Weitere Informationen finden Sie unter An bestimmte Personen senden .
Mitarbeiter durchsuchen
Klicken Sie in ShareFile auf Personen > Mitarbeiter durchsuchen und suchen Sie den Mitarbeiter-Benutzer. Klicken Sie auf ihren Namen, um auf ihre Profilseite zuzugreifen.
Kunden durchsuchen
Klicken Sie in ShareFile auf Personen > Clients durchsuchen und suchen Sie den Client-Benutzer. Klicken Sie auf ihren Namen, um auf ihre Profilseite zuzugreifen.
Gemeinsames Adressbuch
Das gemeinsame Adressbuch wird von allen Mitarbeitern gemeinsam genutzt. Auf dieses Adressbuch können Sie zugreifen, wenn Sie Benutzer zu Ordnern hinzufügen oder schnell eine Datei senden.
Verteilergruppen
Beim Einrichten einer neuen Verteilergruppe können Benutzer die Gruppe mit allen Mitarbeitern teilen. Wenn diese Berechtigung aktiviert ist, kann der Mitarbeiterbenutzer einer Gruppe, die im System erstellt und mit anderen geteilt wurde, weitere Benutzer hinzufügen.
Willkommens-E-Mails erneut senden
Hinweis:
Wenn Sie einem bestehenden Benutzer erneut eine Aktivierungs-E-Mail senden müssen, benötigen Sie die Berechtigung Mitarbeiter verwalten oder Kunden verwalten .
Senden der Begrüßungs-E-Mail mit dem Aktivierungslink:
-
Gehen Sie in ShareFile zu Personen > Willkommens-E-Mails erneut senden.
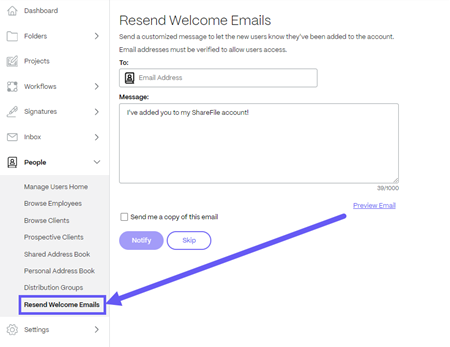
-
Geben Sie die E-Mail-Adresse oder den Namen Ihres Benutzers ein, um ihn dem Feld „An“ hinzuzufügen, oder wählen Sie ihn aus dem Adressbuch aus.
-
Passen Sie die Nachricht Ihrer E-Mail nach Bedarf an.
-
Wählen Sie Senden aus.