-
-
-
-
Dateien anfordern
-
-
This content has been machine translated dynamically.
Dieser Inhalt ist eine maschinelle Übersetzung, die dynamisch erstellt wurde. (Haftungsausschluss)
Cet article a été traduit automatiquement de manière dynamique. (Clause de non responsabilité)
Este artículo lo ha traducido una máquina de forma dinámica. (Aviso legal)
此内容已经过机器动态翻译。 放弃
このコンテンツは動的に機械翻訳されています。免責事項
이 콘텐츠는 동적으로 기계 번역되었습니다. 책임 부인
Este texto foi traduzido automaticamente. (Aviso legal)
Questo contenuto è stato tradotto dinamicamente con traduzione automatica.(Esclusione di responsabilità))
This article has been machine translated.
Dieser Artikel wurde maschinell übersetzt. (Haftungsausschluss)
Ce article a été traduit automatiquement. (Clause de non responsabilité)
Este artículo ha sido traducido automáticamente. (Aviso legal)
この記事は機械翻訳されています.免責事項
이 기사는 기계 번역되었습니다.책임 부인
Este artigo foi traduzido automaticamente.(Aviso legal)
这篇文章已经过机器翻译.放弃
Questo articolo è stato tradotto automaticamente.(Esclusione di responsabilità))
Translation failed!
Anfordern von Dateien mit der ShareFile-Web-App
Wichtig:
Wir unternehmen Schritte, um die Sicherheitslage bei Dateianforderungen und -freigaben zu verbessern. Alle Links verwenden standardmäßig sichere Freigabeoptionen, die für alle ShareFile-Standorte gelten: ShareFile-Desktop-App für Mac und Windows, ShareFile-Web-App, ShareFile-Mobil-App, ShareFile-Plug-in für Microsoft Outlook und Gmail. Weitere Informationen zur sicheren Freigabe von ShareFile finden Sie unter Neue Optionen zur sicheren Freigabe .
Die folgenden Schritte erläutern, wie Sie mit ShareFile eine Datei anfordern.
Anfordern von Dateien mit der ShareFile-Webanwendung
-
Öffnen Sie Ihr ShareFile-Konto.
-
Wählen Sie Dateien anfordern aus der Kachel Verknüpfungen auf dem ShareFile-Dashboard.
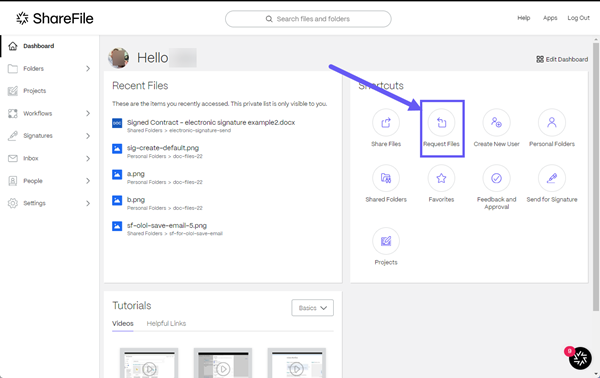
Das Popup „ Dateien anfordern “ wird angezeigt.
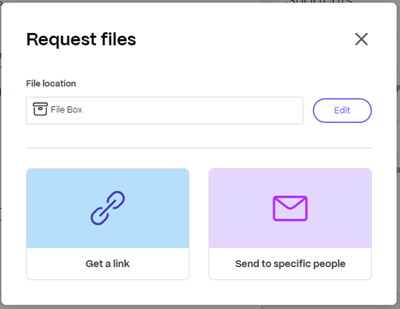
-
Wählen Sie Bearbeiten , um den Dateispeicherort bei Bedarf zu ändern.
Das Popup „ Upload-Speicherort “ wird angezeigt. Wählen Sie den neuen Standort und dann Fertig.
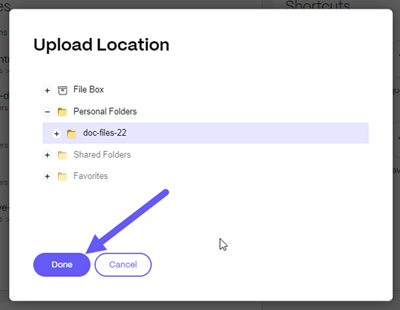
Hinweis:
Die Standardeinstellung für Dateianforderungen ist Dateibox. Weitere Informationen finden Sie unter Dateibox.
Das Popup „ **Dateien anfordern** “ wird erneut mit dem aktualisierten Dateispeicherort angezeigt.
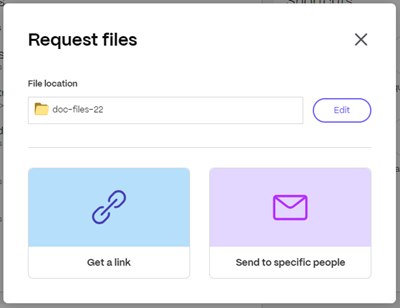
- Wählen Sie entweder Dateien anfordern - Link erhalten oder Dateien anfordern - An bestimmte Personen senden
Dateien anfordern - Link erhalten
Wir empfehlen Ihnen, sich dieses Video anzusehen, um zu erfahren, wie Sie eine Datei über einen ShareFile-Link anfordern:
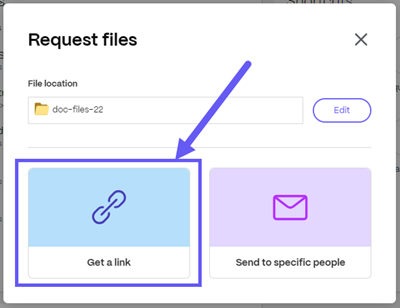
-
Wählen Sie . Holen Sie sich einen Link.
Der Link wird in das Dashboard kopiert. Sie können Änderungen an den Linkoptionen vornehmen, indem Sie Optionen bearbeitenauswählen. Weitere Informationen finden Sie unter Bearbeitungsoptionen
-
Fügen Sie den kopierten Anfragelink in Ihre E-Mail oder eine andere Kommunikations-App ein.
Bearbeitungsoptionen - Einen Link abrufen
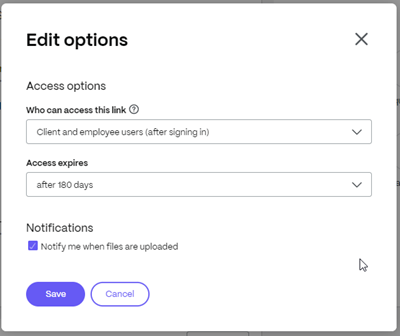
-
Wählen Sie Optionen bearbeiten, um die folgenden Optionen festzulegen:
-
Zugriffsoptionen:
-
Wer kann auf diesen Link zugreifen: – Wählen Sie aus verschiedenen Optionen, darunter Jeder (öffentlich), Jeder (öffentlich, Name und E-Mail müssen eingegeben werden), Kunden- und Mitarbeiterbenutzer (nach der Anmeldung) und Mitarbeiterbenutzer (nach der Anmeldung).
-
Ablauf des Zugriffs: Zur Auswahl stehen verschiedene Ablaufeinstellungen für Empfänger.
-
-
Benachrichtigungen:
- Kontrollkästchen für Mich vom Zugriff auf den Link benachrichtigen.
-
-
Wählen Sie Speichern , um die an den Linkoptionen vorgenommenen Änderungen zu speichern.
-
Fügen Sie den kopierten Anfragelink in Ihre E-Mail oder eine andere Kommunikations-App ein.
Dateien anfordern – An bestimmte Personen senden
Verwenden Sie diese Option, wenn Sie mit ShareFile eine Request -Nachricht an eine bestimmte Person senden möchten.
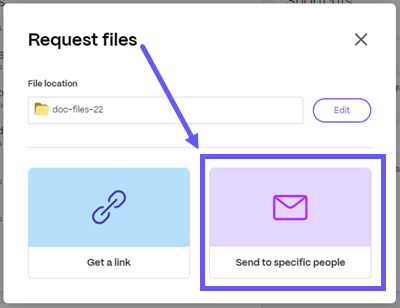
-
Wählen Sie An bestimmte Personen senden.
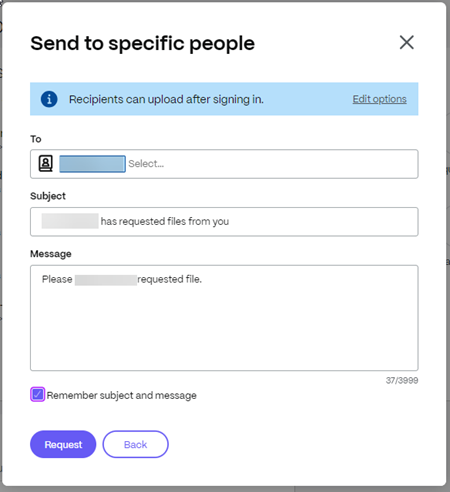
Das Popup „ An bestimmte Personen senden “ wird angezeigt.
Hinweis:
Sie können Änderungen an den Zugriffsoptionen vornehmen, indem Sie Optionen bearbeitenauswählen. Weitere Informationen finden Sie unter Bearbeitungsoptionen
-
Geben Sie im Textfeld An die E-Mail-Adresse des Empfängers ein.
-
Den vorausgefüllten Text in der Betreffzeile können Sie ersetzen.
-
Geben Sie bei Bedarf eine Nachricht ein.
-
Aktivieren Sie bei Bedarf das Kontrollkästchen Betreff und Nachricht merken.
-
Wählen Sie Anfrage.
Die Anfrage wird versendet.
Bearbeitungsoptionen – An bestimmte Personen senden
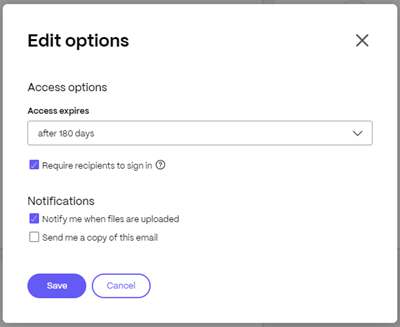
-
Wählen Sie Optionen bearbeiten, um die folgenden Optionen festzulegen:
-
Zugriffsoptionen:
-
Ablauf des Zugriffs: Zur Auswahl stehen verschiedene Ablaufeinstellungen für Empfänger.
-
Kontrollkästchen für Empfänger müssen sich anmelden.
-
-
Benachrichtigungen:
-
Kontrollkästchen für Benachrichtigen Sie mich, wenn Dateien hochgeladen werden.
-
Kontrollkästchen für Kopie der E-Mail an mich senden.
-
-
-
Wählen Sie Speichern.
-
Wählen Sie Anfrage.
Die Anfrage wird versendet.
Teilen
Teilen
This Preview product documentation is Citrix Confidential.
You agree to hold this documentation confidential pursuant to the terms of your Citrix Beta/Tech Preview Agreement.
The development, release and timing of any features or functionality described in the Preview documentation remains at our sole discretion and are subject to change without notice or consultation.
The documentation is for informational purposes only and is not a commitment, promise or legal obligation to deliver any material, code or functionality and should not be relied upon in making Citrix product purchase decisions.
If you do not agree, select I DO NOT AGREE to exit.