This content has been machine translated dynamically.
Dieser Inhalt ist eine maschinelle Übersetzung, die dynamisch erstellt wurde. (Haftungsausschluss)
Cet article a été traduit automatiquement de manière dynamique. (Clause de non responsabilité)
Este artículo lo ha traducido una máquina de forma dinámica. (Aviso legal)
此内容已经过机器动态翻译。 放弃
このコンテンツは動的に機械翻訳されています。免責事項
이 콘텐츠는 동적으로 기계 번역되었습니다. 책임 부인
Este texto foi traduzido automaticamente. (Aviso legal)
Questo contenuto è stato tradotto dinamicamente con traduzione automatica.(Esclusione di responsabilità))
This article has been machine translated.
Dieser Artikel wurde maschinell übersetzt. (Haftungsausschluss)
Ce article a été traduit automatiquement. (Clause de non responsabilité)
Este artículo ha sido traducido automáticamente. (Aviso legal)
この記事は機械翻訳されています.免責事項
이 기사는 기계 번역되었습니다.책임 부인
Este artigo foi traduzido automaticamente.(Aviso legal)
这篇文章已经过机器翻译.放弃
Questo articolo è stato tradotto automaticamente.(Esclusione di responsabilità))
Translation failed!
ShareFile Virtual Data Room
A simple virtual data room designed for your most complex deals.
Did you know…
ShareFile Virtual Data Room allows customers to protect sensitive documents that are stored or distributed during confidential transactions.
When signing up for a VDR account, customers can now select the EU control plane. This enables VDR to be utilized internationally while being EU compliant and following stringent guidelines like GDPR.
ShareFile VDR users can secure client data by getting notified of unusual access to ShareFile account via email with Threat detection alerts.
ShareFile Virtual Data Room (VDR) allows you to easily control, share, and track your secure documents — it’s your complete due diligence solution.
ShareFile’s web-based virtual data room allows parties around the world to access documents easily and securely with complete audit trails.
Note:
Existing ShareFile accounts cannot be converted to the Virtual Data Room account type.
To learn more about ShareFile virtual data room functions and features, see ShareFile Virtual Data Room user guidance.
Limitations
-
Password protected files and corrupted files do not render correctly.
-
Virtual Data Room features are not enabled for non-VDR accounts.
-
Some Virtual Data Room enhancements are only available for US customers at this time.
View only access
The following file formats are compatible with the ShareFile document viewer: PDF, Word, Excel, and PowerPoint. When these files formats are uploaded to your account they can be viewed in the content viewer. The viewer allows users to scroll through the pages and view the document without downloading it to their computer.
Users with View only permissions can sign in to access a folder and view the files. The watermarking feature is enabled on the account by default and displays the email address of the user viewing the document.
Render times might vary depending on the document complexity and size.
The following size restrictions apply for rendering:
- PDF - 50 Mb
- Word - 20 Mb
- Excel - 20 Mb
- PowerPoint - 52 Mb
Recipients cannot view PDF and Word files uploaded to File Box.
Watermarking
Watermarking allows you to track documents by user. This includes printing. If the user has download permissions, the watermark will not appear while viewing.
Setting the Watermark
To set an account-wide default: Access Settings > Admin Settings > Advanced Preferences > File Settings. You find the Document Watermark setting under the Watermark settings on this page.
Note:
Once enabled the watermark will immediately display.
Folder-specific settings:
-
Select the folder and access the more Options drop-down menu beside the folder name.
-
Select Edit Advanced Folder Settings.
There are three options under the Watermark section:
- Use account wide setting
- Do not use a watermark for this folder
- Use another watermark (allows for custom text)
Watermark Options
- User’s Email
- User’s First Name
- User’s Last Name
- User’s Company
- User’s IP address
- Current Date
- Current Time
Select the New Line option from the list provided to create a line of text to be displayed on the watermark.
Watermarked Downloads
Use Watermarked Downloads for the entire account or within a folder in the Virtual Data Room. Watermarked Downloads allow users with view-only access to download a PDF version of the file with a custom watermark included.
To enable Watermarked Downloads for View-Only, navigate to Admin Settings > Advanced Preferences > File Settings. Change the default setting from No to Yes and select Save.
To enable this feature on the folder level:
-
Select the folder and access the More Options drop-down menu beside the folder name.
-
Select Advanced Folder Options.
-
Set the desired option for Watermarked Download for View-only.
-
Select Account-Wide Setting.
-
Select from Enable View only, Watermarked Downloads, or Disable View only Watermarked Downloads.
-
Select Save.
More than one file can be downloaded with watermark at a time including whole folders.
Question and Answer
The Question and Answer feature provides an outlet for both employees and client users to be able to ask questions relating to information in specific folders. The administrators on the folder can then answer the questions and decide which folders are public for users to view. Once this feature is enabled on your account both employees and clients will see a link inside each folder in the sidebar for Folder Q&A.
Ask a Question - When the client clicks the link, they are brought to a page where they can view any public questions and ask a question of their own. To ask a question, click the button for Ask a question. This opens a pop-up window with the text box for the user to type in their question and then click Submit. Any questions submitted are automatically emailed to all administrators on the folder.
Answer a Question - Click Folder Q&A in the More Options drop-down menu. To answer a question, navigate to the Unanswered tab and then click the title of the question.
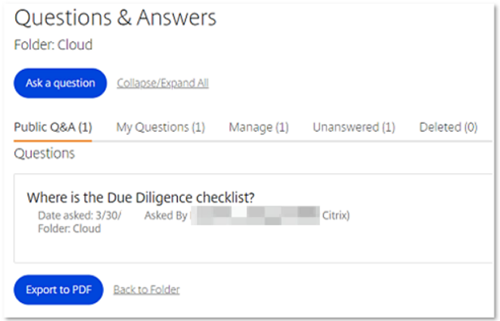
NOTE:
The following character limits apply to text fields:
Questions - 400 Characters
Answers - 1500 Characters
Data Room Index
You can generate a Data Room Index on a root-folder level. This report generates a list of all files and folders within this root level folder and include an index. The index feature assigns a number to all files and folders at the root level. Administrators can organize and track files and subfolders.
In order to create a Data Room Index, you must:
-
Have the “Access folder analytics” permission
-
Admin permission on the root-level folder
To generate a Data Room Index:
-
Access the root-level folder (either a root-level Shared Folder or your My Files and Folders location)
-
Access the More Options drop-down menu beside the folder name link
-
Click Data Room Index
A popup window will appear with a PDF listing of all files and subfolders within the folder.
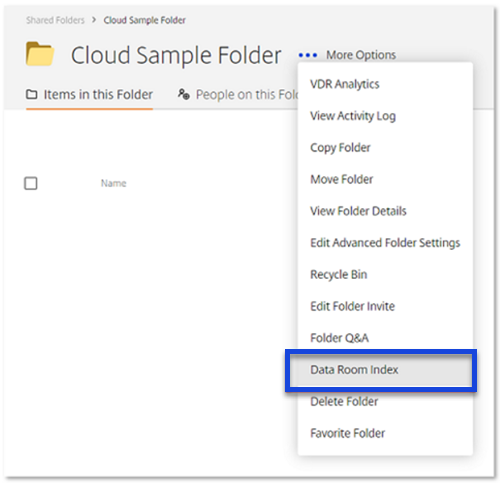
All files and subfolders will be assigned a number. For example, Subfolder 1 will be assigned a number of 1 and all files within this subfolder will be assigned numbers in this order: 1.1, 1.2 and so on. Files within the folder will then be assigned [2], 3 and so on. This Data Room Index can be saved and printed so that the administrator can keep track of all the information within each root-level folder.
Note:
A data room index report cannot be generated for folder structures that exceed 10,000 items.
Click Trails
Using Click Trails allows an account administrator to see all of the steps that an individual has taken within the Virtual Data Room from the time that they login until the time they logout. In order to use Click Trails, you must:
- Have the VDR Analytics Page permission.
The Virtual Data Room Click Trails feature can be found at:
- Admin Settings > Advanced Preferences > Company Account Info > Click Trails
Select this to open the page that list your users, location, and the session start time. There is a link to View Session on the right. Use the View Trails for dropdown to set the view for a specific period of time.
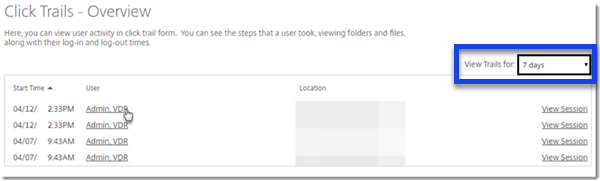
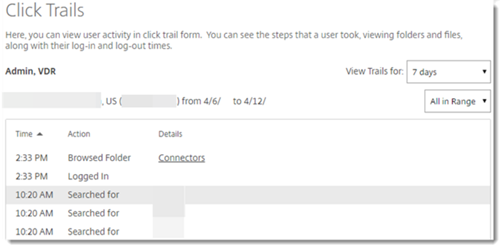
When you select View Session for a specific user, you can review a list of that individual’s ShareFile session from the time that they logged in until the time that they logged out.
Selecting the individual’s name from the original list, you can review all of their sessions during a specific period of time.
Advanced Analytics
This report allows you to view statistics on any root-folder in your account. Statistics include a graph of downloads/views per day, most viewed documents (including the number of views), most active users, and recent searches. To access this report, navigate to a root-folder and select VDR Analytics under the More Options drop-down menu beside the folder name.
Selecting this link displays a snapshot of activity. Using the drop-down menu at the top, select to view analytics for the last:
- 7 days
- 14 days
- this month
- 30 days
- a specific month dating back to when you first opened your account
Other items include a graph of downloads/views per day, most viewed documents (including the number of views), most active users, and recent searches.
Selecting a specific users name opens the click trails reporting. This report tracks every link the user clicked while in the ShareFile account. The report includes the time and date to show how long a particular folder or files are viewed.
This Preview product documentation is Citrix Confidential.
You agree to hold this documentation confidential pursuant to the terms of your Citrix Beta/Tech Preview Agreement.
The development, release and timing of any features or functionality described in the Preview documentation remains at our sole discretion and are subject to change without notice or consultation.
The documentation is for informational purposes only and is not a commitment, promise or legal obligation to deliver any material, code or functionality and should not be relied upon in making Citrix product purchase decisions.
If you do not agree, select I DO NOT AGREE to exit.