Document Template Using Microsoft Word Add-in
Creating reusable, professional documents should not require starting from scratch every time.
The ShareFile Microsoft Word Add-in brings powerful automation to the tool you use every day— allows you to design and manage document templates directly within Microsoft Word.
You can create two types of document templates to streamline your document workflows:
- Static Document Templates: These contain fixed content along with signature fields and form inputs such as text boxes or date fields. They are ideal for standardized documents like NDAs, HR forms, or internal policies where the content stays the same each time.
- Doc Gen Templates: A more dynamic option, Doc Gen templates allow you to insert placeholders that automatically pull in data from third-party systems (e.g., CRM tools like Salesforce) during document generation. This makes them perfect for personalized documents like sales proposals, offer letters, or onboarding kits—where content varies but the layout remains consistent.
Since templates are created directly within Microsoft Word, editing and maintaining them is intuitive and flexible. Teams can easily update content, formatting, or branding—no technical skills required.
Once a template is created, it will be saved in ShareFile Templates and can be sent for eSignature through ShareFile’s eSignature workflows, saving time and ensuring consistency across your business documents.
Whether you are standardizing routine paperwork or generating custom documents at scale, the Word Add-in keeps everything seamless—right within your writing environment.
Prerequisites
Before you begin, ensure the following requirements are met:
- You have an active ShareFile account with eSignature enabled (ShareFile Premium or Industry Advantage plan).
- Microsoft Word 2016 or later is installed on your Windows or Mac device.
- The ShareFile for Word Add-in is installed from the Microsoft Office Add-ins store.
- You’re signed in to the Add-in using your ShareFile credentials.
- You have the necessary permission to create Document templates in ShareFile.
Installing the ShareFile for Microsoft Word Add-in
The ShareFile for Word Add-in is available through the Microsoft Office Add-ins store. Follow the steps below to install it directly within Microsoft Word.
Steps to Install the Add-in
For Windows or Mac (Microsoft Word 2016 or later)
- Open Microsoft Word - Launch Microsoft Word on your desktop.
- Navigate to Home Tab - In the top ribbon, click on Home tab.
- Select Get Add-ins or Office Add-ins
- Click Get Add-ins (on Windows) or Office Add-ins (on Mac).
- This will open the Microsoft Office Add-ins store.
- Search for ShareFile- In the search bar, type ShareFile and press Enter.
- Locate the ShareFile for Word Add-in- Find the official add-in from Progress and click Add or Install.
- Grant Permissions (if prompted) - Follow any prompts to grant access and complete installation.
- Access the “Add-in” in Word - Once installed, you will see a ShareFile button in the top ribbon under the Home or Add-ins tab.
- Sign In to ShareFile - Click on the ShareFile button and sign in using your ShareFile credentials to start using the Add-in.
Troubleshooting Tips
- If your organization restricts add-in installations, contact your IT administrator for access.
- Make sure your Microsoft Office version is up to date.
- If the Add-in does not appear after installation, restart Word and check the My Add-ins section under the Insert tab.
Components of a Document template
Document templates consist of a few key elements that define how the document is generated and who interacts with it.
File
The base Word document is used to build the template.
Roles
Roles represent individuals involved in the signing process (e.g., HR, Client). Fields can be assigned to each role, allowing you to control who fills what. When sending the document, the sender assigns names and email addresses to each role.
Example: An offer letter might include roles like HR and Prospective Employee, both of whom will need to sign the document.
Variables
Variables allow you to dynamically populate templates with data from ShareFile or third-party systems. These are especially useful in Doc Gen templates to auto-fill fields like names, companies, or contact details.
Example: Pull lead data from a CRM into an engagement letter, such as {FirstName}, {Company}, etc.
Fields
You can add two types of fields to templates using the Microsoft Word Add-in.
- System-filled fields: Automatically filled using variables at the time of document creation (e.g., email, name, company).
- Signer fields: Completed by recipients during the signature process. These include Signature, Initials, Date, Text, Dropdown, Checkbox, Attachment and Checkbox group.
Create an Editable Word Document Template
Editable Word Templates are supported only on the following ShareFile Premium, VDR and Industry Advantage plans.
NOTE:
- Enabled for HIPAA accounts.
- Disabled for FINRA accounts (by policy).
- Not available for Trial users.
-
In ShareFile, navigate to Templates.
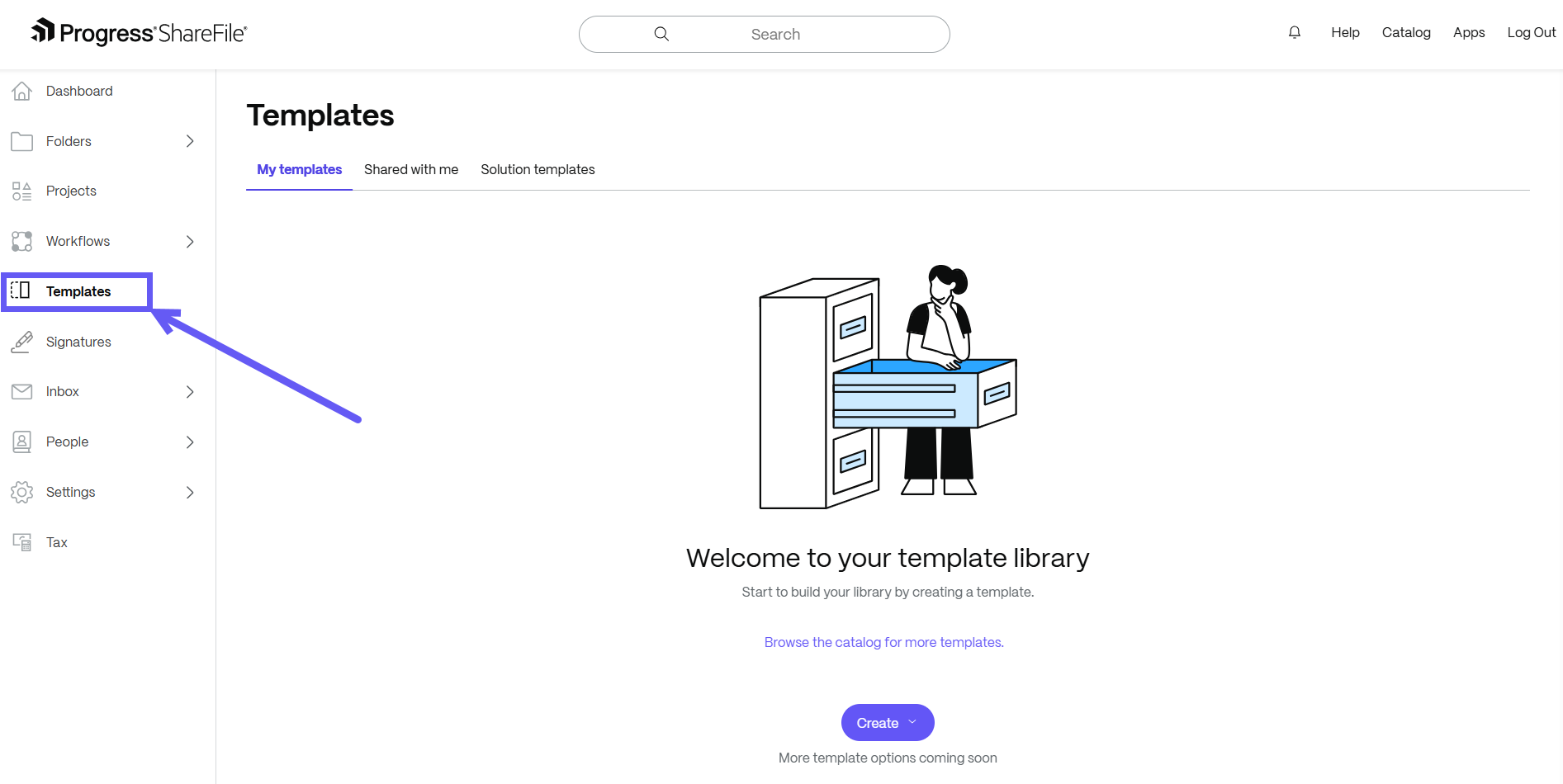
-
Select Create > Document template. The template page displays. Click on Editable Word template to create a fully editable template in Word.
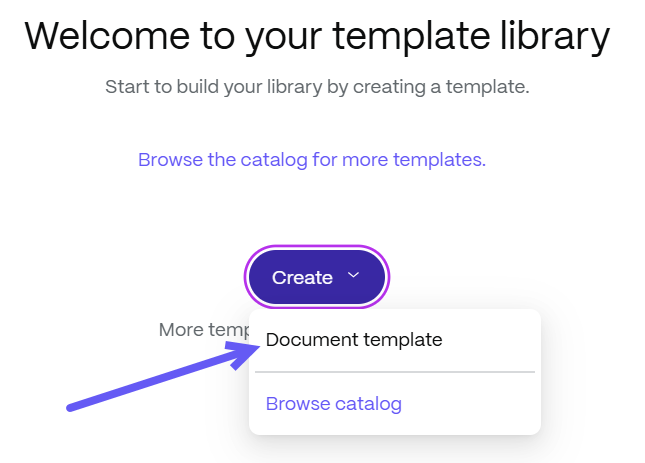
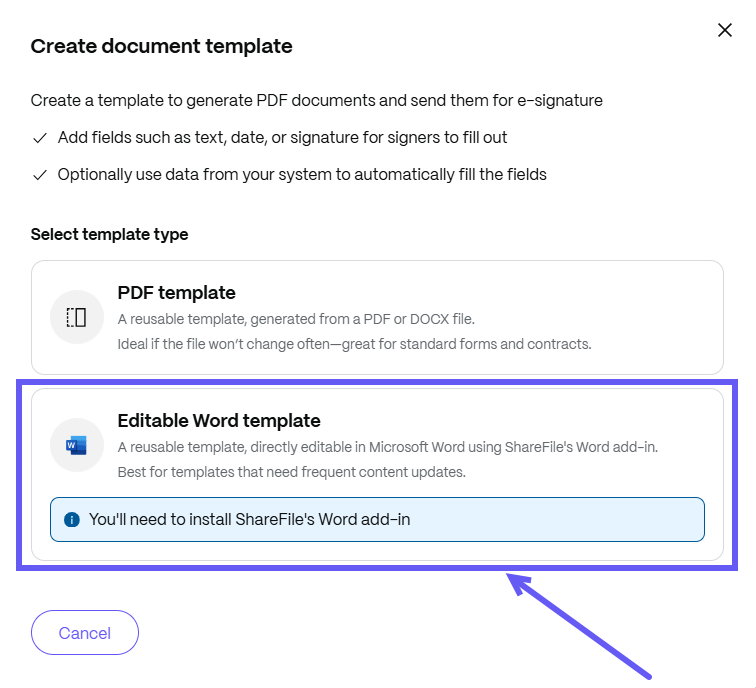
NOTE:
You need to install ShareFile’s Word add-in to edit files in Microsoft Word.
-
After selecting, you can upload a Word document either from your local device using Browse option, or you can select From ShareFile to upload a document.
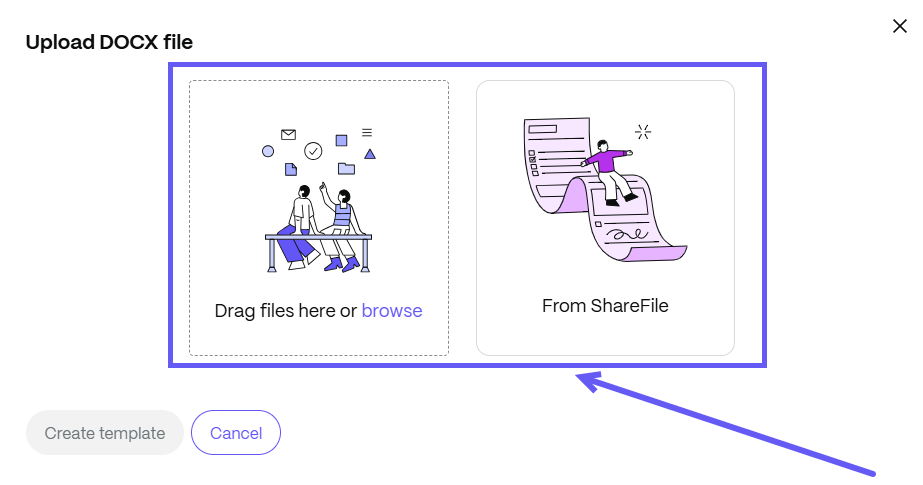
-
After uploading a document, select Create template.
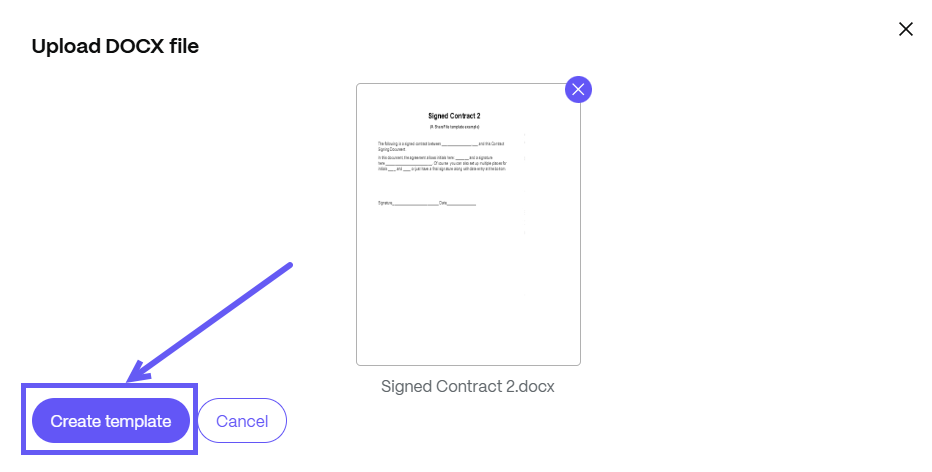
- Once created, the Sign in to ShareFile screen displays. You can Sign In to ShareFile for Word in one of the following methods:
-
From the ShareFile Dashboard
-
Select Sign In to edit a document in Microsoft Word.
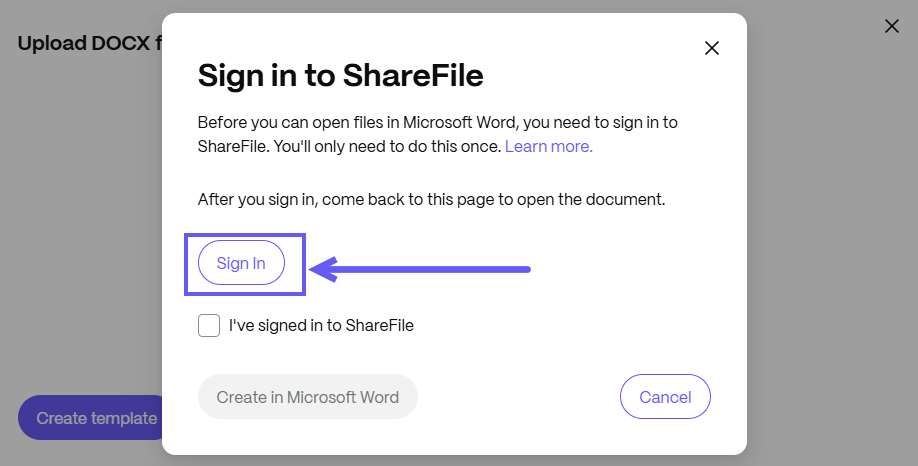
-
Enter your subdomain name to continue editing in the Microsoft Word Add-in.
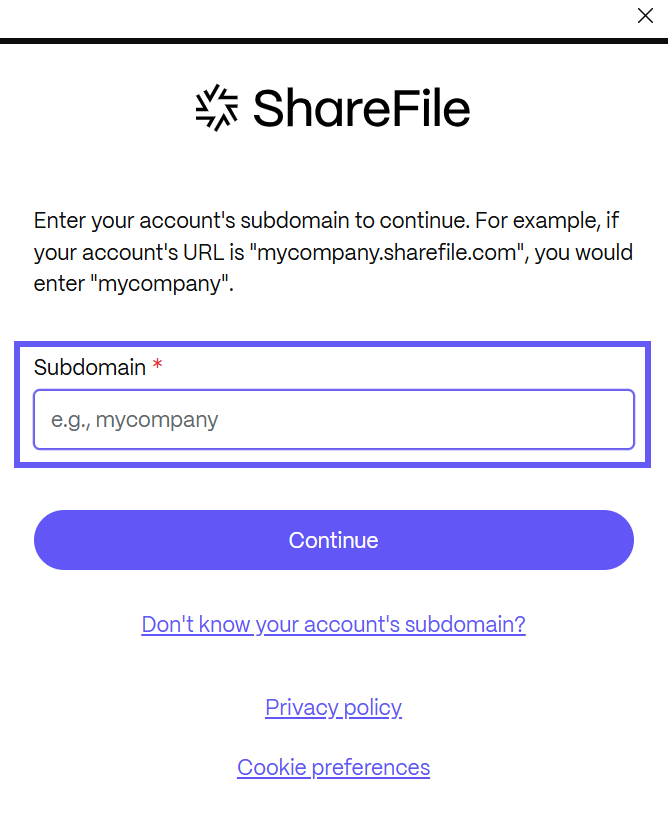
-
Enter your email, password, and verify your identity with the verification code. Select Sign In.
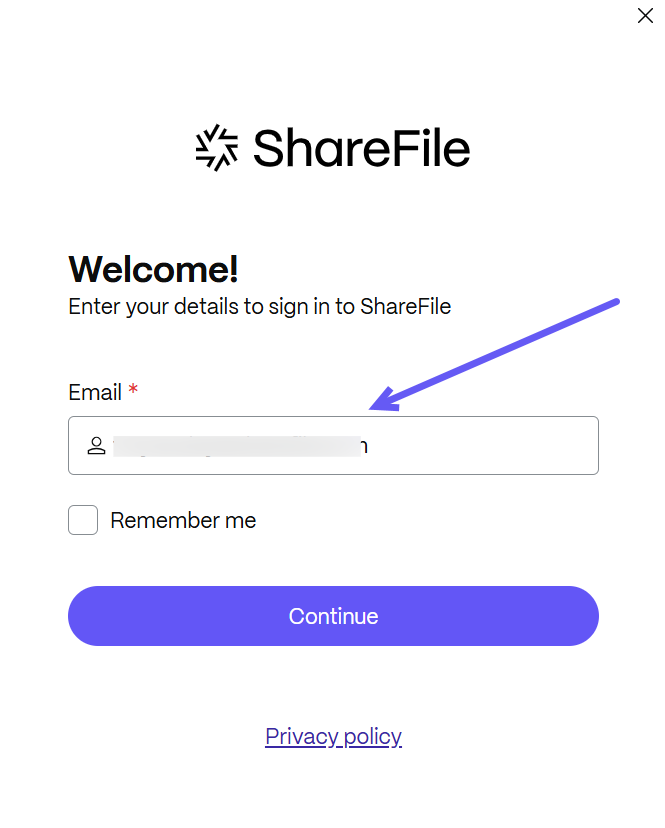
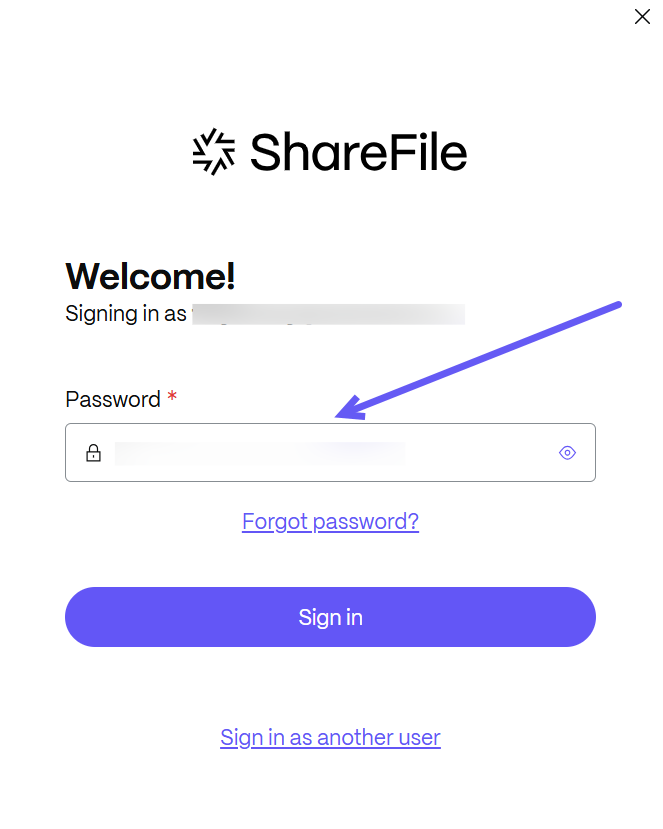
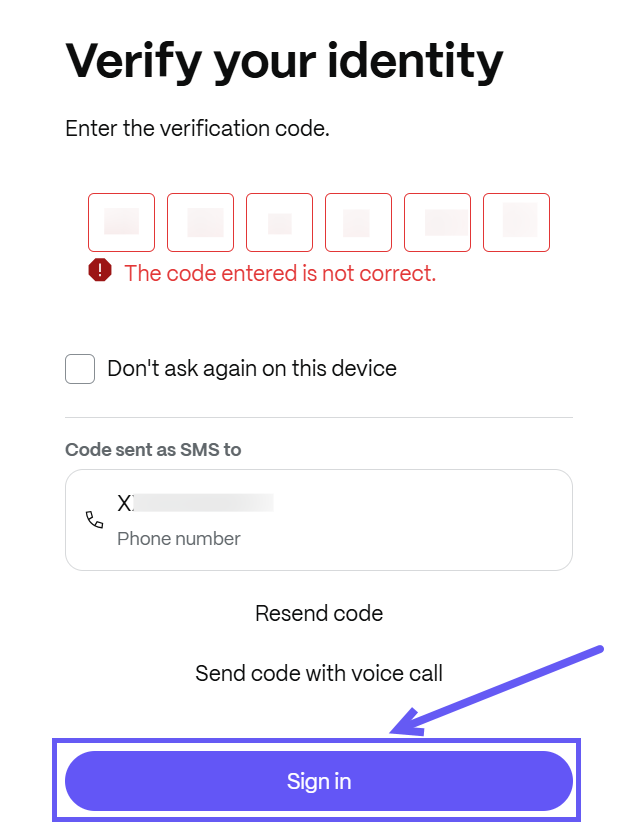
-
After signing in, navigate to the ShareFile dashboard, select the checkbox, and click Create in Microsoft Word.
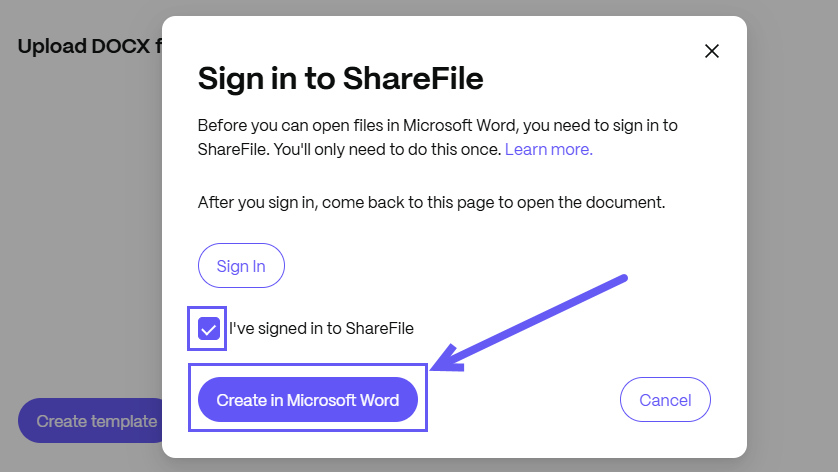
-
-
From the Microsoft Word
- In Microsoft Word, install the ShareFile for Word Add-in.
-
Navigate to the ShareFile tab. Select ShareFile for Word > Login to ShareFile and follow the steps as highlighted in the above section From the ShareFile Dashboard to complete the sign-in process.
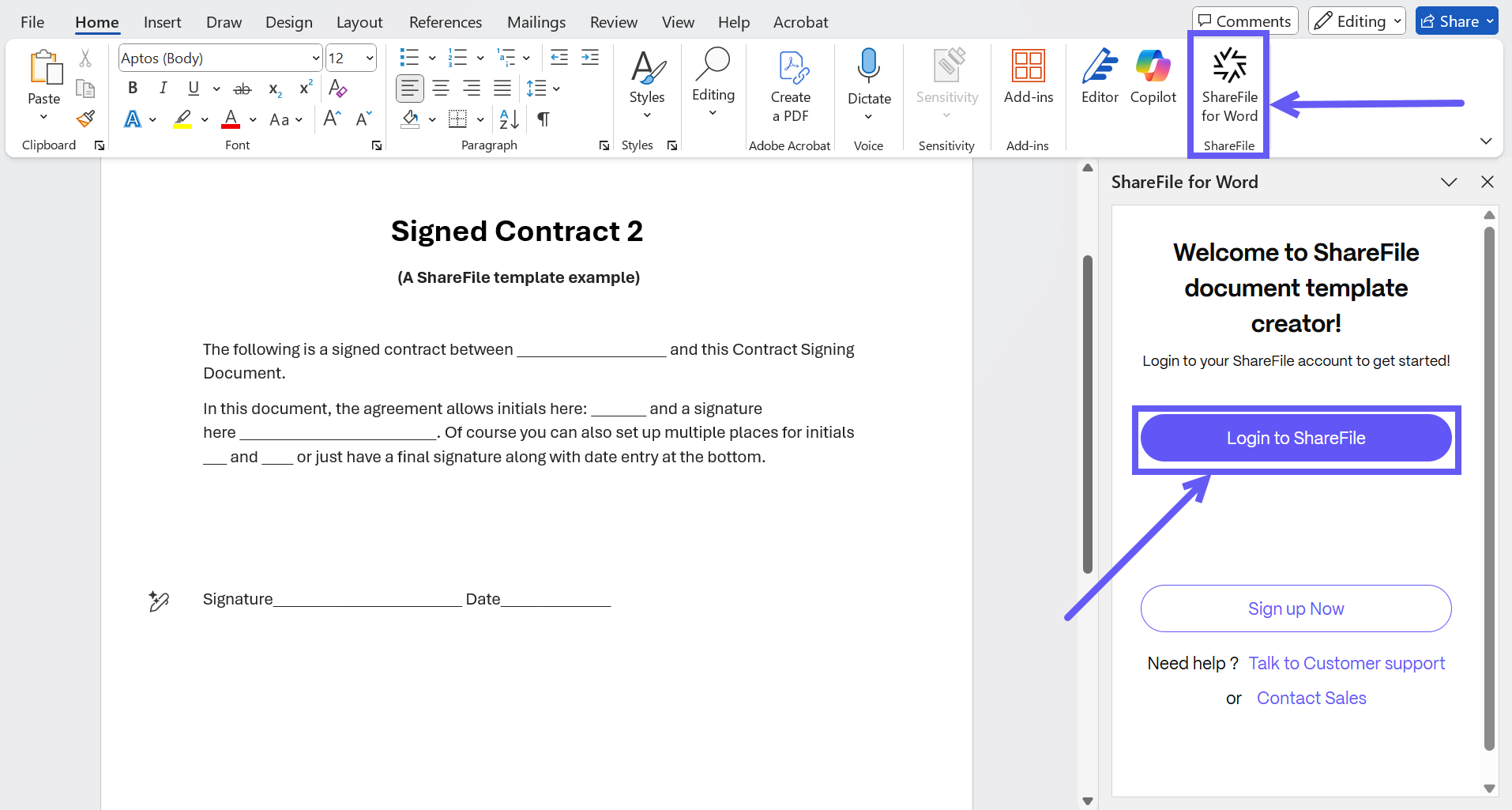
-
From the ShareFile Dashboard
-
Once you logged in to ShareFile, select the Fields tab in the Add-in > Add Roles.
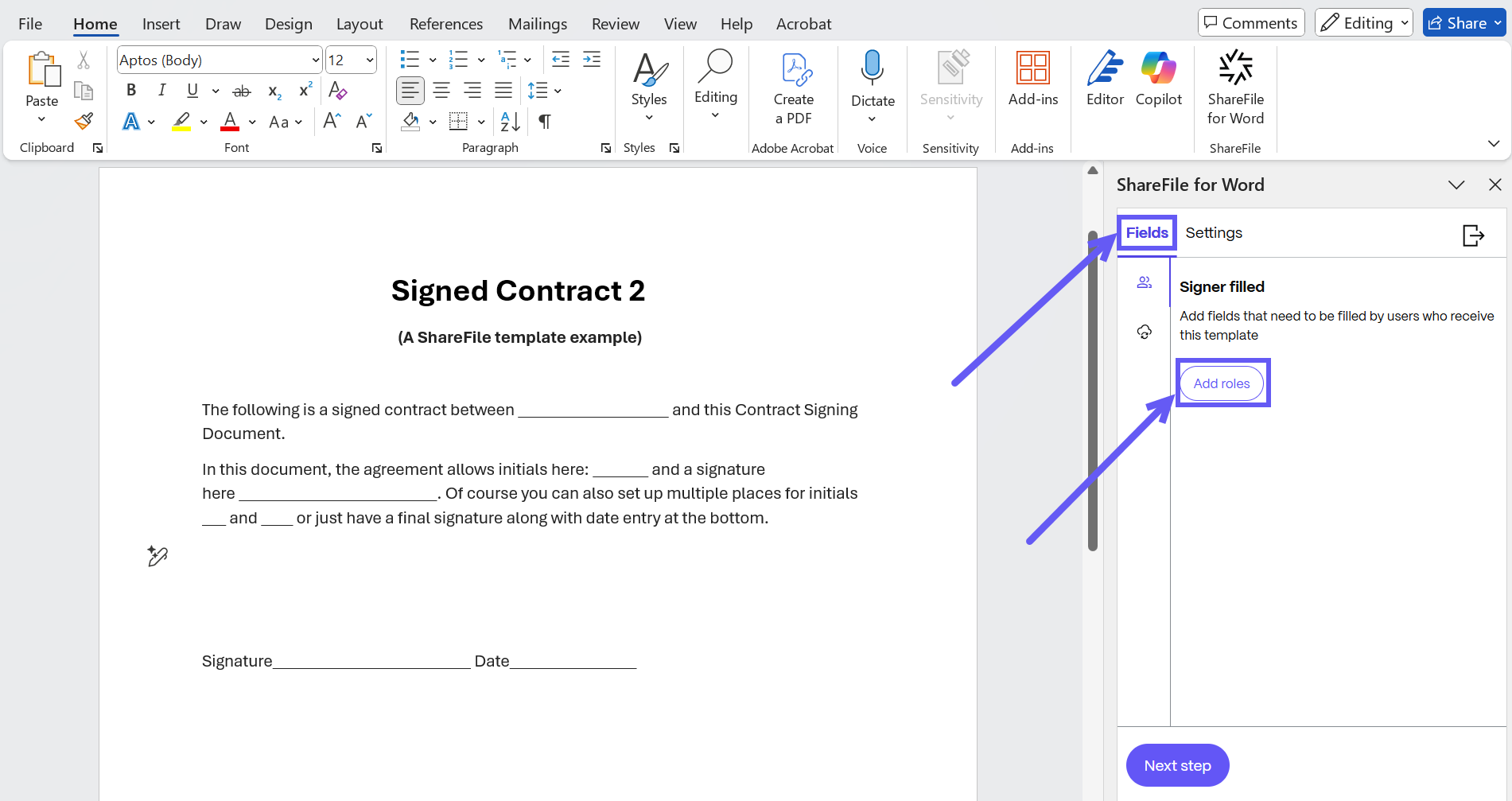
-
Select Add new role to create a new signer role.
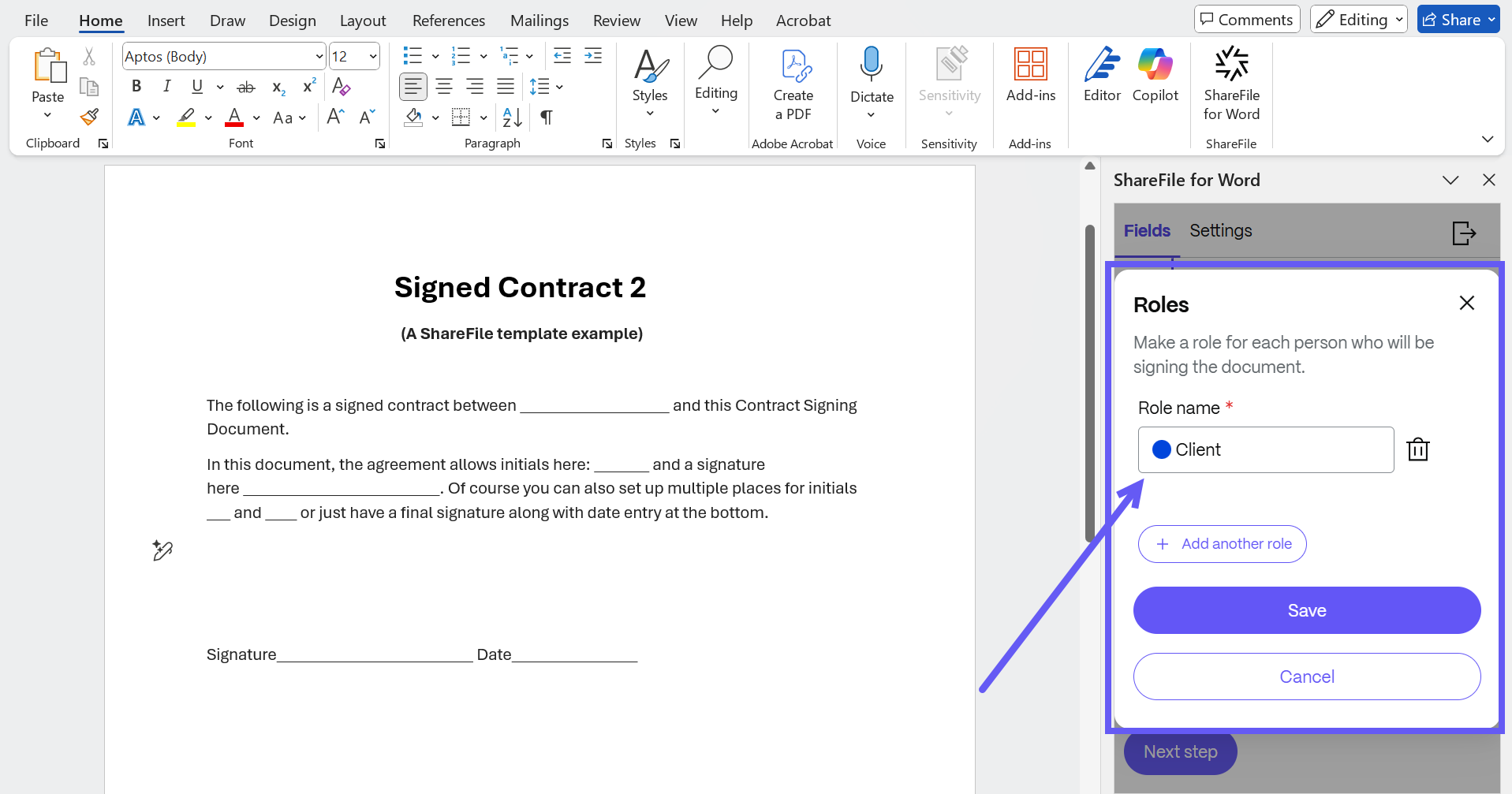
-
Enter a name for the role. Each role represents a stakeholder involved in the signing process. You can add multiple roles to a single template.
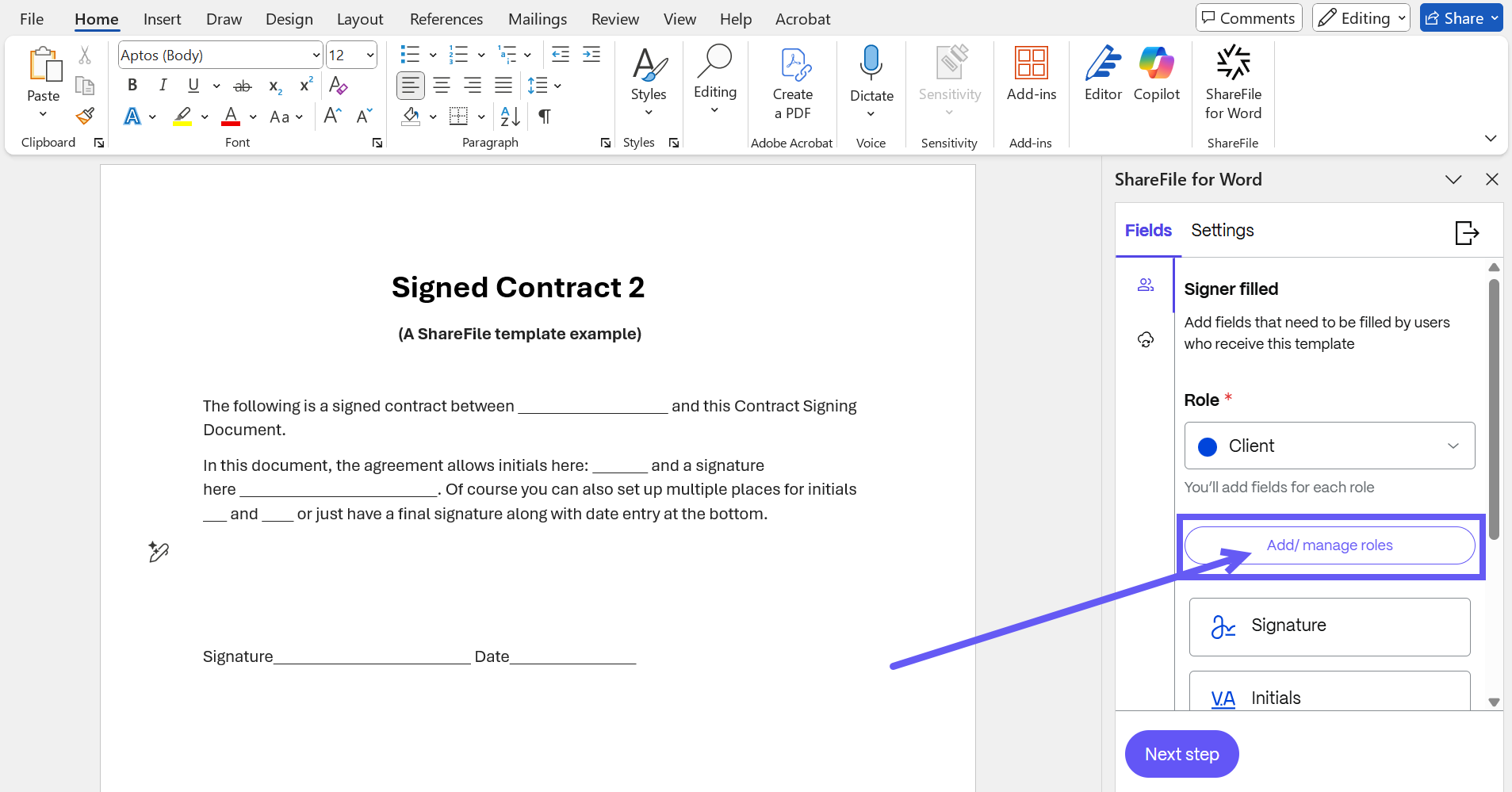
-
If you have added more than one role, you can define the signing order by selecting the Set signer sequence checkbox. You can also drag and drop roles to rearrange their order.
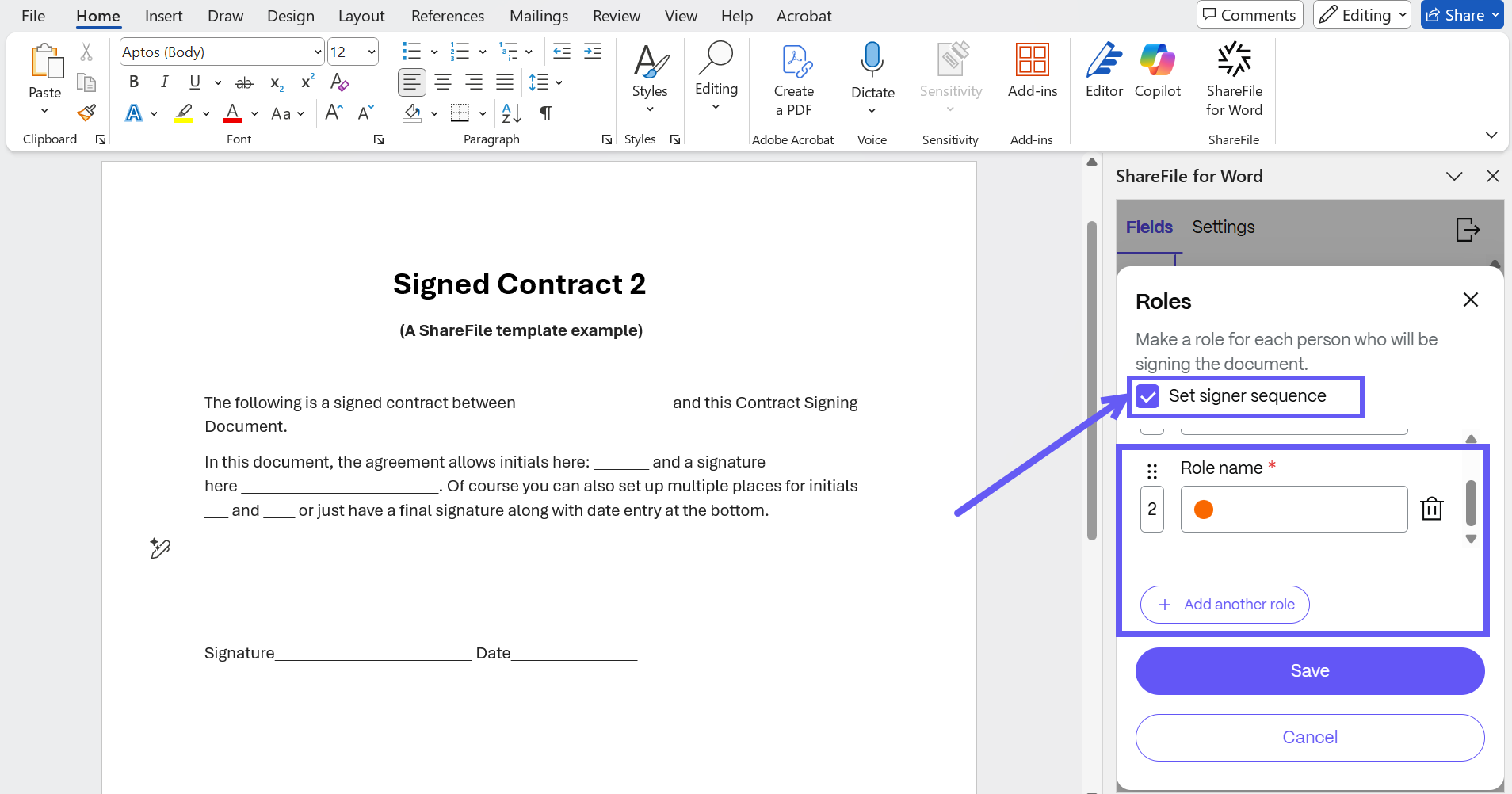
-
Once a role is added, the available signer fields (e.g., Signature, Text, Date) display as shown below.
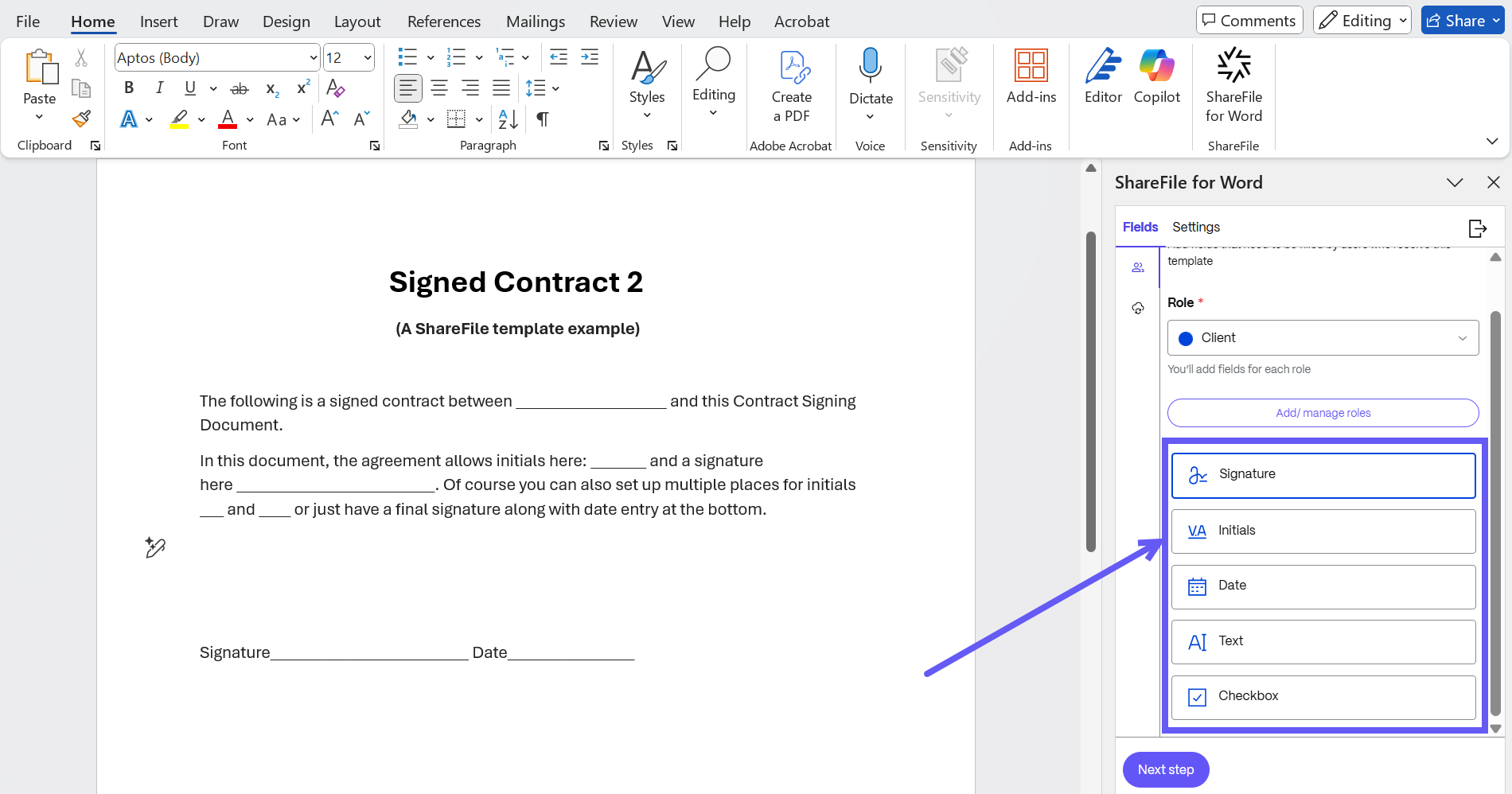
-
To insert a field, place your cursor in the document where you want the field to appear, then click on desired field in the Add-in.
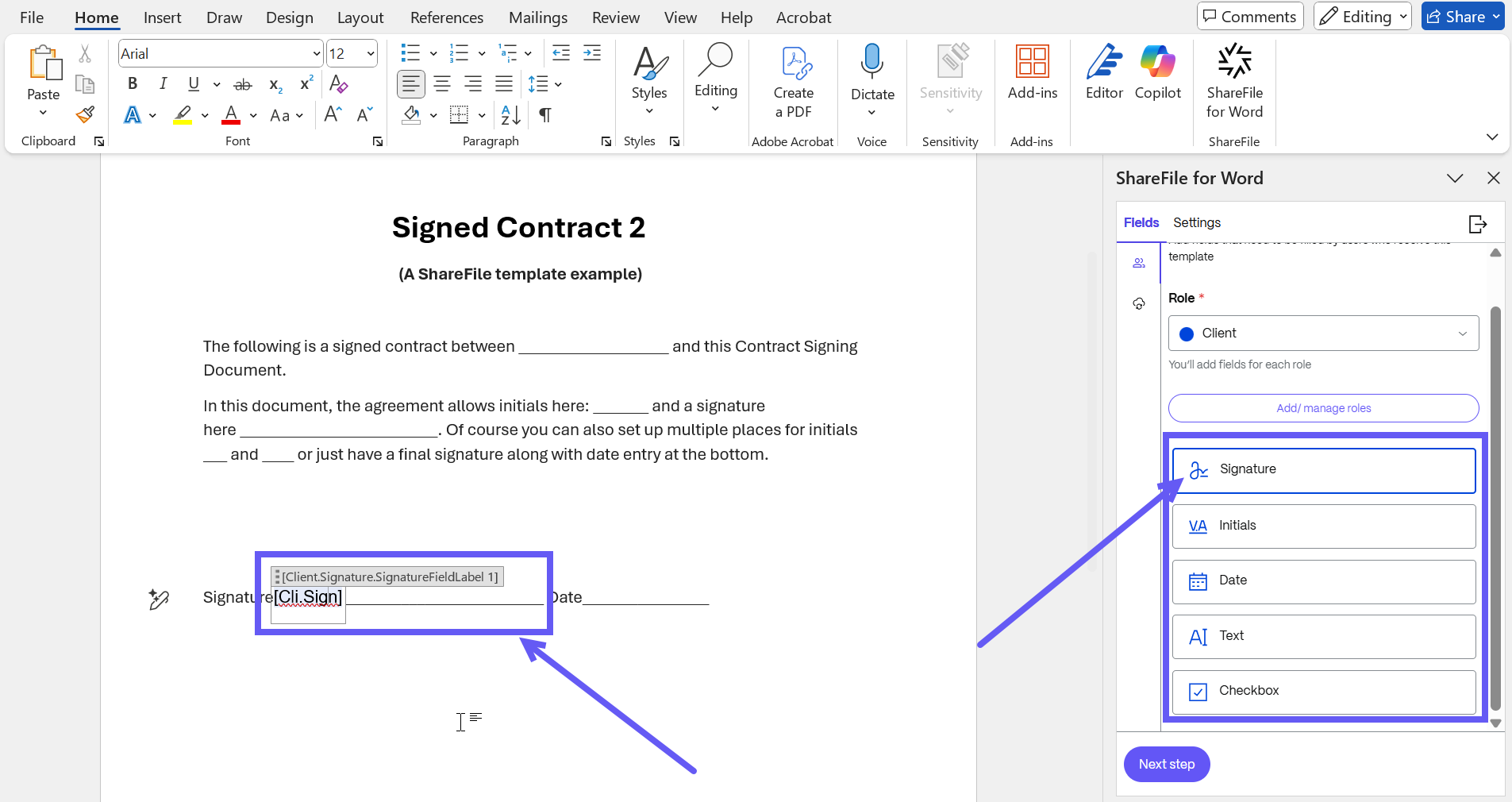
-
Repeat the process to add all necessary fields for each role into your template.
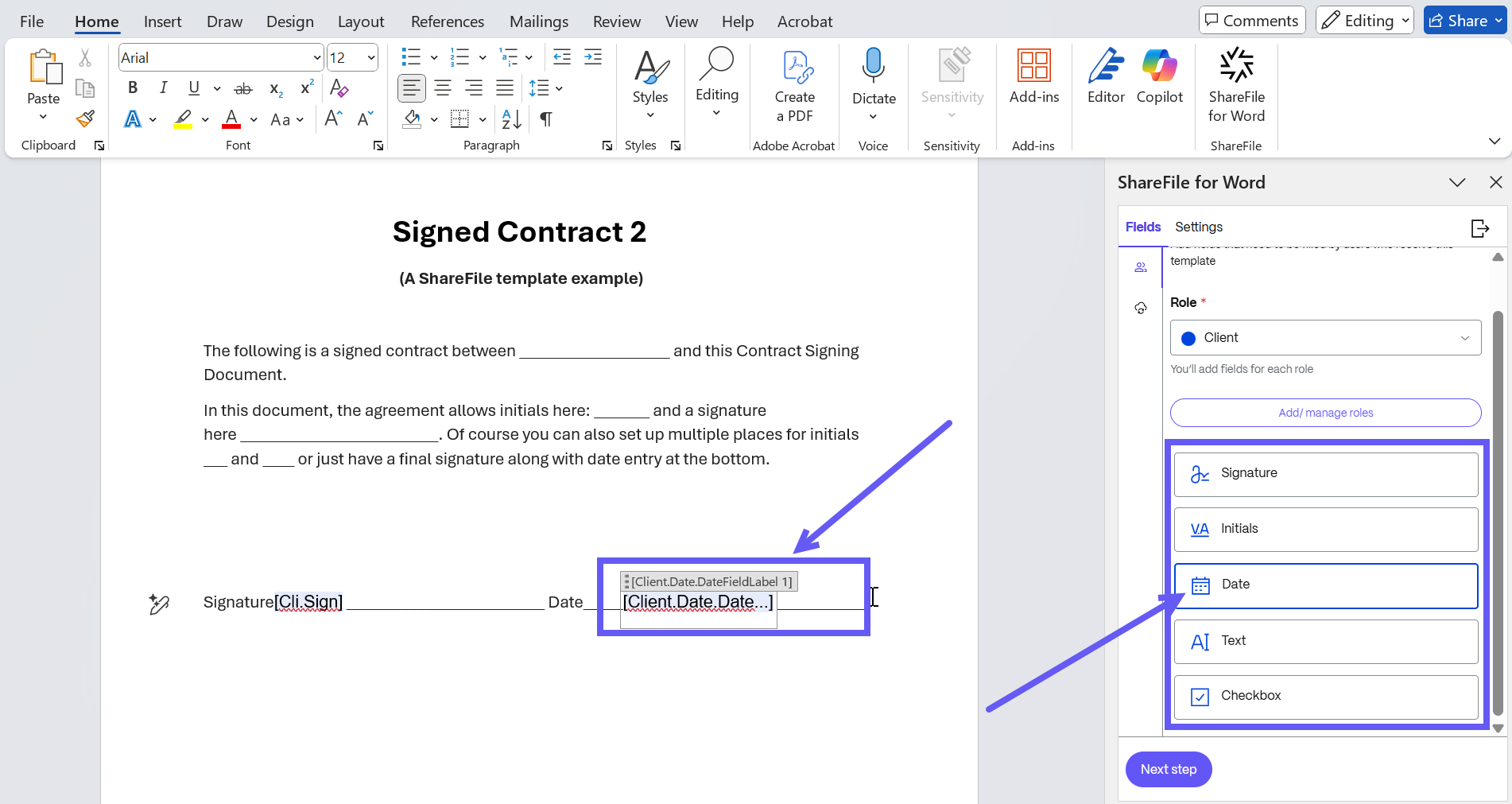
-
After adding all fields, click Next Step to move to the Settings tab.
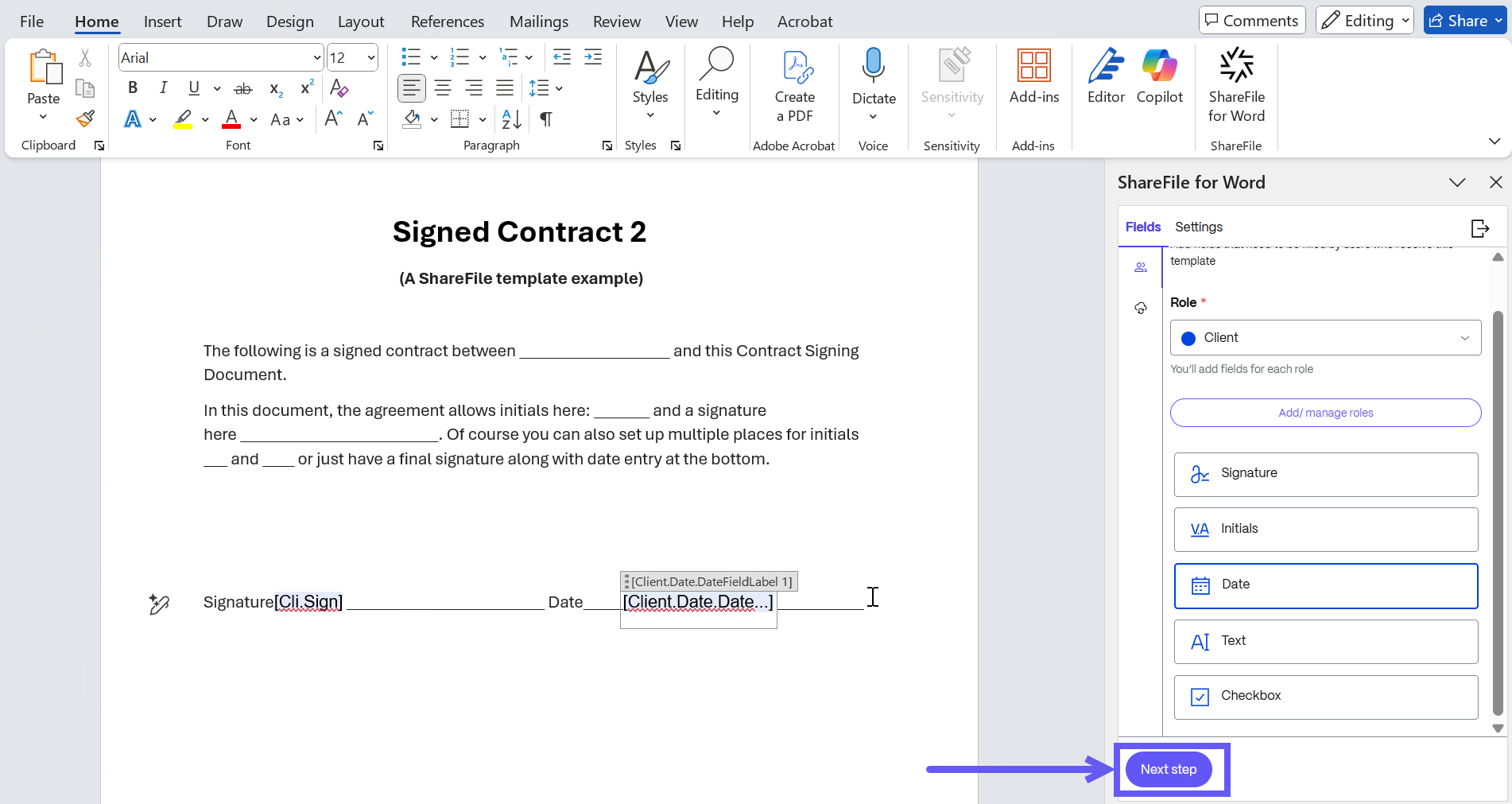
-
In the Settings tab, enter a name and description for your document template. You can also enable a security feature such as passcode protection.

-
Select Save Template. A new document template is created and saved in the Template listing page in ShareFile.
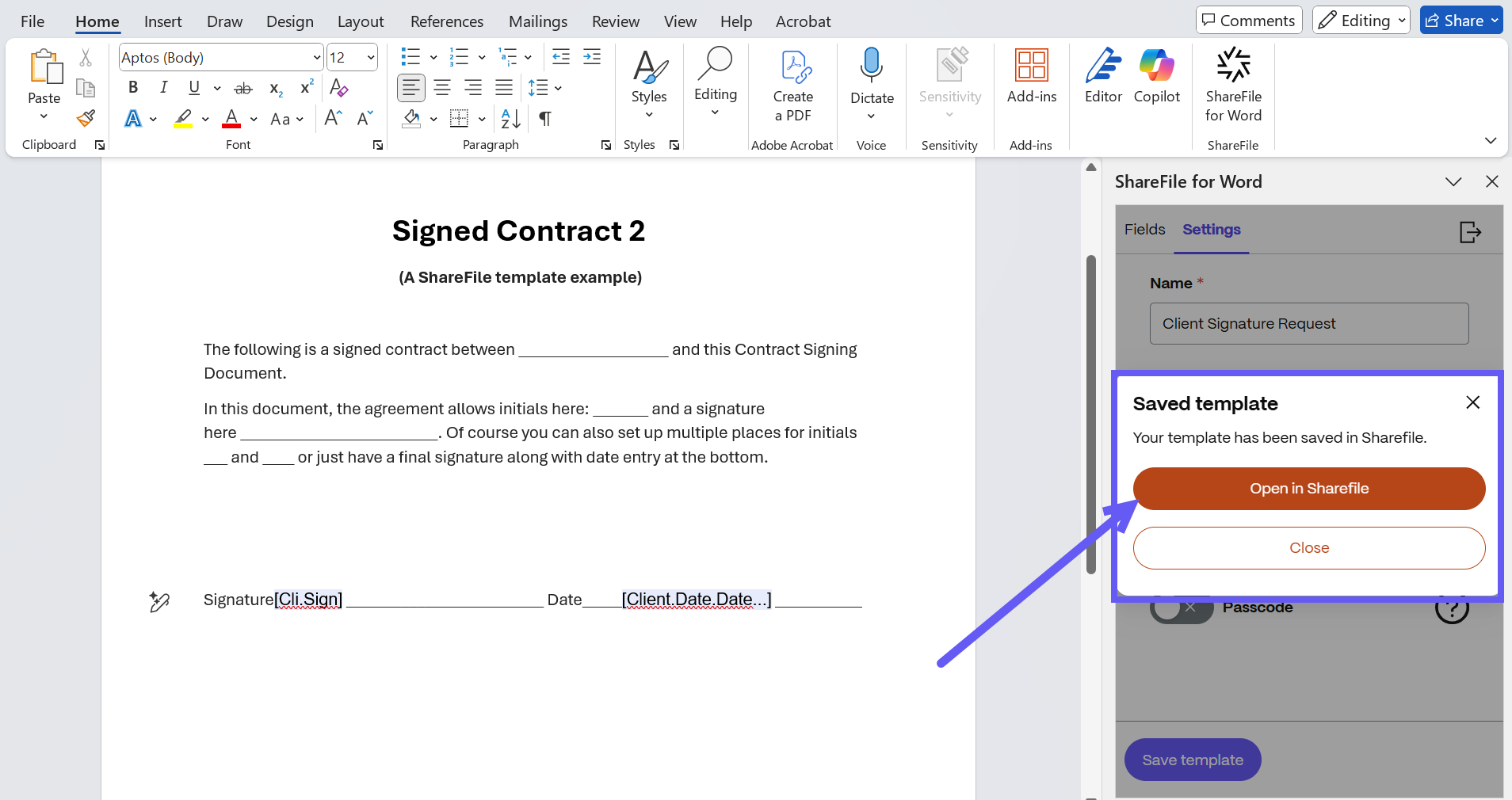
-
Click on Open in ShareFile to find the Newly created template in ShareFile.
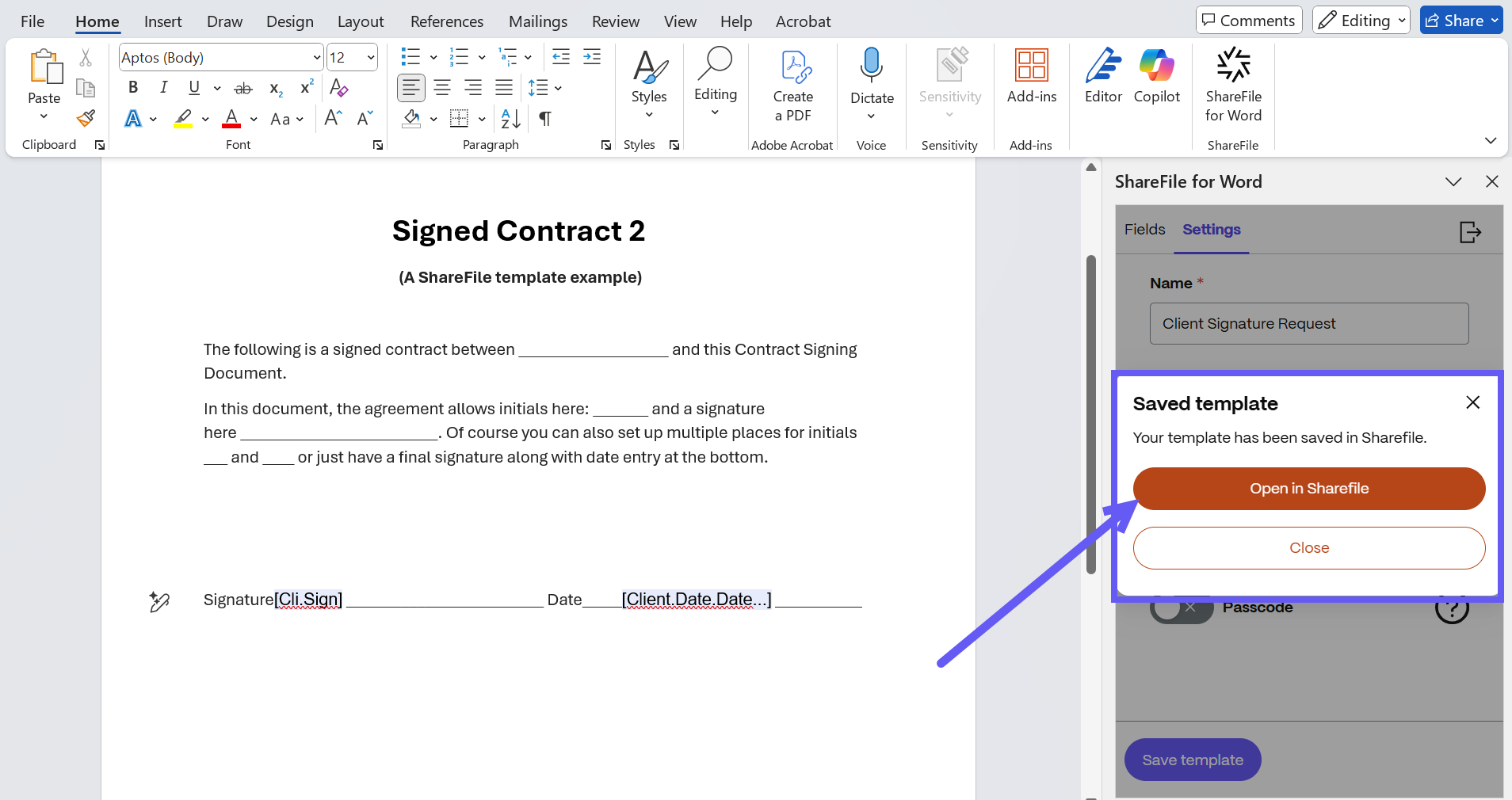
Send a document template for signature
There are three different ways in which you can send a document template for signature in ShareFile
From the Dashboard
You can now select a template to send a document for signature in ShareFile
-
In ShareFile, navigate to Templates.
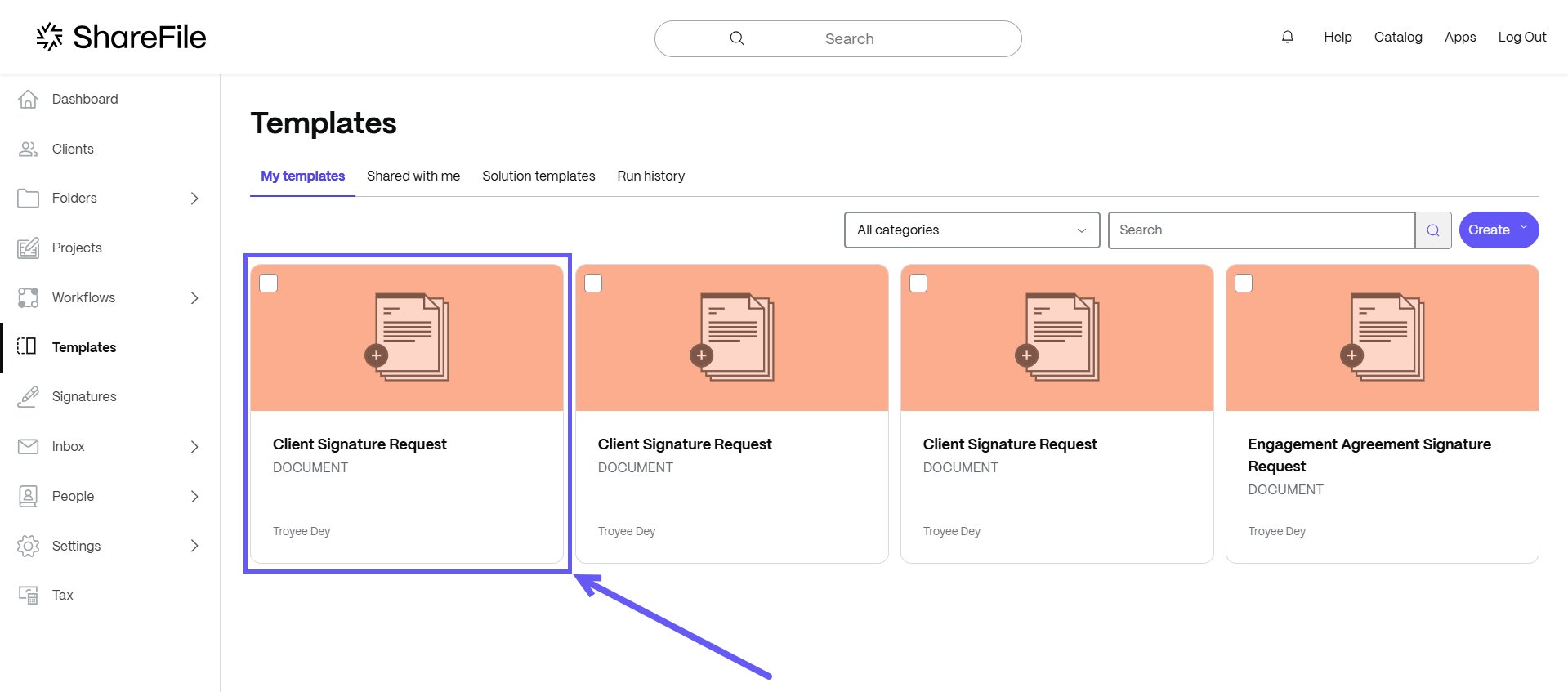
-
Select the document template that you want to send for signature. When you click on it, the details page opens.
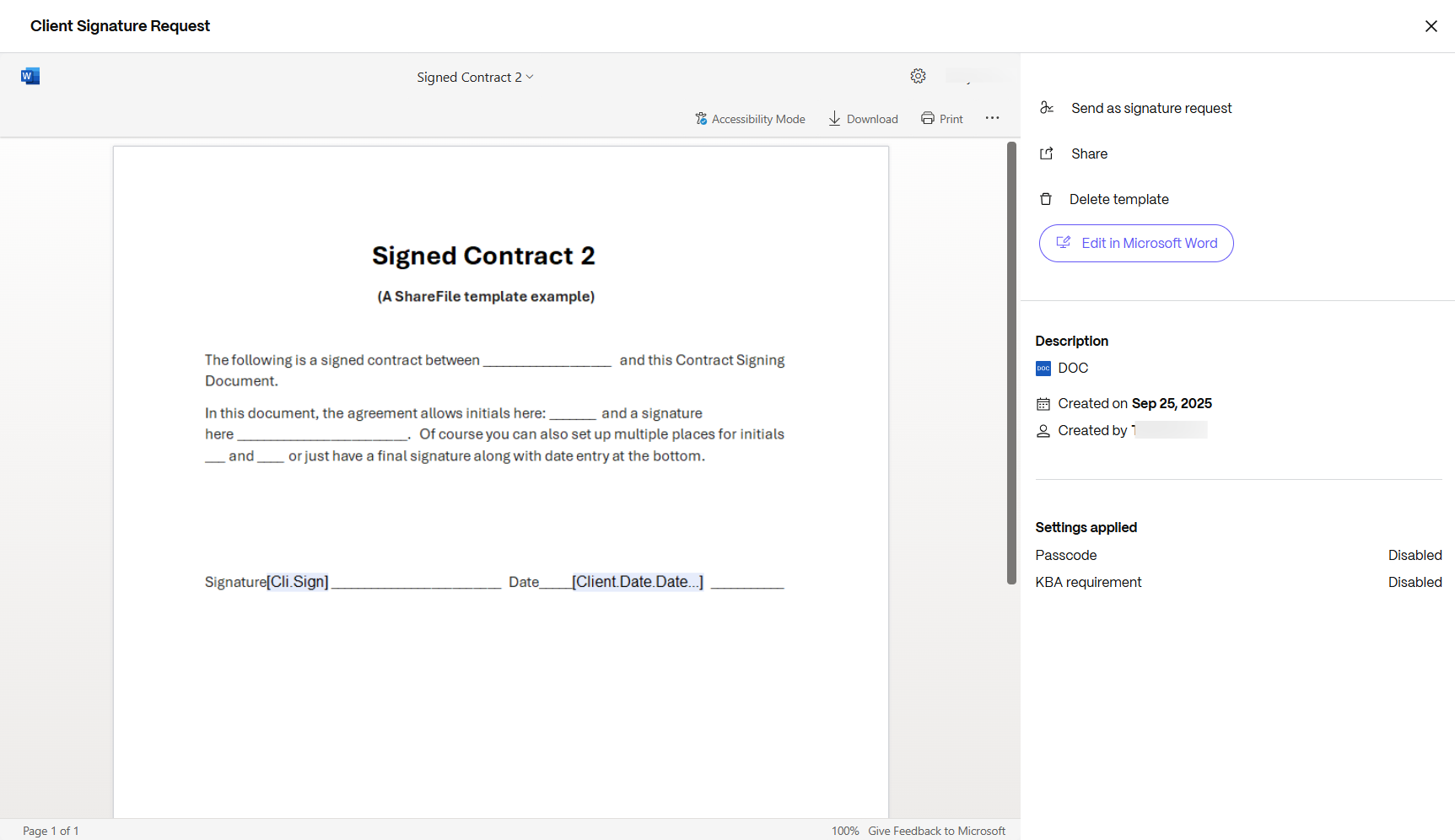
-
On the details page, select Send as signature request.
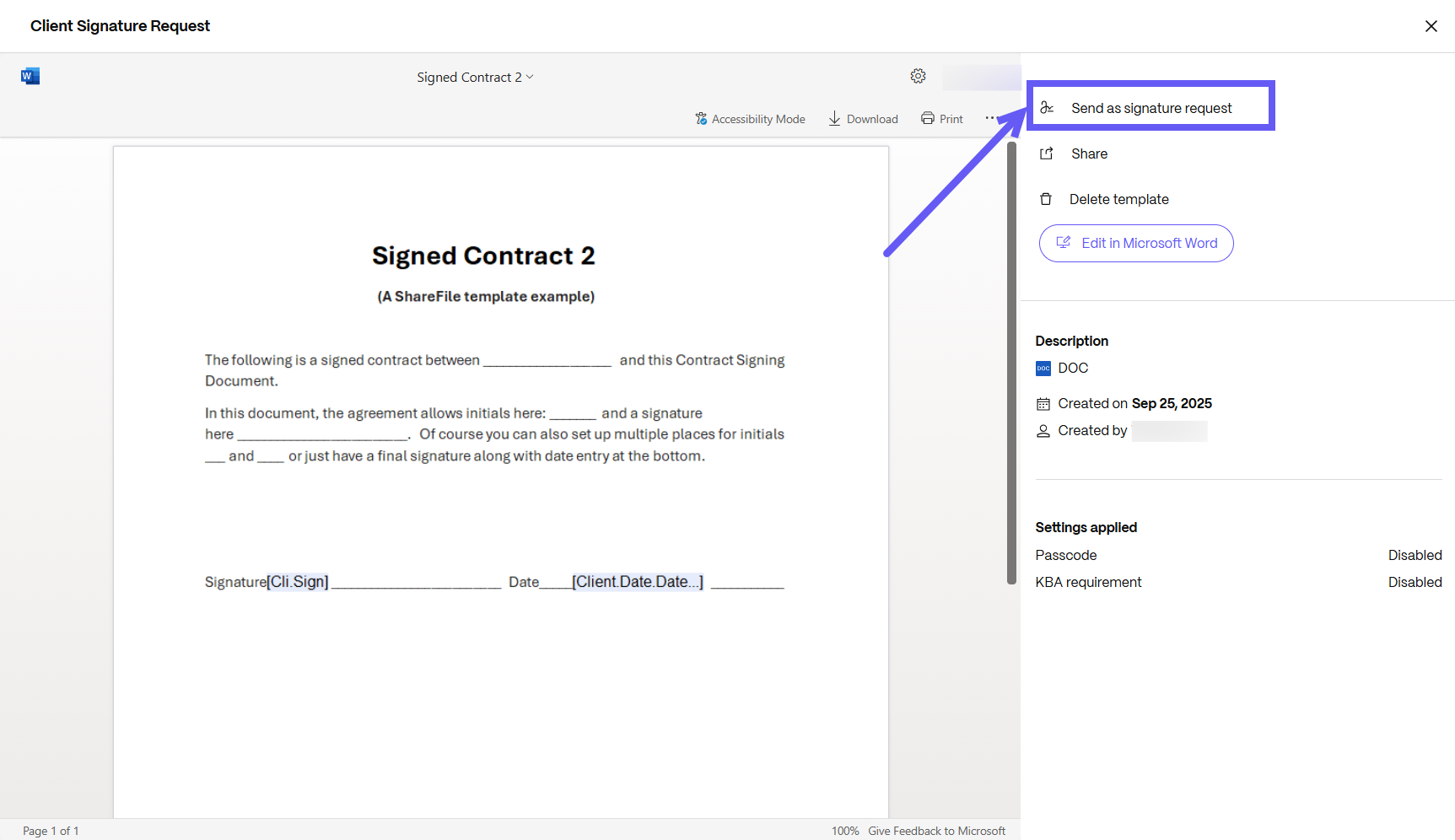
-
Enter the name and email for each recipient. Select Review and Send.
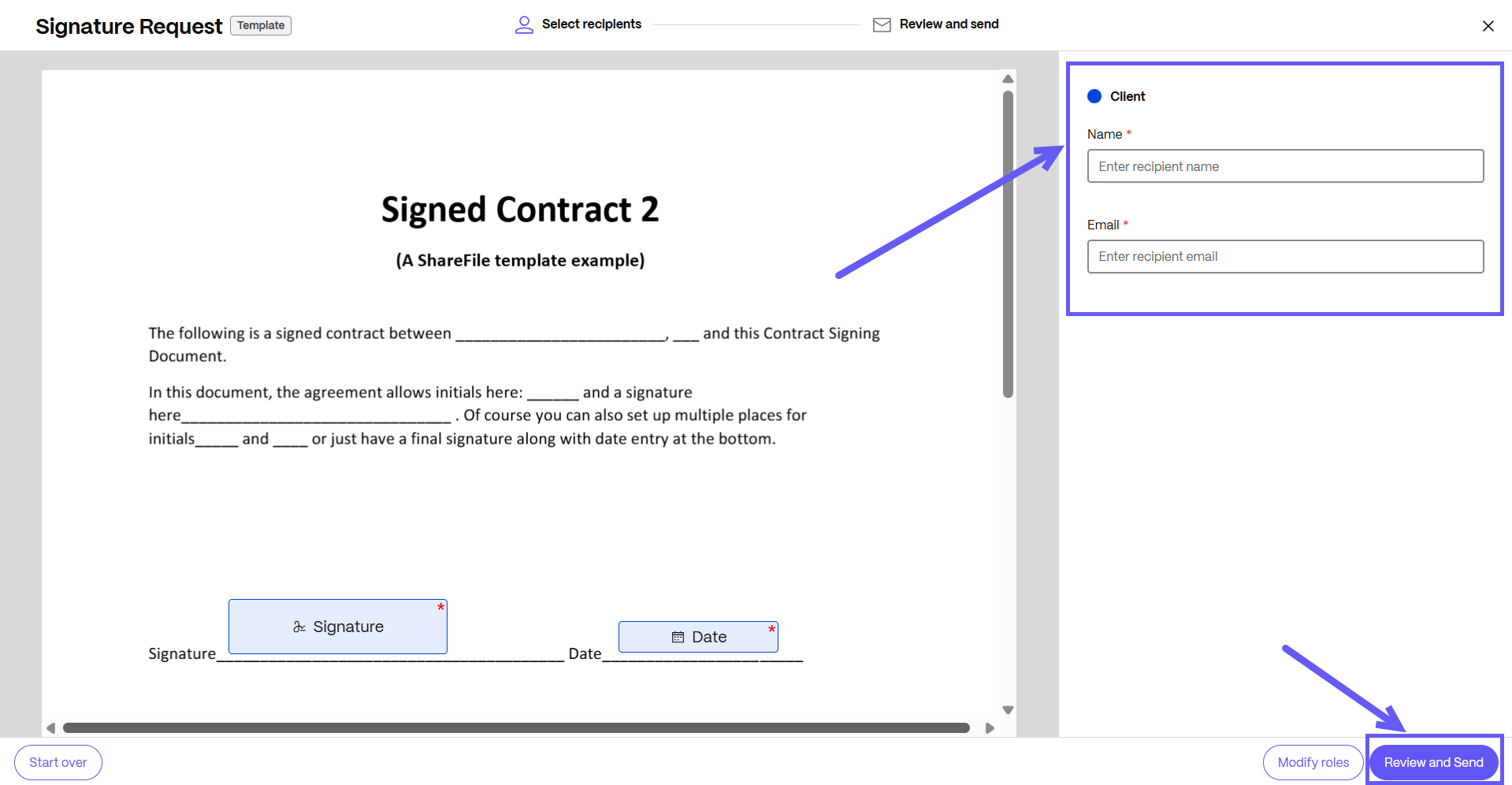
-
You can edit the document name and add a note that is sent to all signers.

-
You can change the location for storing the signed document.

- Knowledge based authentication - requires signers to verify their identity with a knowledge-based quiz. Each signer must independently verify before signing the document.
- Passcode - requires recipients to enter a 5-digit passcode to access documents.

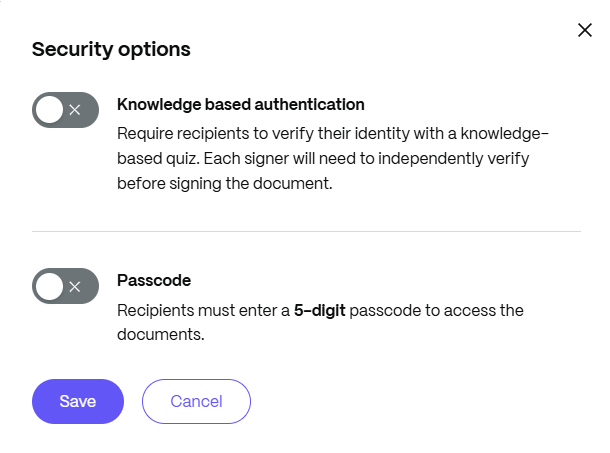
-
Your document is now ready to be sent for signature. Select Send for Signature.
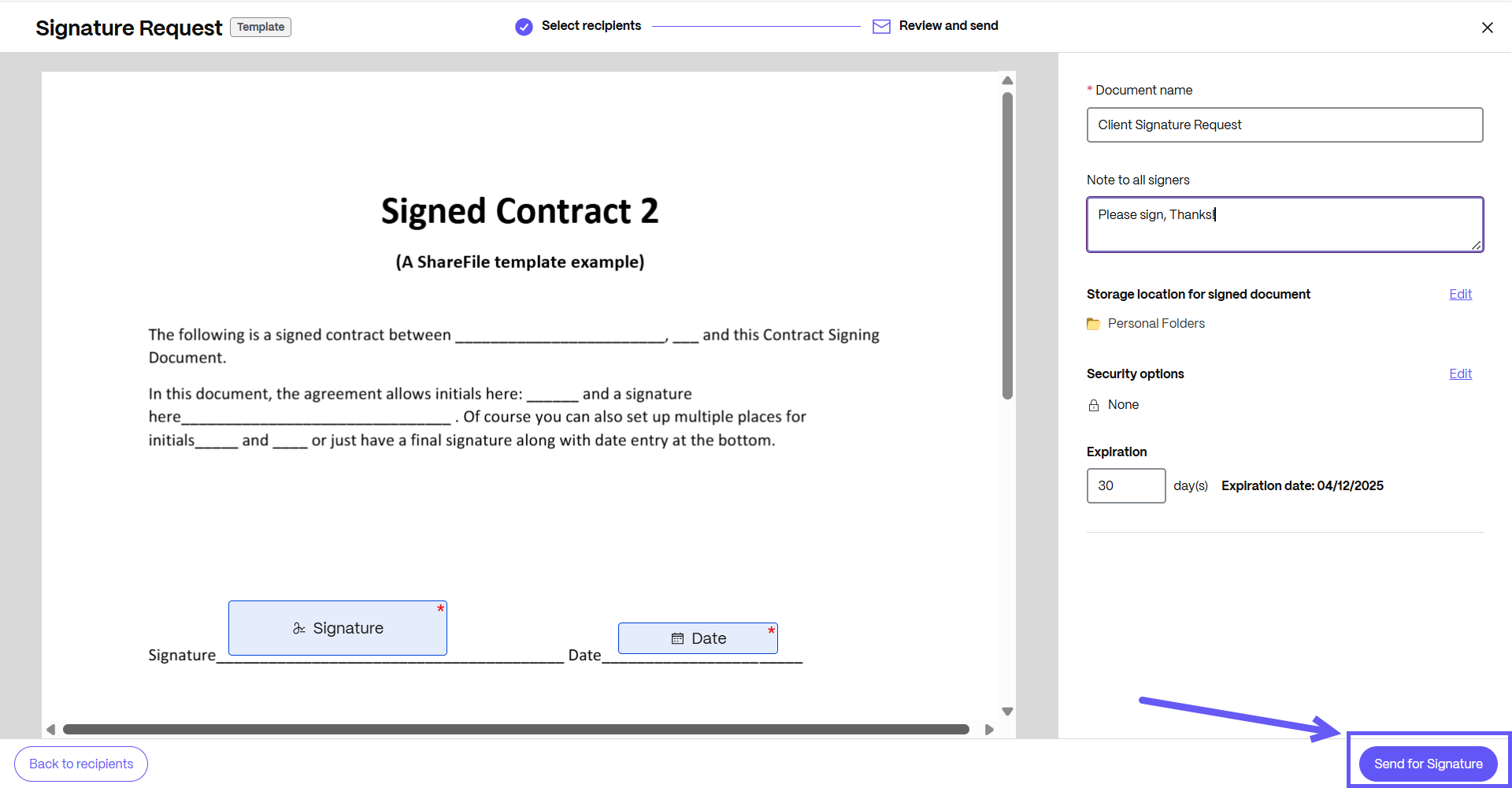
From the Signatures menu in the left navigation panel on Home Page
You can also send a document template for signature requests in ShareFile from the Signatures tab on the left pane of the SF Dashboard as shown below:
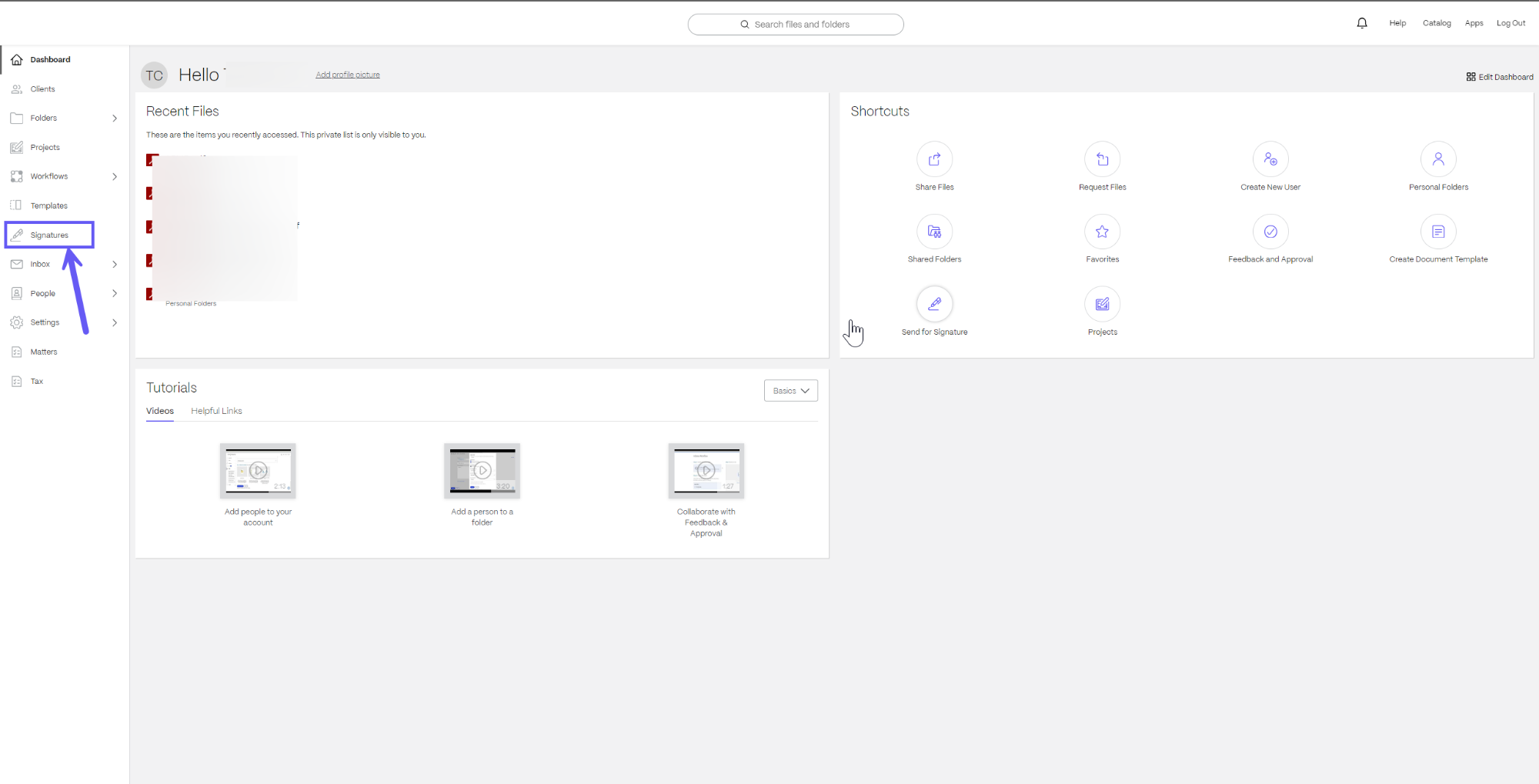
On the top right of the screen, select Create signature request > Send for Signature to go to the signature request screen.
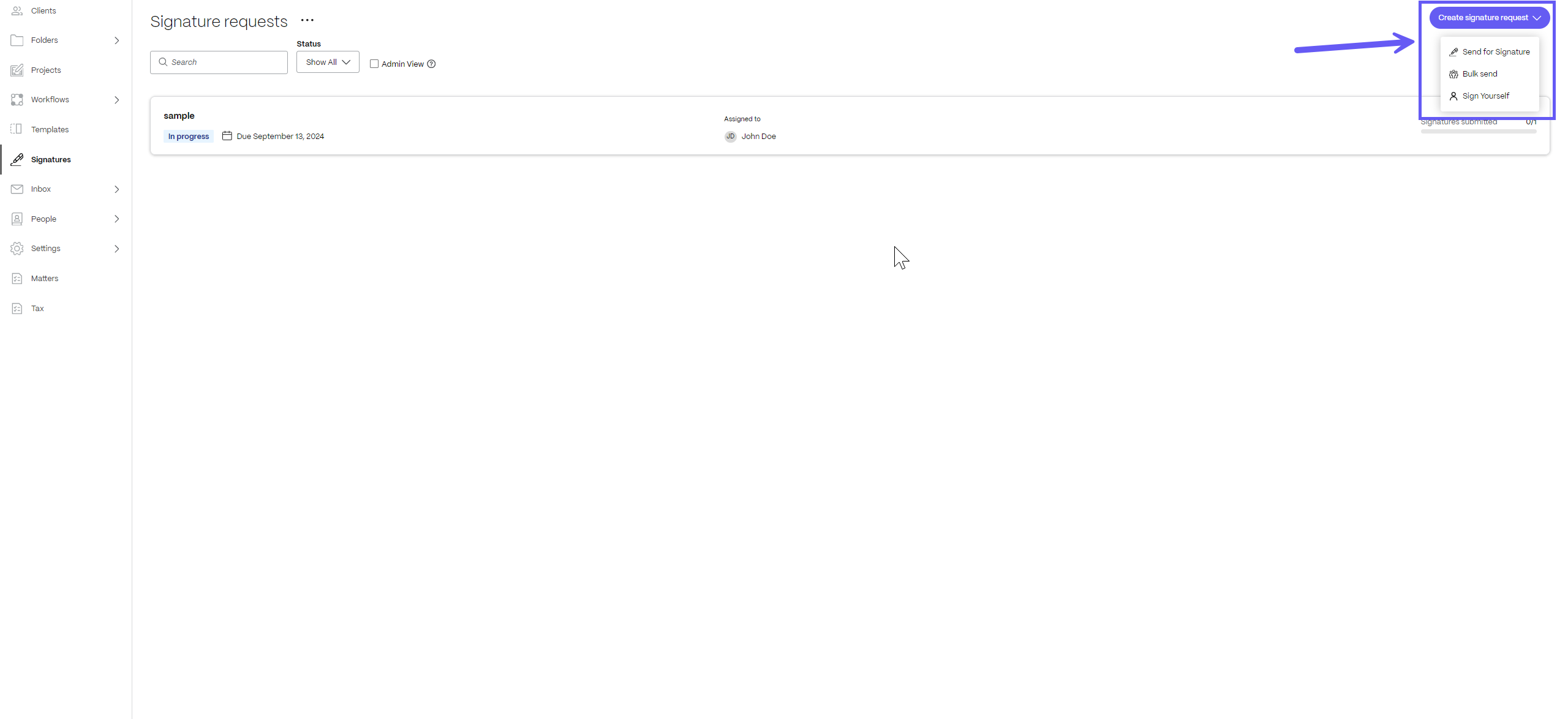
From the Details Page of a Document Template
-
In ShareFile, navigate to Templates.

-
Select the document template that you want to send for signature. When you click on it, the details page opens.
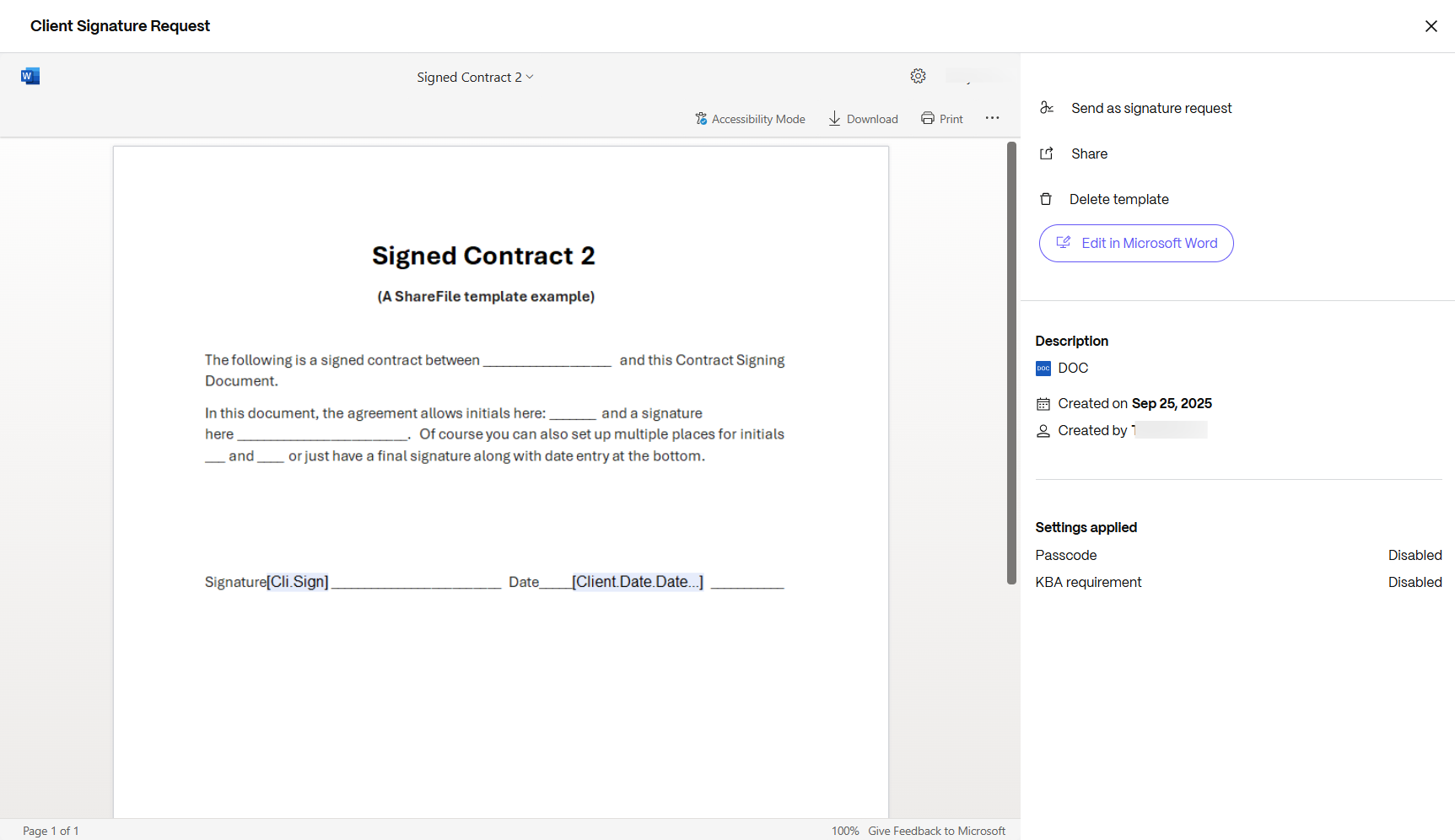
-
On the details page, select Send as signature request.
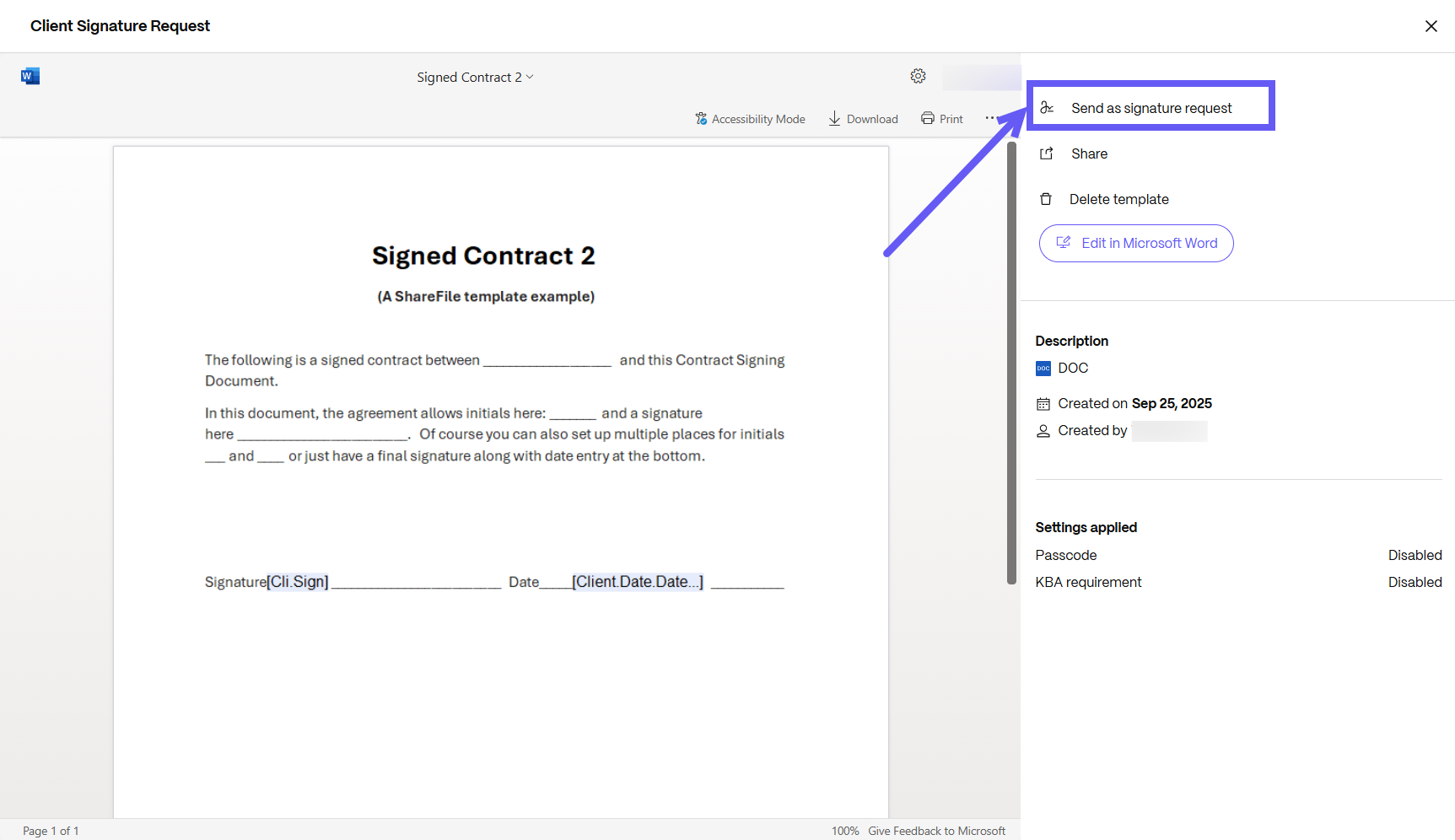
-
Enter the name and email for each recipient. Select Next step.
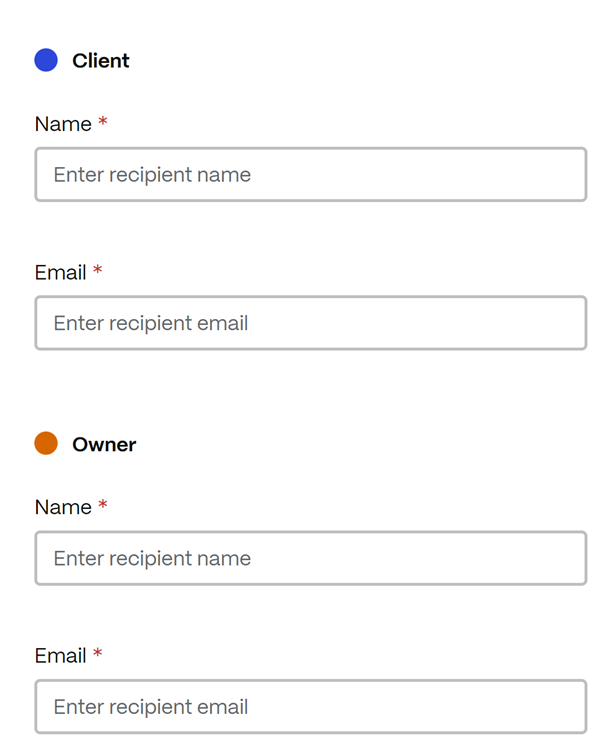
-
You can edit the document name and add a note that is sent to all signers.
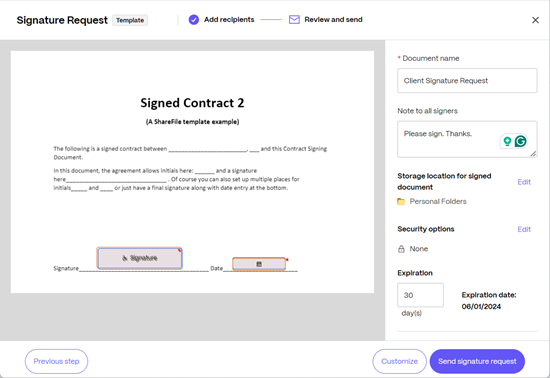
-
You can change the location for storing the signed document.

-
Knowledge based authentication - requires signers to verify their identity with a knowledge-based quiz. Each signer must independently verify before signing the document.
-
Passcode - requires recipients to enter a 5-digit passcode to access documents.


-
-
Your document is now ready to be sent for signature. Select Send signature request.
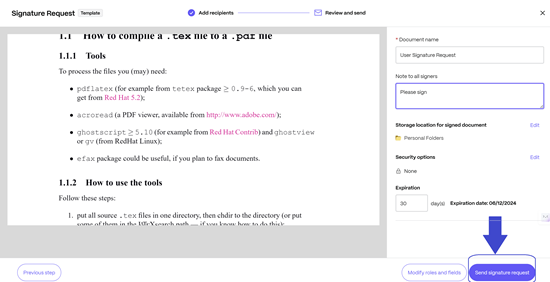
Automatically fill or paste data from ShareFile and third party applications in documents
In your daily work, you might be creating repetitive documents. Repetitive documents are documents that are either the same or have very small variations.
For example, an engagement letter that is used to onboard a new client has to be personalized for every client. The client information will change with every onboarding but the general terms of engagement may remain the same.
Document templates can be used to pull in information from ShareFile or other applications like Salesforce and automatically paste it in a document. Users can customize documents without having to manually copy paste data into a document. Not only can this save time but prevent unintended copy-paste errors.
In the above example, the client information can be pulled from ShareFile’s Client user data or Salesforce Leads data and automatically be pasted into the engagement letter which you can send out for signature in less than 15 seconds!
Document templates can be configured to pull in values from the following sources:
| Source | Type |
|---|---|
| ShareFile | Client users, Employee users |
| Salesforce | Leads, Account, Opportunity, Quote, Contact |
Note:
If you don’t have an integration installed, you can navigate to Apps > Third Party Integrations to install a new integration.
Steps to create a Doc Gen Template with variables
-
In Microsoft Word, open the ShareFile for Word Add-in. Ensure you are already logged into ShareFile.
-
Under the Fields tab in the Add-in, click on Add Roles.
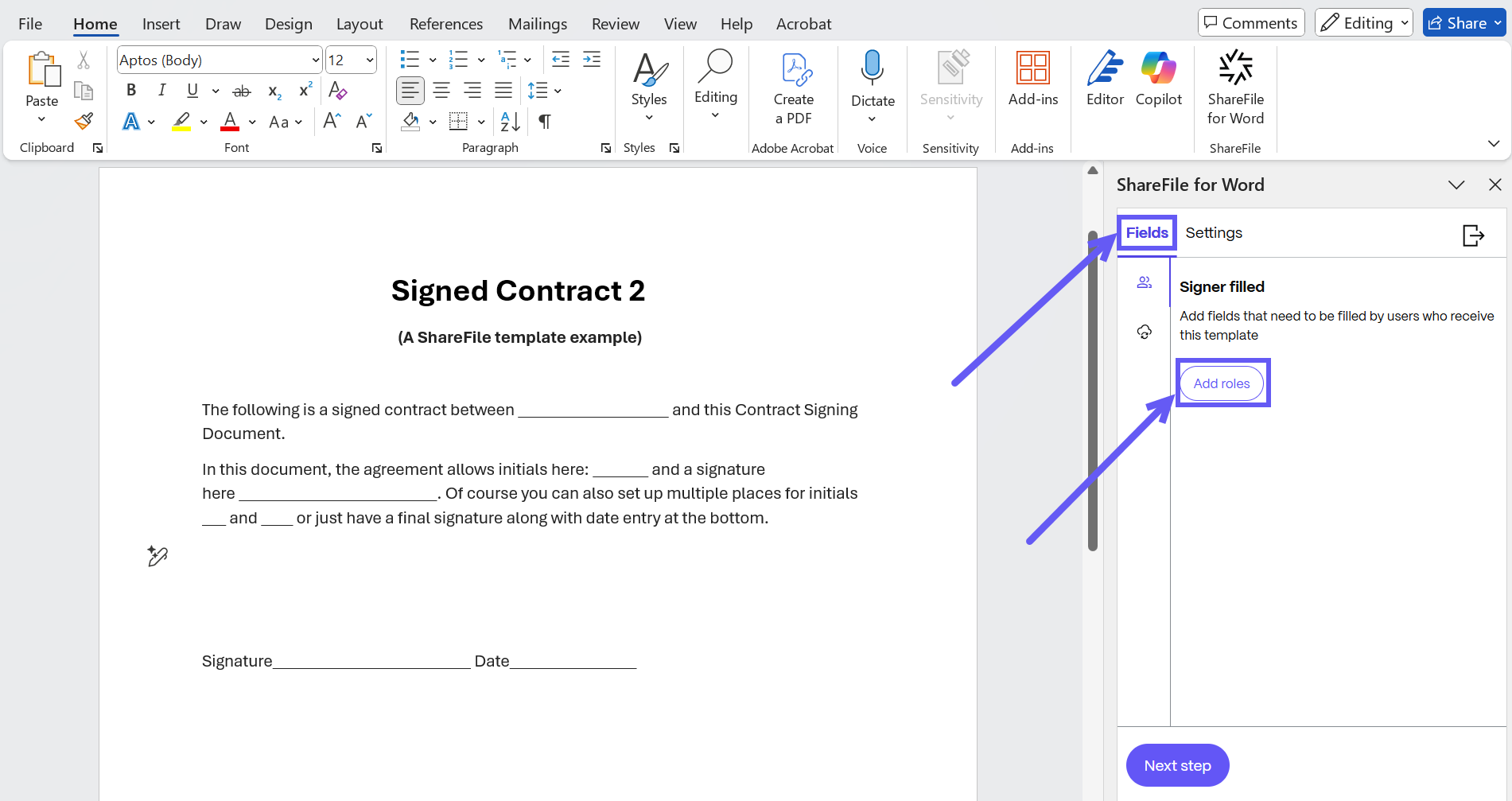
-
Click Add new role to create a new signer role.
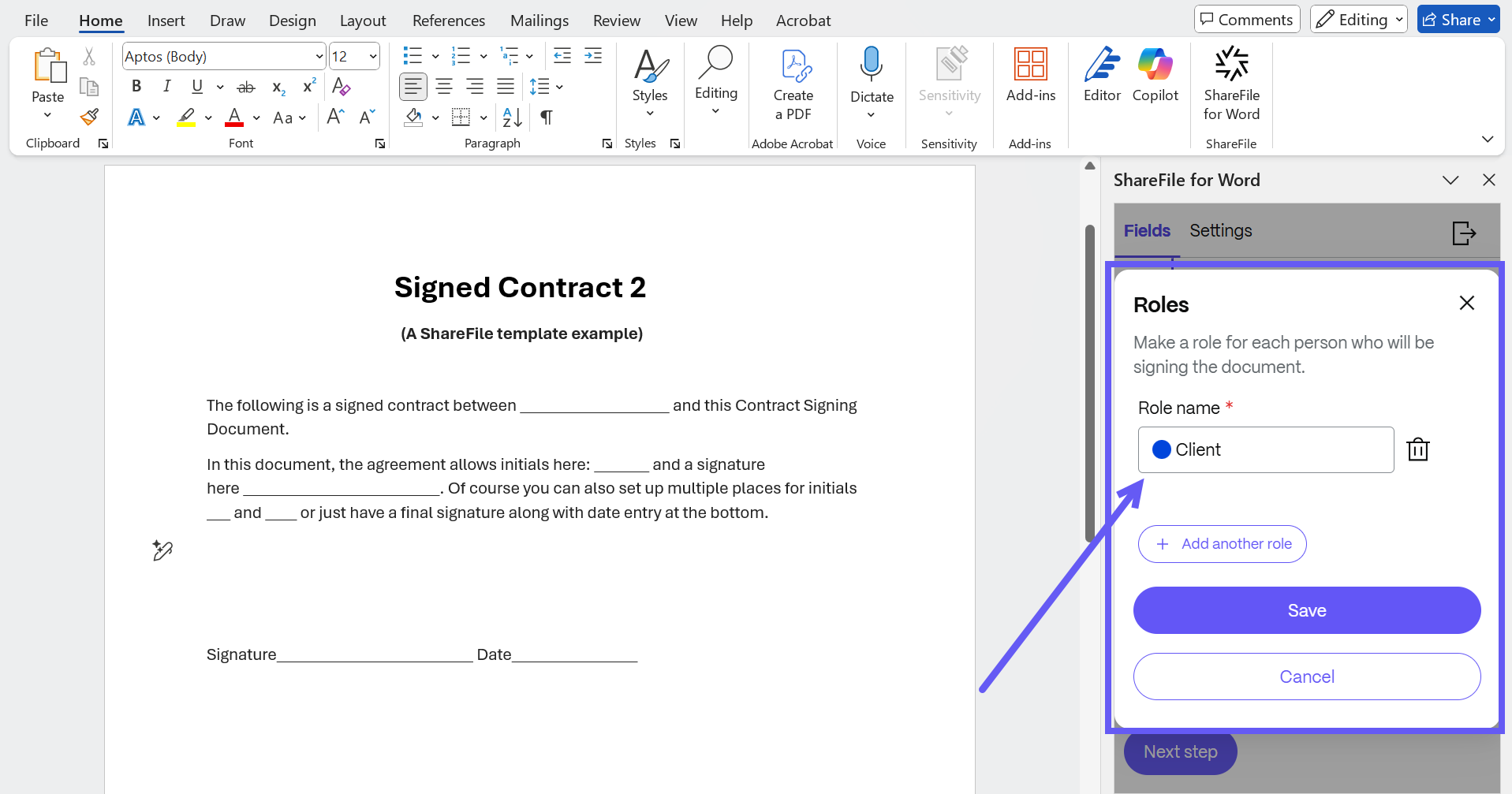
-
Enter a name for the role. Each role represents a stakeholder involved in the signing process.
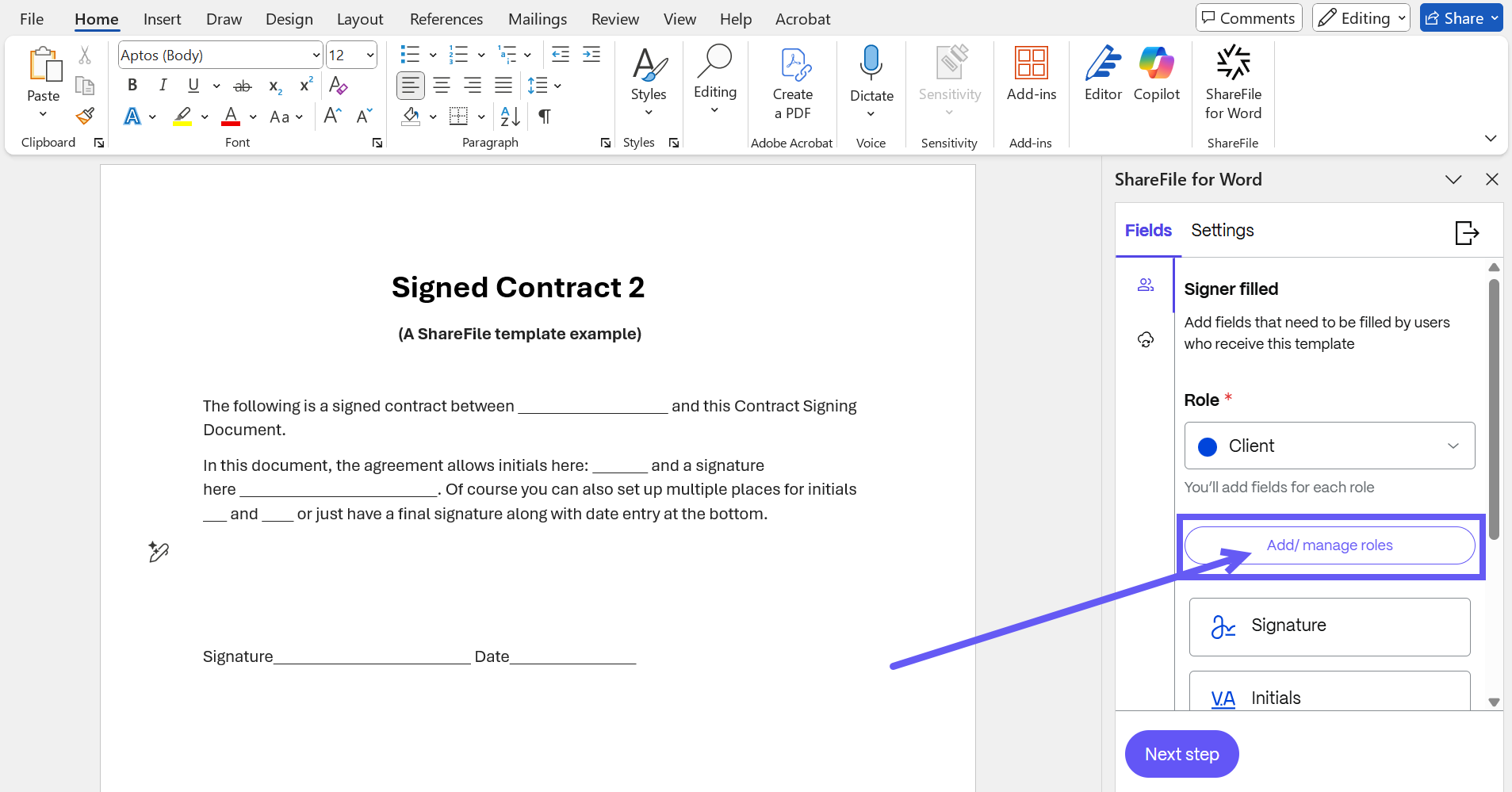
-
If you have added more than one role, you can define the signing order by selecting the Set signer sequence checkbox. You can also drag and drop roles to rearrange their order.
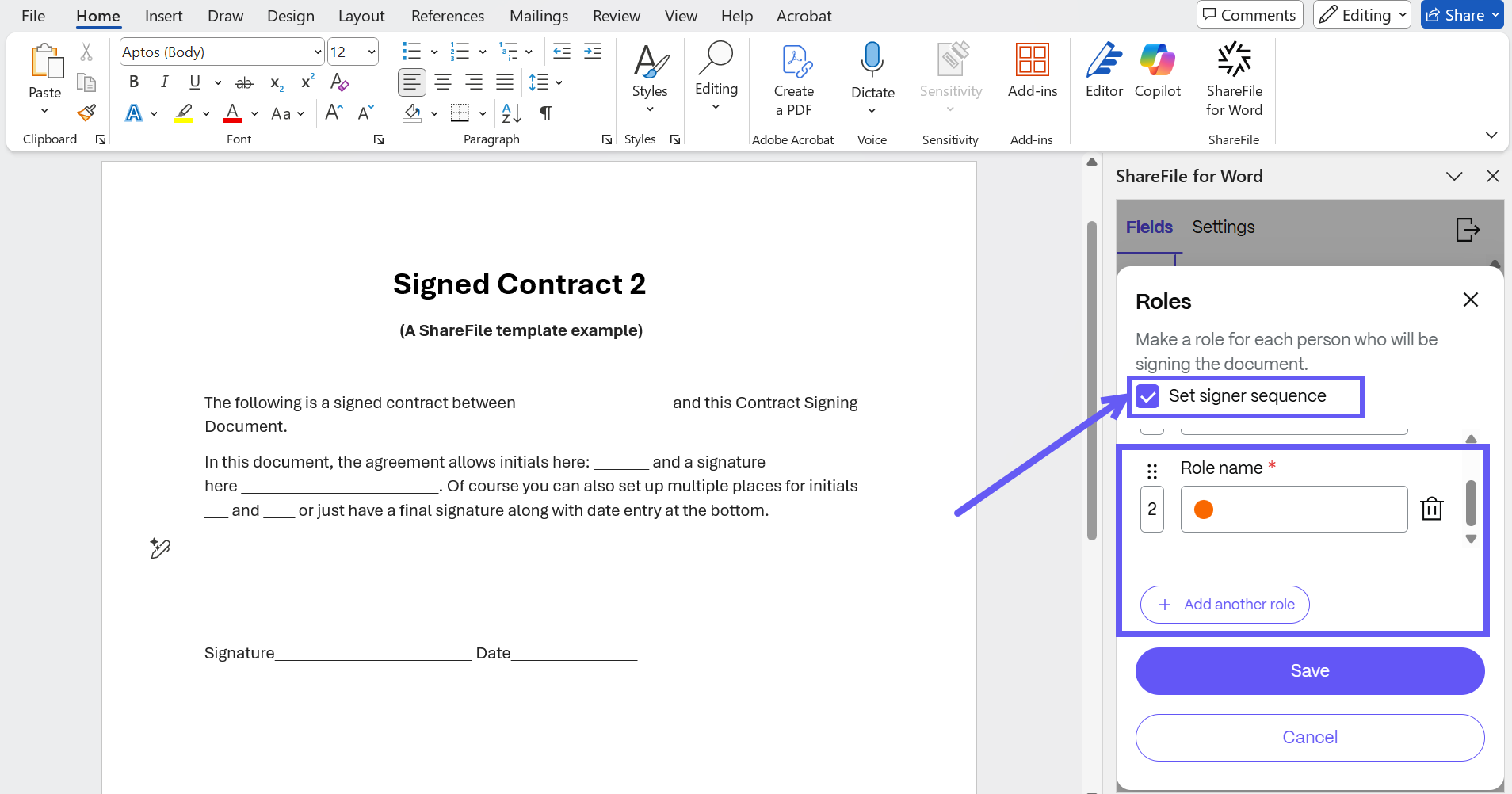
-
Once a role is added, the available signer fields (e.g., Signature, Text, Date) display as shown below.
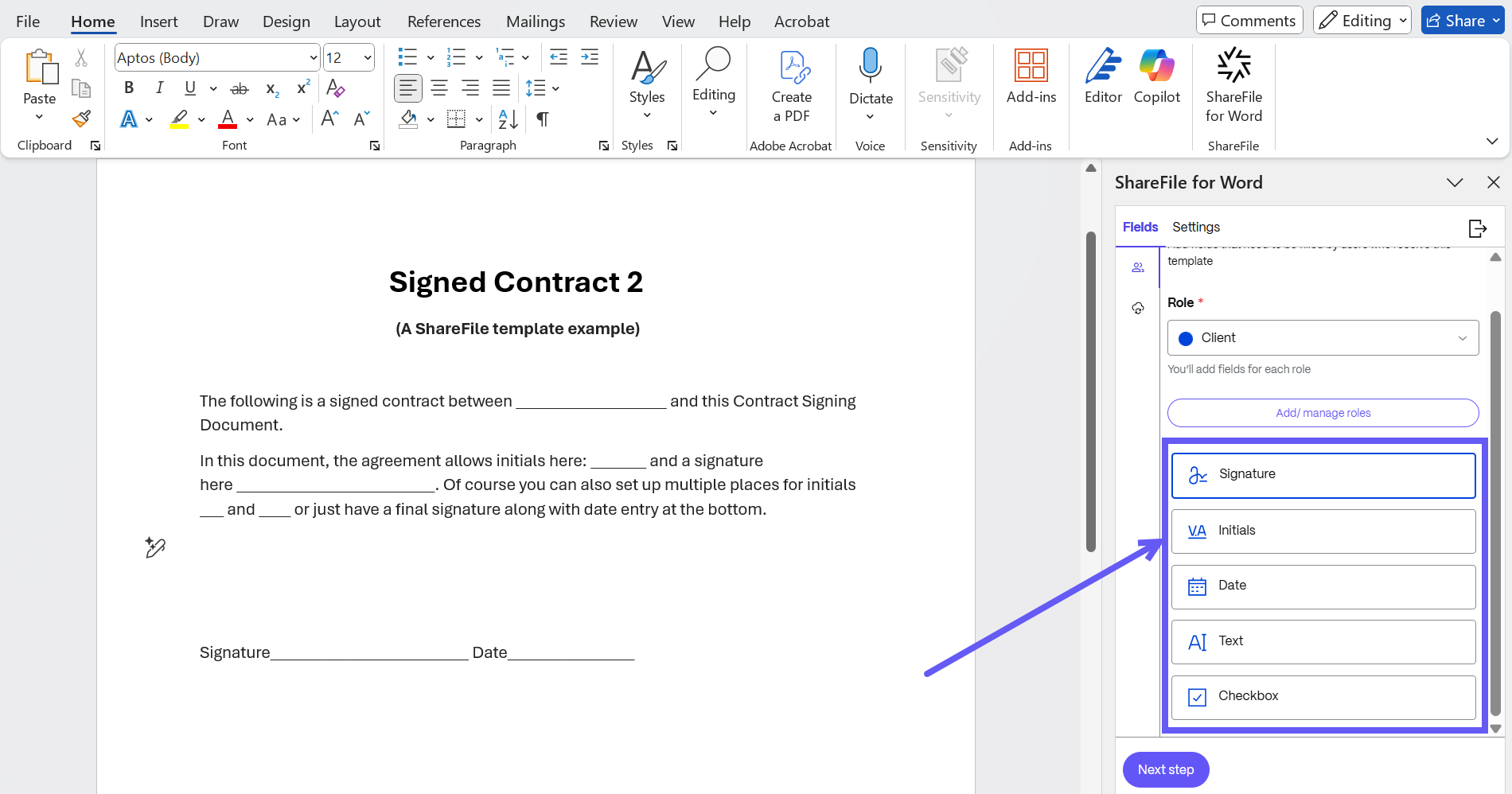
-
Select System fields icon to start adding variables to the document template.
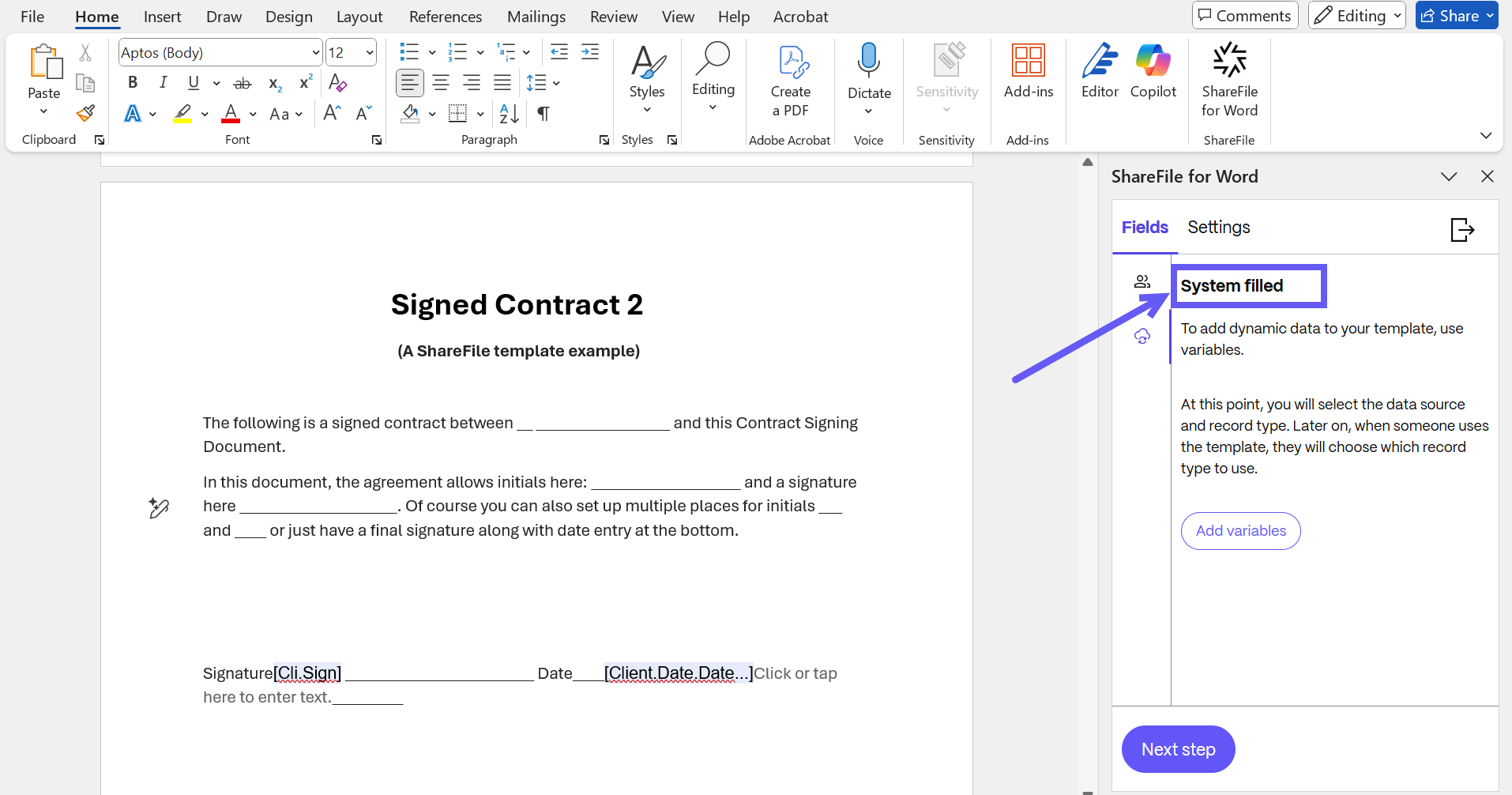
-
Click Add a new variable to create a new variable. Variables specify the source and type of data that must be automatically filled in the document. For more information on Variables, please refer to Document template components.
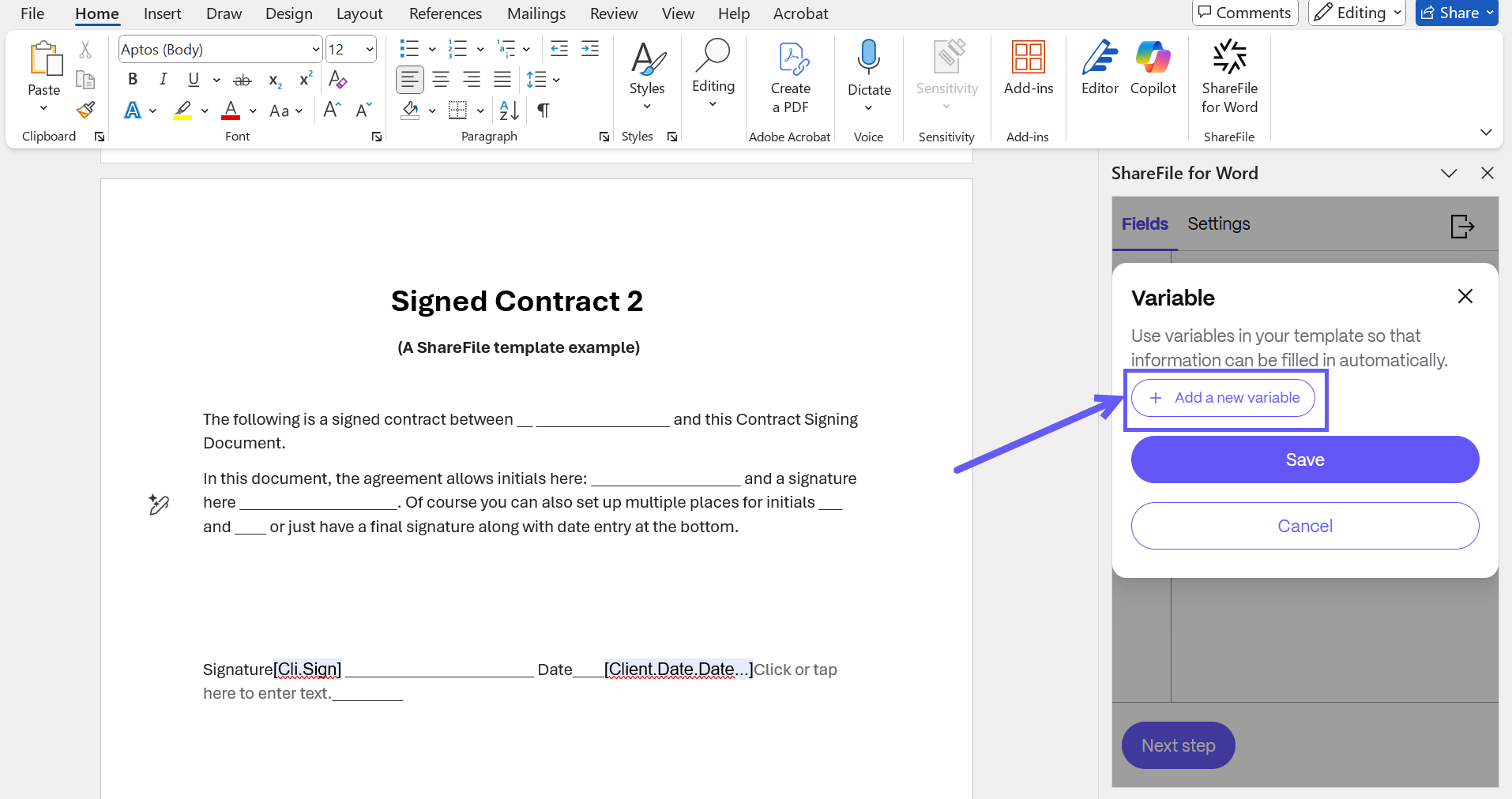
-
For each variable, select a Data Source and Data type from the dropdown menu. The list of supported data sources and types can be found under the section Automatically fill or paste data from ShareFile and third party applications in documents.
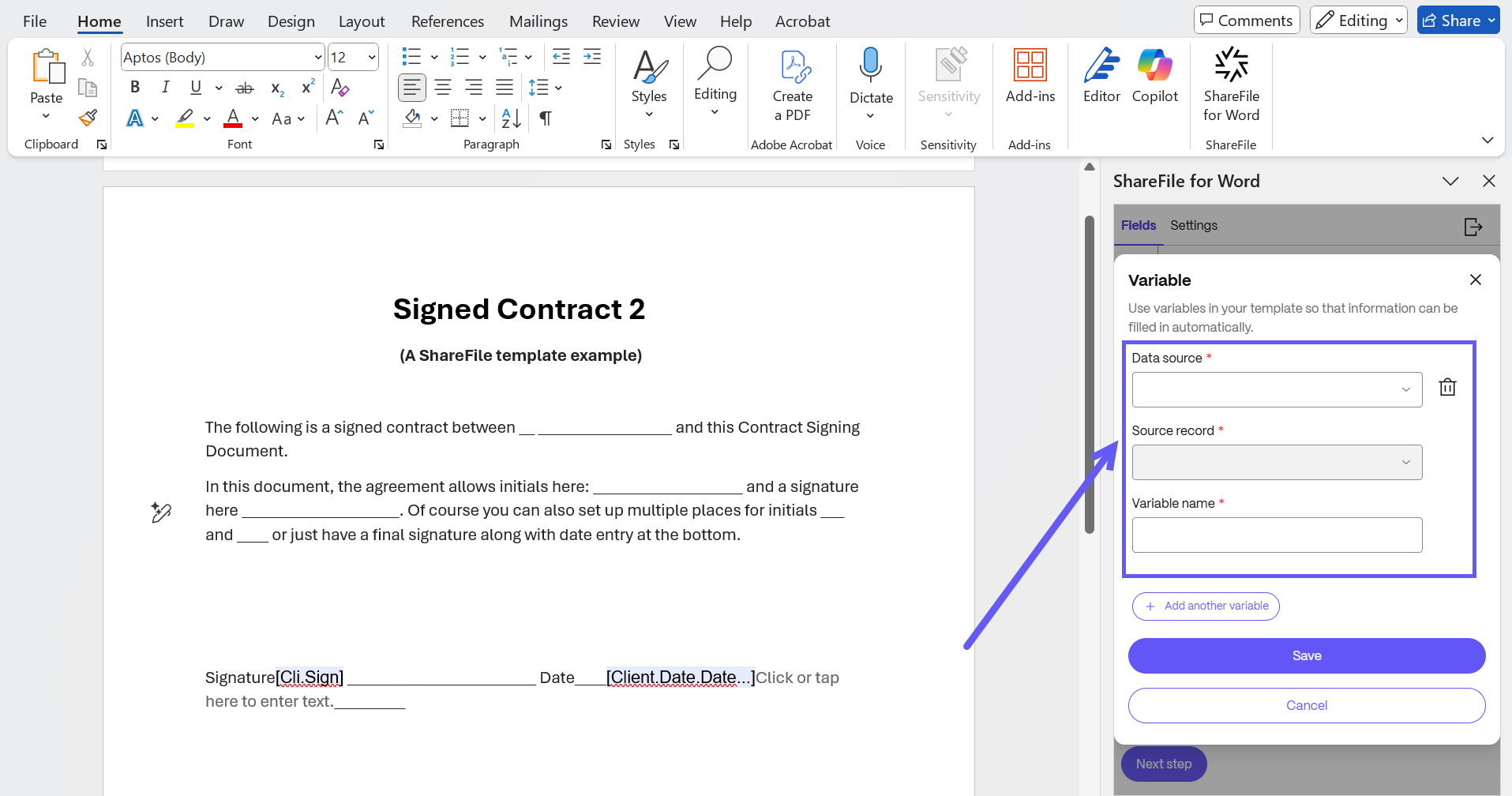
-
Once a variable is added, its attributes display as shown below. To add a variable field into the document template, place your cursor where you want the data to appear, then click on the relevant attribute in Add-in.
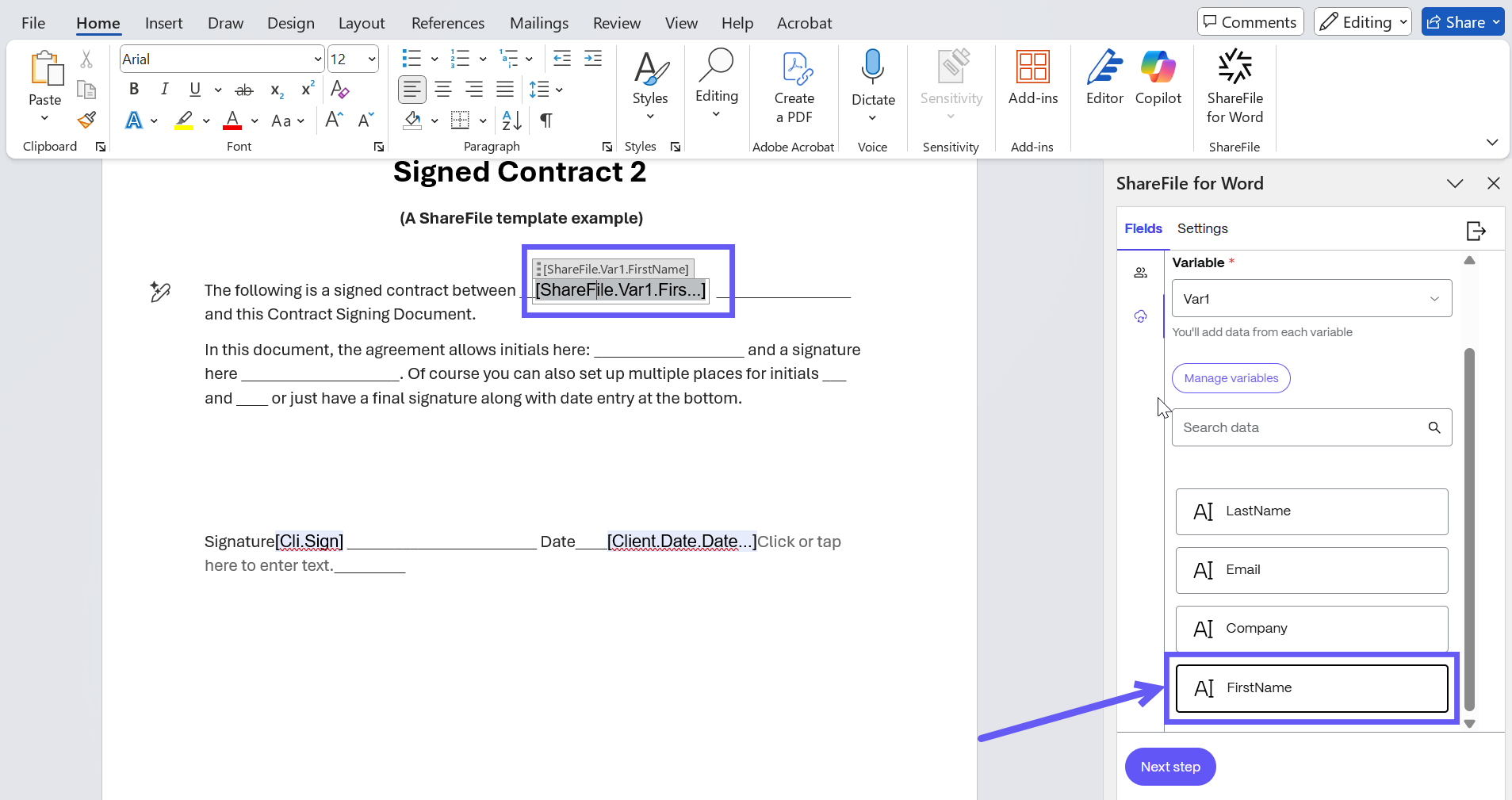
-
Repeat the process to add all necessary variable attributes into your template.
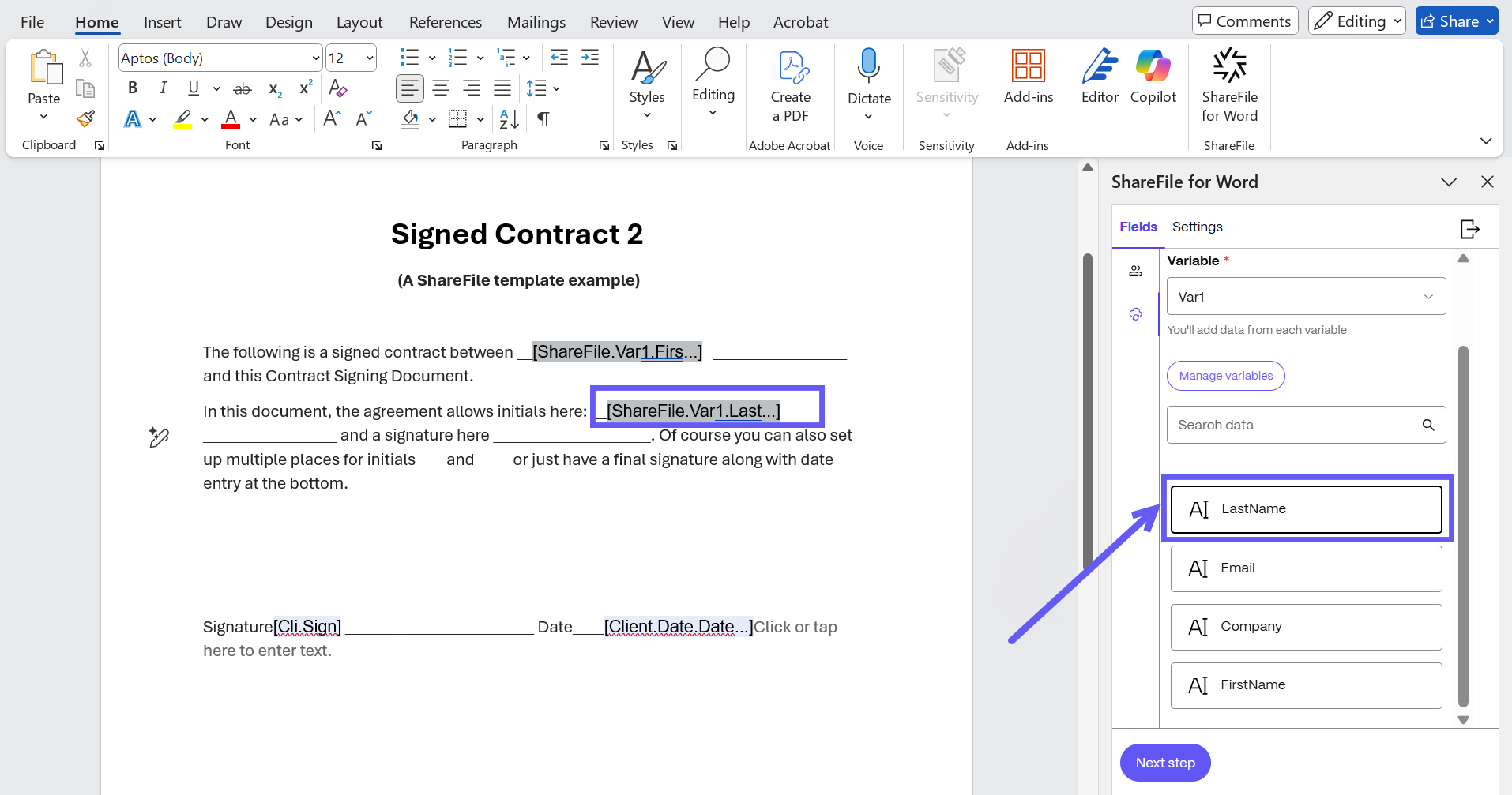
-
After adding all fields, click Next Step to move to the Settings tab.
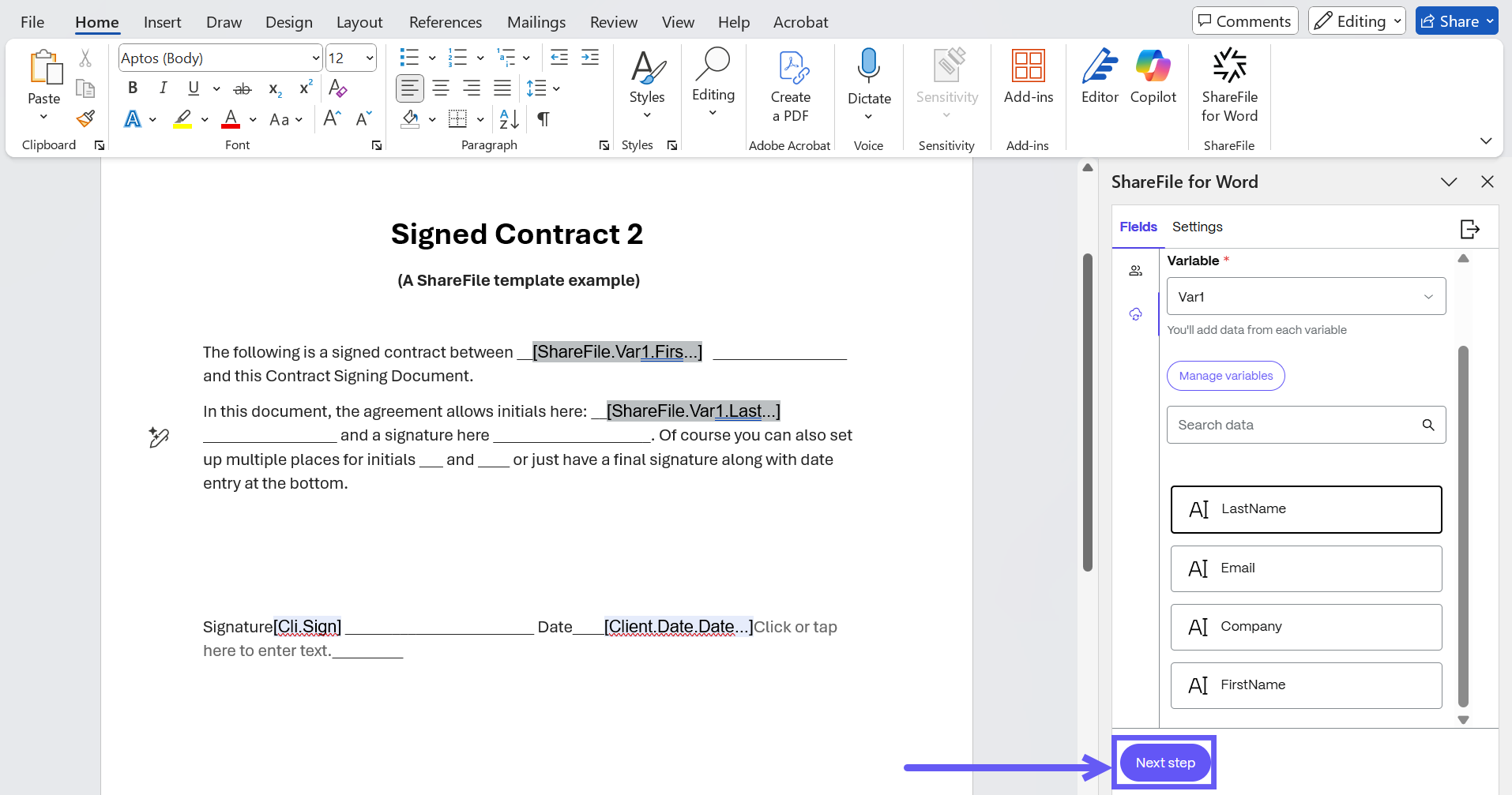
-
In the Settings tab, enter a name and description for your document template. You can also enable a security feature such as passcode protection.
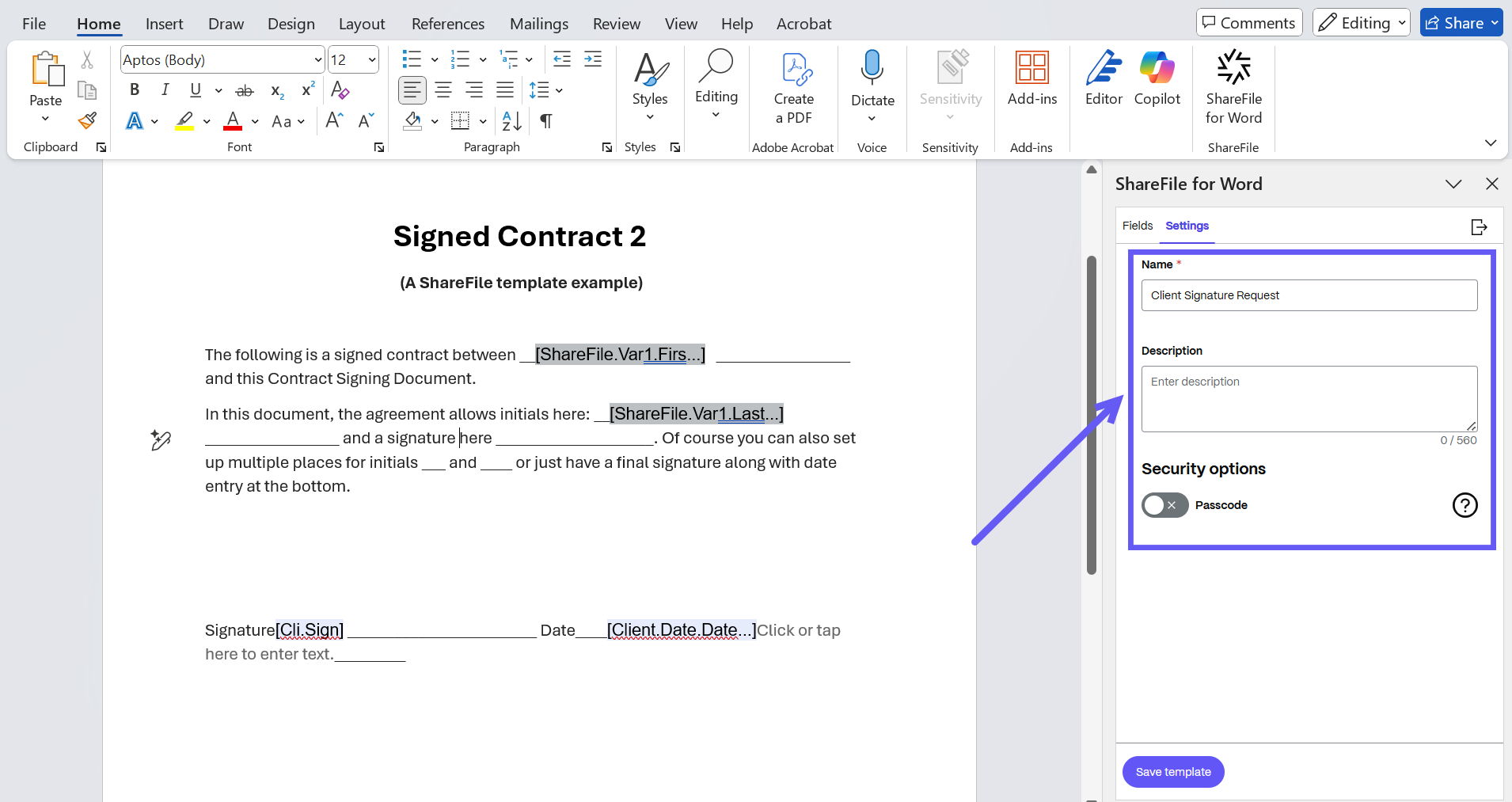
-
Select Save Template. A new document template is created and saved in Template listing page in ShareFile.
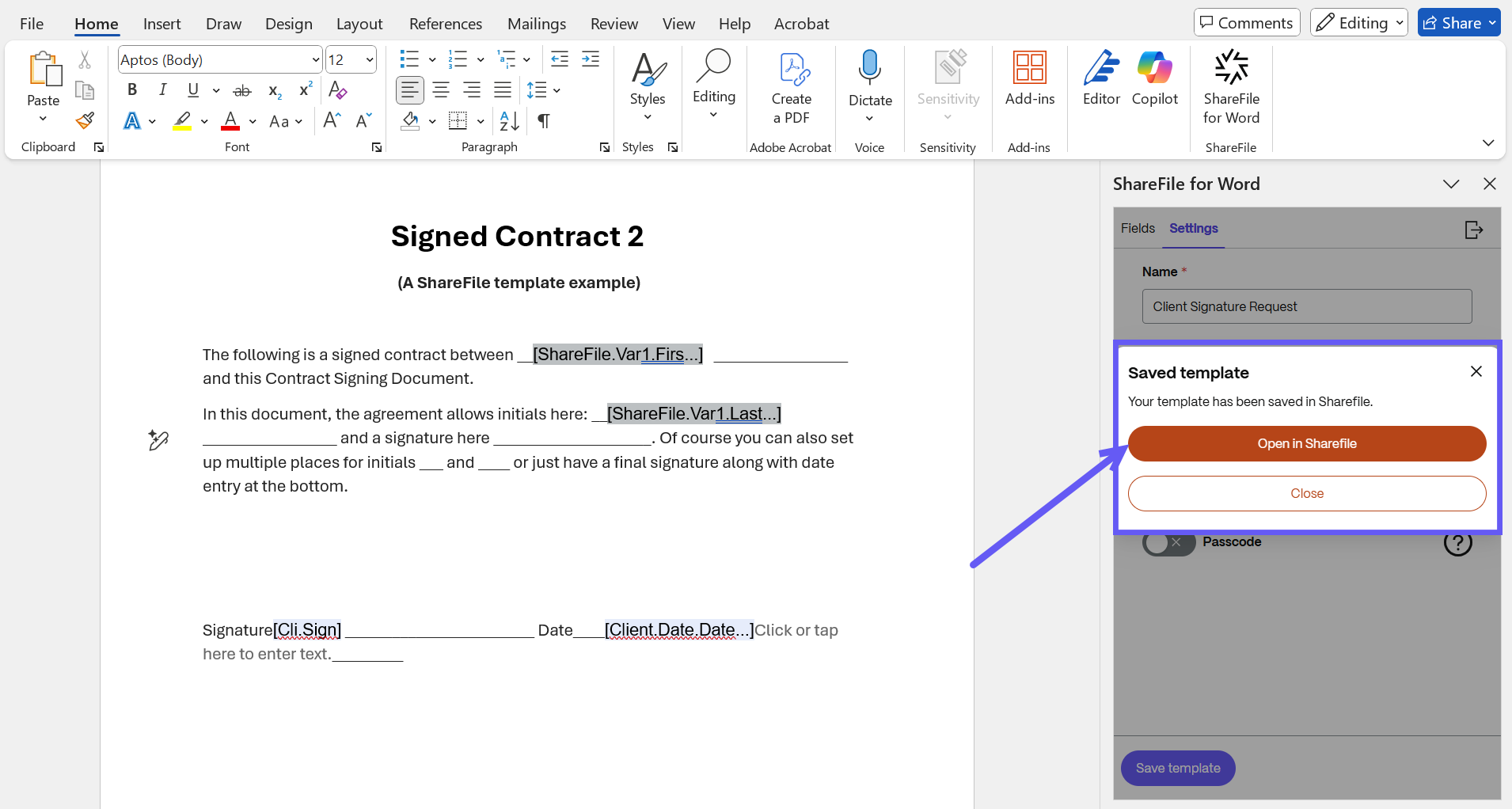
-
You can click on Open in ShareFile to find the Newly created template in ShareFile.
Send a Docgen Template with variables for Signature
-
Login to your ShareFile account and from the dashboard, select the Send for Signature tab and the Signature request window opens.
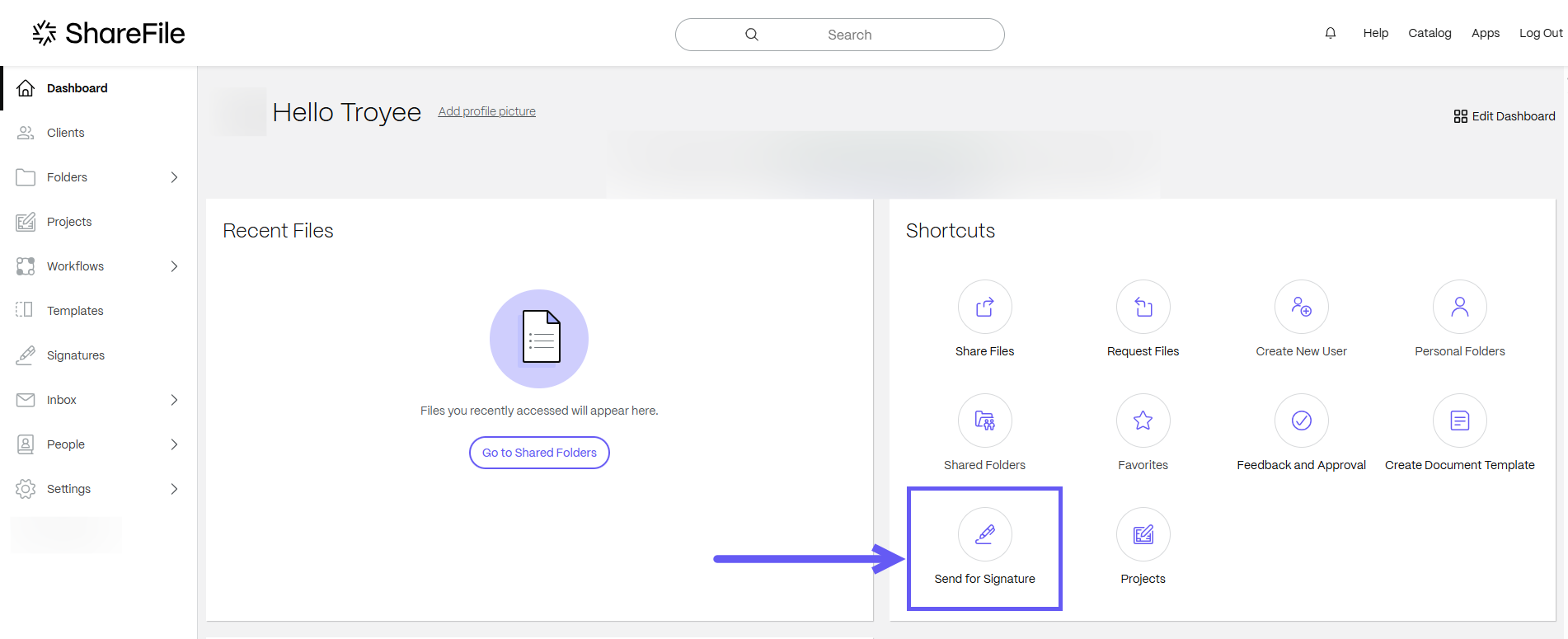
-
Under the Documents to send section at the top of the window, select the browse files option and from the drop-down menu, click on the Use a Template option.
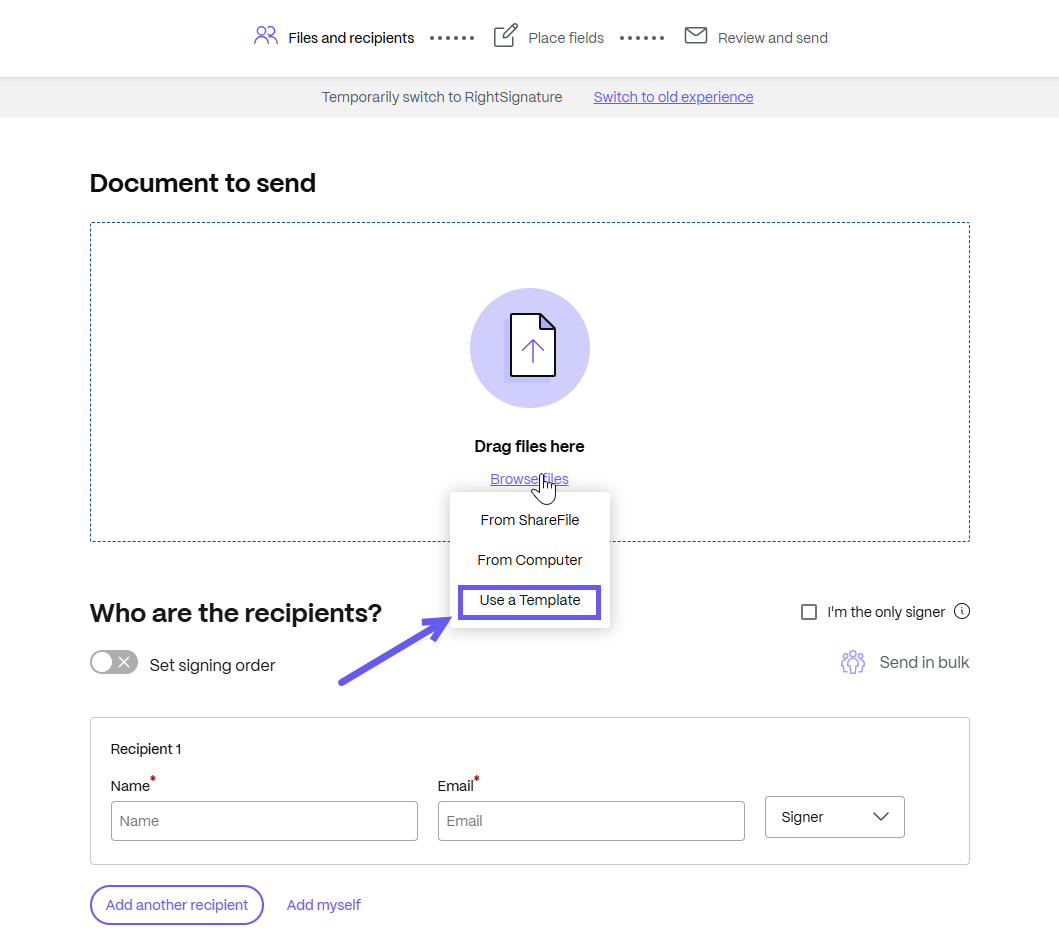
-
The Select a template window is displayed. You can choose a document template that you created in ShareFile.
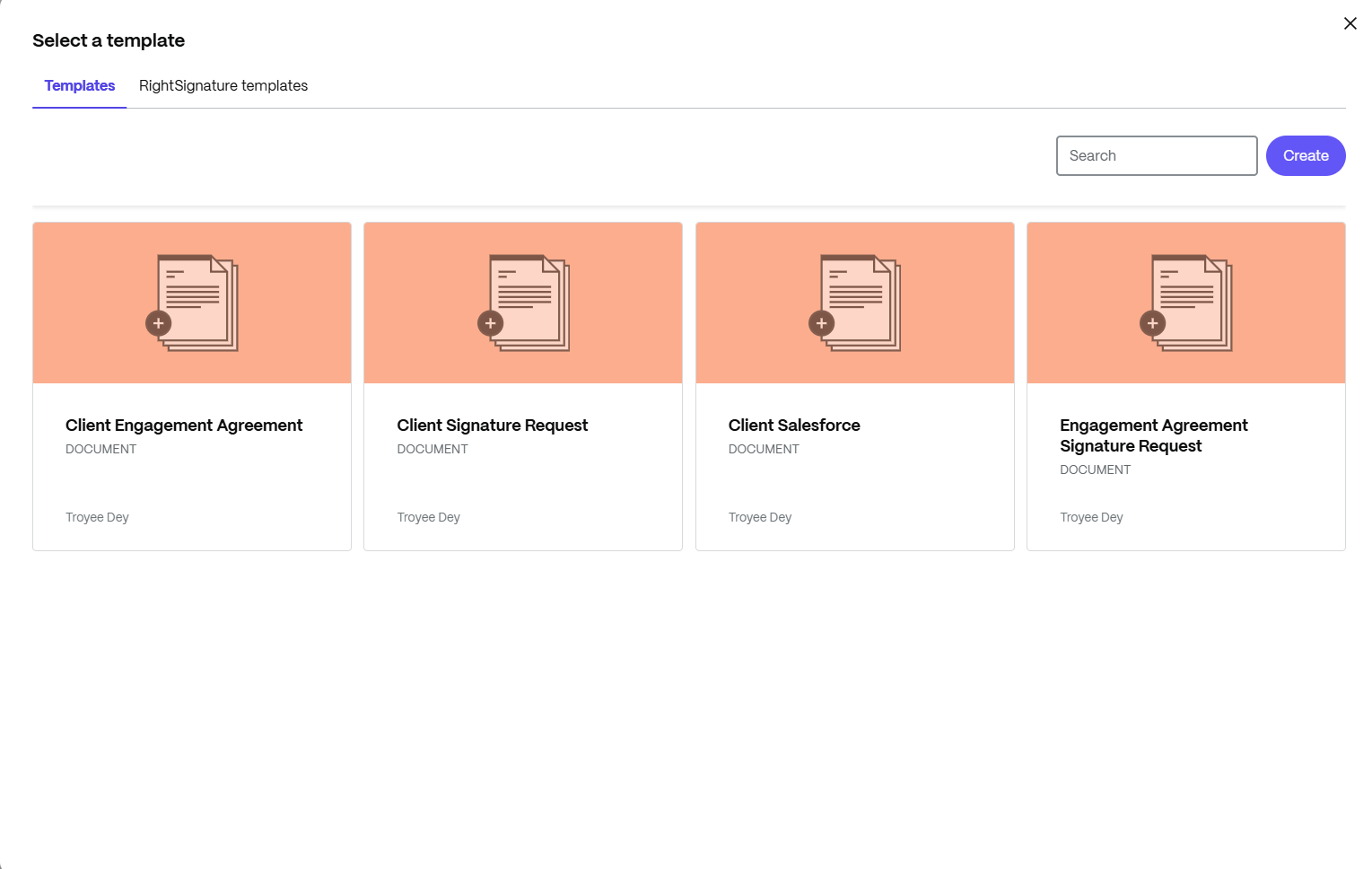
Note:
Variables are supported only for New Document template created in ShareFile.
-
The Signature Request window opens and a document is created based on the template you have chosen. You can choose a different template by selecting the Change template button at the bottom of the screen as shown below.

-
Enter the value for each variable, then click on Update fields so that all the fields associated with that variable can be automatically filled. After selecting the variable, the Populate message displays.
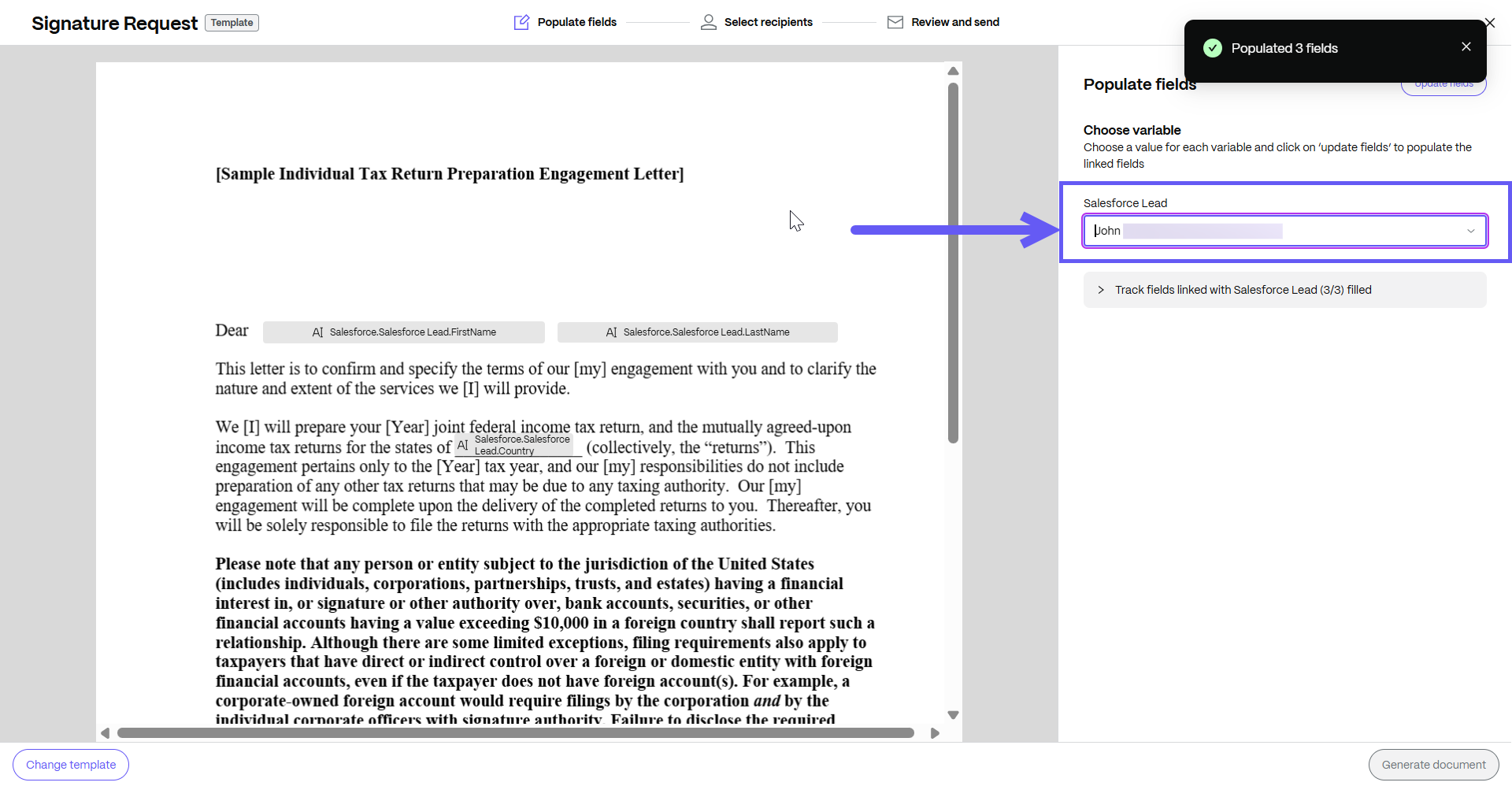
-
Click on Track fields to view all the fields that are auto filled. If any edits are required or if any information is missing, user can manually edit the fields before updating the document as shown below.
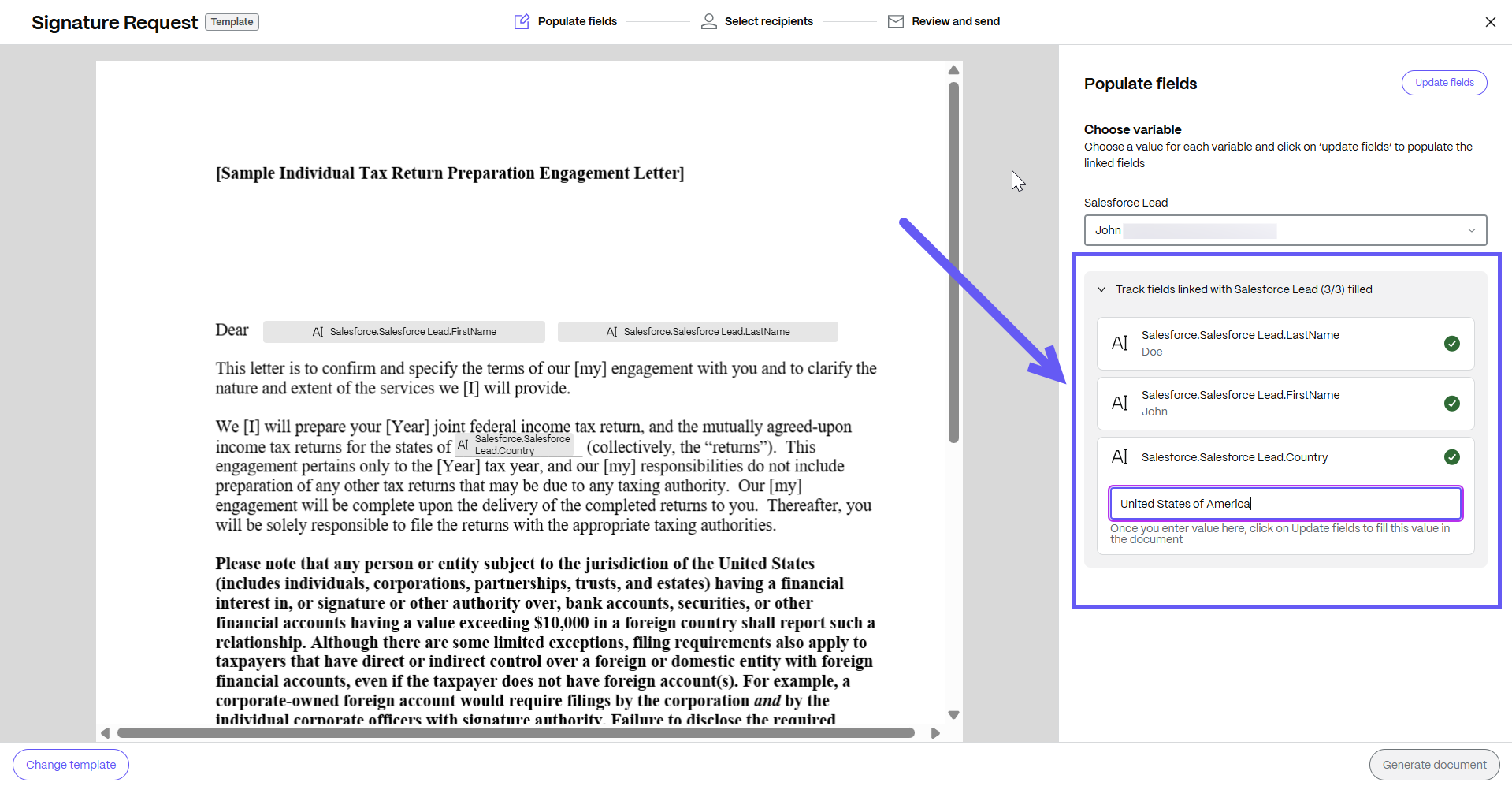
-
After entering the new values, click on Update fields.
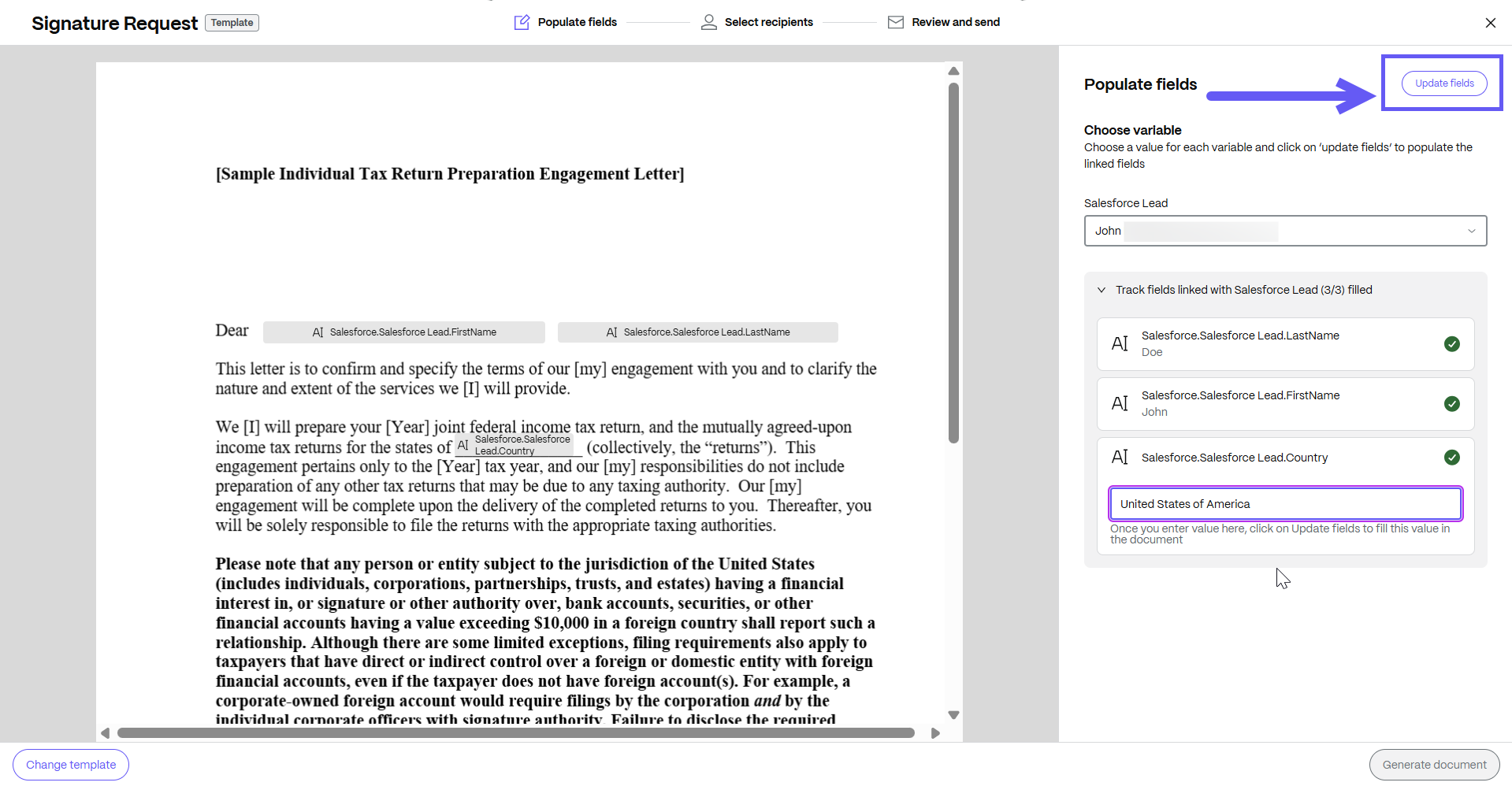
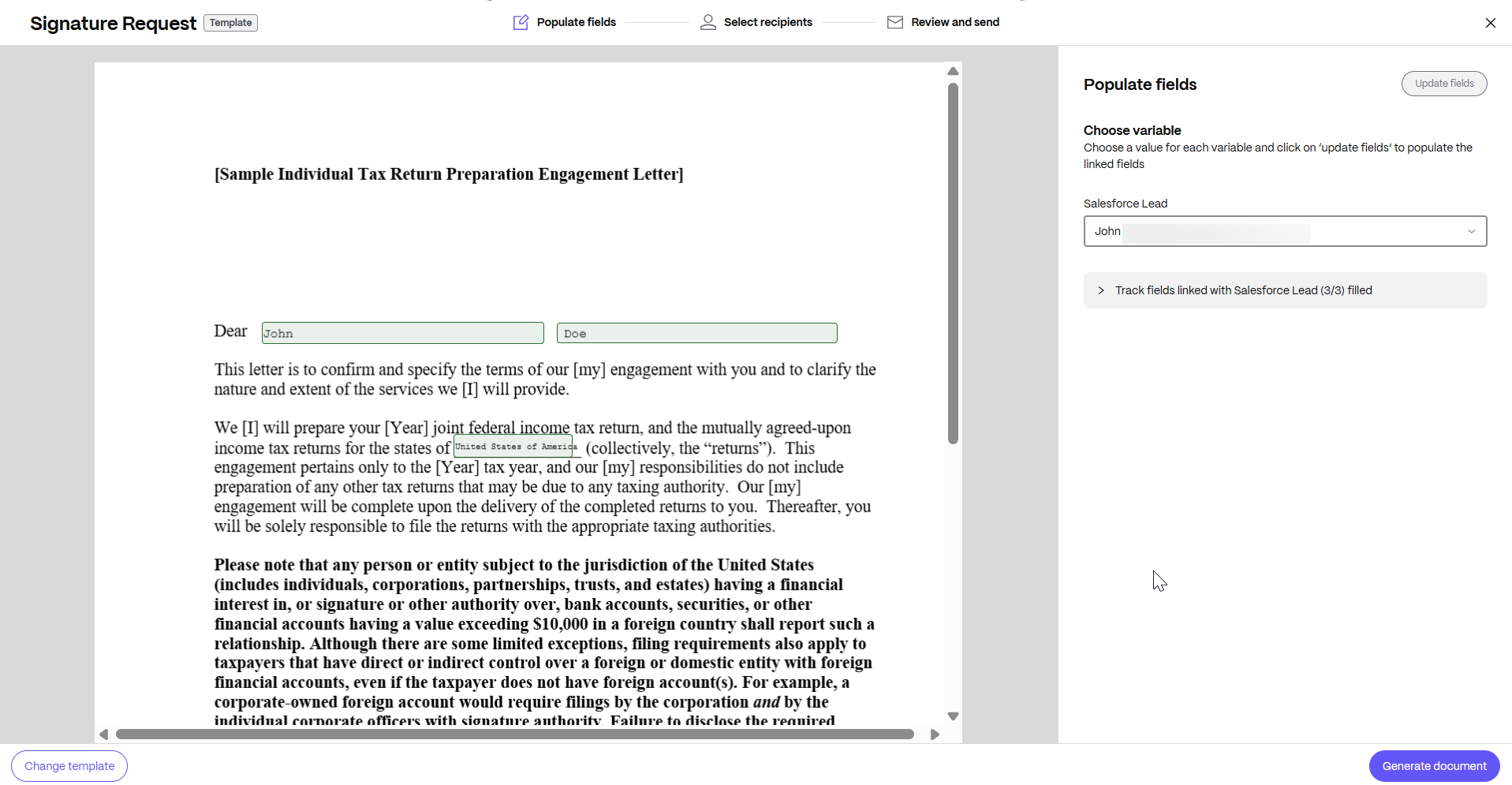
-
After all the fields populated, select Generate document. Click Generate, and once selected, you cannot edit any fields.
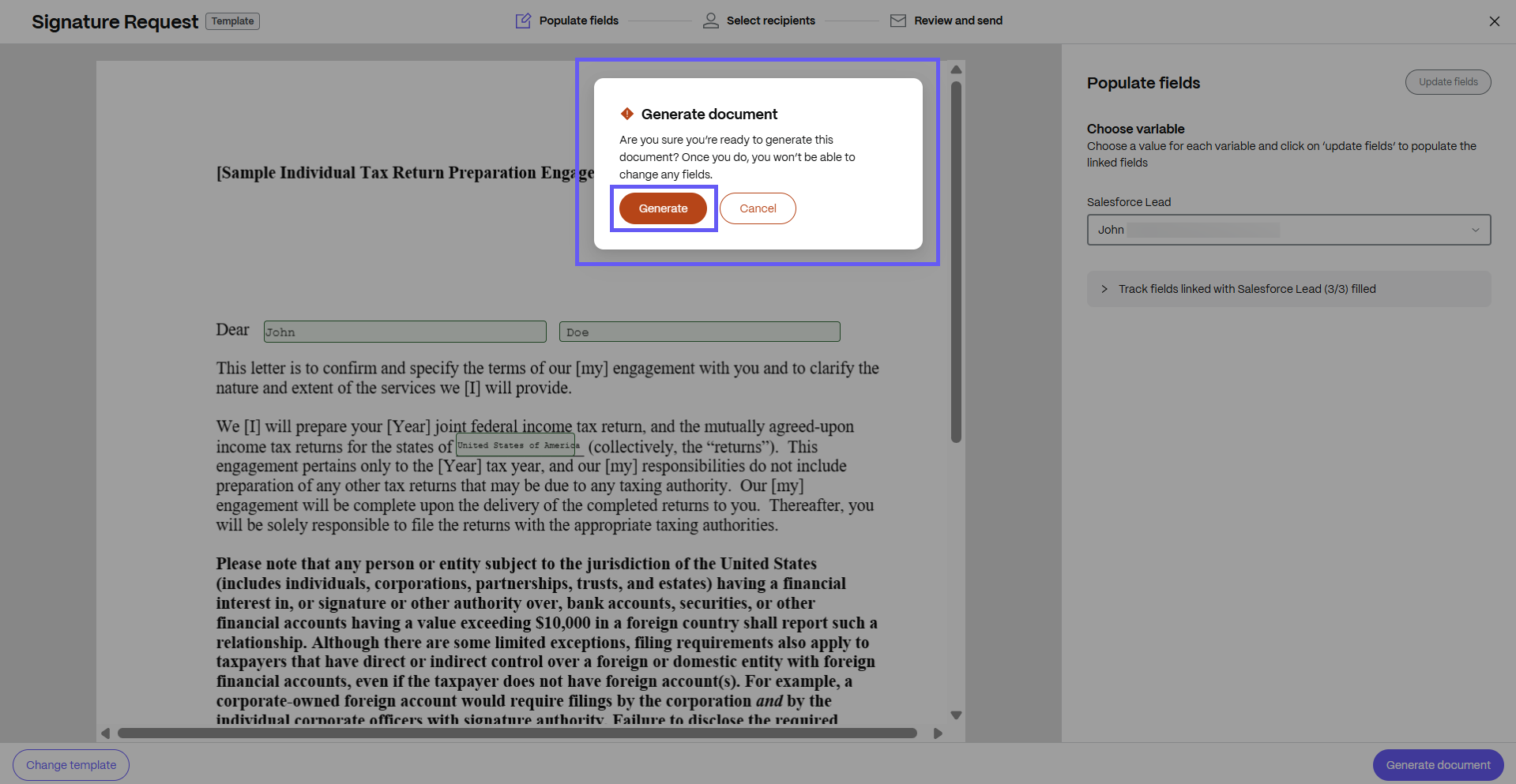
-
Enter the name and email for each recipient. Select Review and Send.
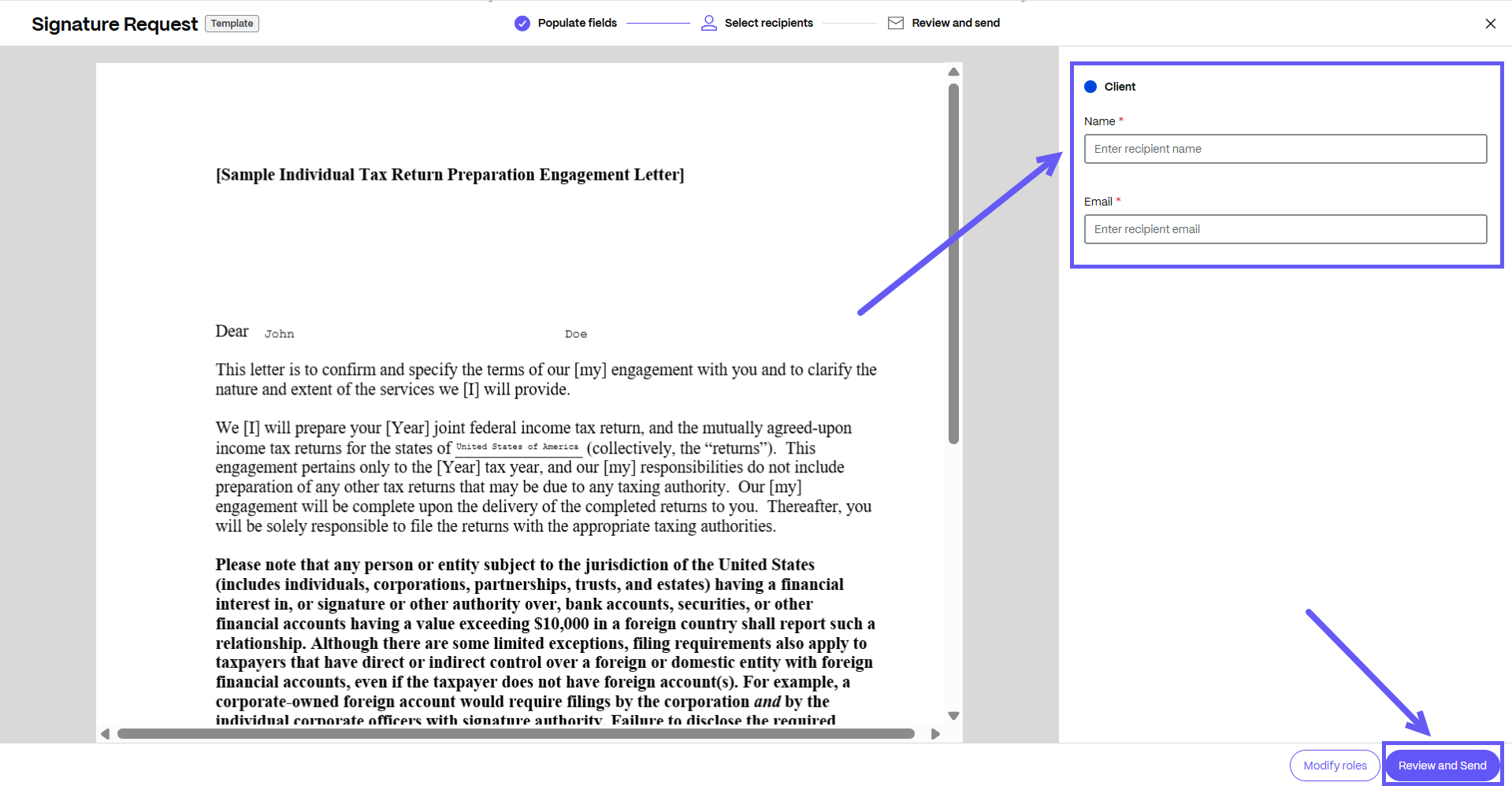
-
You can edit the document name and add a note that is sent to all signers. You can change the location for storing the signed document. You can also update the security options for the document.
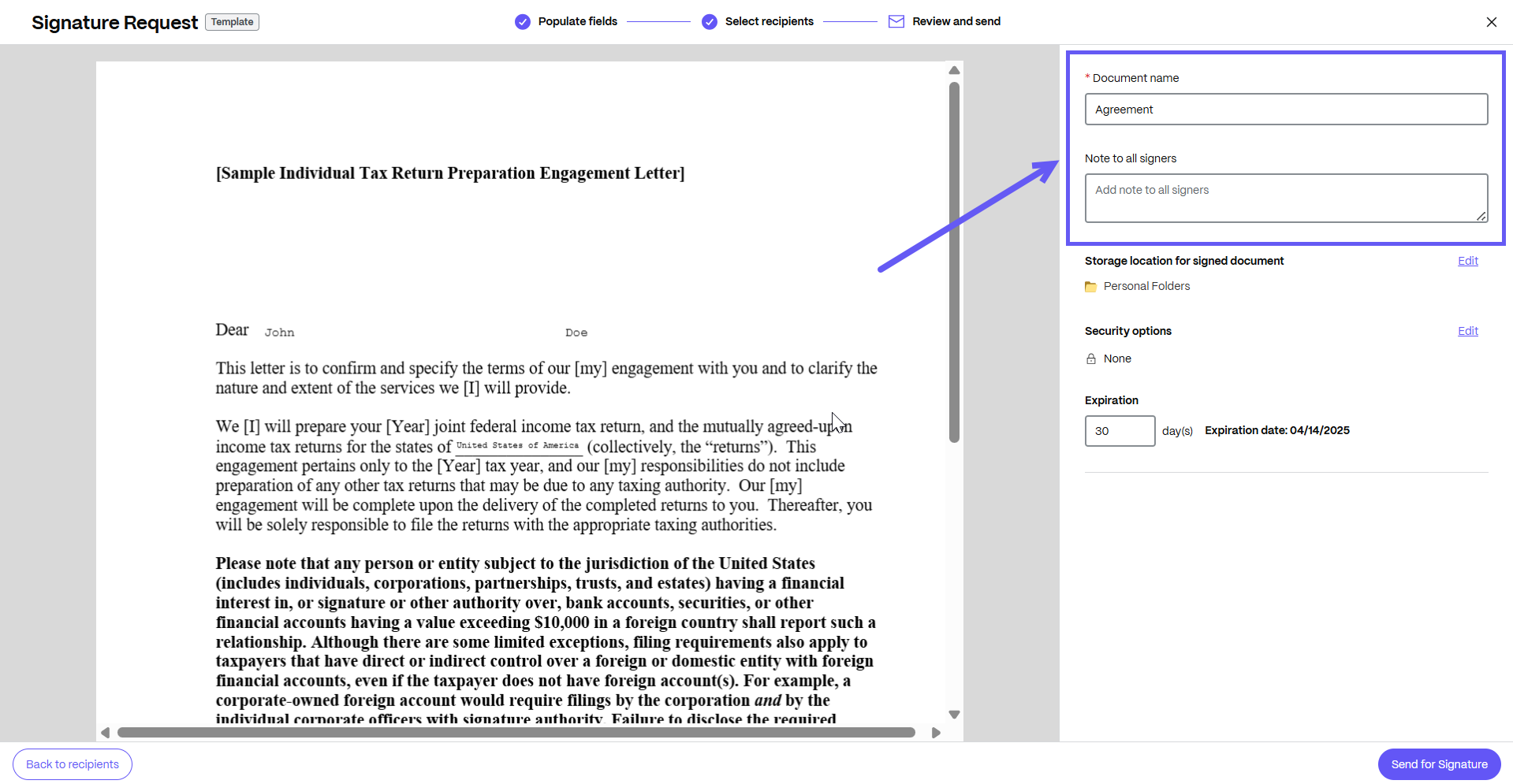
-
Knowledge based authentication - requires signers to verify their identity with a knowledge-based quiz. Each signer must independently verify before signing the document.
-
Passcode - requires recipients to enter a 5-digit passcode to access documents.
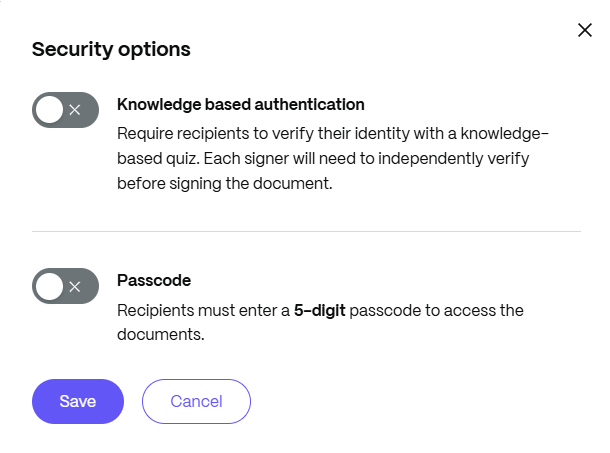
-
-
Your document is now ready to be sent for signature. Select Send for Signature.
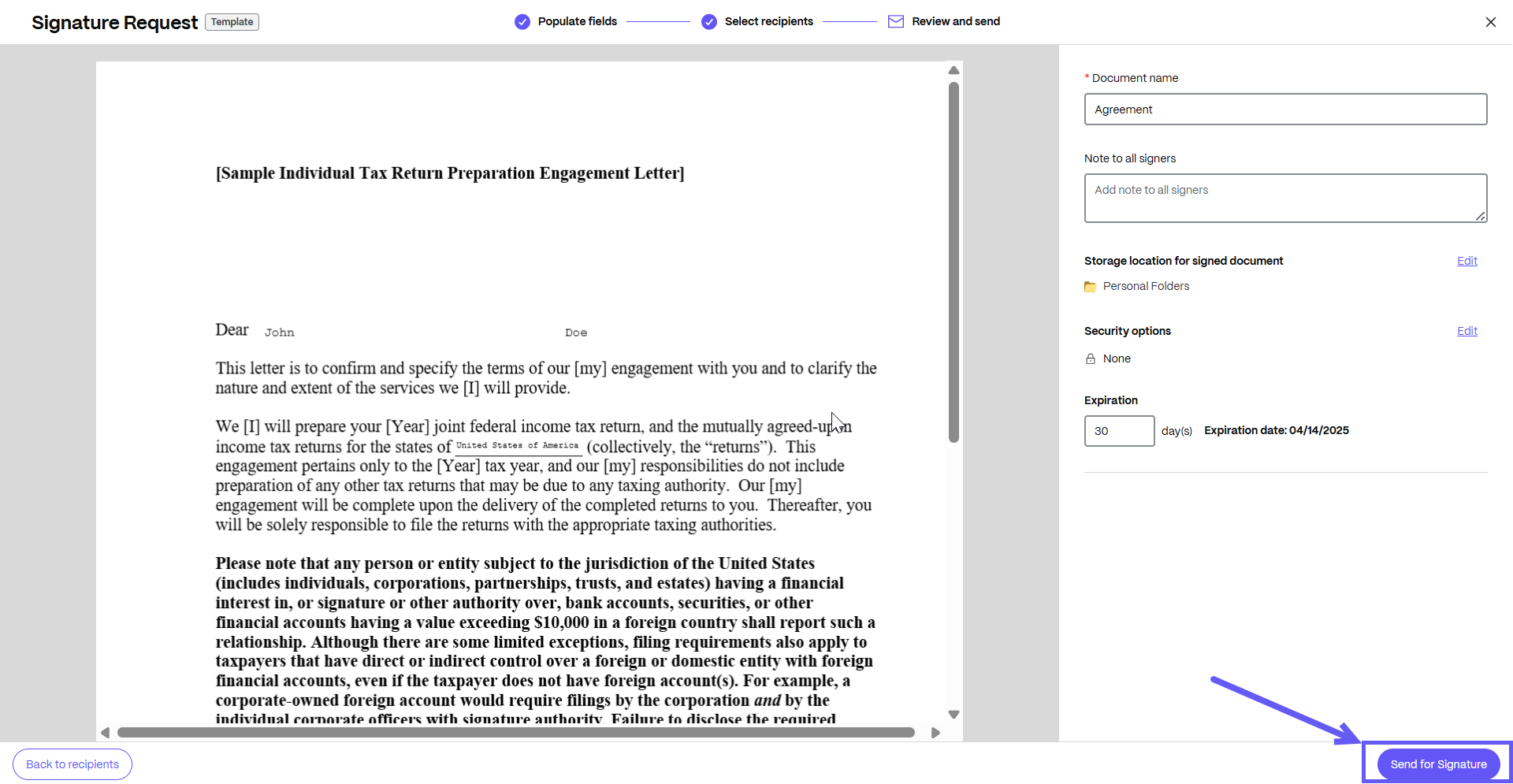
-
The signature request is sent, and the notification Sent signature request displays as shown below.
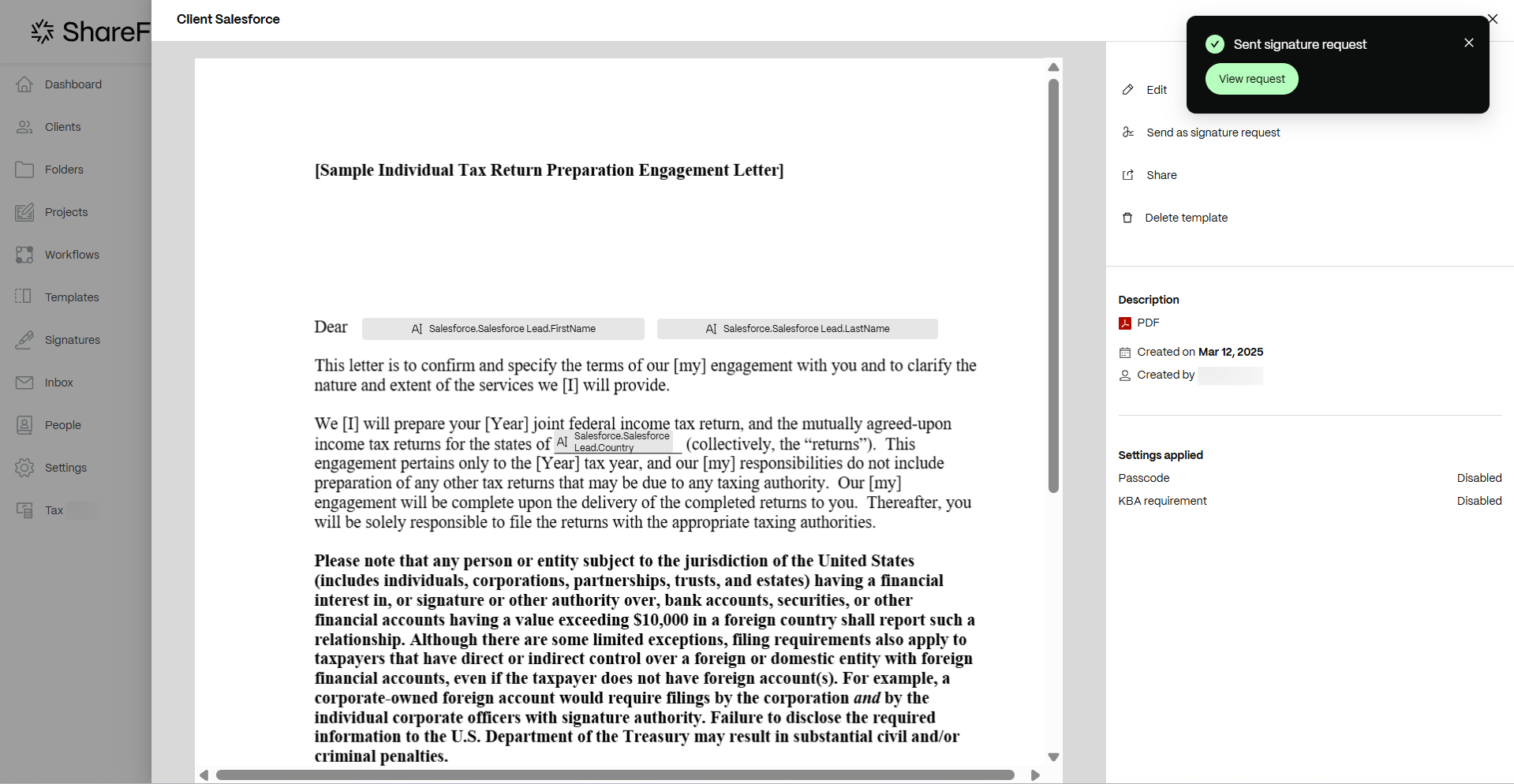
Note:
You can view the details of the signature request that has been sent by clicking on View. On the right pane, you can view the details and activity of the signature request that you sent. You can send reminders to the signers or revise, download, or cancel the request.
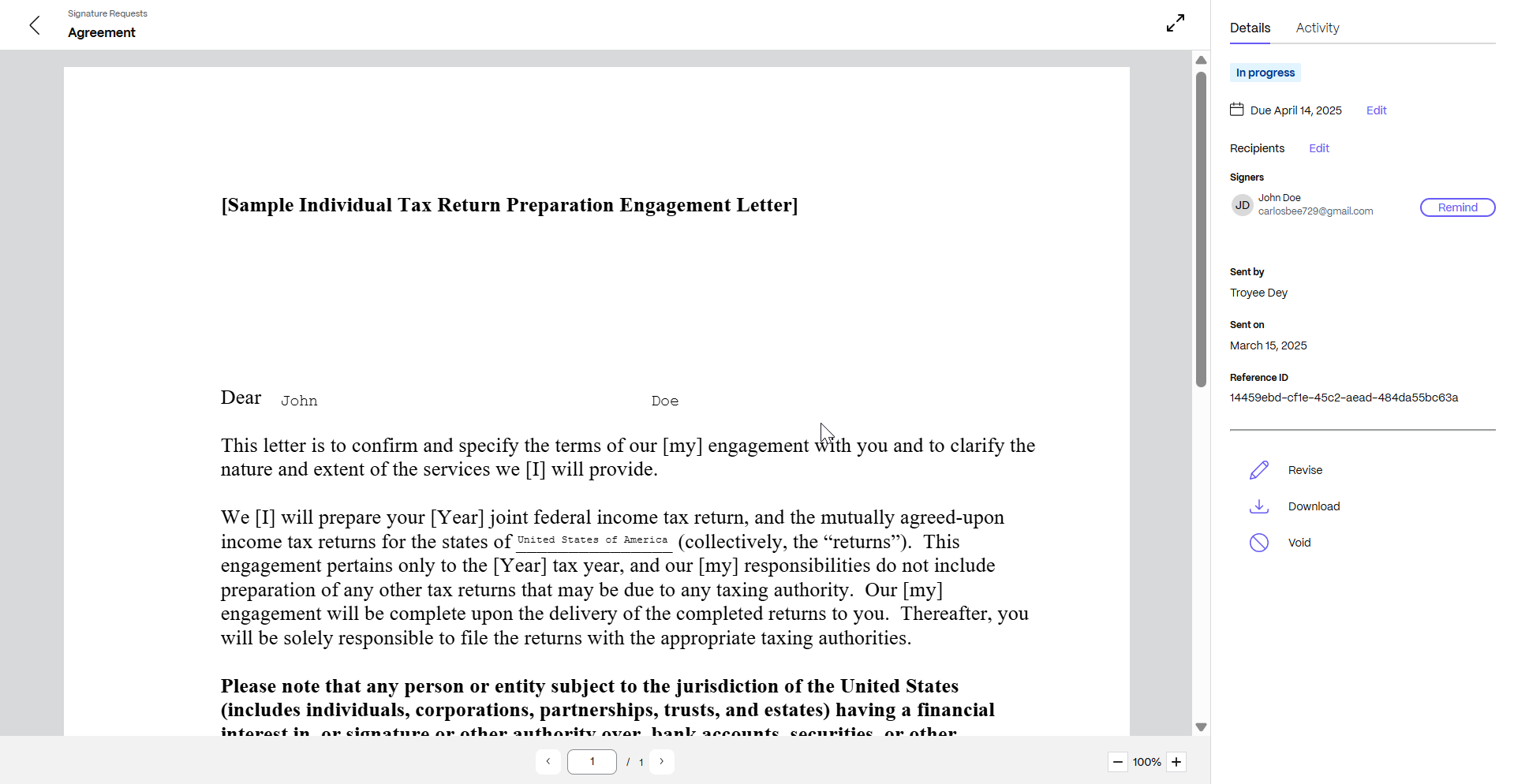
Handling missing data from variables
- In ShareFile, navigate to Templates.
-
Select the document template with all the fields, that you want to send for signature. When you click on it, the details page opens.
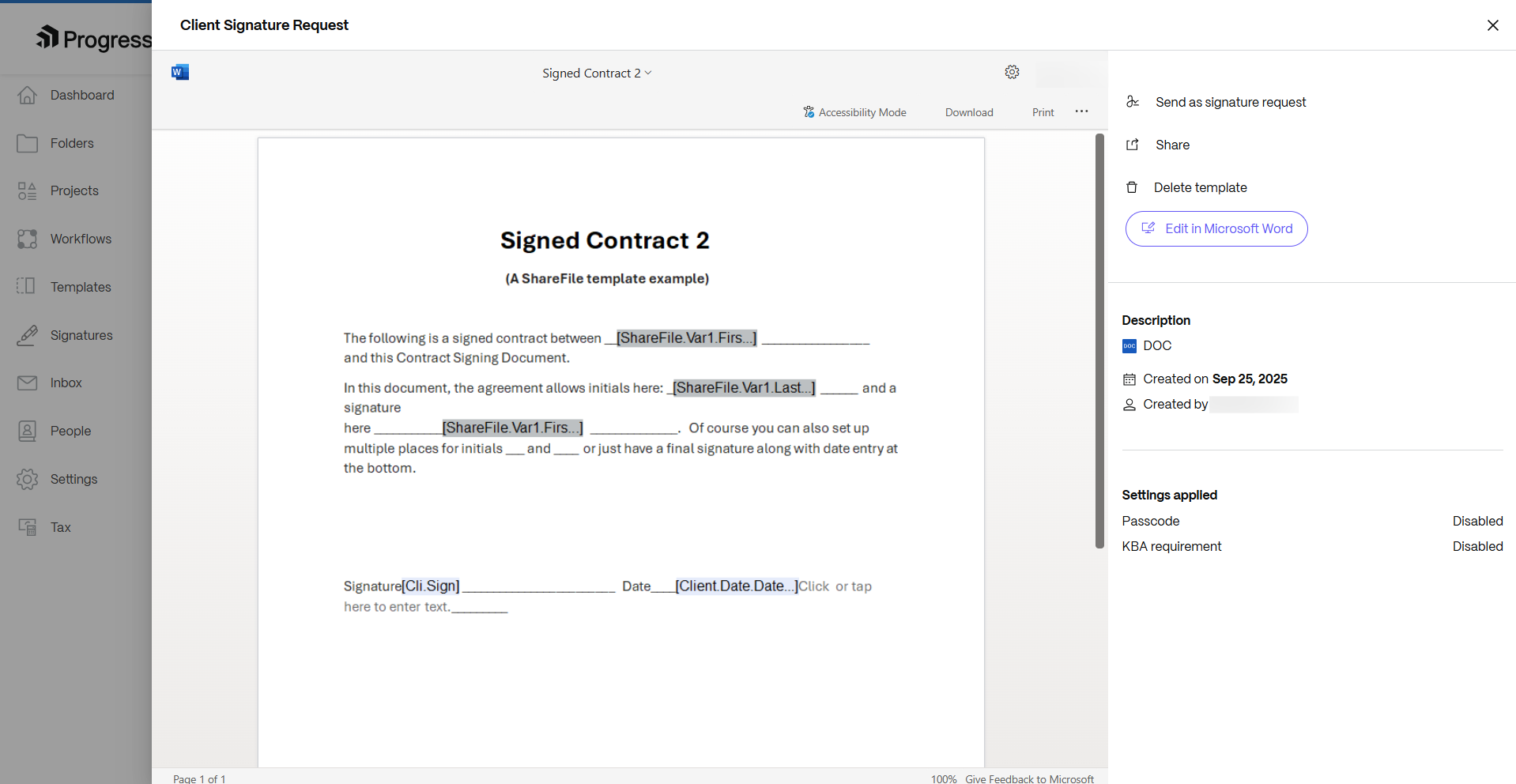
-
On the details page, select Send as signature request.
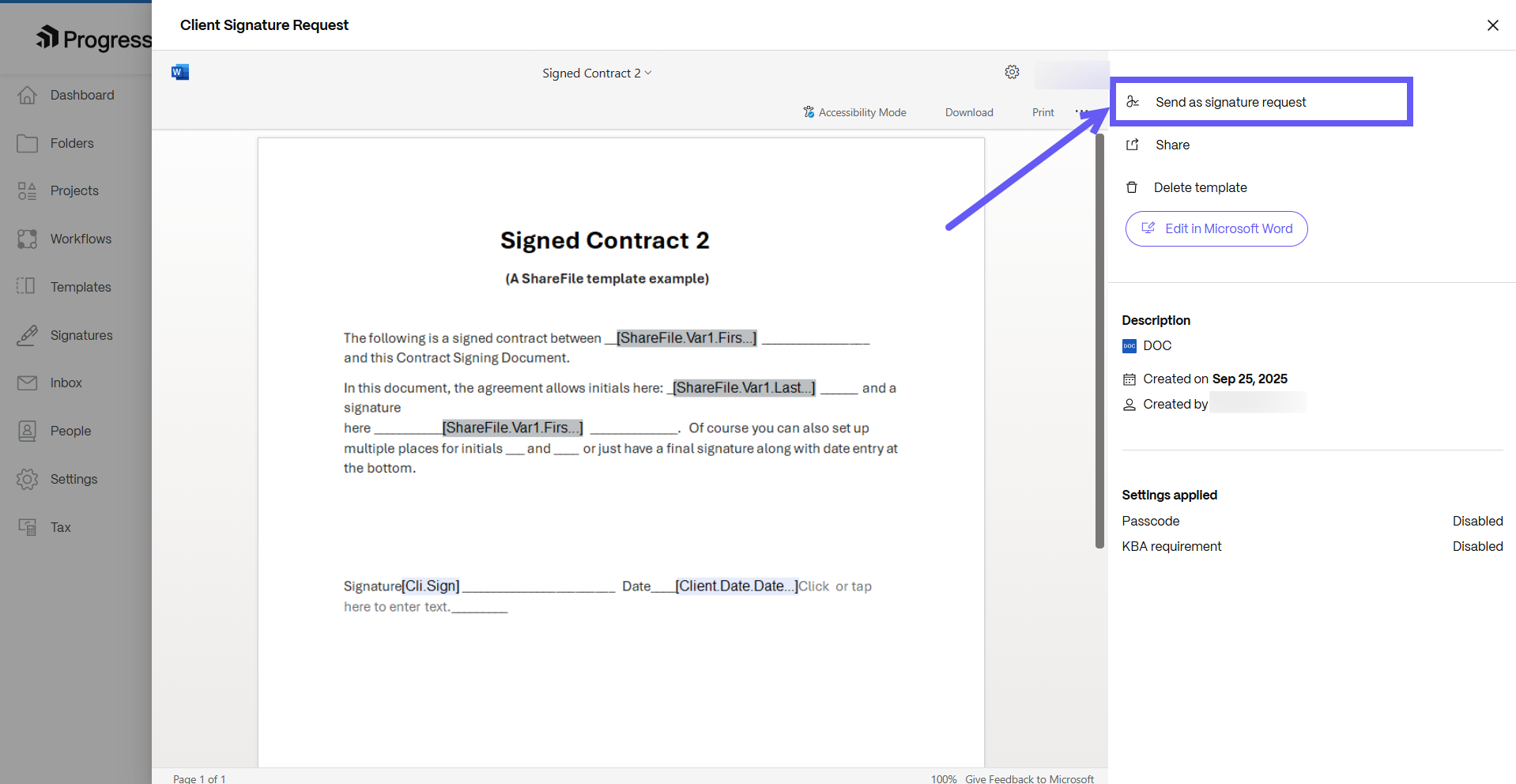
-
Enter the value for each variable so that most of the fields associated with that variable can be automatically filled. However, there is a possibility that all fields are not going to be auto filled.
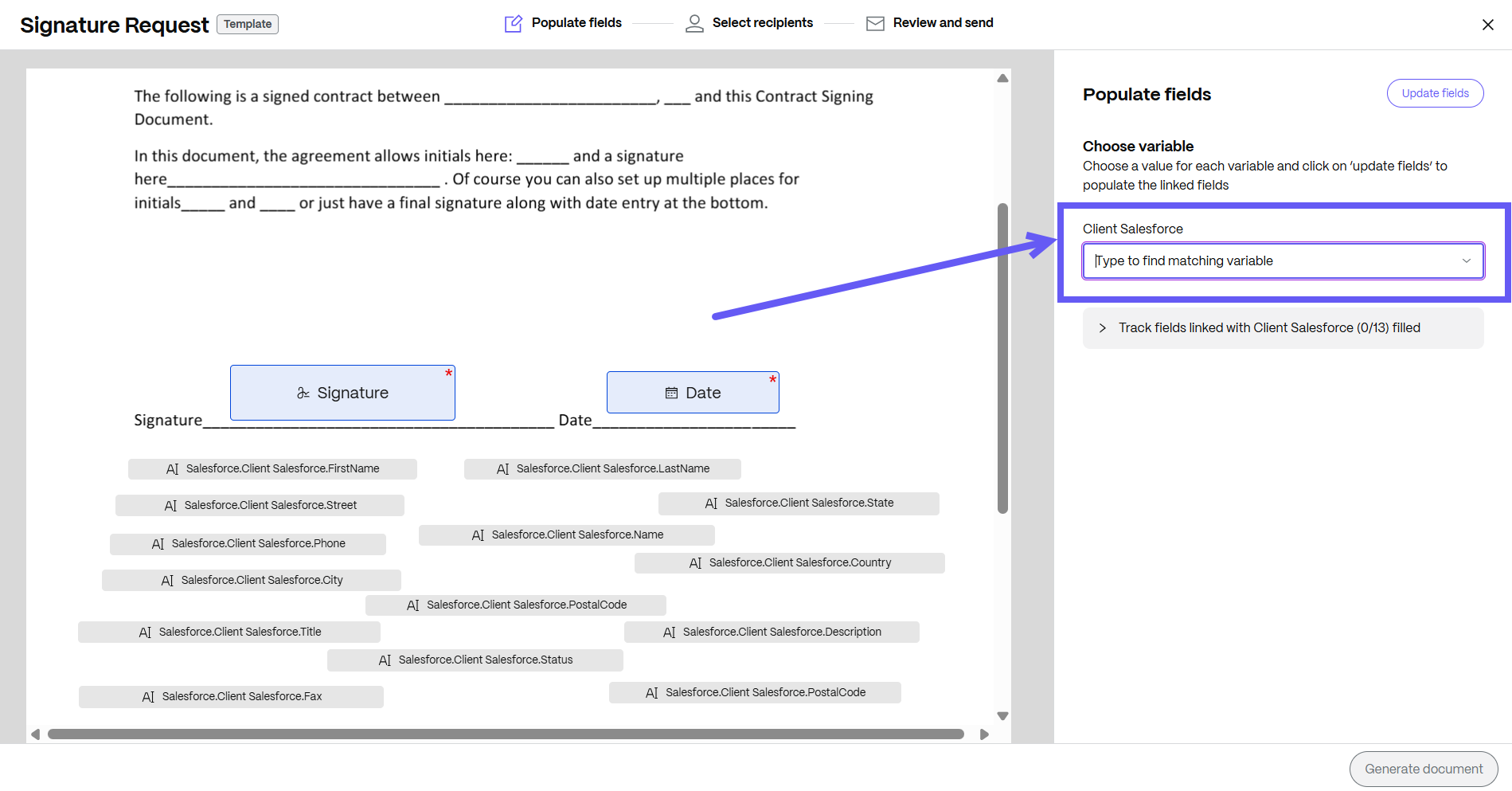
-
After selecting the variables, click on Update fields and the Populate message displays on the right side of the page.
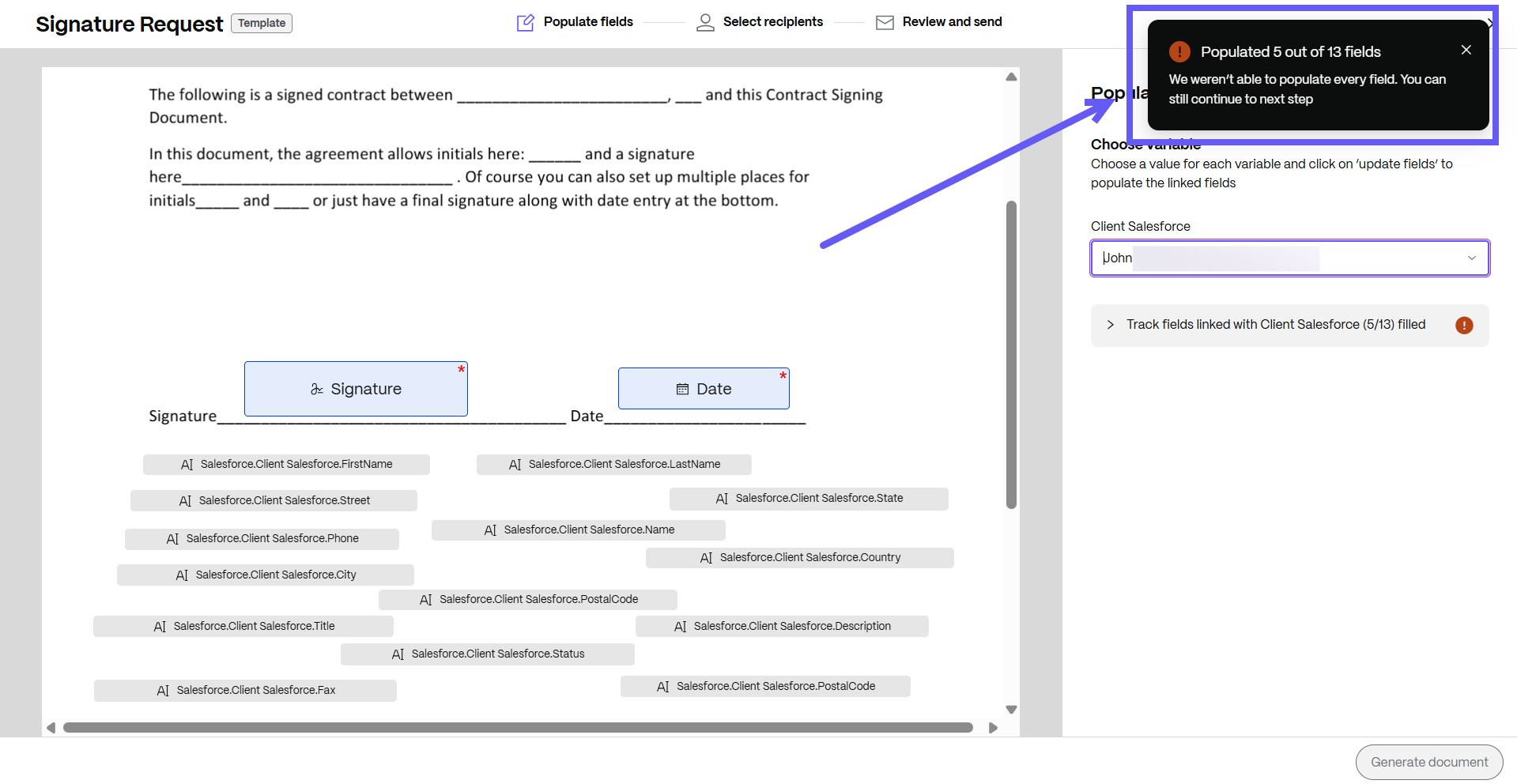
-
Select Track fields to manually edit missing information before updating the document that you want to send for signature.
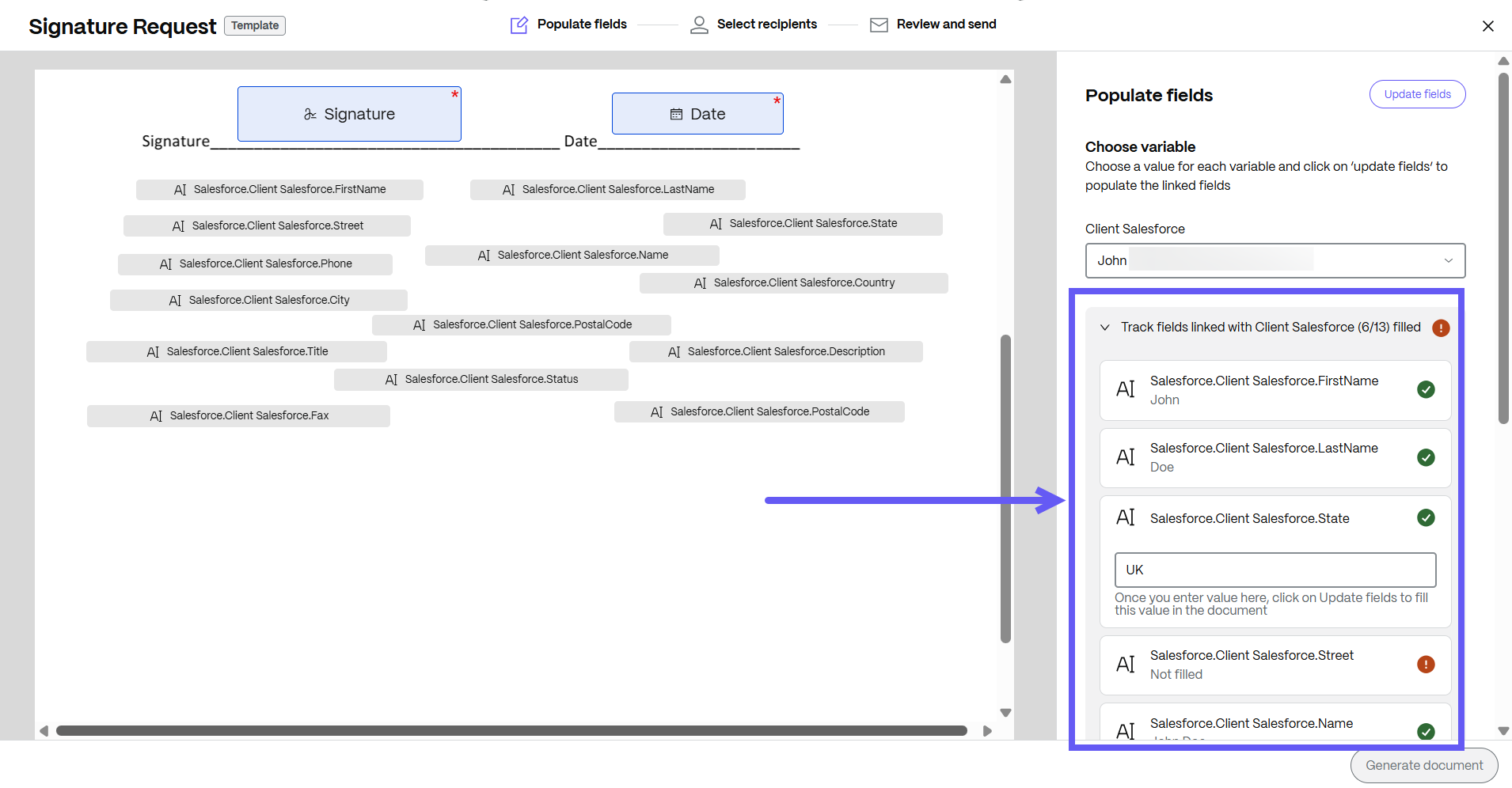
-
After editing the missing information, click on Update fields. You can also proceed with the available data if all the information is not required.
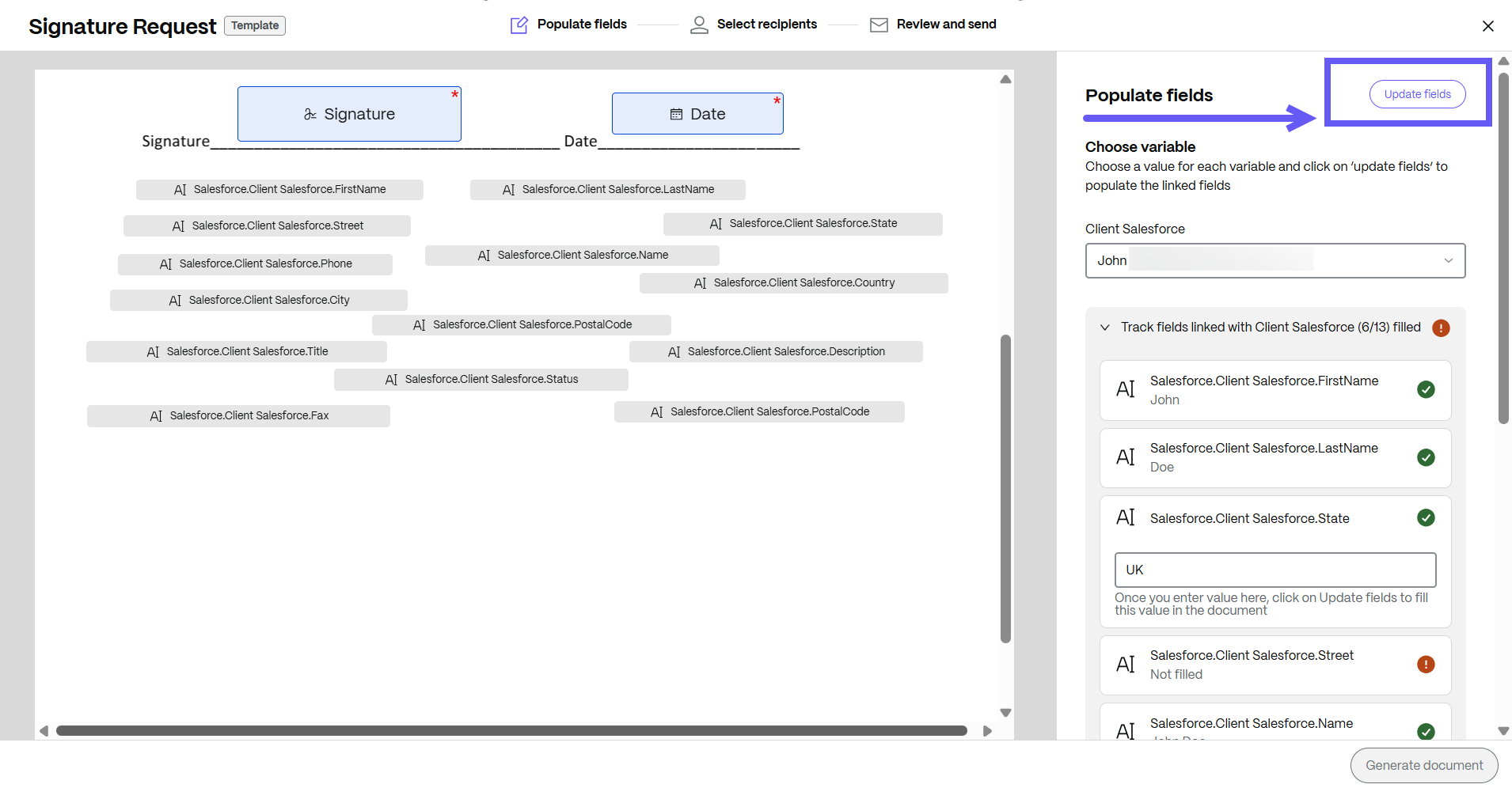
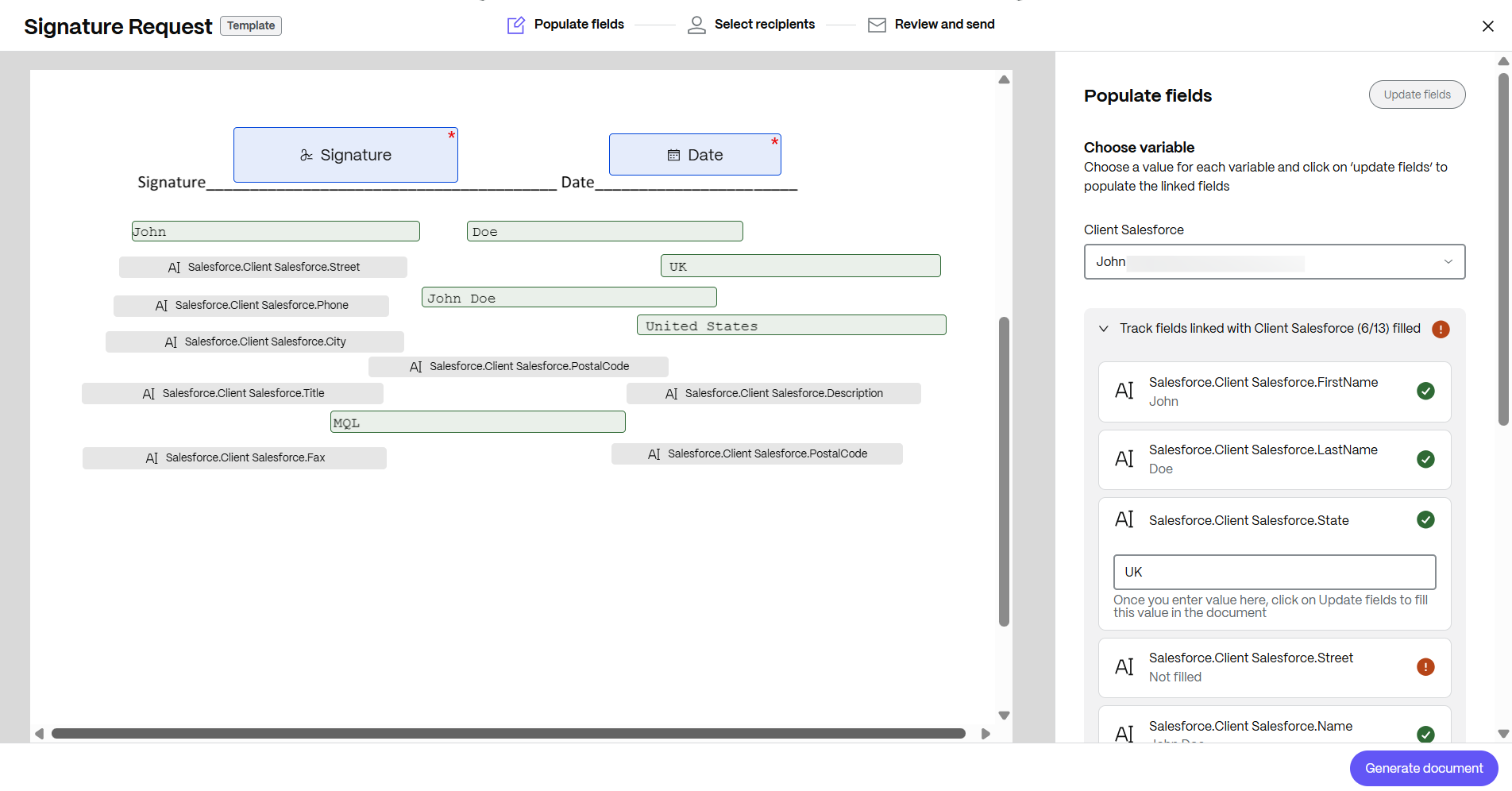
-
After updating the fields, select Generate document and the Generate document message displays. Click Generate, and once selected, you cannot edit any fields.
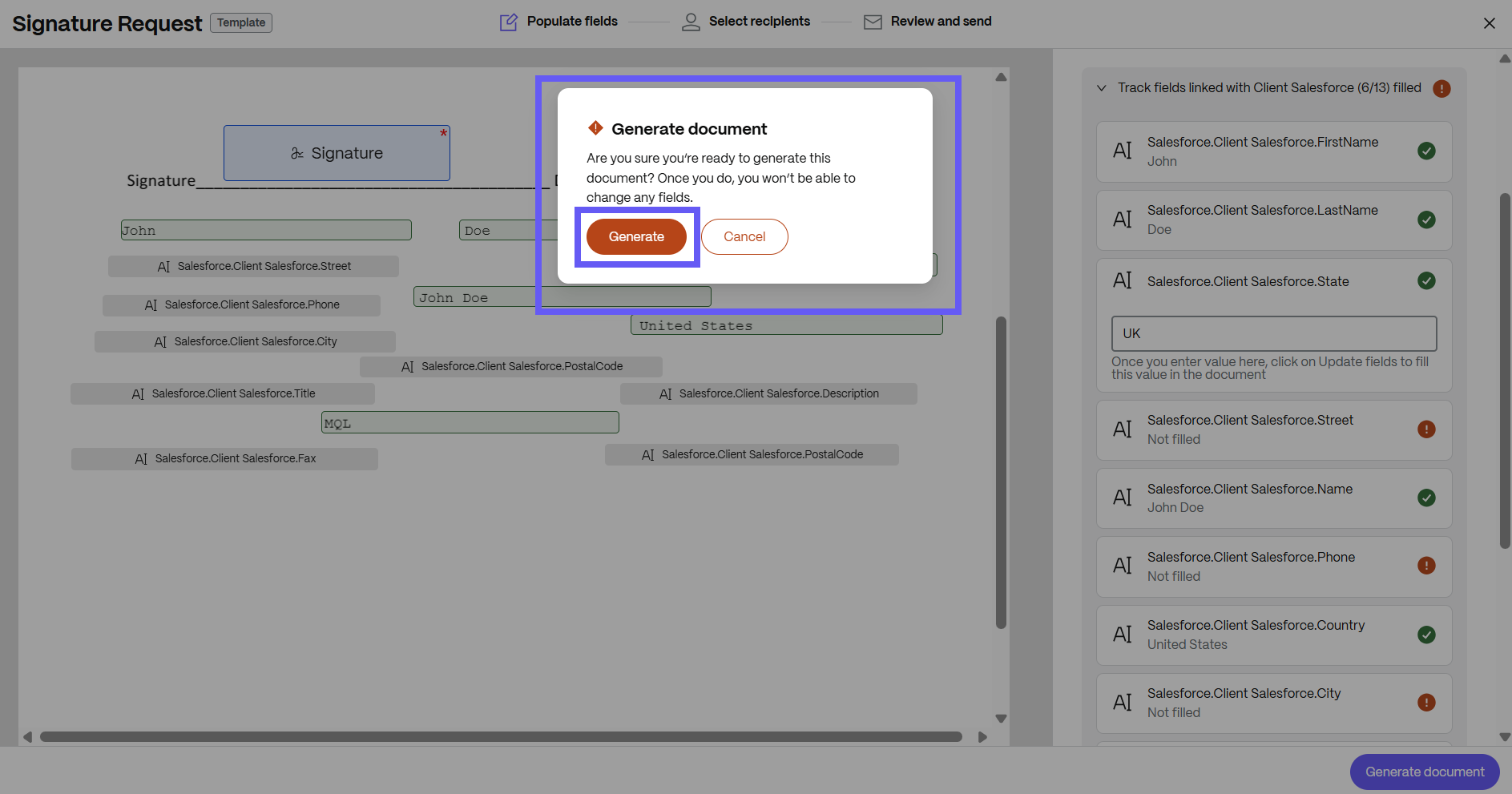
-
Enter the name and email for each recipient. Select Review and Send.
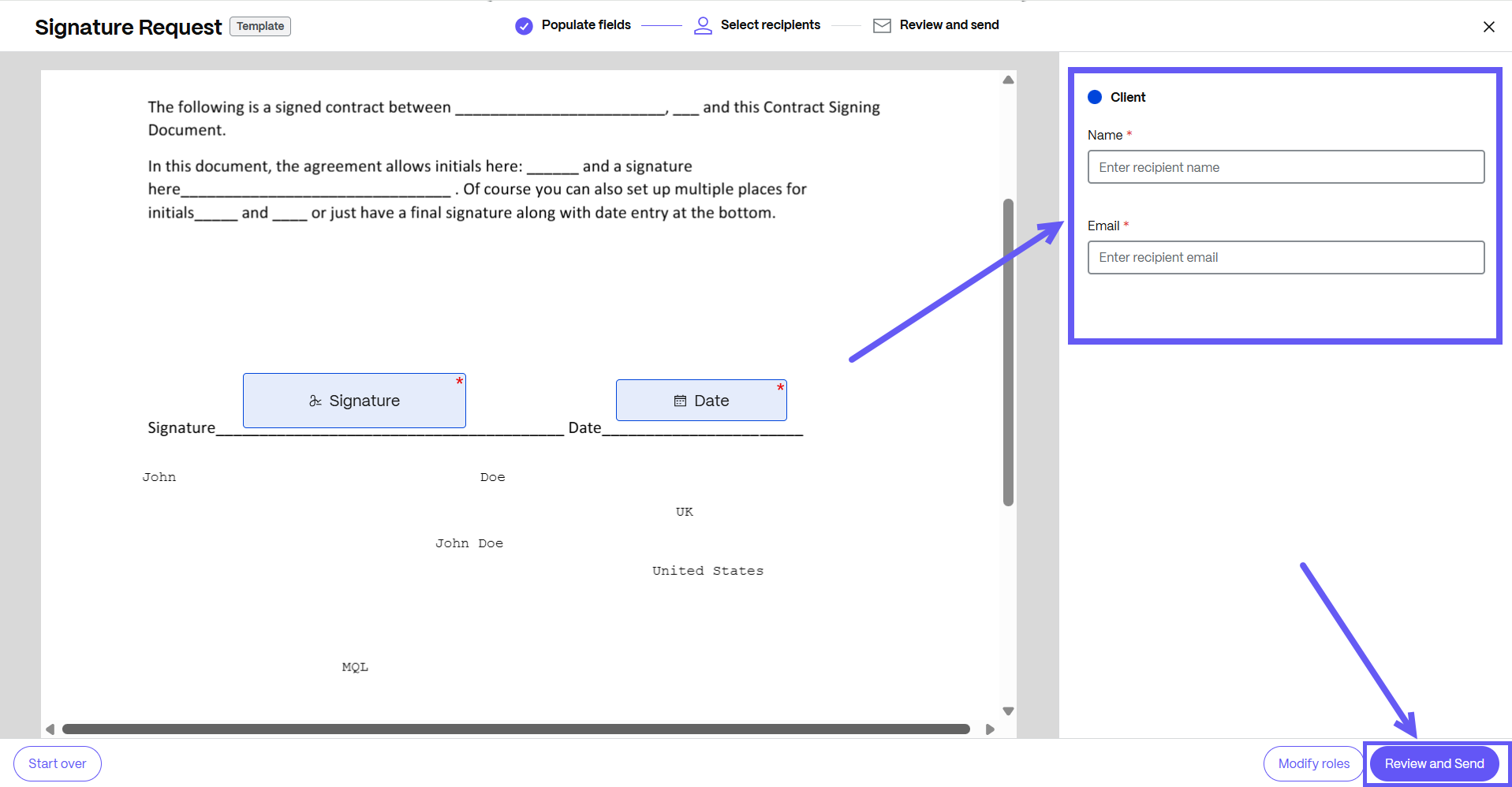
-
You can edit the document name and add a note that is sent to all signers.
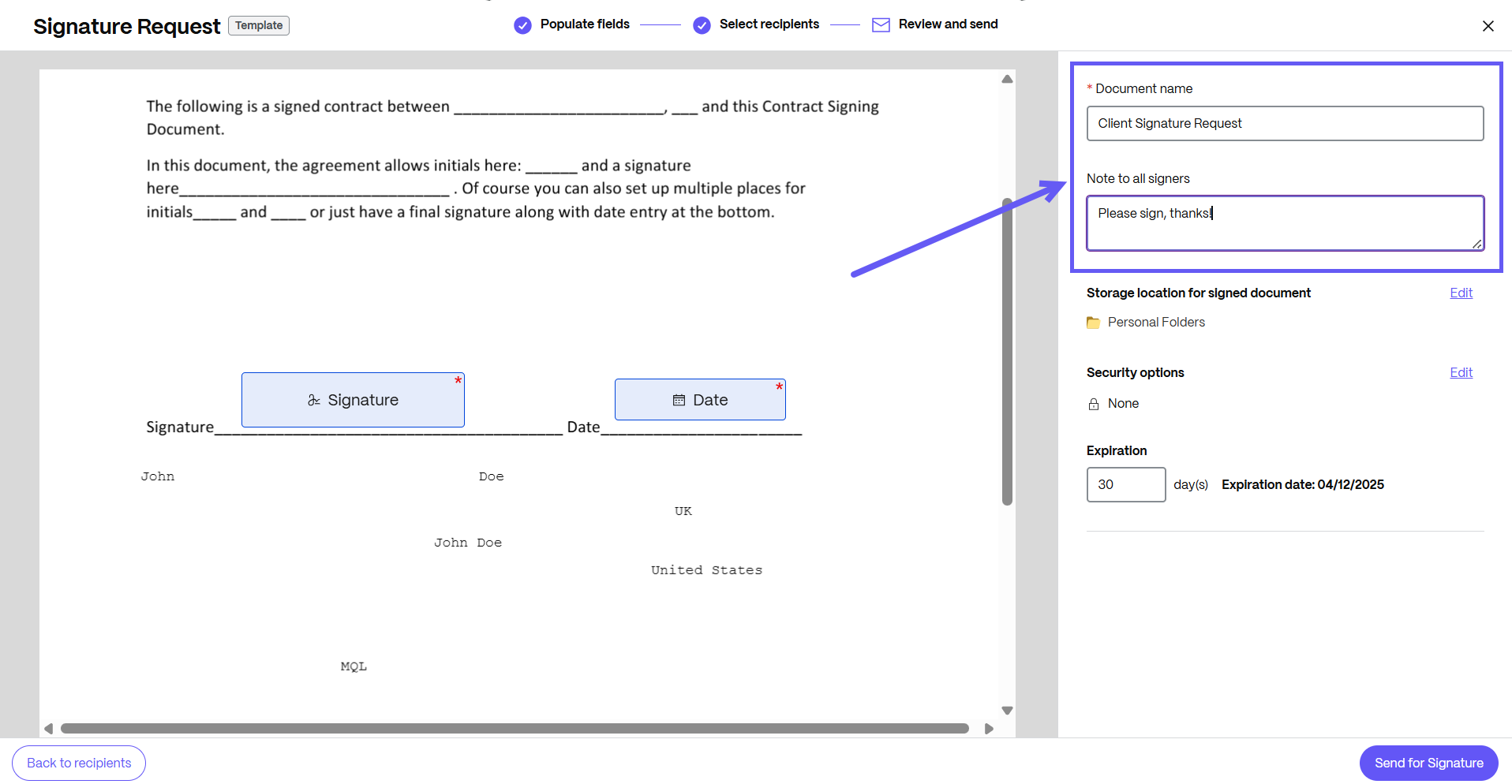
-
You can change the location for storing the signed document.

-
Knowledge based authentication - requires signers to verify their identity with a knowledge-based quiz. Each signer must independently verify before signing the document.
-
Passcode - requires recipients to enter a 5-digit passcode to access documents.

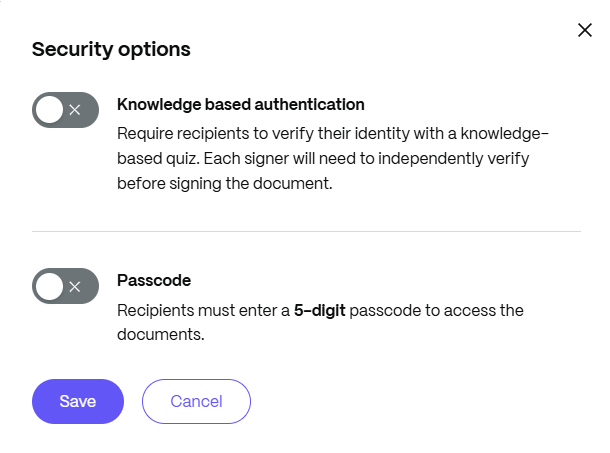
-
-
Your document is now ready to be sent for signature. Select Send for Signature.
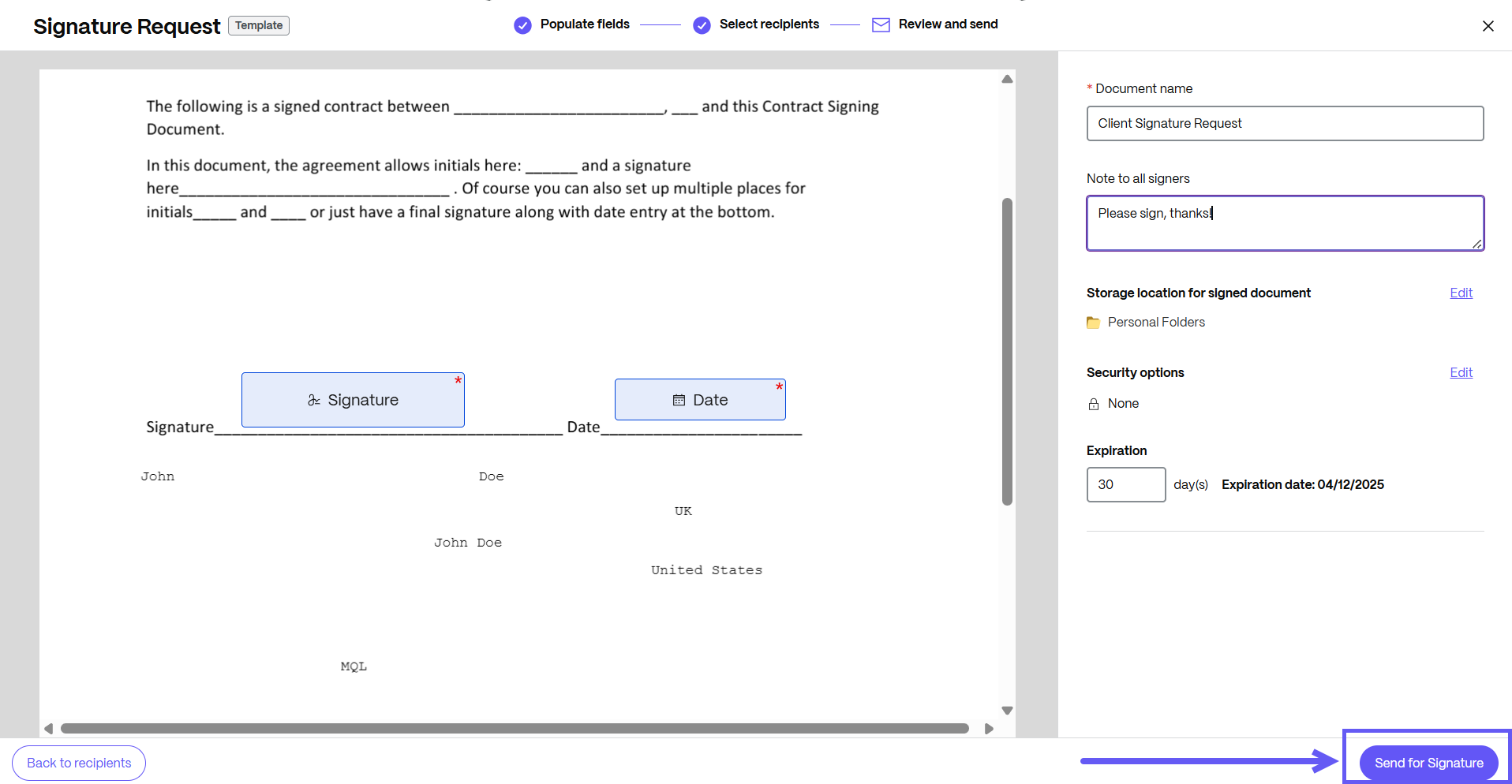
Edit a document template
-
Navigate to the template details page. Click Edit in Microsoft Word. You’ll be redirected to Microsoft Word for editing.
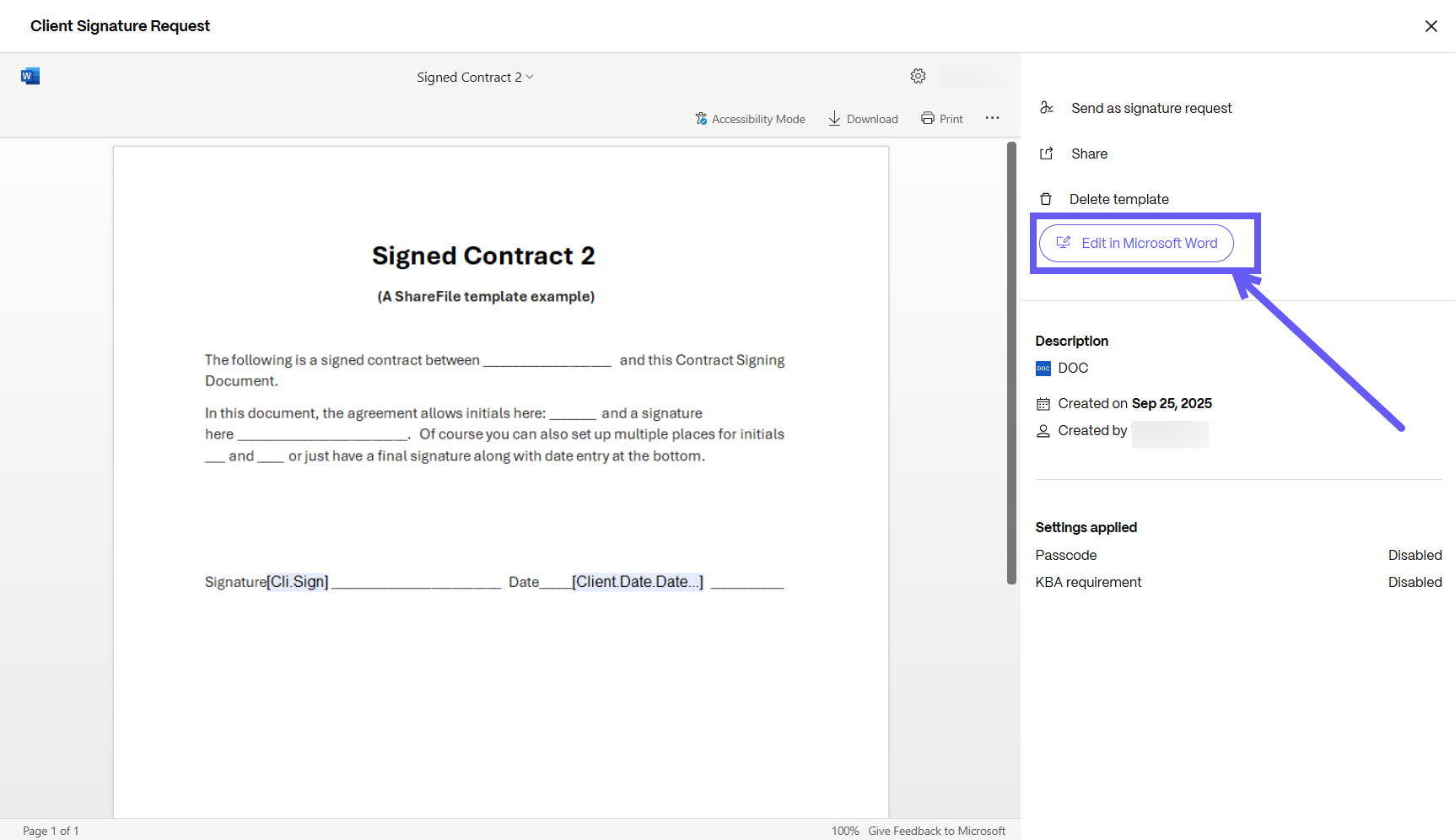
NOTE:
If you’re having trouble re-opening the document in Microsoft Word, ensure that you’re signed in to ShareFile, or click on edit the document online instead.
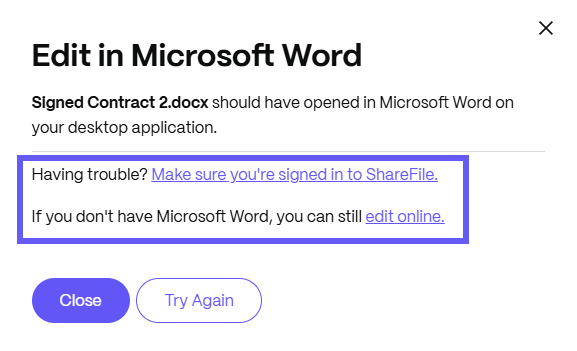
-
Make the necessary edits—this could include changes to the document content or to the fields, roles and variables added via the Add-in.
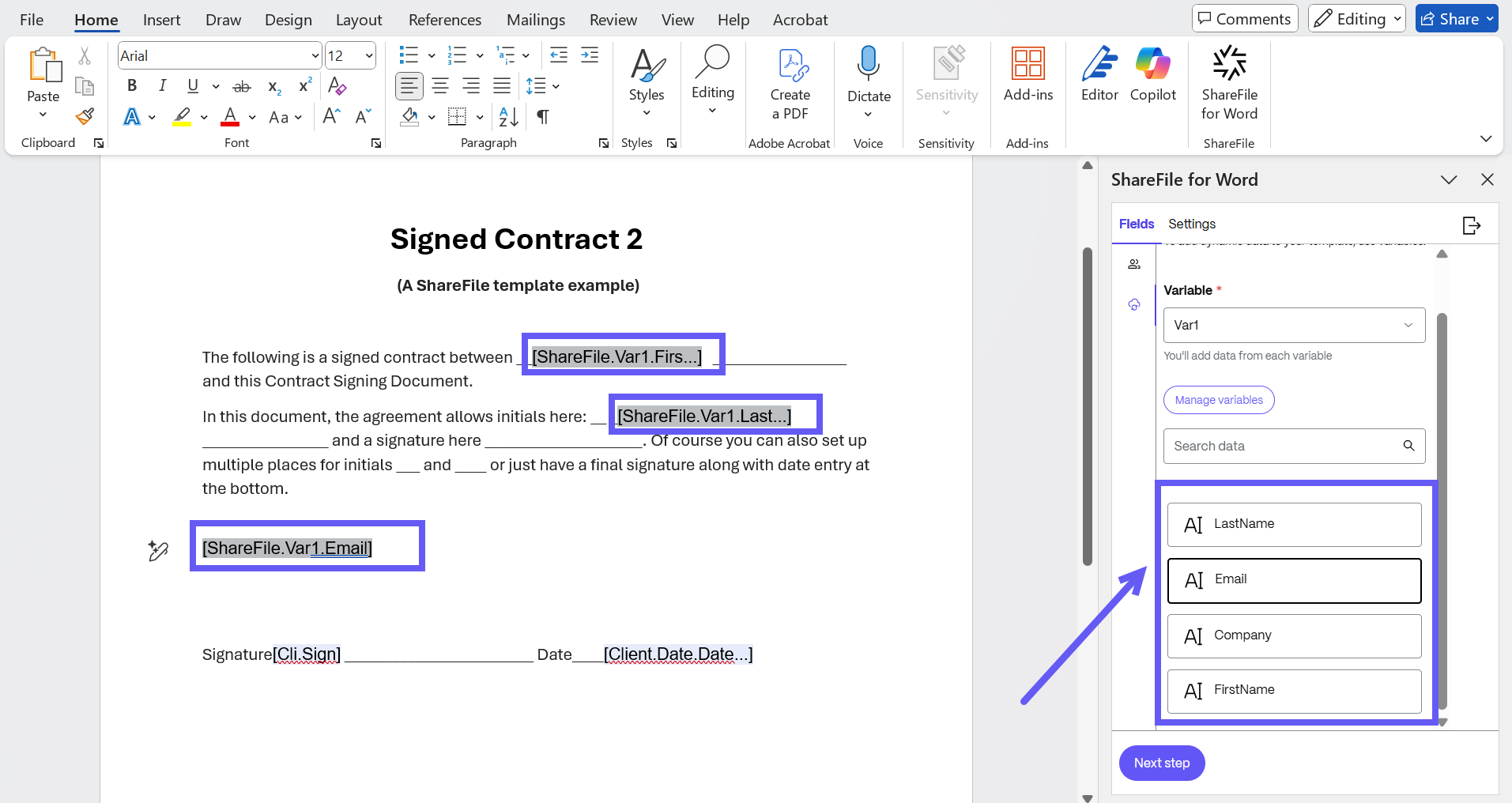
-
Once all edits are complete, click on Next Step to navigate to the Settings tab.
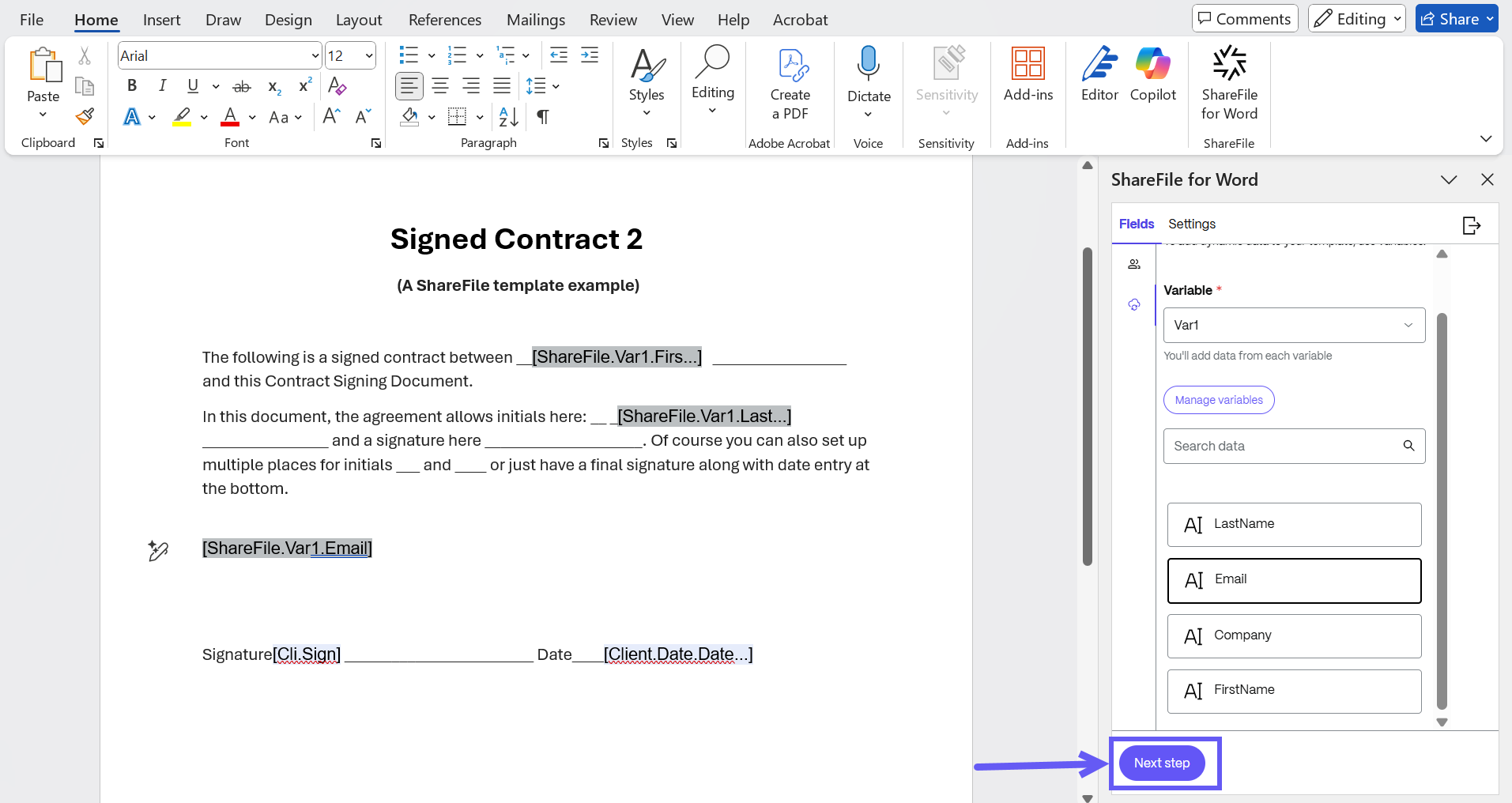
-
In the Settings tab, click Save Template. Your document template is updated, and the latest version is available in the Template listing page in ShareFile.
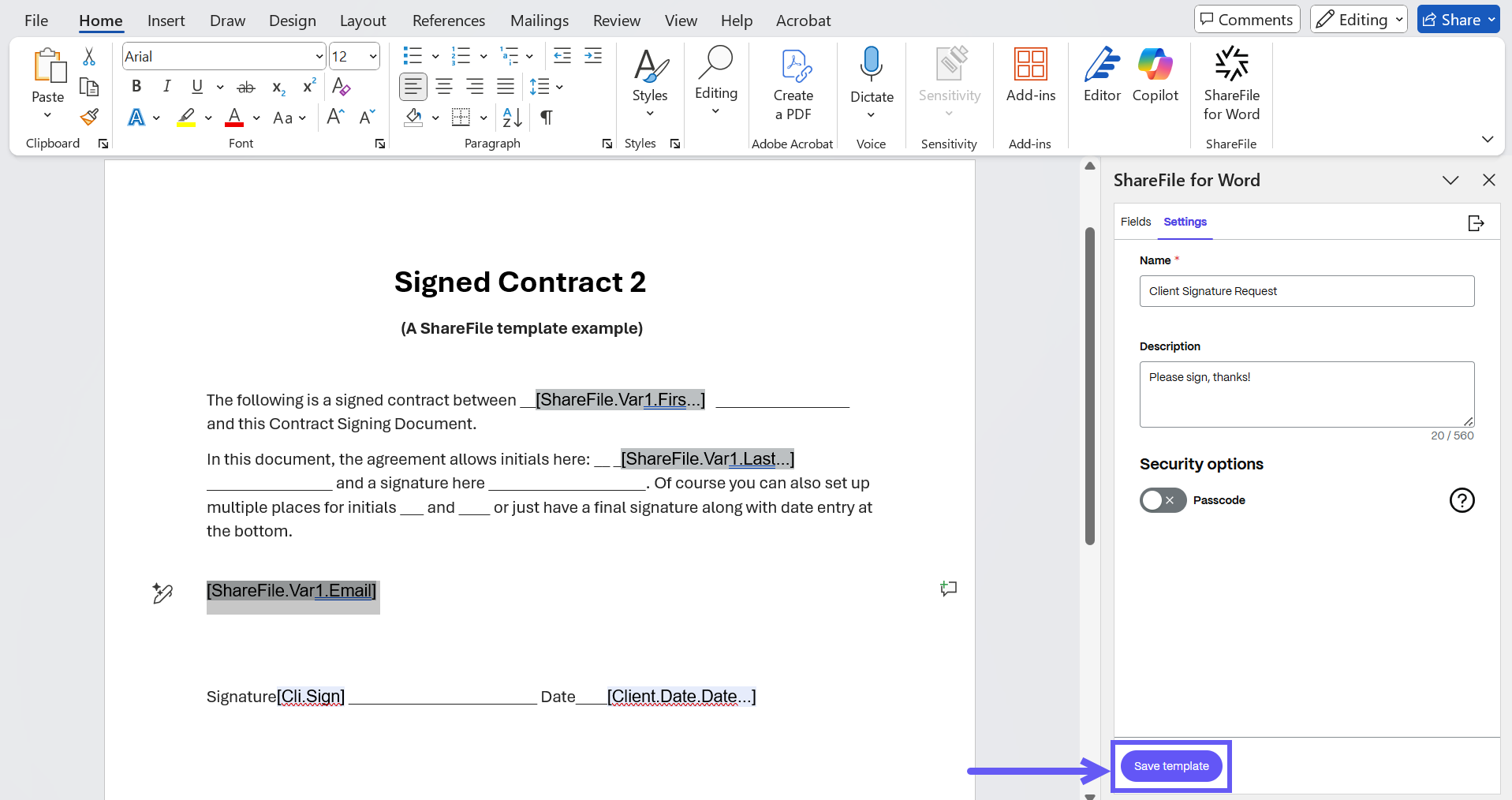
NOTE:
Templates are auto saved. If you forget to manually save the template after editing, the template is considered edited and auto-save your changes.
In this article
- Prerequisites
- Installing the ShareFile for Microsoft Word Add-in
- Components of a Document template
- Create an Editable Word Document Template
- Send a document template for signature
- Automatically fill or paste data from ShareFile and third party applications in documents
- Steps to create a Doc Gen Template with variables
- Send a Docgen Template with variables for Signature
- Handling missing data from variables
- Edit a document template