This content has been machine translated dynamically.
Dieser Inhalt ist eine maschinelle Übersetzung, die dynamisch erstellt wurde. (Haftungsausschluss)
Cet article a été traduit automatiquement de manière dynamique. (Clause de non responsabilité)
Este artículo lo ha traducido una máquina de forma dinámica. (Aviso legal)
此内容已经过机器动态翻译。 放弃
このコンテンツは動的に機械翻訳されています。免責事項
이 콘텐츠는 동적으로 기계 번역되었습니다. 책임 부인
Este texto foi traduzido automaticamente. (Aviso legal)
Questo contenuto è stato tradotto dinamicamente con traduzione automatica.(Esclusione di responsabilità))
This article has been machine translated.
Dieser Artikel wurde maschinell übersetzt. (Haftungsausschluss)
Ce article a été traduit automatiquement. (Clause de non responsabilité)
Este artículo ha sido traducido automáticamente. (Aviso legal)
この記事は機械翻訳されています.免責事項
이 기사는 기계 번역되었습니다.책임 부인
Este artigo foi traduzido automaticamente.(Aviso legal)
这篇文章已经过机器翻译.放弃
Questo articolo è stato tradotto automaticamente.(Esclusione di responsabilità))
Translation failed!
Install ShareFile for Outlook
Important:
The ShareFile for Outlook plugin is not compatible with the new Outlook for Windows. A new compatible version is coming soon.
The information presented here applies to the latest version of ShareFile for Outlook and can be referenced for previous versions of ShareFile Outlook Plug-in. To get the latest version of ShareFile for Outlook, visit ShareFile Tool/App Downloads.
For known issues all system requirements, please visit ShareFile for Outlook
Requirements and limitations
Review the following requirements and limitations before installing ShareFile for Outlook:
-
In order to use the plugin, you must be an Employee user with the Personal File box permission enabled on your account. Being an employee user requires one license.
-
The following plans do not include the ShareFile for Outlook plugin: Basic, Personal, Standard
-
The following plans do not include Encrypted Email: VDR, Archiving, Per-User Personal, Team, Standard, FINRA Archiving
Basic installation
The following steps explain how to install ShareFile for Outlook.
-
Sign into your ShareFile account.
-
Select Apps in the upper right hand corner of the ShareFile dashboard.
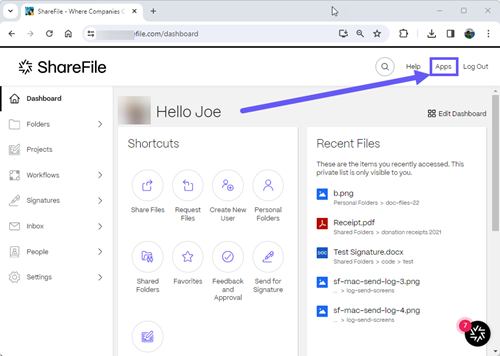
The ShareFile Apps page opens.
-
Select Download by ShareFile for Outlook.
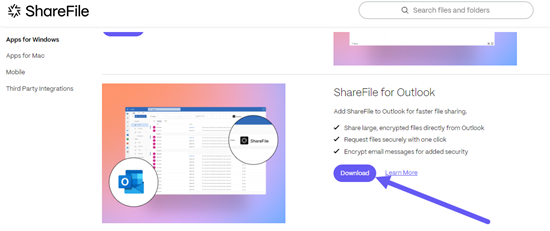
-
Locate the downloaded installer file and run the installation by double-clicking the file.
Notes:
-
Microsoft Outlook for Windows must be closed when the installation begins.
-
ShareFile or Outlook installs only for the current user. If you wish to install the plugin for all users on the PC, please refer to the Administrator installation section below.
-
-
Once the installation completes, open Microsoft Outlook.
Installation locations
-
When installing a per-user version, the app will be installed in:
C:\Users\USERNAME\AppData\Local\ShareFile\ShareFile for Outlook -
When installing a per-machine version of the OLP, the app will be installed in:
C:\Program Files (or x86)\ShareFile
Authenticate your account
After installation, the initial login to Microsoft Outlook, users will be prompted to enter the subdomain of their Account URL. Next, Login with their Email Address and Password associated with their ShareFile account.
Note:
- If your email address and password are associated with more than one ShareFile account, you will be prompted to select the account you wish to link from a list.
If your account is set up to accept company credentials (single sign-on), click Login with my company credentials to be prompted to enter them at this time.
Notes:
If your company has deployed ShareFile Restricted Zones and your default zone is a Restricted Zone, then you will be prompted to authenticate with your company credentials into that zone during the configuration of the plugin.
If your default zone is not a ShareFile Restricted Zone but you attempt to share a file from a Restricted Zone using the Outlook Plugin, you will also be prompted to authenticate into that zone with your company credentials.
Adminstrator installation
File name - ShareFileForOutlook-PerMachine-version.msi (per-machine install)
Notes:
The file names for installer packages will change to the currently released version number.
The Per Machine MSI installer does not support the Auto-Update option.
Setting defaults
Administrators can automatically default and lock in preferences for the plugin in the Admin section of their ShareFile account. Navigate to Advanced Preferences > Enable ShareFile Tools > Enable Outlook Plugin.
Proxy configuration
ShareFile for Outlook must be configured to work with your proxy setup. To do so, close Microsoft Outlook and run: ShareFileProxyConfig.exe from C:\Users\USERNAME\AppData\Local\ShareFIle\ShareFileforOutlook/
Note:
If using an outdated version of the plugin, proxy config is located at
C:\Program Files (x86)\ShareFile\OutlookPluginorC:\Program Files\ShareFile\OutlookPlugin.
Adjust your proxy settings, then restart Microsoft Outlook.
Share
Share
In this article
This Preview product documentation is Citrix Confidential.
You agree to hold this documentation confidential pursuant to the terms of your Citrix Beta/Tech Preview Agreement.
The development, release and timing of any features or functionality described in the Preview documentation remains at our sole discretion and are subject to change without notice or consultation.
The documentation is for informational purposes only and is not a commitment, promise or legal obligation to deliver any material, code or functionality and should not be relied upon in making Citrix product purchase decisions.
If you do not agree, select I DO NOT AGREE to exit.