This content has been machine translated dynamically.
Dieser Inhalt ist eine maschinelle Übersetzung, die dynamisch erstellt wurde. (Haftungsausschluss)
Cet article a été traduit automatiquement de manière dynamique. (Clause de non responsabilité)
Este artículo lo ha traducido una máquina de forma dinámica. (Aviso legal)
此内容已经过机器动态翻译。 放弃
このコンテンツは動的に機械翻訳されています。免責事項
이 콘텐츠는 동적으로 기계 번역되었습니다. 책임 부인
Este texto foi traduzido automaticamente. (Aviso legal)
Questo contenuto è stato tradotto dinamicamente con traduzione automatica.(Esclusione di responsabilità))
This article has been machine translated.
Dieser Artikel wurde maschinell übersetzt. (Haftungsausschluss)
Ce article a été traduit automatiquement. (Clause de non responsabilité)
Este artículo ha sido traducido automáticamente. (Aviso legal)
この記事は機械翻訳されています.免責事項
이 기사는 기계 번역되었습니다.책임 부인
Este artigo foi traduzido automaticamente.(Aviso legal)
这篇文章已经过机器翻译.放弃
Questo articolo è stato tradotto automaticamente.(Esclusione di responsabilità))
Translation failed!
Folders
Assigning folders and setting permissions
You can customize your new employee’s User Access and File settings. Depending on your account or plan and your own permissions, certain permissions might not be visible or applicable. User Access settings are typical access and feature-based permissions you can use to manage your employee’s access and abilities on the account.
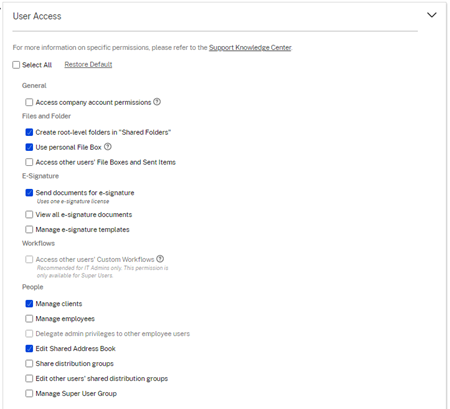
You can assign folders to your user, and add the user to Distribution Groups. You can also customize the user’s permissions to various folders on your account. To grant a user access to a folder, choose the check box beside the folder name.
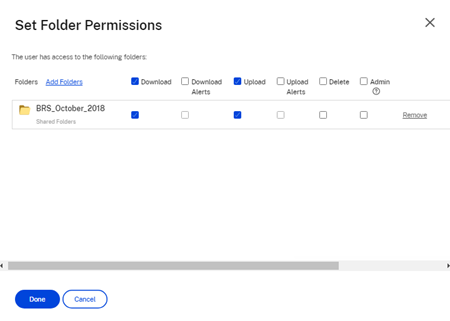
Folder limitations
Users with a large amount of folders or deeply nested folder structures might not be able to apply folder templates to subfolders in bulk or rename existing folders in bulk.
There might be a delay while ShareFile processes template changes across your account. If you are editing templates that have been associated with many folders on your account, allow the web app time to process these changes before navigating away from the folder template menu.
Note:
A folder can be downloaded with a maximum of 50,000 items. Attempting to download a folder containing more than 50,000 items will result in an error: “This folder has too many files to download. Try downloading smaller subfolders or individual files.”
Personal Folders
As an employee user, you have Personal Folders in your assigned ShareFile account. By default, you can upload and download files from this folder. You can also create subfolders inside this folder and add other users to those subfolders with the permissions you desire.
Notes:
- Personal Folders are named with email address of the user at time of first login.
- This is not synchronized with the users email address if changed and changing the name of the folder is not supported.
Shared Folders
Shared Folders contains all folders (created by you or other users) that you have access to. This is considered the root of the entire account.
Notes:
- A user can access the root Shared Folders location when they have the create root-level folders permission assigned.
- A user can access the root Shared With Me folder when they do not have the create root-level folders permission assigned.
Accessing another user’s personal folders
Requirements
-
Employee user with the following administrative permissions enabled:
-
People: Manage employees
-
Account and Reporting: Access reporting
-
-
The Employee user that wants to access others’ personal folders must be a member of the Super User Group.
Instructions to access another’s personal folders
-
Go to People > Manage Users > Browse Employees.
-
Select the Manage icon to the right of the user’s name.
-
Select View folders and activity logs.
Note:
- As a super user, you can upload and download files as well as manage user access on any subfolders.
- You can make any subfolder a favorite folder for easy access through the Favorites tab in the future.
Use personal File Box
The File Box is a personal storage space where employees can store files for a limited period. This space is not generally a collaborative or shared space, although some users might be given access to see other employee’s File Boxes.
Note:
If you do choose to take away a user’s access to the File Box, they are not able to use any email plug-in tool or add files from their computer when creating a Share message or Link.
See File Box for more information.
Share
Share
This Preview product documentation is Citrix Confidential.
You agree to hold this documentation confidential pursuant to the terms of your Citrix Beta/Tech Preview Agreement.
The development, release and timing of any features or functionality described in the Preview documentation remains at our sole discretion and are subject to change without notice or consultation.
The documentation is for informational purposes only and is not a commitment, promise or legal obligation to deliver any material, code or functionality and should not be relied upon in making Citrix product purchase decisions.
If you do not agree, select I DO NOT AGREE to exit.