-
-
FAQ - Access to Shared Address Book, Personal Address Book, and Distribution Groups
-
FAQ - Income Tax Return Solution
-
-
-
This content has been machine translated dynamically.
Dieser Inhalt ist eine maschinelle Übersetzung, die dynamisch erstellt wurde. (Haftungsausschluss)
Cet article a été traduit automatiquement de manière dynamique. (Clause de non responsabilité)
Este artículo lo ha traducido una máquina de forma dinámica. (Aviso legal)
此内容已经过机器动态翻译。 放弃
このコンテンツは動的に機械翻訳されています。免責事項
이 콘텐츠는 동적으로 기계 번역되었습니다. 책임 부인
Este texto foi traduzido automaticamente. (Aviso legal)
Questo contenuto è stato tradotto dinamicamente con traduzione automatica.(Esclusione di responsabilità))
This article has been machine translated.
Dieser Artikel wurde maschinell übersetzt. (Haftungsausschluss)
Ce article a été traduit automatiquement. (Clause de non responsabilité)
Este artículo ha sido traducido automáticamente. (Aviso legal)
この記事は機械翻訳されています.免責事項
이 기사는 기계 번역되었습니다.책임 부인
Este artigo foi traduzido automaticamente.(Aviso legal)
这篇文章已经过机器翻译.放弃
Questo articolo è stato tradotto automaticamente.(Esclusione di responsabilità))
Translation failed!
FAQ - Income Tax Return Solution
This FAQ document provides the most common questions (with answers) from folks using the Tax Solution available in the ShareFile Catalog.
Service Provider FAQ
The following FAQs cover installation questions.
Why do I not see the Tax Solution? How can I use it?
The Income Tax Return solution is available for the Premium plan. If you have this plan and don’t see the solution, browse the Catalog and see the Income Tax Return solution installed for your firm.
Only admins on the account can install the solution.
Who can install the Tax Solution?
Admins can install the Income Tax Return solution for the account. Other internal users can review and request the installation by contacting their administrator.
Who can see the Tax Solution after the installation?
All employee users on the account can see and use the solution. It is visible as Tax in the left navigation in their dashboard.
How does the Tax Solution installation impact my ShareFile account?
It’s an additional functionality to the account. There are no changes to the current workings for the service provider (employee user). However, the client experience is significantly changed due to the new user interface and aggregation of tasks.
Solution Customization
How can I create my own template to use?
After selecting Create Engagement, select the Duplicate option. After duplicating, you are redirected to the editor that allows you to build out your solution template.
Once complete, you can save changes and use that template.
What am I able to add to my own solution template?
Currently, you are able to create document requests and information requests for your solution template.
Who else in my organization can use the solution template I created?
When first created, you are the only one with access to the template. You can share your solution template in the editor by navigating to the Share button and sharing accordingly.

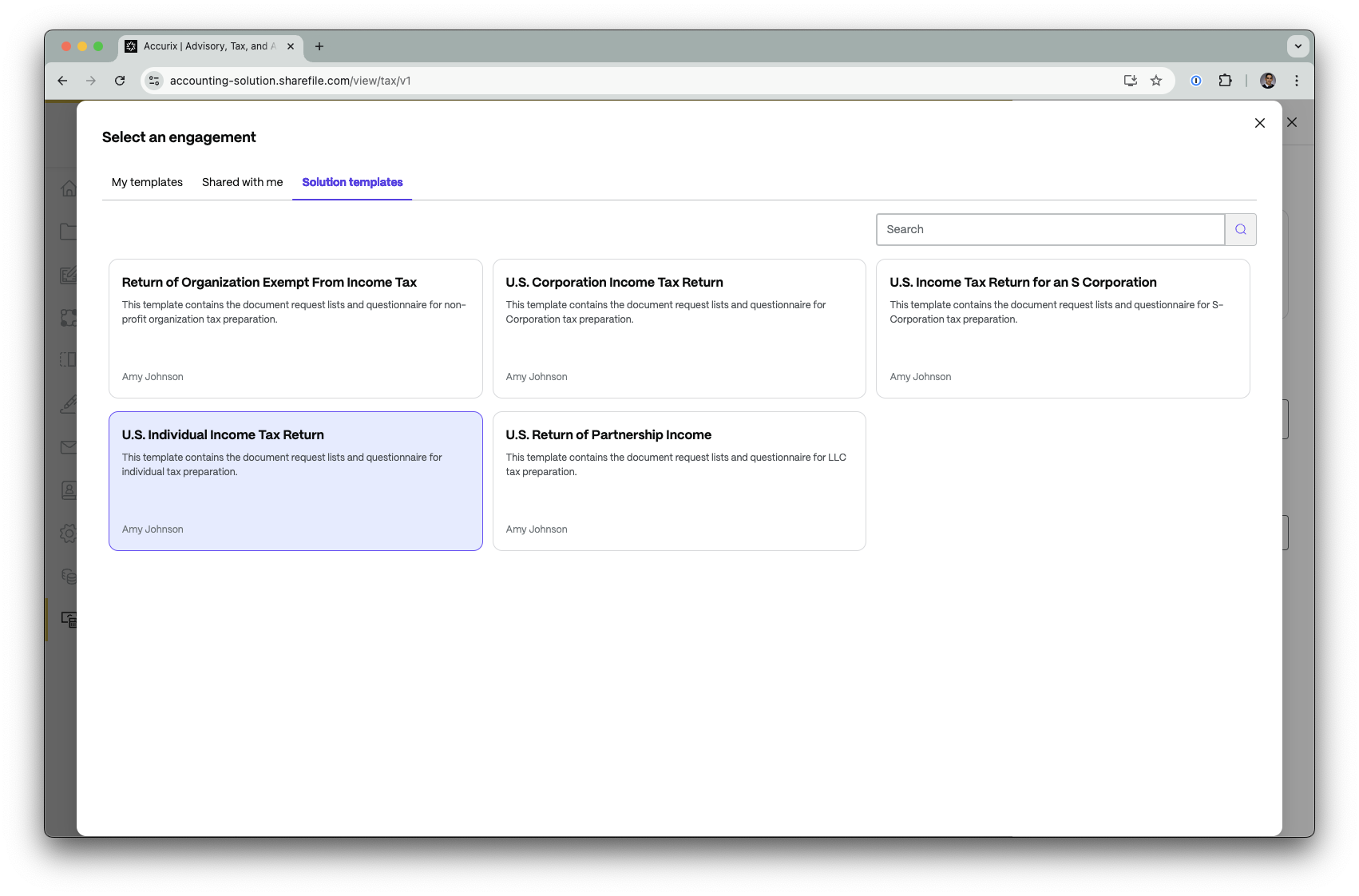
Engagement Functionality
Are there any limits to the number of files that a user can upload to a Document Request Item or an Engagement?
There are no limits to the number of files/documents for an Engagement.
How can I select the engagement type when I create an engagement?
When you create the engagement, you have a Change button in the right corner. Select the Change and then select your desired type.
You can select from five types of templates, prepared by ShareFile and follow the standards of 1040, 990, 1120, 1120-C, 1065 U.S. Income Tax Return Forms. You can modify them for your clients.
Are there any limits to the number of engagements I can create?
There are no limits to how many engagements you can create.
Can I modify the engagement?
Yes, you can modify most of the components of the engagement: Engagement Letter (Agreement) template, Document Request List, Items, and Questionnaire in the engagement.
What if I uninstall the solution? Will my data be still available?
No. If you uninstall the solution you will not be able to access your data. But if you decide to install it again at a later date, all of your data will be accessible again.
How can I share the engagement with my colleagues?
You can share the engagement with your colleagues via the Share option at the top right corner of the engagement. The Team member permissions preset is recommended, but you can also select custom permissions if desired.
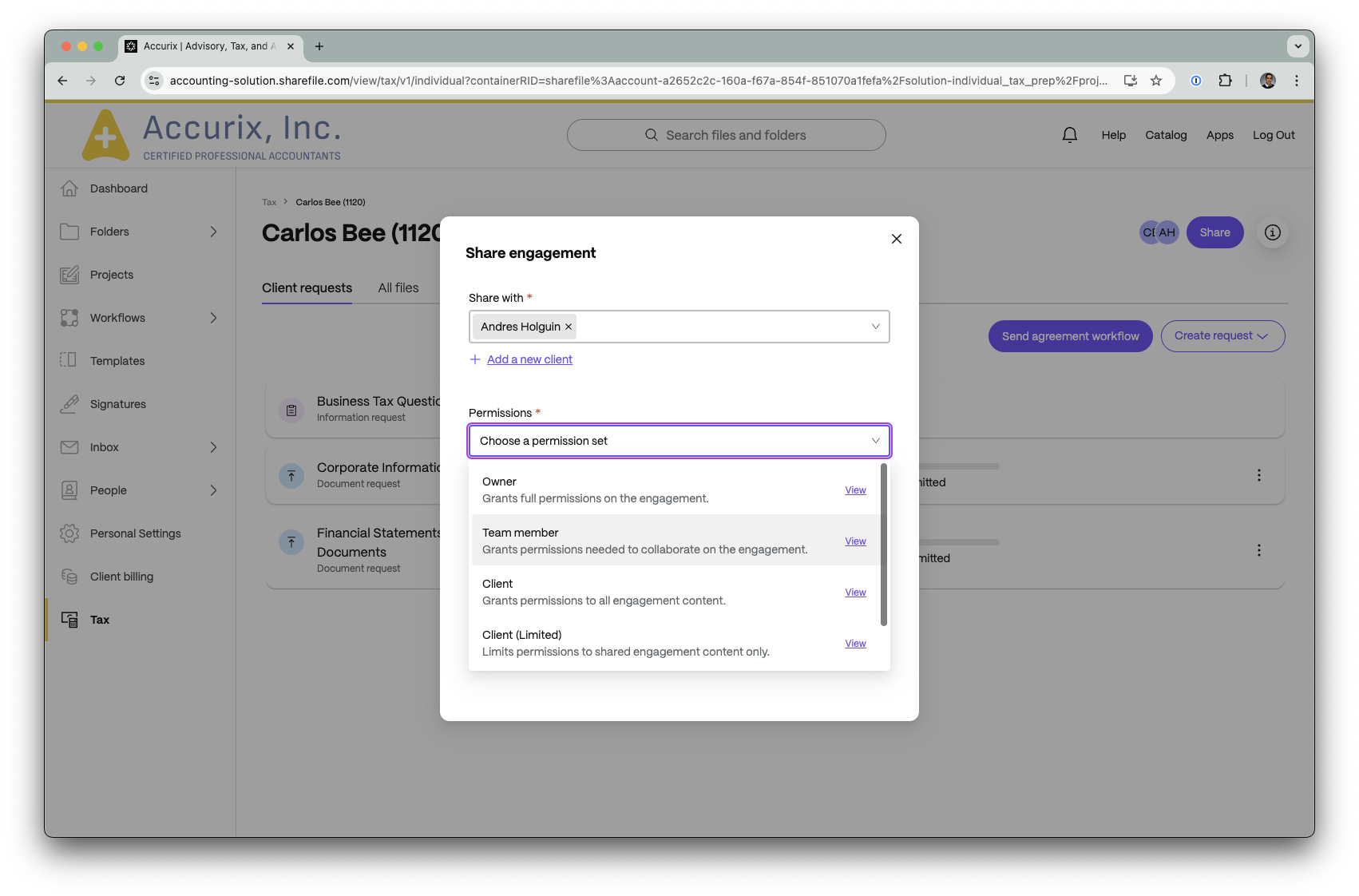
How can I share the engagement with my clients?
The client you initially selected to create the engagement is already on the engagement. Each request can be manually assigned to share with the client, or if you initiate the send agreement workflow. It will auto-assign tasks after the client signs the agreement.
Where can I change Permissions for my clients?
Any additional clients can be added via the “Share” option at the top right corner of the engagement. You can select:
- the Client (limited) access, or
- the Custom permissions access, or
- the Client permissions to choose what permissions you would like to give to the client.
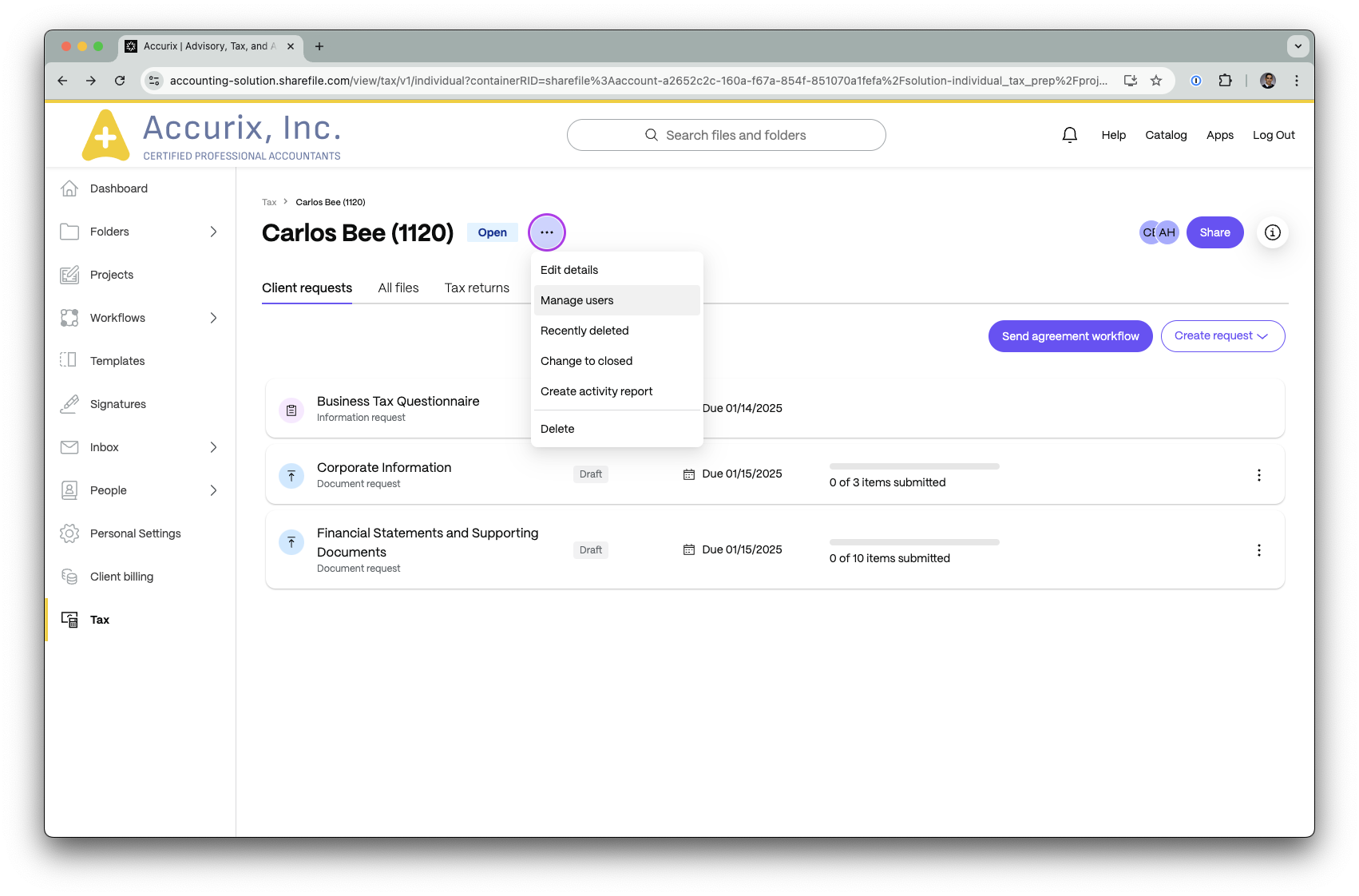
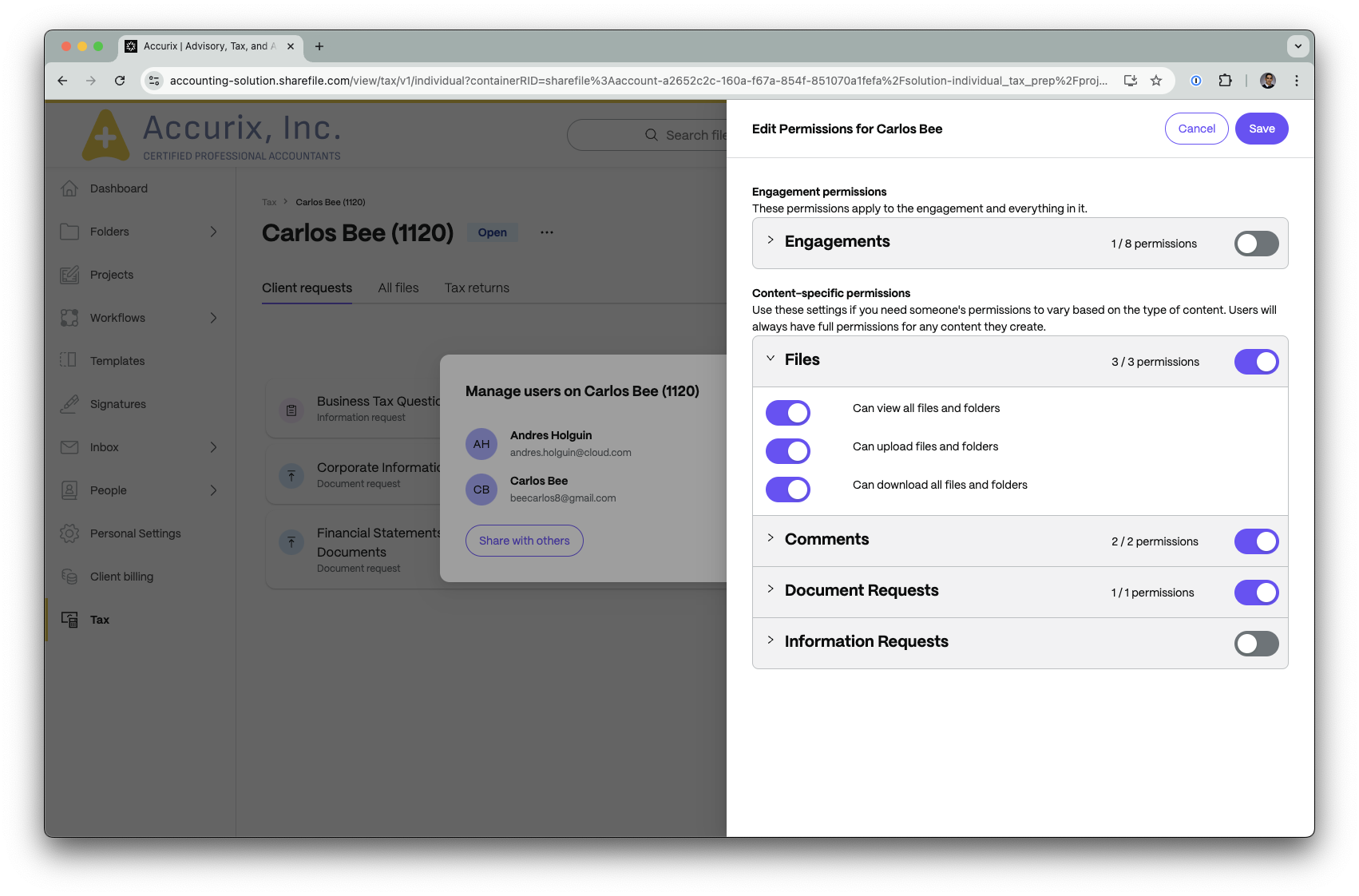
Can I give my clients permission to assign tasks to others?
Yes. Open the Document Request List that you want to give your client delegate permissions to. Select Share request then select the Assignee permission.
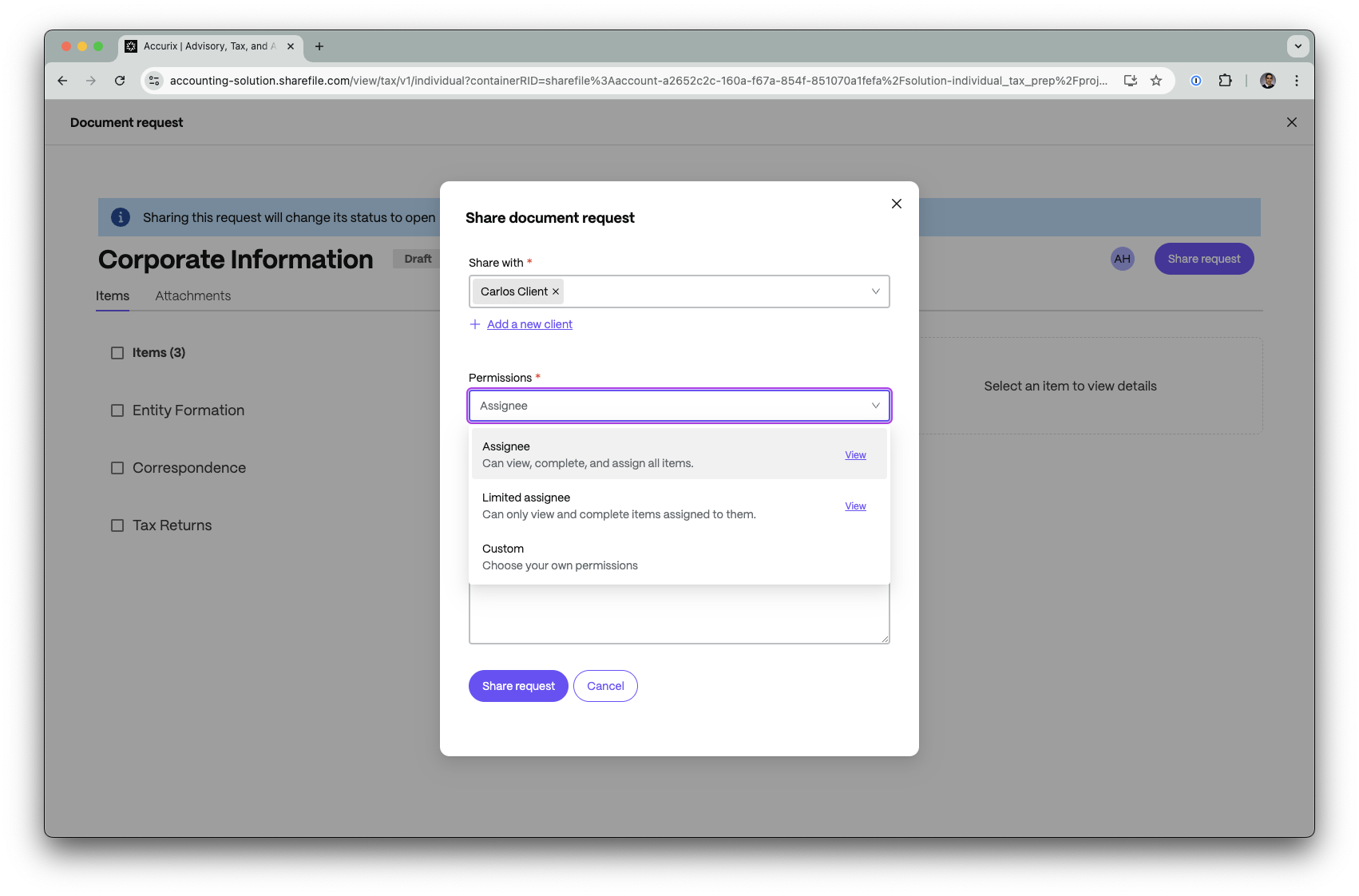
Who has permission to create Engagements?
All Industry Advantage plan accounts will have access to Engagements if the Admin installs the Tax Solution from the ShareFile Catalog. Once installed, every employee user on the account has access. ShareFile Premium accounts can trial the Income Tax Return Solution for 30 days before losing access, unless upgraded.
Can I reopen Engagements or make changes if it is closed?
Yes. You can change the content in the engagement. This status helps you to organize the engagements.
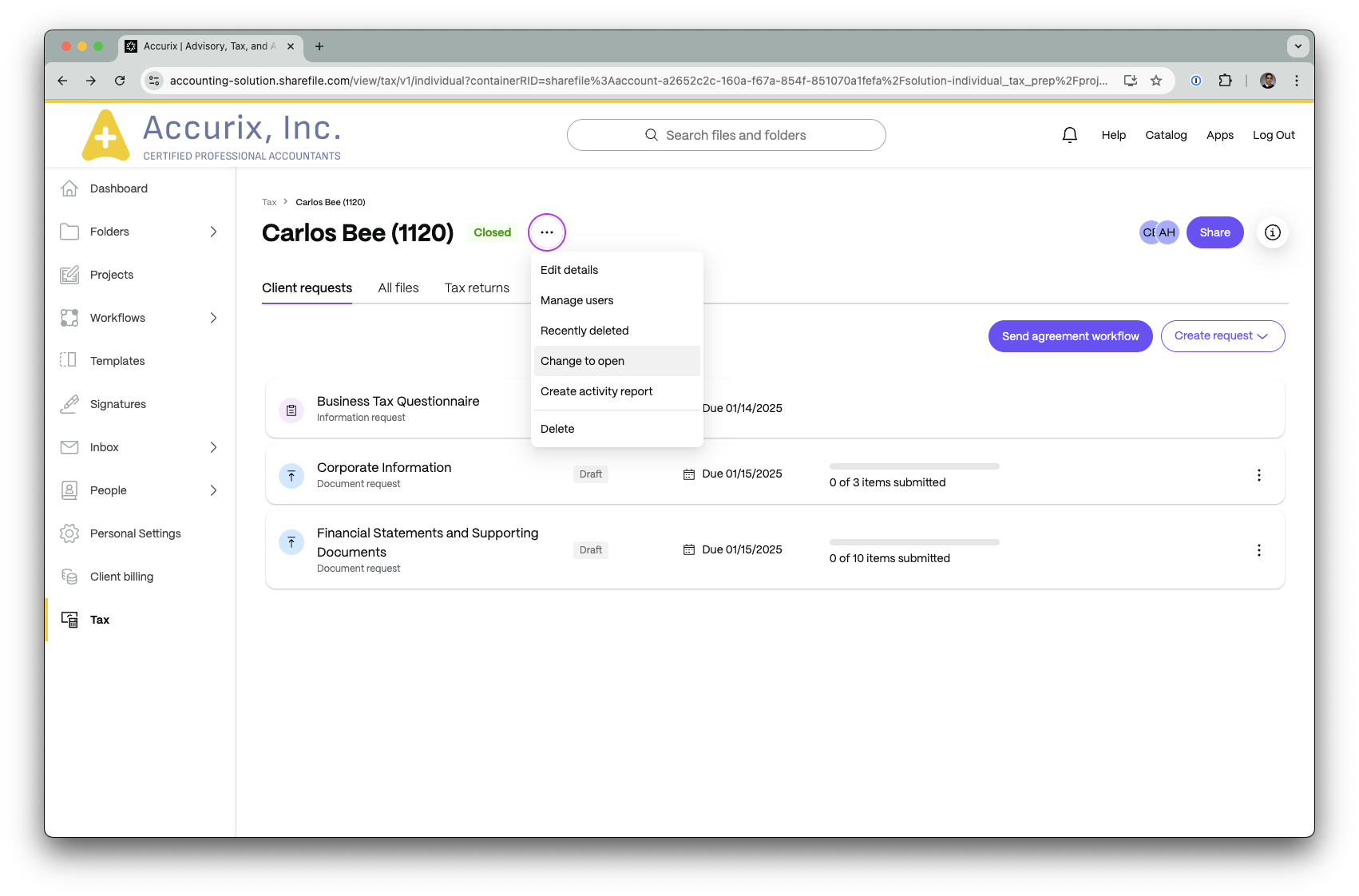
Is there any workflow automation in the Tax Solution?
Yes, there is currently automation built into the Income Tax Return Solution. When an agreement is signed by the client, the information request and document requests are automatically shared with the client and added to their tasks in their client portal.
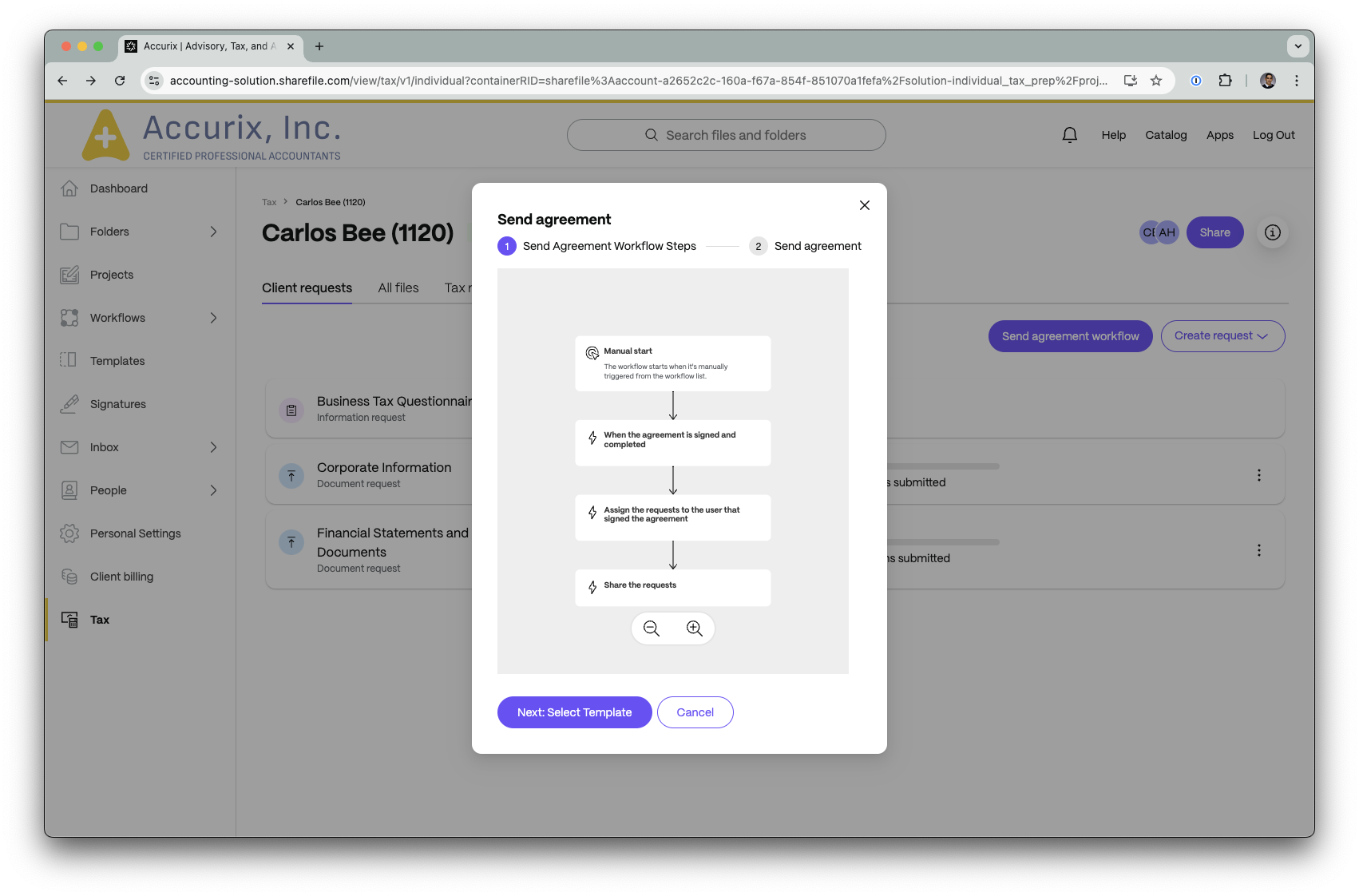
Is there an easy way to import files into an engagement from a third party software?
Yes. When an engagement is created, a subsequent shared folder with the same name as the engagement itself is created. This folder acts as a method to add files to the engagement. The intention is that files from third party software can be downloaded straight into this shared folder, therefore straight into the engagement itself.
Tip
For seamless use, we recommend enabling the setting that allows you to choose the save location of downloaded files.
In Chrome: … (three dots) > Settings > Downloads > Ask where to save each file when downloading.
In Edge: … (three dots) > Settings > Downloads > Ask me what to do with each download.
In Firefox: Menu icon > Settings > General (Files and Applications) > Always ask where to save files.
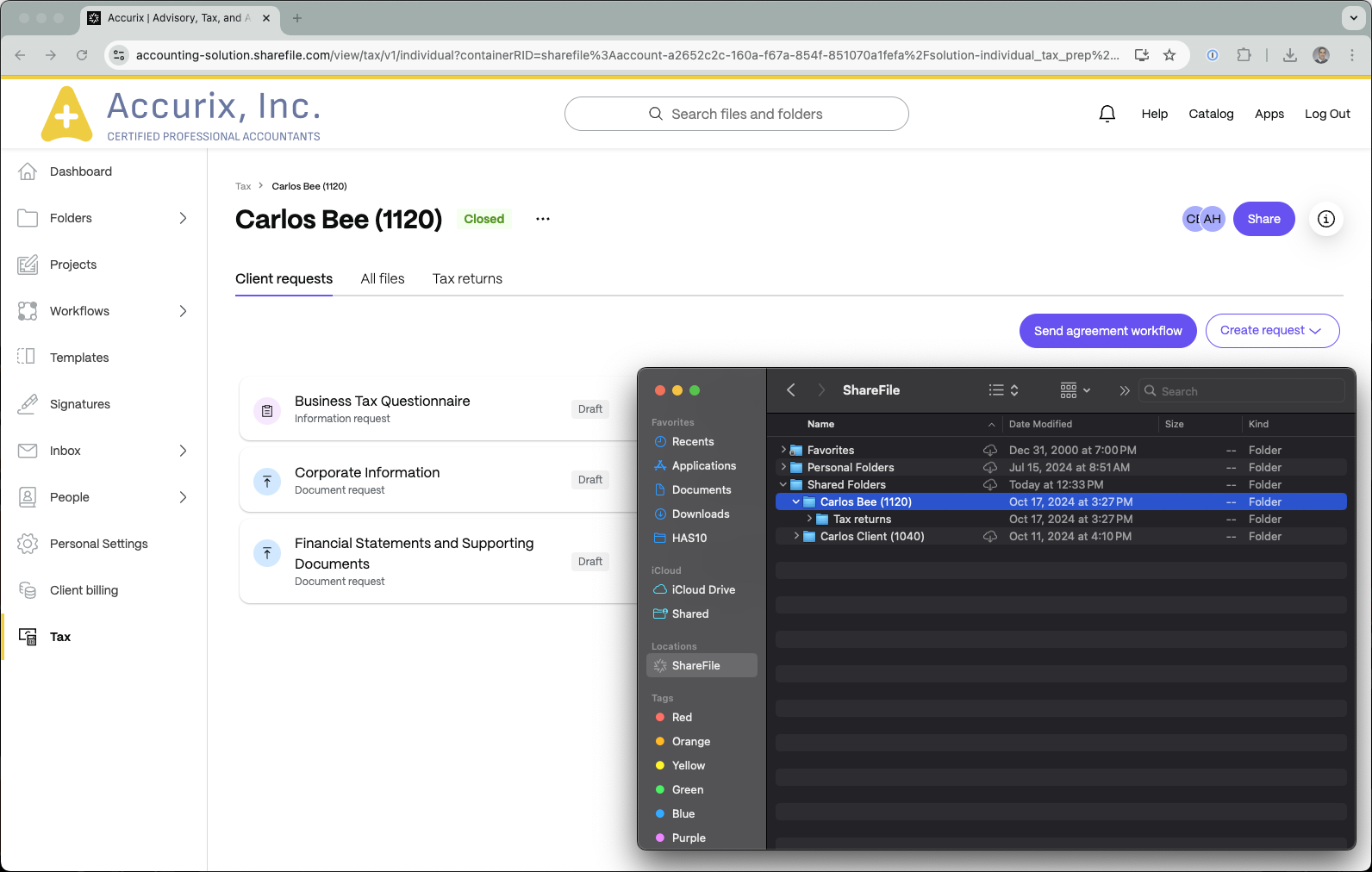
Does the shared folder sync with the engagement?
The shared folder syncs with the engagement on files in the folder to the engagement. However, files added to the engagement do not sync back to the shared folder.
Can I save files from an engagement into a ShareFile folder?
Files can be seamlessly saved to a ShareFile folder by selecting the ‘Save all to a folder’ button, followed by selecting the desired save location.
Note:
Do not use the newly created shared folder as the save location as the intention of that folder is for importing into the engagement only.
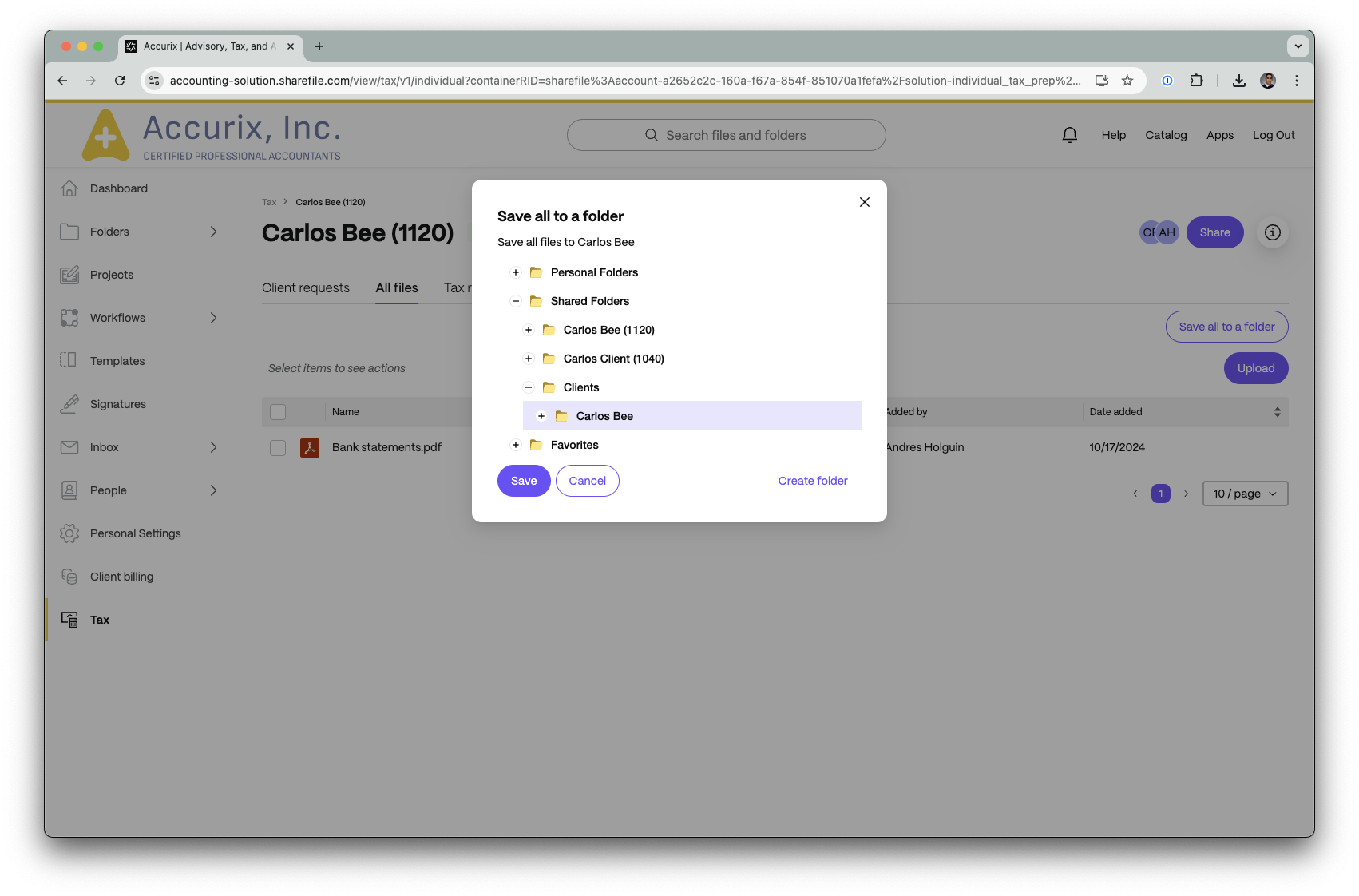
Can I save all files to a ShareFile folder multiple times? Will it create duplicates?
Yes. You can utilize this functionality as many times as you would like in the engagement. If a file is saved multiple times to the same ShareFile folder, whether it creates duplicates or not depends on your versioning settings. Navigate to Admin Settings > Advanced Preferences > File Settings > Versioning to review these settings. If versioning is enabled, it creates a new version of the same file rather than create another copy of it. If versioning is disabled, it will keep the original version.
Can I move files from an engagement into my tax or CRM software?
Yes, there are multiple ways to achieve this:
-
Export: Select desired files and select Export to utilize any of our existing connections, including QuickBooks, FreshBooks, Xero, Pipedrive, and Salesforce.
-
Download: Select desired files and select Download to save files into any software that leverages a mapped drive
Is there any option to track the events of the engagement?
Yes, there is an activity report that you can generate for each engagement.
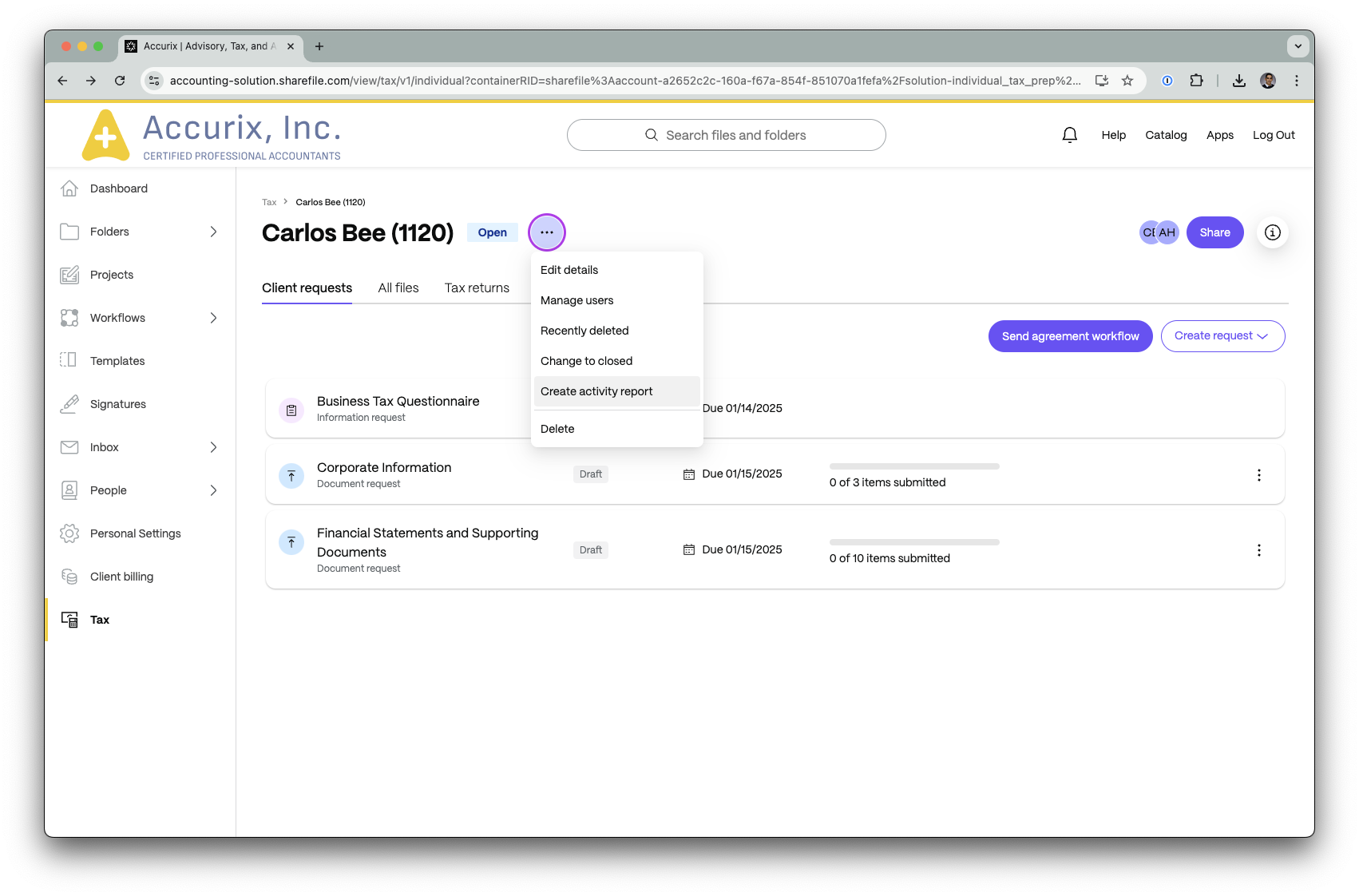
If I am trailing the Income Tax Return solution, what happens to my data when the trial ends?
You will see the option to upgrade your plan. If you didn’t buy the Industry Advantage plan, your data won’t be available to you after the trial ends. However, your data won’t be deleted and once you upgrade the plan, we’ll restore your data. Your clients’ experience won’t be changed and they will be able to continue to complete their tasks.
What happens to my data when I uninstall the solution?
Your data won’t be available to you after you uninstall the solution. However, your data won’t be deleted and once you reinstall the solution, we’ll restore your data. Your client experience won’t be changed and they are able to continue to complete their tasks.
Can I create an e-signature request for my clients from the solution?
Yes. You can create three types of requests in the solution:
- Document request
- Information request
- Signature request
- Approval request
Navigate to the right corner when you are in an engagement, select Create request, followed by Signature request.
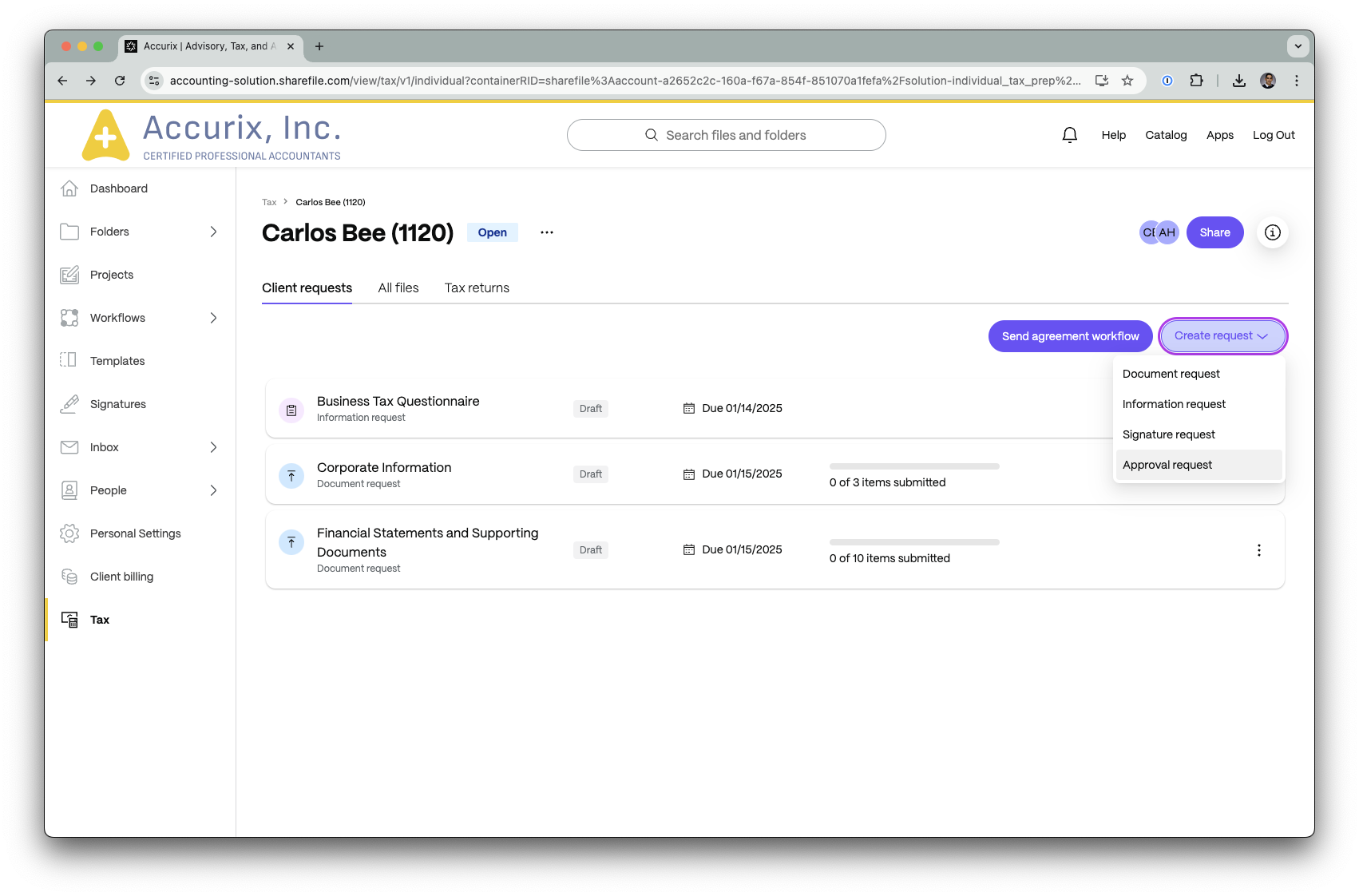
Why when I send the agreement, it isn’t going through: I am either unable to send it out to a client, the client is not receiving the agreement email, or I am seeing an error while creating a signature request within an engagement?
You are likely missing the Send documents for e-signature permission which is required to perform this/these operations.
Reach out to your administrator for assistance.
Do I have to follow a certain order in the solution?
No, you do not have to. The requested items can be sent out in any order, however the Send agreement workflow currently follows a specific order.
Can I use my own template for the client agreement?
Yes, you can. After selecting Send agreement, you have the option to Change template to a desired one in your Templates.
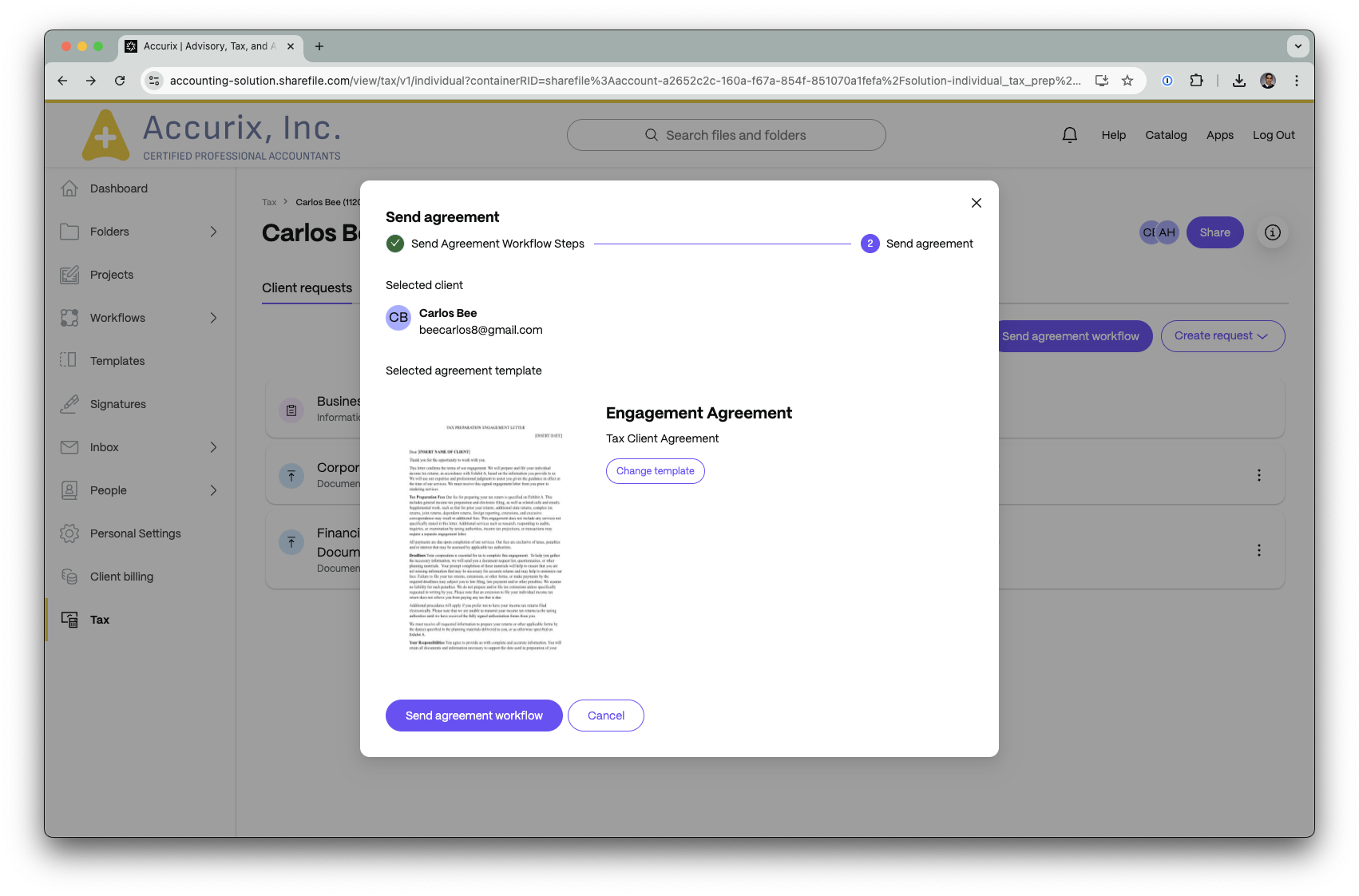
Folders access
Can I navigate to folders from the solution?
You can continue to access your Personal and Shared folders outside the solution within your dashboard in the left navigation panel. You are, however, able to upload files to a Tax Engagement from your ShareFile for Windows or ShareFile for Mac drive.
Can I save solution files to ShareFile folders?
Yes, you can use the Save all to a folder button for this action.
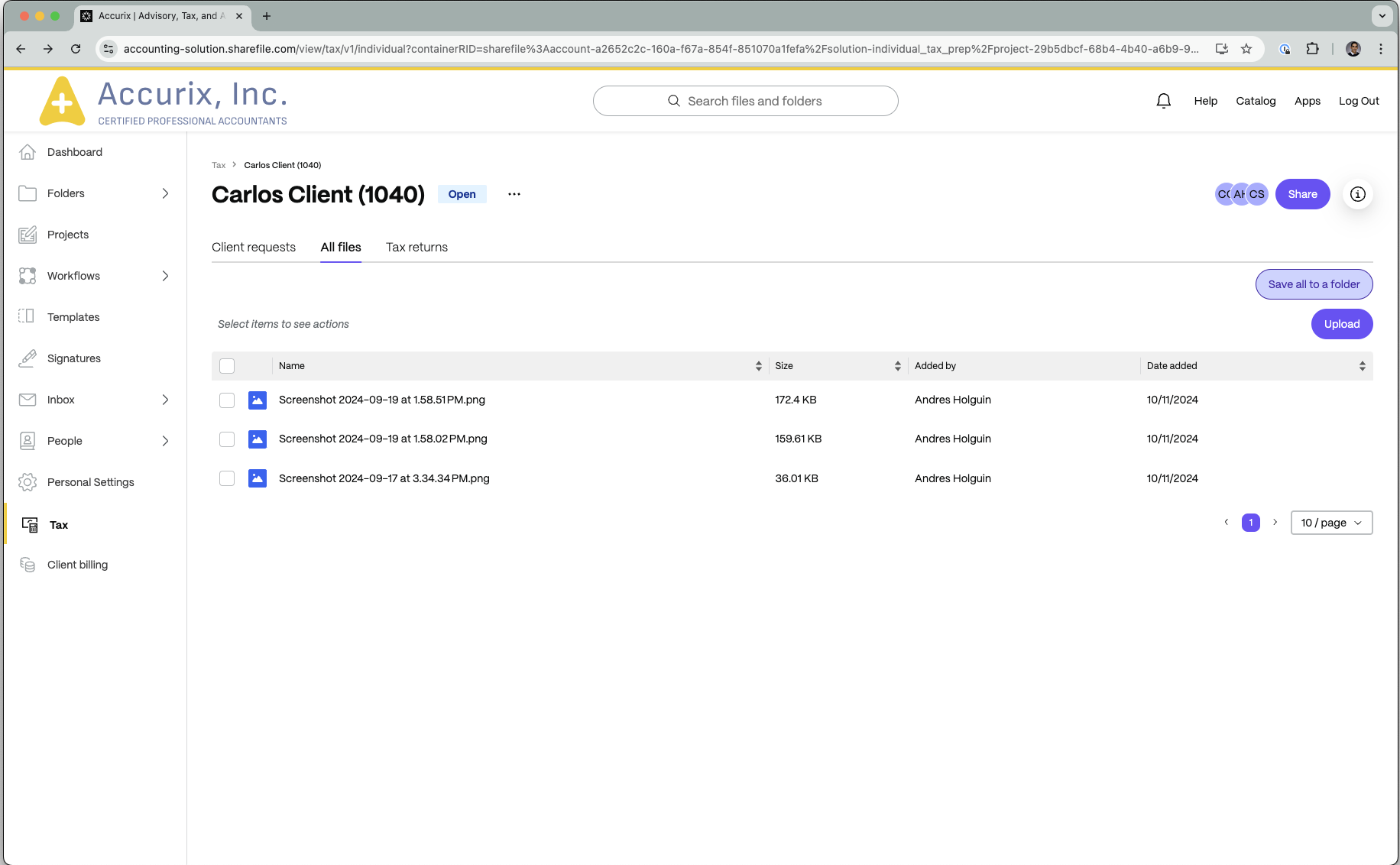
Can I add a file from ShareFile Folders to the Tax solution Engagement?
Yes. If you have ShareFile for Windows or ShareFile for Mac installed, you can smoothly upload files directly to the engagement with the Upload option in the engagement, or by dragging and dropping.
Why can I not download files directly to my ShareFile desktop from another application?
For seamless use, we recommend enabling the setting that allows you to choose the save location of downloaded files.
-
In Chrome: … (three dots) > Settings > Downloads > Ask where to save each file when downloading.
-
In Edge: … (three dots) > Settings > Downloads Ask me what to do with each download.
-
In Firefox: Menu icon > Settings > General (Files and Applications) > Always ask where to save files.
With this browser setting disabled, you will not be able to download files from a web application directly into the engagement.
Client Experience
What new capabilities does the client portal offer?
Clients are now able to see their individual tasks from the dashboard. Other functionality like shared folders, inbox, and settings, remain available within the updated design.
Where can my client find uploaded files?
There are three places where you can share files with your clients: Folders, Document request items, and Tax Return tab.
- If you share folders with your client, they can find it in the Folders.
- If you uploaded files to the document request item, your clients will be able to find them under that task named by the Item.
- Clients also can find files that you uploaded and shared with them in their Tax Returns tab.
What will be available for my client to view in their tasks?
Your client will be able to view all resources that you have shared with them. That includes the questionnaires, document request lists and files that you have shared with them.
Clients will also be able to see all shared folders, along with the items sent and received via Inbox. Here is a video that highlights the client portal view.
What if I don’t want my client to see some files?
Clients will only see files that you have explicitly shared with them via Shared Folders, Document Request List items, and Information Requests.
Can I create and reuse a template for my Tax Engagements?
Not at this time.
How will my client know I submitted a comment?
When you submit a comment a red badge displays on the item to indicate to the client that there is a new message when they are in ShareFile. No email is sent to the client when a comment is submitted. They need to select their task to see the comment.
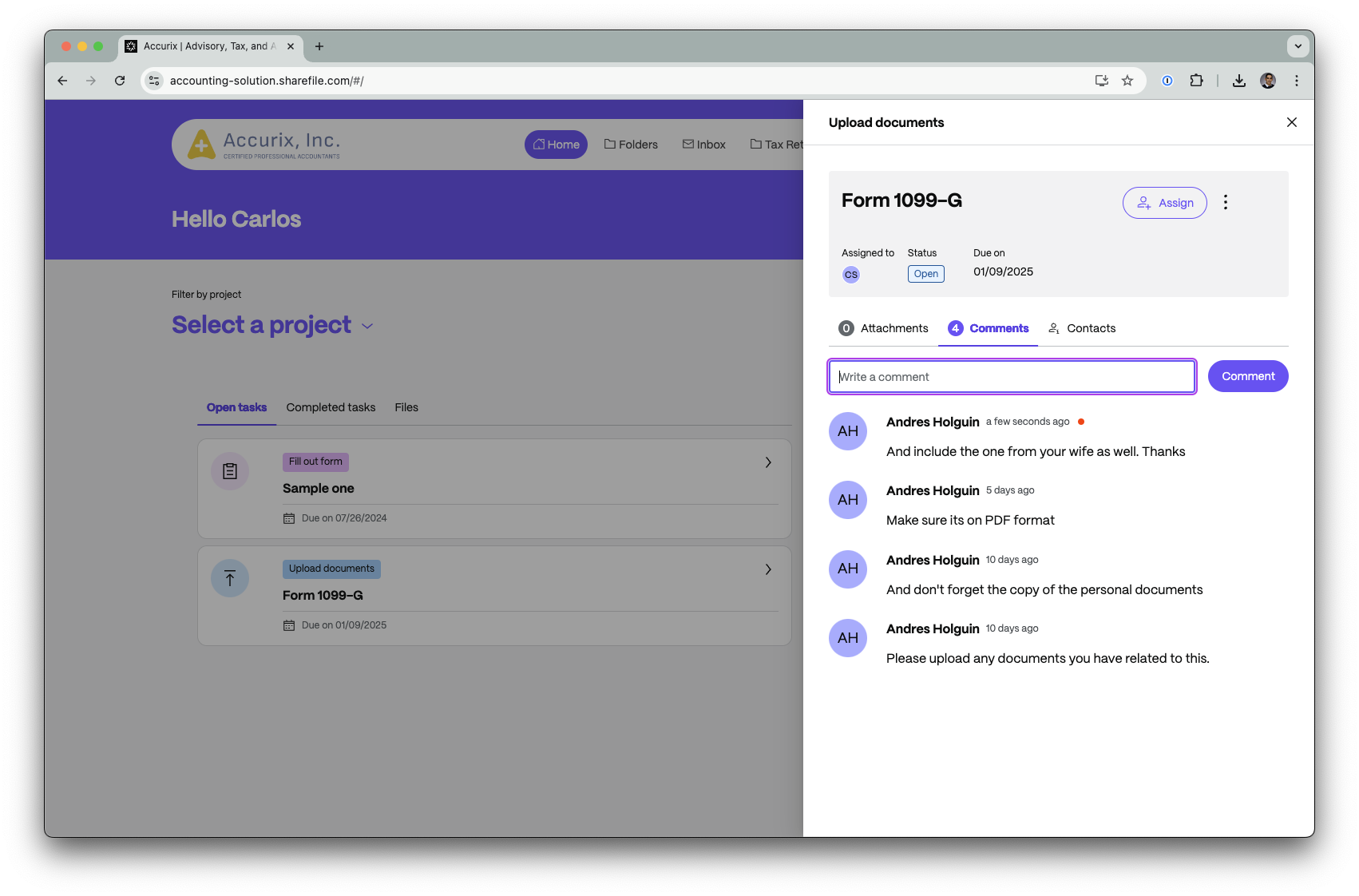
Can my clients see the previous and current files from Projects?
The clients can see the assigned tasks in their client dashboard from Projects shared with them. If a Service Provider needs to share their files with a client, they must upload them to the folders and share it, or upload to a specific Document Request List item.
What will my clients see if they have open tax engagements and Projects?
They will see all the items assigned to them from the aggregated view of their tasks or under the specific Project.
Can a client add another person as a contributor to the requested items?
Yes, they can assign another client, using the Assign button from the item. There is an option to customize the permission as well. They also can select items in bulk to assign additional people.
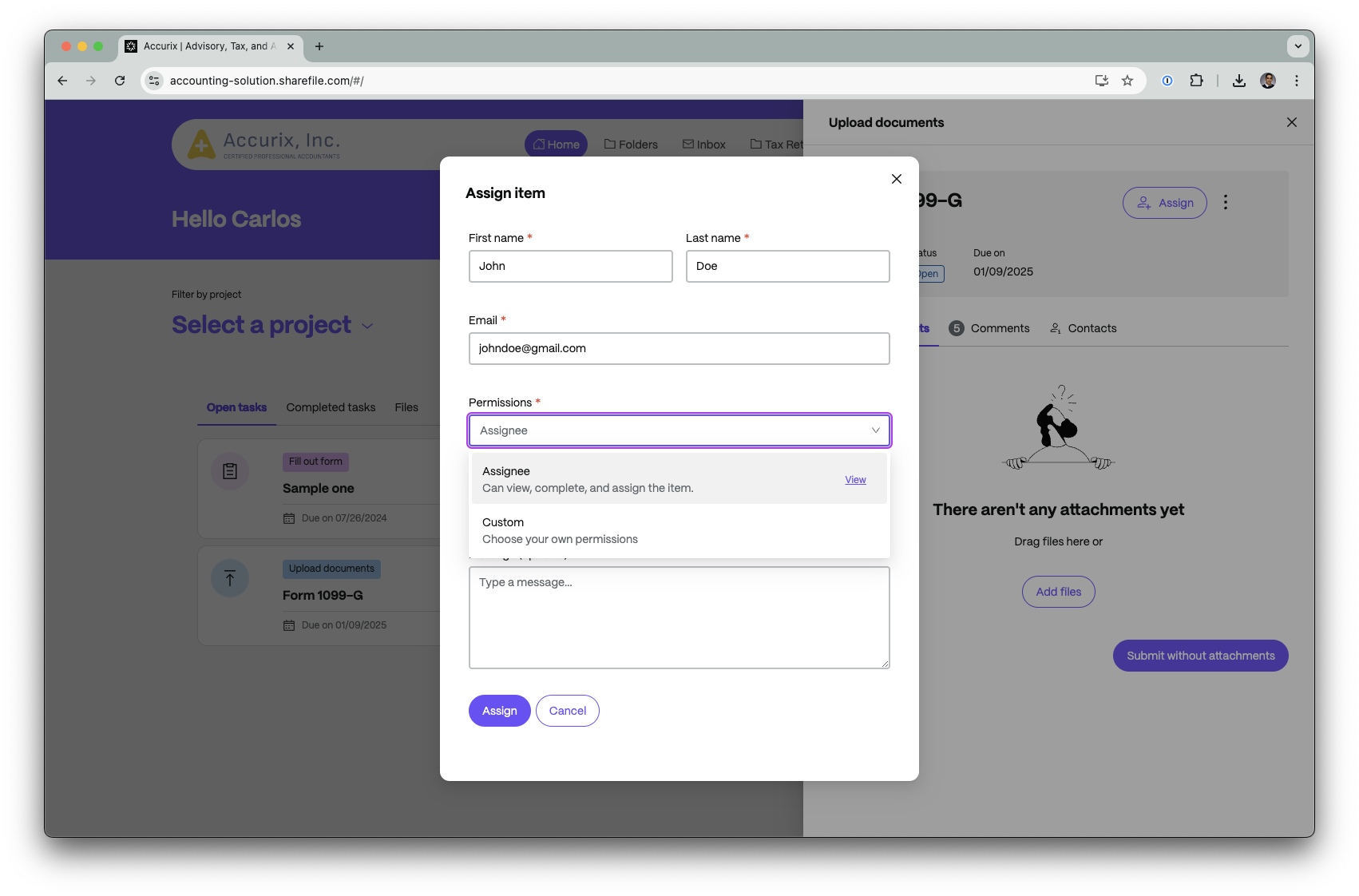
My clients are not able to see all of their document requests?
Ensure that the document request items are open in the respective Engagement. If you want to assign all the items from this document request list, you need to Share the document request with a client.
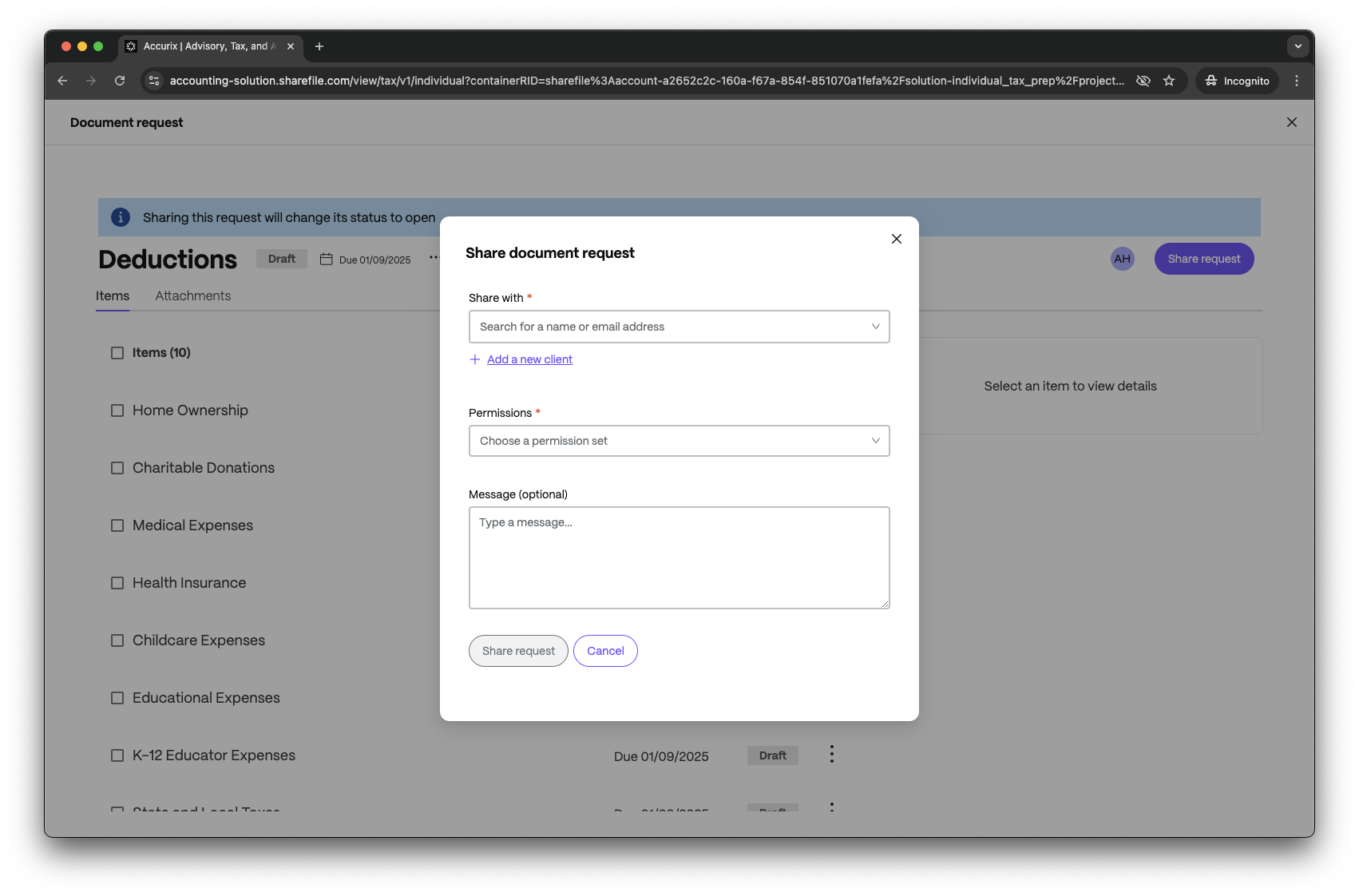
If you want to assign the specific items to your client, you need to select these items and select Assign.
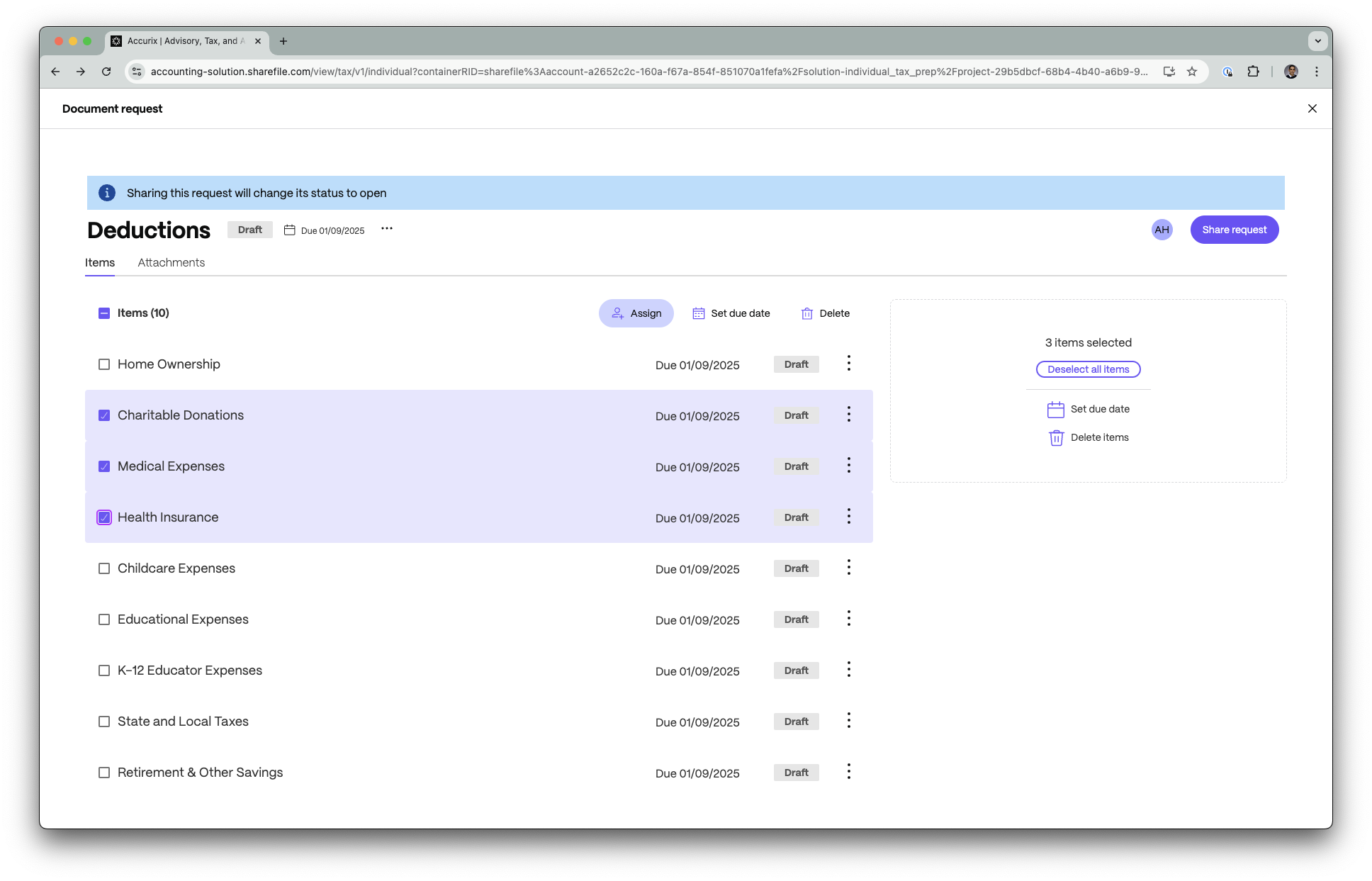
Advisory:
Starting September 9, 2025, the EU control plane will no longer support the following integrations:
- Salesforce File Export
- QuickBooks File Export
- FreshBooks File Export
- Pipedrive File Export
- QuickBooks Document Generator
- Salesforce Document Generator
Share
Share
This Preview product documentation is Citrix Confidential.
You agree to hold this documentation confidential pursuant to the terms of your Citrix Beta/Tech Preview Agreement.
The development, release and timing of any features or functionality described in the Preview documentation remains at our sole discretion and are subject to change without notice or consultation.
The documentation is for informational purposes only and is not a commitment, promise or legal obligation to deliver any material, code or functionality and should not be relied upon in making Citrix product purchase decisions.
If you do not agree, select I DO NOT AGREE to exit.