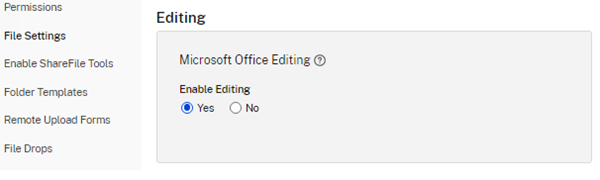-
-
-
-
Co-editing in ShareFile
-
-
This content has been machine translated dynamically.
Dieser Inhalt ist eine maschinelle Übersetzung, die dynamisch erstellt wurde. (Haftungsausschluss)
Cet article a été traduit automatiquement de manière dynamique. (Clause de non responsabilité)
Este artículo lo ha traducido una máquina de forma dinámica. (Aviso legal)
此内容已经过机器动态翻译。 放弃
このコンテンツは動的に機械翻訳されています。免責事項
이 콘텐츠는 동적으로 기계 번역되었습니다. 책임 부인
Este texto foi traduzido automaticamente. (Aviso legal)
Questo contenuto è stato tradotto dinamicamente con traduzione automatica.(Esclusione di responsabilità))
This article has been machine translated.
Dieser Artikel wurde maschinell übersetzt. (Haftungsausschluss)
Ce article a été traduit automatiquement. (Clause de non responsabilité)
Este artículo ha sido traducido automáticamente. (Aviso legal)
この記事は機械翻訳されています.免責事項
이 기사는 기계 번역되었습니다.책임 부인
Este artigo foi traduzido automaticamente.(Aviso legal)
这篇文章已经过机器翻译.放弃
Questo articolo è stato tradotto automaticamente.(Esclusione di responsabilità))
Translation failed!
Co-editing in ShareFile
This article explains the steps necessary to co-edit and share editable links from your ShareFile account. This allows your recipients to make edits to your Microsoft Office files.
Add a place for direct access to Microsoft Office applications in Mac or Windows
Use the information provided for either Mac or Windows to add a place for direct access to your Microsoft Office account.
-
ShareFile for Mac - see Add a place for more information.
-
ShareFile for Windows - see Add a place for more information.
Supported Microsoft Office 365 Plans
- Personal Plans: We do not support personal plans
-
Business Plans: The following business plans are supported:
- Microsoft 365 Business Standard
- Premium
- Microsoft 365 Apps for business
-
Enterprise Plans: We currently support the following enterprise plans:
- Microsoft 365/Office 365 E3 & E5
- Microsoft 365 Apps for Enterprises
- Microsoft 365/Office 365 G3 & G5 (Government)
- Business standard and premium, E3 and E5 (Nonprofit)
See Microsoft 365 and Office 365 plan options for more information.
ShareFile user requirements for co-editing
This feature is available to both employee and client users so long as the following requirements are met:
-
Previewing files - Download permission must be enabled on the folder where the file is stored.
-
Editing Files - The following requirements are necessary to edit files in ShareFile:
- Must have a Microsoft Office 365 Commercial license.
- Upload and download permissions on the folder where the file is stored.
- File Versioning is enabled.
Note:
Co-editing is not supported with the ShareFile FINRA Archiving plan or ShareFile Enterprise Archiving plan because of limitations around file versioning within the archiving plans.
Enable Office Online Editing - ShareFile-Managed Storage
For customers using ShareFile-managed storage (customers not using on-prem storage) - This feature is enabled by an Administrator user on the account.
Disclaimer:
By enabling this feature, you are confirming that you have reviewed and agreed to the Microsoft Terms of Use and Privacy Policy linked. The Preview option is required for editing.
File type requirements
Microsoft requirements file type requirements for editing.
| Application | Previewing Files | Editing Files |
|---|---|---|
| Word | .doc .docm .docx .dot .dotm .dotx .odt | .docm .docx .odt |
| Excel | .xls .xlsm .xlsb .xlsx | .ods .xlsb .xlsm .xlsx |
| PowerPoint | .odp .pot .potm .potx .pps .ppsm .ppsx .ppt .pptm .pptx | .odp .ppsx .pptx |
Limitations and known issues
-
This feature is subject to Microsoft Known Issues and Limitations.
-
To ensure your file is saved, ensure that “Saved to ShareFile” is indicated at the bottom of the editor before exiting.
-
Currently, you must refresh your ShareFile folder after editing a file to access or preview the updated version.
-
Once you select the Edit option, do not attempot to select Edit again while the new tab is loading. This could register as a concurrent access attempt and cause an error in accessing the file.
-
Preview and Editing for private zones can be enabled or disabled via the settings in the storage zones controller configuration only. These are enabled only at the zone level and are independent of any Admin settings in the web application.
-
For multi-tenant zones: This setting is enabled/disabled at the multi-tenant zone level and would therefore impact all tenants. It cannot be enabled/disabled on a per tenant level.
-
Due to Microsoft Office Online limitations, 0 Byte files can neither be previewed nor edited.
Edit a file
To edit, right-click on a supported file type for Office Online editing and select Edit Document.
Note:
You are prompted to verify your Microsoft Office credentials before accessing the file.
After signing in to your Office 365 account, you can edit the file.
Changes to the file are automatically saved. You can view the Save status of your file at the top left of the Office Online editing session. Verify it displays “Saved to ShareFile” before exiting the editor.
Co-editing a Microsoft Office file
Multiple users can edit a file simultaneously in ShareFile. To co-edit a document or join an active editing session, right-click the file and select Edit Document.
After verifying your Microsoft credentials, you may use the web-based editor to modify the file.
Using Share in Microsoft Office application online
To add other users to an editing session or share while the file is open in the corresponding Microsoft Office application online, use the following steps.
-
Once the file is open in the corresponding Microsoft Office application online, select Share.
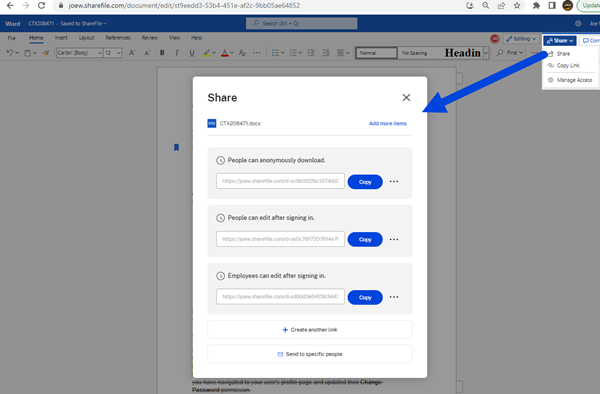
The Share screen displays. Refer to the following sections for more information regarding Share options and configurations:
Other users in the editing session are denoted by colored cursors within the document. You can also view editing users in the upper right corner of the editor menu.
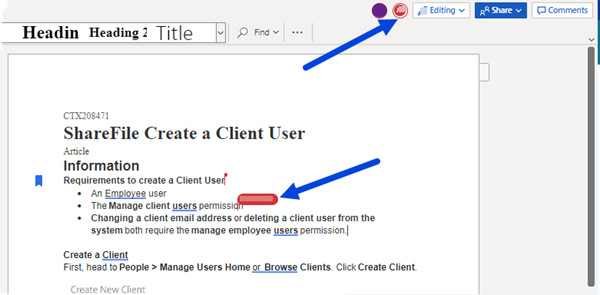
Get a shareable link
Get a Link allows you to share an editable link with your recipients.
Notes:
- All collaborators both internal and external to the organization can utilize the Microsoft Office Online integration. It requires the author to select permissions and the collaborator to have a Microsoft license.
This feature is available to ShareFile Advanced and Premium edition customers who have the setting Microsoft Office Editing enabled.
- Compatible file types are: .docx for Word, .pptx for PowerPoint, and .xlsx for Excel.
-
Select a file to share in your ShareFile account.
-
Select Share.

-
Select Copy under the People can edit after signing in. option.

The Link copied to your clipboard message displays briefly.
-
Use the copied link to share with email or another communication app.
Send to specific people
Use this option when you want to send using ShareFile to send a Share message to a specific person.
-
Navigate to the file you want to share in your ShareFile account.
-
Select the file or files you want to share.

-
Select Share from the menu.
-
Select Send to specific people under the the options offered.

The Send to specific people message window displays.
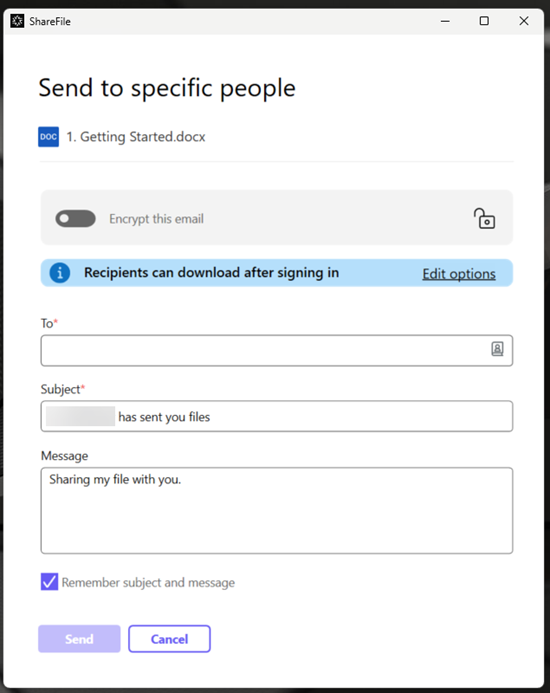
-
Select Edit options to review and set the following options:
-
Access options:
-
Allow recipients to: - select Edit (sign in required) to allow the editing of Microsoft Office files.
-
Access expires - select from various expiration options for recipients.
-
Checkbox for Require recipients to sign in.
-
Downloads per user - provides a restriction to the number of downloads if necessary.
-
Checkbox for Always link to the latest version of the file.
-
-
Notifications:
-
Checkbox for Notify me when this is accessed.
-
Checkbox for Send me a copy of this email.
-
-
-
Select Save.
-
Type in the email address of the recipient in the To text box.
-
Though the Subject is prefilled, you can type in replacement text.
-
Type in a message if necessary.
-
Click the Remember subject and message checkbox if desired.
-
Click Send.
The Share sent successfully message displays briefly.
Link options
Choose … to Edit the options for the link, Replace the link, or Delete the link.

Edit options
In Edit options, you set the parameters for recipient access and notifications.

Access options
Under Access options, select the access parameters for the recipients.
-
Allow people with this link to:
-
View - Recipients can only view the file in the Preview window.
-
Download - Recipients can download the file.
-
Edit (sign in Required) - Recipients can edit the file but must sign in either with their client or employee sign-in.
-
-
Who can access this link:
-
Anyone (anonymous) - Recipients can only view the file in the Preview window.
-
Anyone (name and email required) - Recipients can download the file.
-
Client and employee users(sign in required) - The recipient is presented with a sign-in screen. The recipient must be an existing user (either an employee or client user) in the account to sign in and view the content. If the recipient is not a user in the account, then it is necessary to create the user account for the recipient before they can access the file.
-
Employee users (sign in required) - The recipient will be presented with a sign in screen. The recipient must be an existing employee user in the account to sign in. If the recipient is not a user in the account, then it is necessary to create the user account for the recipient before they can access the file.
-
-
View access expires can be adjusted to the available presets.
-
Always link to the latest version of this file is selected by default. The current version of files will be immediately available within the link.
Notifications
This check box default is set for the sender of the file to receive notifications when the file is accessed. If you prefer not to receive this notification, uncheck the box.
Replace link

Replace link allows you to create a new link with the same permissions. The old link will become inaccessible.
Delete link

Delete link allows you to make the link inaccessible. A new link is created by starting the share process again.
Preview a File
To preview a Microsoft Office file, select the file to open the preview in the Content Viewer. The preview will be rendered in the pane on the left. See Preview files for more information.
Access previous versions
To access previous versions of these files refer to File versioning.
Share
Share
In this article
- Add a place for direct access to Microsoft Office applications in Mac or Windows
- Supported Microsoft Office 365 Plans
- ShareFile user requirements for co-editing
- File type requirements
- Limitations and known issues
- Edit a file
- Co-editing a Microsoft Office file
- Get a shareable link
- Send to specific people
- Link options
This Preview product documentation is Citrix Confidential.
You agree to hold this documentation confidential pursuant to the terms of your Citrix Beta/Tech Preview Agreement.
The development, release and timing of any features or functionality described in the Preview documentation remains at our sole discretion and are subject to change without notice or consultation.
The documentation is for informational purposes only and is not a commitment, promise or legal obligation to deliver any material, code or functionality and should not be relied upon in making Citrix product purchase decisions.
If you do not agree, select I DO NOT AGREE to exit.