This content has been machine translated dynamically.
Dieser Inhalt ist eine maschinelle Übersetzung, die dynamisch erstellt wurde. (Haftungsausschluss)
Cet article a été traduit automatiquement de manière dynamique. (Clause de non responsabilité)
Este artículo lo ha traducido una máquina de forma dinámica. (Aviso legal)
此内容已经过机器动态翻译。 放弃
このコンテンツは動的に機械翻訳されています。免責事項
이 콘텐츠는 동적으로 기계 번역되었습니다. 책임 부인
Este texto foi traduzido automaticamente. (Aviso legal)
Questo contenuto è stato tradotto dinamicamente con traduzione automatica.(Esclusione di responsabilità))
This article has been machine translated.
Dieser Artikel wurde maschinell übersetzt. (Haftungsausschluss)
Ce article a été traduit automatiquement. (Clause de non responsabilité)
Este artículo ha sido traducido automáticamente. (Aviso legal)
この記事は機械翻訳されています.免責事項
이 기사는 기계 번역되었습니다.책임 부인
Este artigo foi traduzido automaticamente.(Aviso legal)
这篇文章已经过机器翻译.放弃
Questo articolo è stato tradotto automaticamente.(Esclusione di responsabilità))
Translation failed!
Document Templates
Document templates are ready-to-use blueprints for different types of documents such as agreements, invoices, and proposals etc. They can help streamline any process where you need to create the same or similar documents repeatedly. You can use a document template as is or can use it as the first draft for your document.
Document templates in ShareFile can automatically pull in values from other applications such as Salesforce and paste them into the document. They are also seamlessly integrated with ShareFile’s native e-signature capability.
Manually copy-pasting information into digital documents can be time consuming and prone to unintended human error. You can use a document template to send repetitive documents such as NDAs, engagement letters, and invoices, for signature quickly.
You can use ShareFile document templates for both Word and PDFs. For information on creating a document template, select the authoring tool you want to use:
Note:
When creating a new document template, do not include personal health information (PHI) or other sensitive information in it.
Document templates can be applied to different types of digital documents. Some instances are listed below:
- Engagement letters to onboard new clients
- Employment offer letters to hire new employees
- Non-disclosure agreements
- Divorce settlement agreements
- State Tax Forms
- Rental and Lease agreements
- Budget approval proposals
- Statement of Work
- Purchase Orders
- Bills and Invoices
- Loan applications
- Bank account applications
- Joint Credit applications
Components of a document template
Document templates is made up of several key components. Use the following sections to learn about each component.
File
The base file for the template.
Roles
Each role represents a stakeholder or a party involved in the document signature process. You can assign fields to every role so that all the fields that need to be filled out by a specific stakeholder can be clubbed together. When someone uses a document template, they’ll be asked to provide the name and email address for each role.
For example, an offer letter to hire an employee is signed by human resources (HR) and the prospective employee. A document template for this use case will need 2 roles: HR and Prospective Employee. When sending this template for signature, the user provides an email address for human resources and the prospective client, who will both receive this signature request.
Variables
You can automatically fill or paste data from ShareFile and third party applications in documents. Variables are used to specify the source of this data and the type of data that you’re planning to automatically fill in the document.
For example, if you are using Salesforce to track your prospective clients or leads, create an engagement letter template in ShareFile to automatically fill or paste this information into the document when you send it out for signature. In this case, the source for the variable is Salesforce and the data type are leads.
Types of fields
While preparing a document template, you can add various fields to it that can either be filled at the time of document creation or can be filled by the signers of the document.
Two different types of fields can be added to document templates in ShareFile. They are available on the left pane of the “Create template” window and can easily be added to the template using drag and drop:
-
System-filled fields: Using these fields, you can automatically paste data to your document at the time of creation. This can be done with the help of variables. You can create new variables using the “Manage variables” button on the left pane as shown in the screen below.
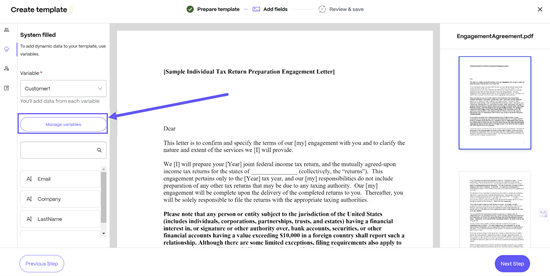
For example, in this Engagement Letter template, you can add data such as Email, Company, FirstName, and LastName from the left pane as shown below using the variable Customer1. These are automatically added to your document when you send it for signature to a client
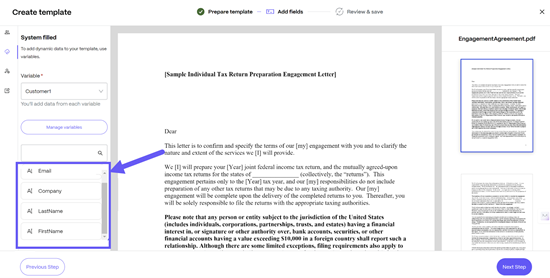
-
Signer fields: Using these fields, you can add fields that need to be filled by users who receive the document created from this template. Every signer field needs to be assigned to a role. We currently support the following types of signer fields:
- Signature
- Initials
- Date
- Text
- Dropdown
- Checkbox
- Attachment
- Checkbox group
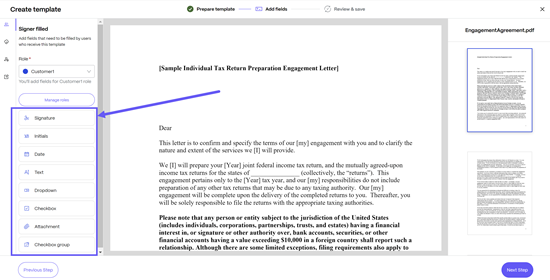
For example, in this Engagement Letter template, we’ve added a name and signature field that will be entered by the client.
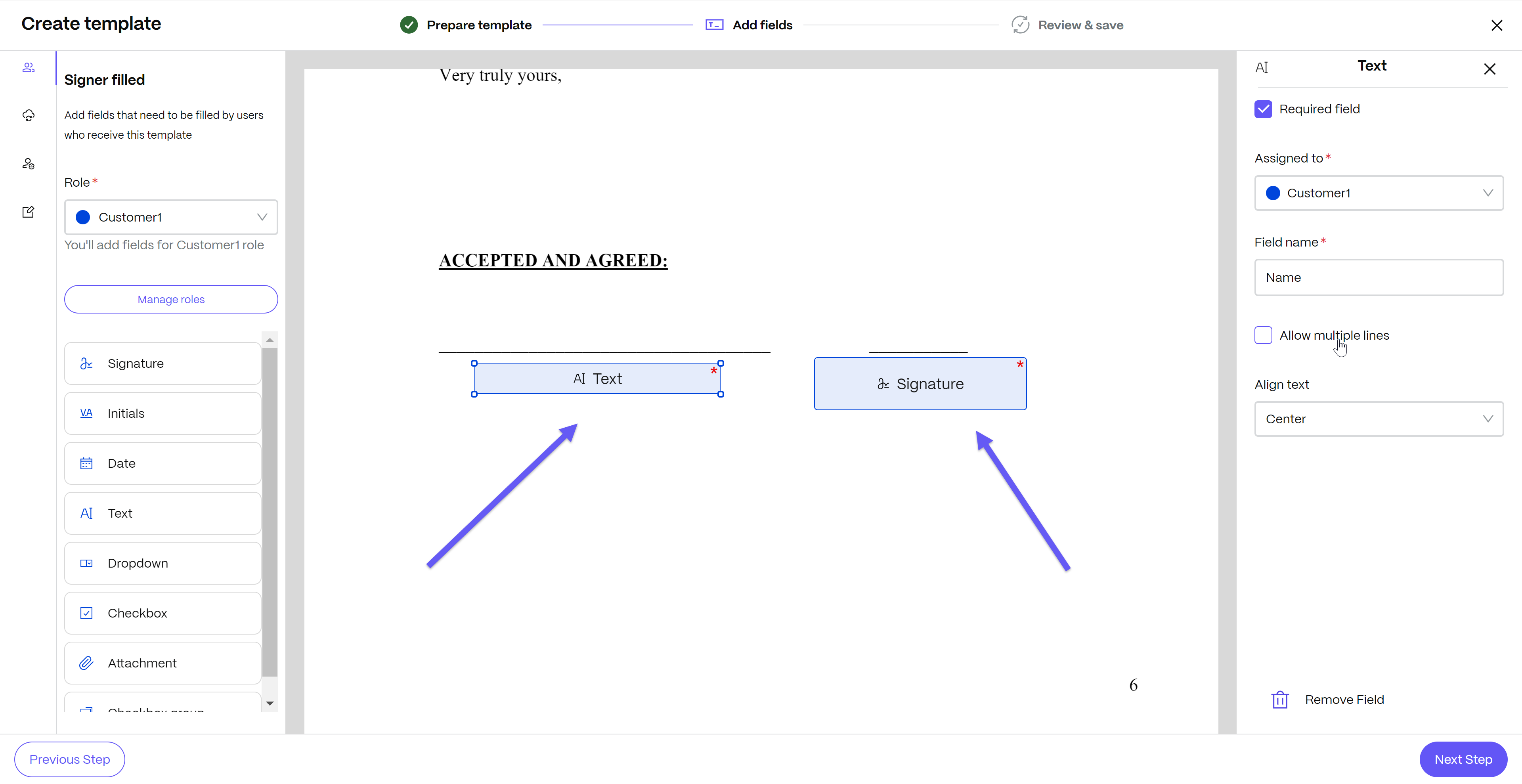
-
Annotations: Using annotations, you can add custom labels, checkboxes, or saved signatures to your PDF documents. We currently support the following types of annotations:
- Signature
- Text
- Checkbox
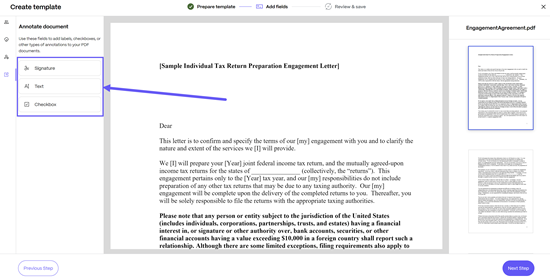
Note:
When you add an annotation of signature type to the document, the Add Signature popup window opens. You can either draw your signature or type your name. This will be added to the field position on the document at the time of creation.
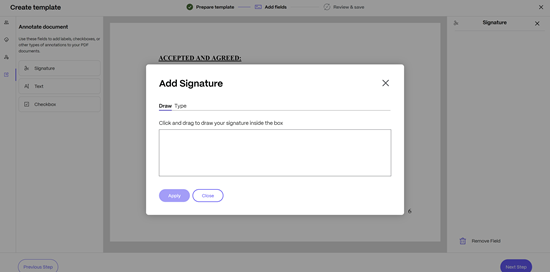
Share
Share
In this article
This Preview product documentation is Citrix Confidential.
You agree to hold this documentation confidential pursuant to the terms of your Citrix Beta/Tech Preview Agreement.
The development, release and timing of any features or functionality described in the Preview documentation remains at our sole discretion and are subject to change without notice or consultation.
The documentation is for informational purposes only and is not a commitment, promise or legal obligation to deliver any material, code or functionality and should not be relied upon in making Citrix product purchase decisions.
If you do not agree, select I DO NOT AGREE to exit.