This content has been machine translated dynamically.
Dieser Inhalt ist eine maschinelle Übersetzung, die dynamisch erstellt wurde. (Haftungsausschluss)
Cet article a été traduit automatiquement de manière dynamique. (Clause de non responsabilité)
Este artículo lo ha traducido una máquina de forma dinámica. (Aviso legal)
此内容已经过机器动态翻译。 放弃
このコンテンツは動的に機械翻訳されています。免責事項
이 콘텐츠는 동적으로 기계 번역되었습니다. 책임 부인
Este texto foi traduzido automaticamente. (Aviso legal)
Questo contenuto è stato tradotto dinamicamente con traduzione automatica.(Esclusione di responsabilità))
This article has been machine translated.
Dieser Artikel wurde maschinell übersetzt. (Haftungsausschluss)
Ce article a été traduit automatiquement. (Clause de non responsabilité)
Este artículo ha sido traducido automáticamente. (Aviso legal)
この記事は機械翻訳されています.免責事項
이 기사는 기계 번역되었습니다.책임 부인
Este artigo foi traduzido automaticamente.(Aviso legal)
这篇文章已经过机器翻译.放弃
Questo articolo è stato tradotto automaticamente.(Esclusione di responsabilità))
Translation failed!
Billing
In your ShareFile account, navigate to Settings > Admin Settings > Billing to:
- Manage your ShareFile plan
- Edit billing information
- View and download receipts and billing notifications
- Cancel your ShareFile account
Note:
The Billing screen is accessible for ShareFile Employee users with Billing permissions assigned. For additional information, refer to user roles and permissions.
Manage Plan
ShareFile offers flexible billing options to match your business needs. The Manage Plan screen provides a comprehensive interface to manage your current ShareFile subscription and explore upgrade options.
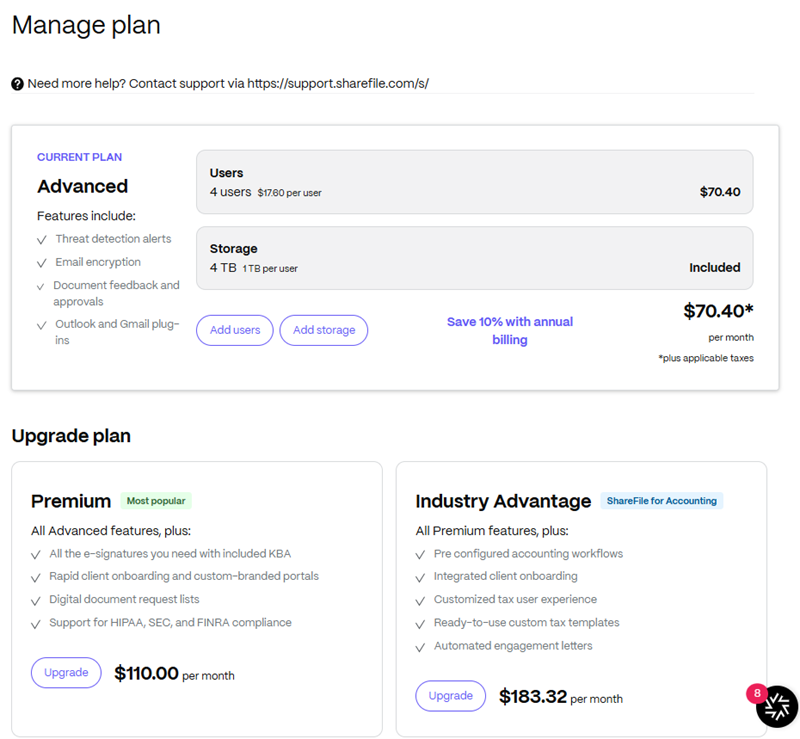
Notes:
- Your selected billing cycle remains fixed for the term of the subscription.
- If you begin with a monthly plan, you can upgrade to an annual or multi-year plan at any time to take advantage of cost savings. However, downgrading from annual or multi-year billing back to monthly is not currently supported.
- You can add additional users and storage to your current plan. If you choose to add, we’ll charge you a prorated amount for the difference in plan cost.
Edit Billing Info
The Edit Billing Information screen allows you to update your address and credit card information.
Update address
To update your billing address:
- Navigate to Settings > Admin Settings > Billing > Edit Billing Info.
- From the Address information section:
- Select the Country – Contact our Sales team for assistance if you need to change the country.
- Enter the Street address.
- Enter the City name.
- Select the State.
- Add the Zip code.
- Select the box to confirm if the billing address is the same as the account address.
-
Click Save.
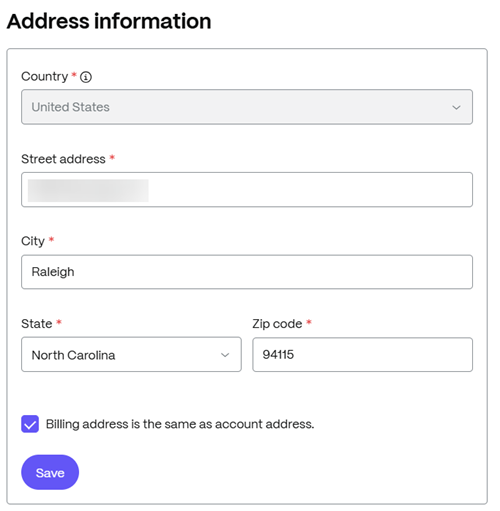
Update credit card
You can add, edit, or delete credit card information.
Note:
Updates to billing information may not be reflected immediately. Please allow up to 24 hours for any changes to appear.
Add New Card
To add a new credit card:
- Navigate to Settings > Admin Settings > Billing > Edit Billing Info.
-
Click Edit from the Credit Card Information section:
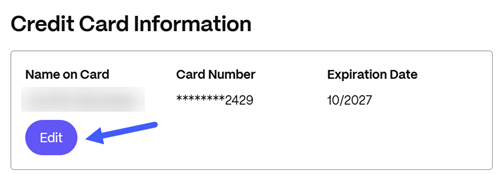
The Add/Edit payment card screen displays.
-
From the Add/Edit payment card screen, click New to add a new payment card.
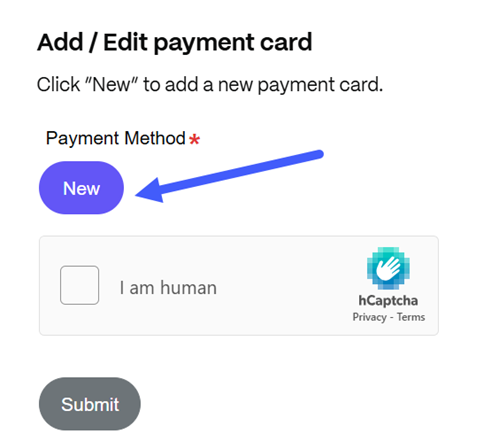
- Provide the following information:
- Card number
- Card type – choose from American Express, Discover, MasterCard, or VISA
- Expiration date (MM/YYYY)
- Cardholder’s information: First Name, Last Name, Address, City, Country, State, Zip/Postal Code, Phone Number, and Email.
-
Click Save. You receive a confirmation message advising the payment method was added successfully:
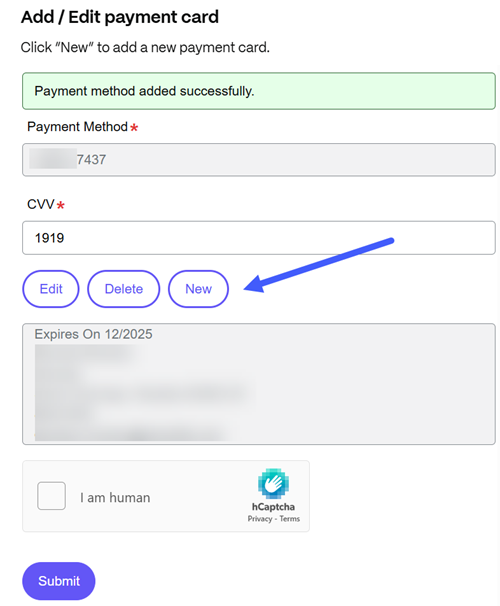
- Enter your card’s CVV.
- Click the hCaptcha box to confirm you are a human.
- Click Submit. When you update your credit card information, a temporary authorization of $1 USD will be placed. This amount will be automatically released and removed from your bank account within a few days.
Once the card is added, you can select Edit to update credit card information or Delete to remove the credit card.
- Provide the following information:
Receipts and Billing Notifications
Use the Receipts and Billing Notifications page to view and download invoices for your ShareFile account.
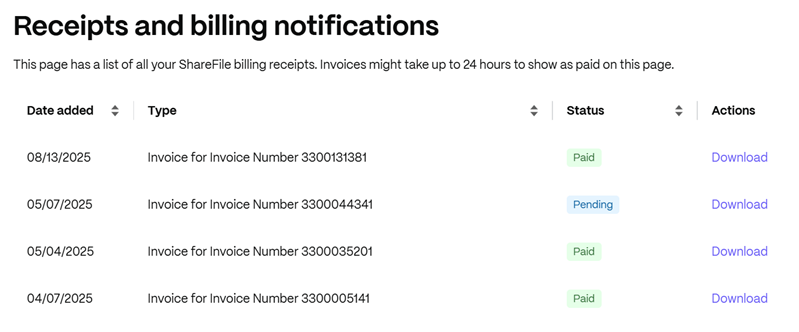
Download an invoice
To download an invoice, select Download next to the month you want to review or print. A PDF is downloaded to your device.
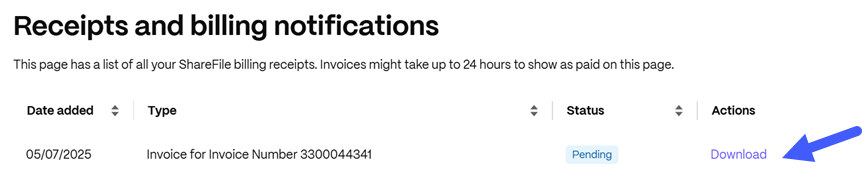
Payment through a credit card
PayTrace payment links allow you to make a one-time payment using a credit card to pay your invoice. To pay with a credit card:
- Download the invoice to view details and payment options.
-
Select PayTrace Payment link.
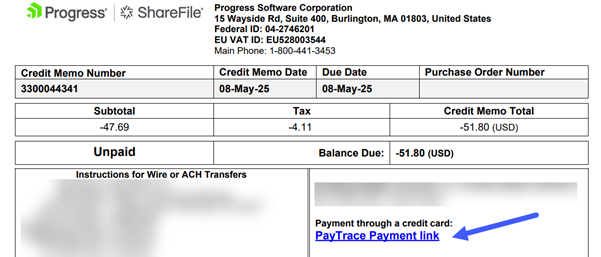
The ShareFile Paylink Payment page opens in a new window.
-
From the Payment screen, review the invoice number and payment amount. Then, seelct Continue to Billing.
Note:
You can choose to pay all outstanding invoices dated after 11/1/2025 in a single bulk transaction rather than processing multiple payments.
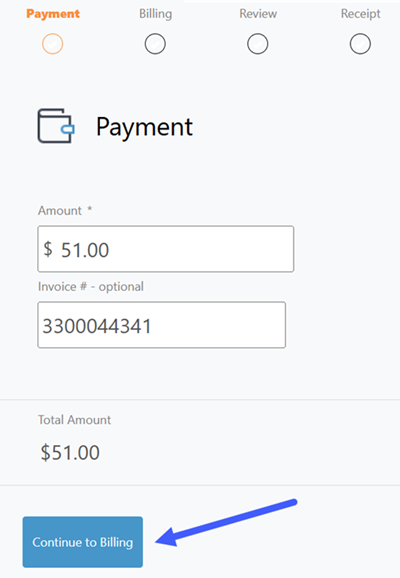
- From the Billing screen, provide the credit card information. Enter the following: name on card, card number, expiration date, security code, address, city, state, zip code, country, phone number, and email. Then, select Continue to Review.
-
From the Review screen, review the payment information and the total amount. Select the checkbox to agree to the terms and conditions. Then, click Submit.
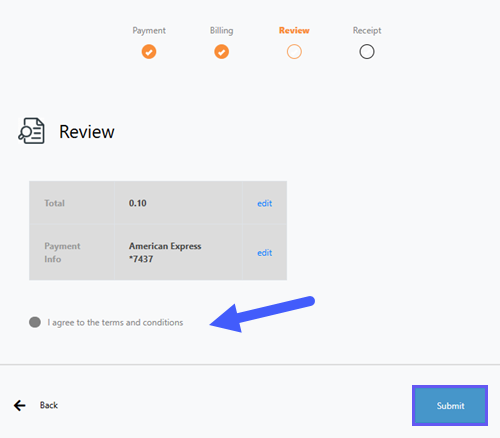
Once payment is submitted, you’ll be able to access the receipt.
Cancel Account
Notes:
- Cancelling the account requires an Employee user with the request plan changes permission.
- Upon submitting your cancellation request, your account will remain active through your next bill date or the end of your contract term.
- ShareFile accounts are set to auto-renew. To avoid being charged for an unwanted renewal, cancellation must be completed prior to the renewal date.
To cancel your ShareFile account:
- Navigate to Settings > Admin Settings > Billing.
- Select Cancel Account.
- From the Cancel Account page, scroll down and select Continue Cancellation.
-
Select why you are cancelling the ShareFile account (required) from the options provided. You can opt to share additional comments.
Note:
Once you cancel, ShareFile will delete your files after 30 days. Before continuing with your account cancellation, you must authorize ShareFile to delete your data.
- Enter your account password to authorize ShareFile to delete your files after 30 days.
- Verify you want to cancel by selecting Cancel my Account.
Share
Share
In this article
This Preview product documentation is Citrix Confidential.
You agree to hold this documentation confidential pursuant to the terms of your Citrix Beta/Tech Preview Agreement.
The development, release and timing of any features or functionality described in the Preview documentation remains at our sole discretion and are subject to change without notice or consultation.
The documentation is for informational purposes only and is not a commitment, promise or legal obligation to deliver any material, code or functionality and should not be relied upon in making Citrix product purchase decisions.
If you do not agree, select I DO NOT AGREE to exit.